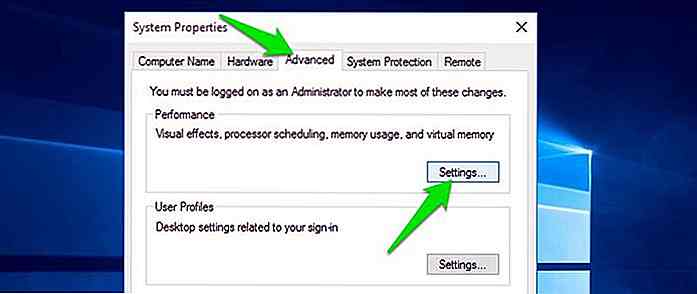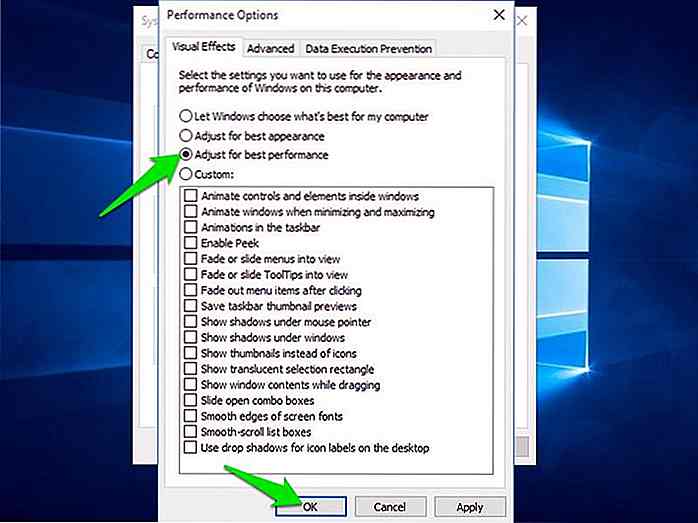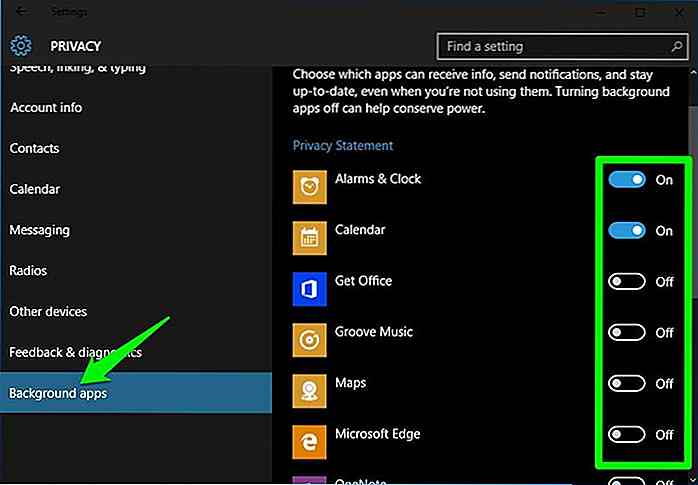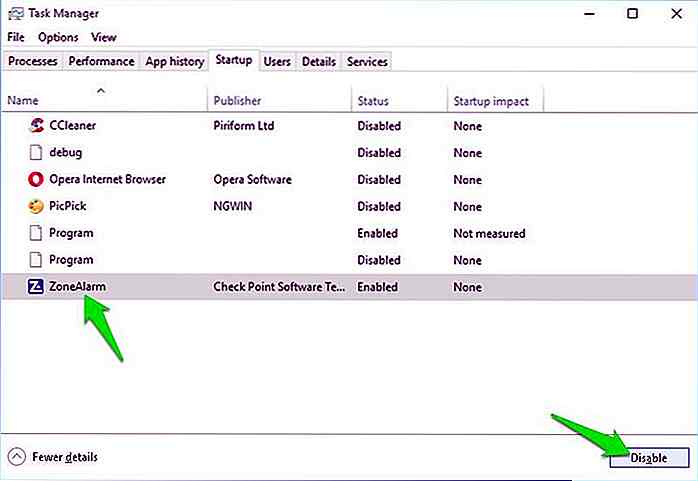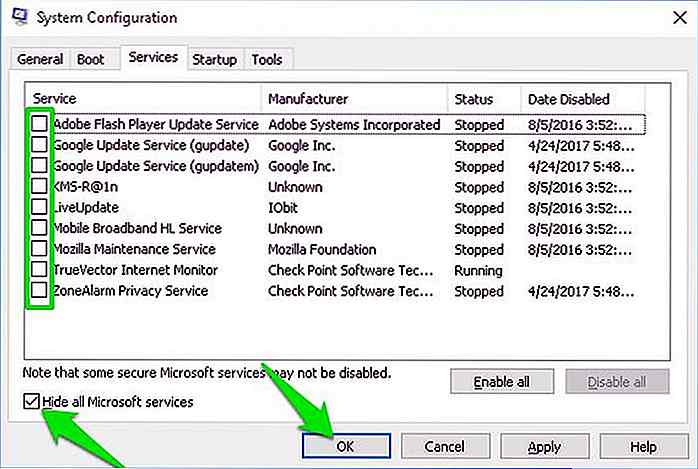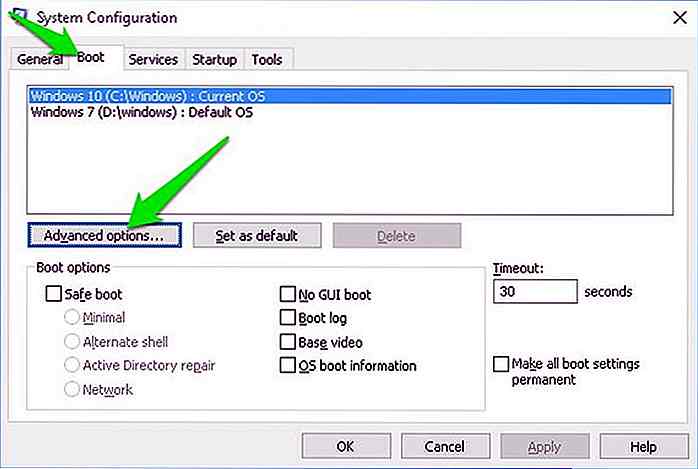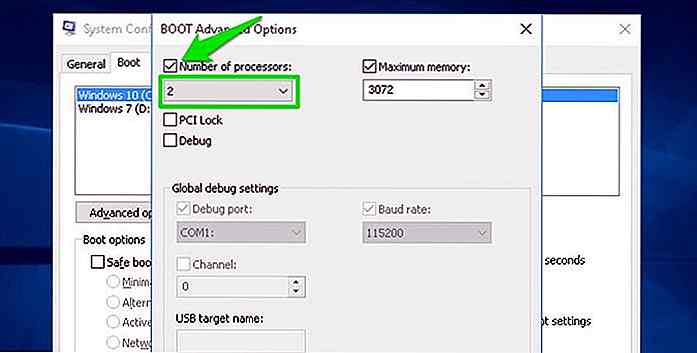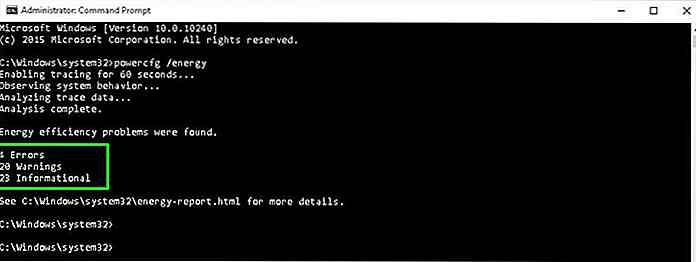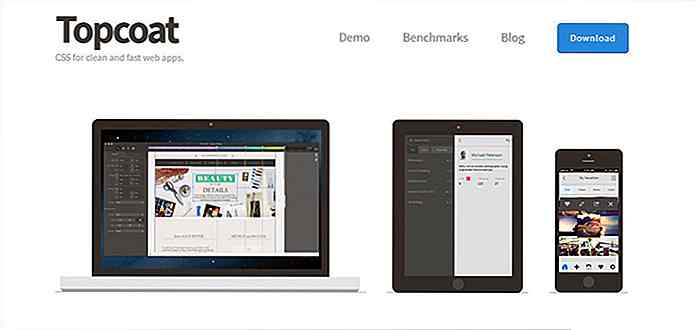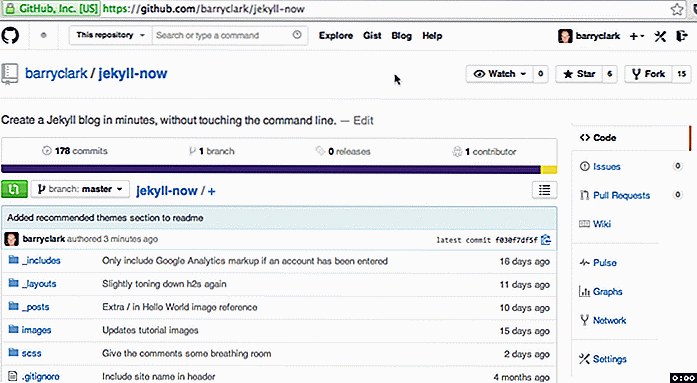it.hideout-lastation.com
it.hideout-lastation.com
Come migliorare la durata della batteria di Windows 10
Come i suoi predecessori, Windows 10 ha anche un sacco di funzioni per aumentare la durata della batteria, inclusa un'opzione di risparmio batteria completamente nuova . Inoltre, l'aggiornamento Anniversary e il nuovo aggiornamento di Creators sono stati apportati con alcune modifiche per aiutarti a ottenere più tempo dalla batteria del tuo laptop .
Tuttavia, se stai cercando un tempo di ricarica ancora maggiore o se la batteria non è sufficientemente carica, ci sono alcuni modi per affrontarla.
Oltre alle opzioni di risparmio energetico integrate, conosco molti altri ritocchi per ridurre il consumo della batteria di Windows 10 e di seguito li condivido tutti con voi.
1. Disabilita animazioni e ombre dell'interfaccia utente
L'interfaccia utente di Windows 10 è composta da molte animazioni e ombre per renderla interessante, ma puoi disattivarle per risparmiare la carica della batteria . Ecco come:
- Premere i tasti Windows + R e digitare
cplnella finestra di dialogo Esegui per aprire Proprietà del sistema . - Passare alla scheda Avanzate, fare clic sul pulsante Impostazioni nella sezione Prestazioni .
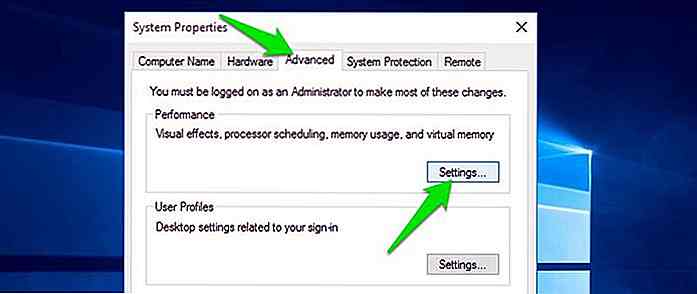
- Ora seleziona l'opzione Regola le prestazioni migliori e fai clic su OK per disattivare tutte le animazioni e le ombre.
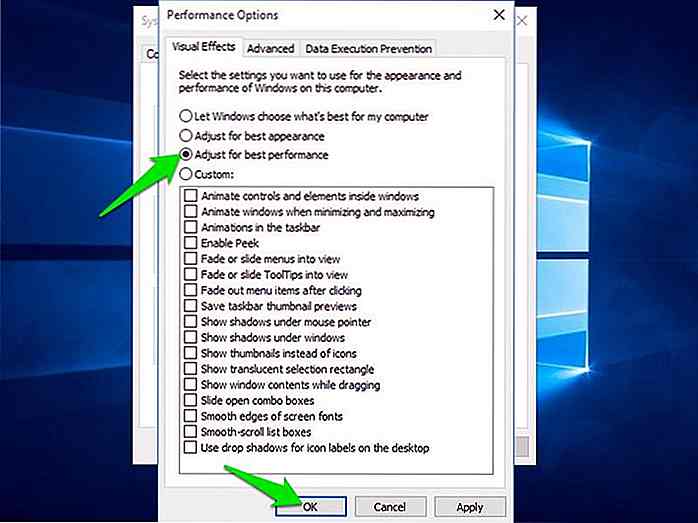
Ora l'interfaccia utente di Windows sarà più leggera e leggera sulla batteria.
2. Disattiva i segnali wireless
I segnali wireless come WiFi o Bluetooth consumano molta batteria poiché richiedono componenti hardware dedicati per funzionare continuamente. Basta passare alla connessione cablata per risparmiare energia.
Per connettersi a Internet è possibile utilizzare il cavo Ethernet e se un dispositivo funziona con Bluetooth, scegliere l'opzione basata su cavo (ad esempio, passare dalle cuffie wireless a quelle cablate).
3. Disabilita le app in background
Molte app native di Windows 10 vengono eseguite in background per mantenere aggiornate le informazioni. Ma scaricano anche la batteria, anche se non li usi. Tuttavia, Windows 10 ha una sezione dedicata per abilitare / disabilitare queste app in background:
- Apri il menu Start, fai clic su Impostazioni e poi vai su Privacy .
- Passa alla sezione Applicazioni in background e vedrai tutte le app in background nel pannello di destra. Spegni solo quelli che non ti servono.
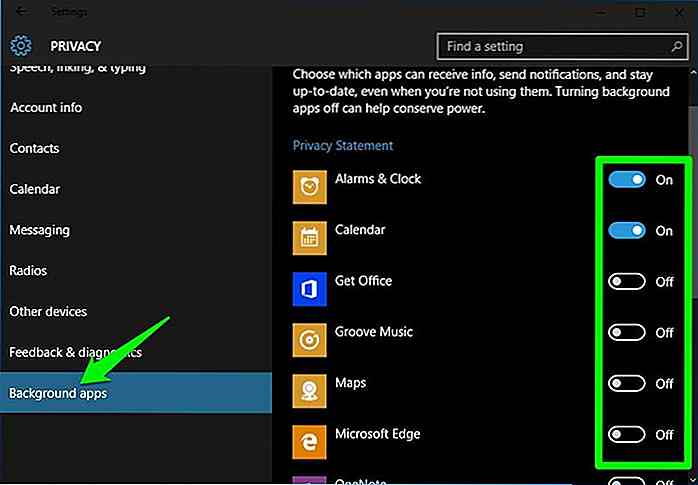
Solo il processo in background sarà disabilitato, l'app stessa funzionerà correttamente.
4. Gestire app e servizi di avvio
È possibile disabilitare app e servizi di avvio non necessari per conservare la carica della batteria. Controlla come farlo nel modo seguente:
Disabilitare le app di avvio
- Premi i tasti Ctrl + Shift + Esc per aprire Task Manager e passare alla scheda Avvio .
- Qui, seleziona tutte le app di avvio non necessarie e fai clic su Disattiva per fermarle.
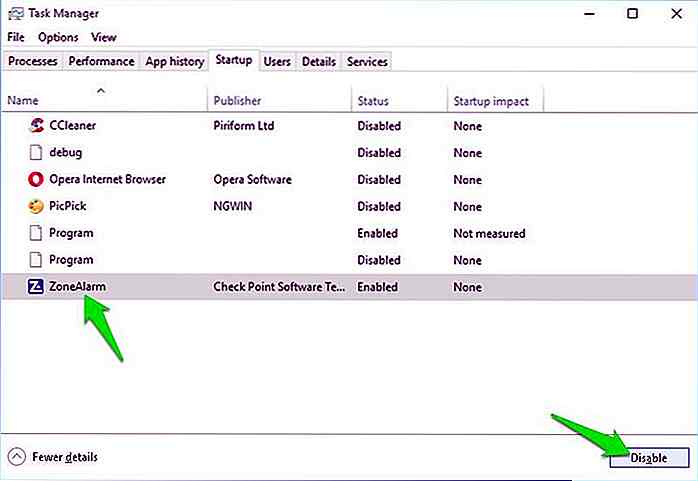
Disabilitare i servizi di avvio
- Premere i tasti Windows + R e digitare
msconfignella finestra di dialogo Esegui per aprire la finestra Configurazioni di sistema . - Passare alla scheda Servizi qui e deselezionare l'opzione Nascondi tutti i servizi Microsoft nell'angolo in basso a sinistra.
- Vedrai tutti i servizi di avvio ora. Deseleziona quelli che non ti servono e fai clic su OK per applicare le modifiche. Per rendere effettive le modifiche sarà necessario un riavvio del PC .
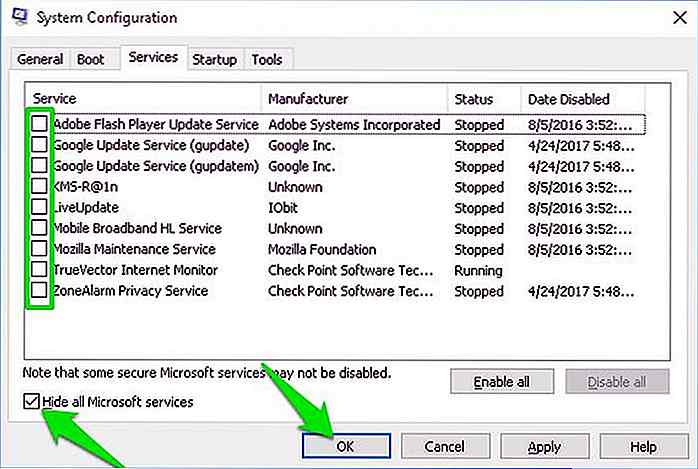
5. Disattivare alcuni processori della CPU
È possibile disabilitare alcuni dei core della CPU per risparmiare la carica della batteria . Per dare un'idea approssimativa, se si dispone di un PC 5 core e in genere si naviga sul Web o si riproducono alcuni file multimediali, disattivare 2 corsi non dovrebbe danneggiare il lavoro. Ecco come farlo:
- Premere i tasti Windows + R e digitare
msconfignella finestra di dialogo Esegui per aprire la finestra Configurazioni di sistema . - Passare ora alla scheda Avvio e fare clic su Opzioni avanzate mentre è selezionato il sistema operativo corrente.
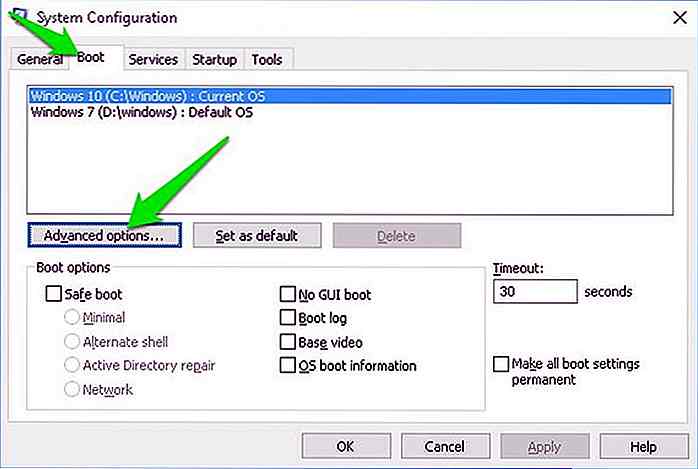
- Qui seleziona la casella accanto a Numero di processori e utilizza il menu a discesa per selezionare il numero di processori necessari . Il riavvio del PC sarà richiesto per rendere effettive le modifiche.
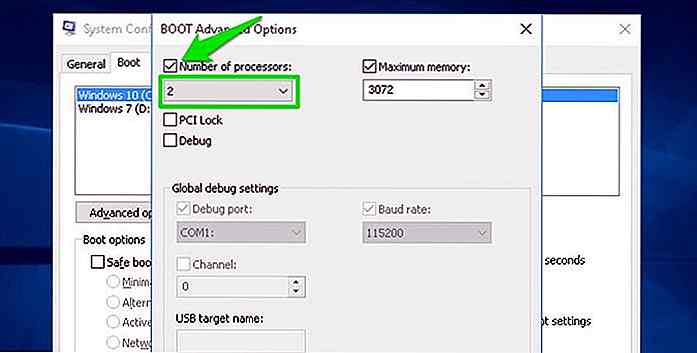
Poiché i processori sono in stato passivo quando non sono in uso, si risparmiano solo le batterie che usano nel loro stato passivo (che è piuttosto basso). Quindi potresti non vedere alcun aumento drammatico della durata della batteria.
6. Prevenire il riscaldamento del PC
Il calore può causare molti problemi nel PC, e uno più veloce è il consumo della batteria e una diminuzione permanente della durata della batteria. Le batterie agli ioni di litio (utilizzate principalmente oggi) si scaricano più rapidamente quando riscaldate mentre gli ioni fluiscono più velocemente. Quindi se il tuo laptop per il riscaldamento ha una batteria agli ioni di litio, la batteria si scarica più velocemente .
Il surriscaldamento del PC non dovrebbe mai essere trascurato, credetemi, ho commesso questo errore e la batteria del mio portatile è diventata inutilizzabile in meno di due mesi. Controlla la mia guida su come fermare un PC dal surriscaldamento e raffreddarlo per risolvere i problemi di surriscaldamento.
7. Controllare i problemi con il drenaggio della batteria
È possibile utilizzare un comando del prompt dei comandi per visualizzare informazioni su app e processi che potrebbero utilizzare troppa energia e consigli sulle impostazioni per aumentare la durata della batteria. Vediamo come usarlo:
- Fare clic con il tasto destro sul pulsante Start Menu e selezionare Prompt dei comandi (Admin) .
- Qui inserisci il comando
powercfg /energye premi invio. Il comando controllerà l'utilizzo del PC per 60 secondi. Puoi fare quello che vuoi durante questo periodo. - Dopo 60 secondi, genererà un elenco di errori e avvisi e lo salverà nel PC in formato .html. La posizione del file viene fornita alla fine, spostarsi su di essa per accedere al report.
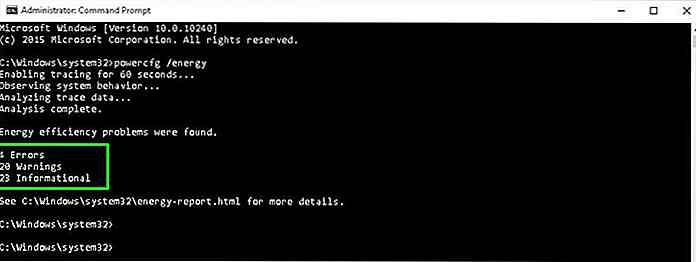
Sarai sorpreso di quante informazioni può fornire. Anche se non si ha un problema, fornirà comunque suggerimenti personalizzati per risparmiare energia . E ricorda, se non capisci nulla; Google è tuo amico.
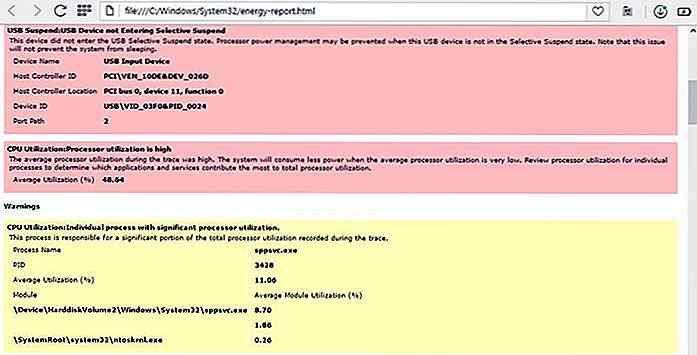 8. Utilizzo di un'app di ottimizzazione della batteria di terze parti
8. Utilizzo di un'app di ottimizzazione della batteria di terze parti Sebbene, gli strumenti di ottimizzazione della batteria integrati di Windows siano buoni, ma sono disponibili alcuni assistenti di batteria di terze parti che sono molto più potenti. Possono offrire monitoraggio della batteria in tempo reale e consigli per la migliore esperienza.
Fuori dal lotto, mi piace Battery Optimizer in quanto è stato appositamente creato per aumentare la durata complessiva della batteria, pur conservando la potenza.
L'app chiederà prima il permesso di eseguire la scansione del PC per creare un rapporto dettagliato di ciò che può essere migliorato. Dopo la scansione, viene visualizzato un elenco personalizzato di funzionalità e componenti hardware che è possibile disabilitare / abilitare per aumentare il tempo della batteria.
Mostra anche il tempo totale della batteria che puoi guadagnare quando accetti una raccomandazione . Molto utile per creare equilibrio tra il tempo della batteria e le funzionalità richieste.
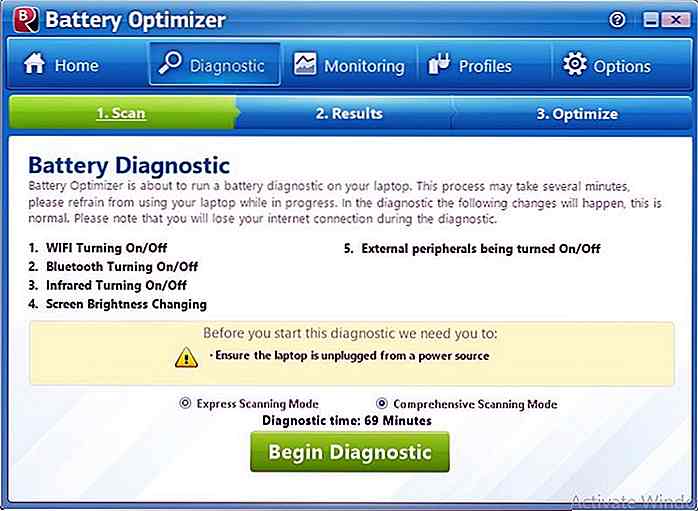 Oltre a tutto questo, controlla anche l'utilizzo della batteria per offrire più informazioni . È possibile visualizzare il modello di carica e scarica della batteria e persino essere avvisati quando la batteria si scarica più velocemente del solito.
Oltre a tutto questo, controlla anche l'utilizzo della batteria per offrire più informazioni . È possibile visualizzare il modello di carica e scarica della batteria e persino essere avvisati quando la batteria si scarica più velocemente del solito.Riassumendo
Insieme a tutti questi metodi, è necessario utilizzare sempre i metodi standard di risparmio energetico in Windows 10. Ad esempio, abilitare la funzione di risparmio energetico automatico quando la batteria è scarica, passare al piano di risparmio energetico, mantenere bassa la luminosità e lasciare andare automaticamente il portatile dormire se rimane inattivo per 5-10 minuti.
Le solite opzioni di risparmio energetico sono sempre le più efficaci, ma se vuoi ancora più tempo della batteria, puoi seguire i metodi che ho elencato.
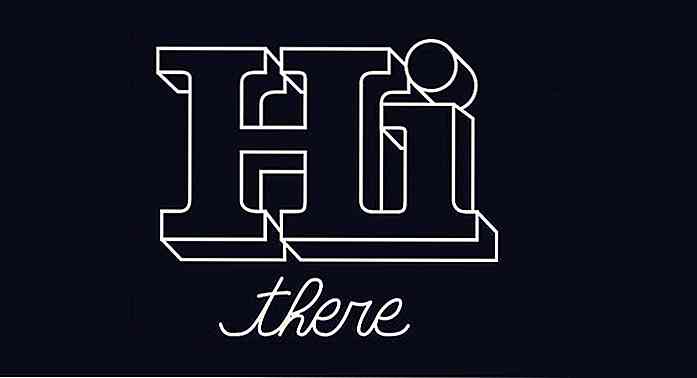
8 librerie JavaScript per animare SVG
SVG è una grafica indipendente dalla risoluzione. Ciò significa che avrà un bell'aspetto su qualsiasi tipo di schermo senza subire alcuna perdita di qualità . Oltre a ciò, è anche possibile rendere SVG prendere vita con alcuni effetti di animazione.In uno dei post della nostra serie SVG in precedenza, vi abbiamo mostrato come funziona l'animazione SVG con elemento anche se a basso livello. Ques
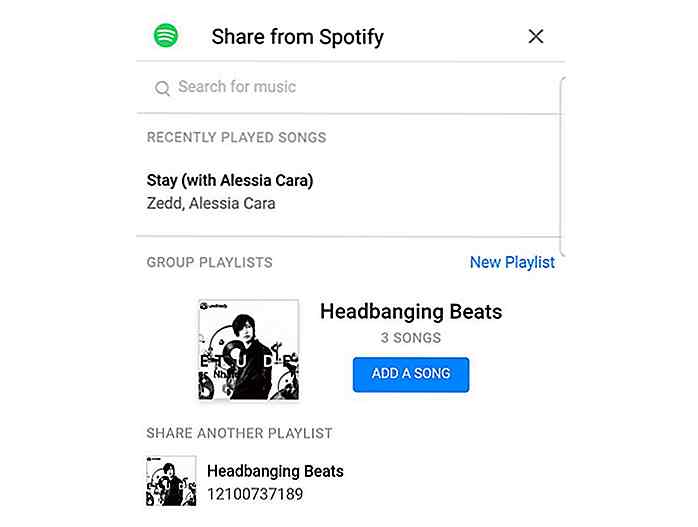
Crea playlist Spotify con i tuoi amici su Facebook Messenger
Hai mai desiderato poter creare una playlist Spotify con i tuoi amici? Se sei un utente di Facebook Messenger, ora puoi farlo perché Spotify ha implementato una funzione di playlist di gruppo per l'app di chat .Accessibile tramite l'estensione Spotify di Messenger, la nuova funzione Playlist di gruppo consentirà a te e ai tuoi amici di creare una playlist unificata .