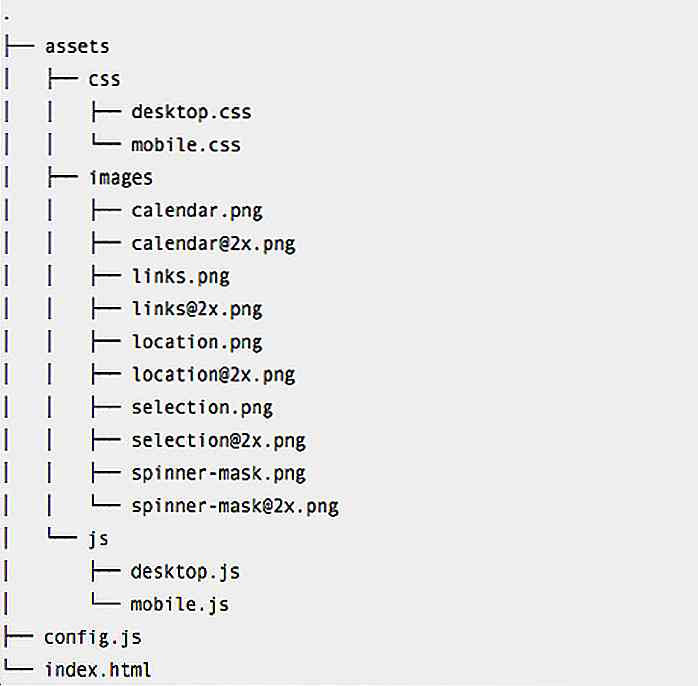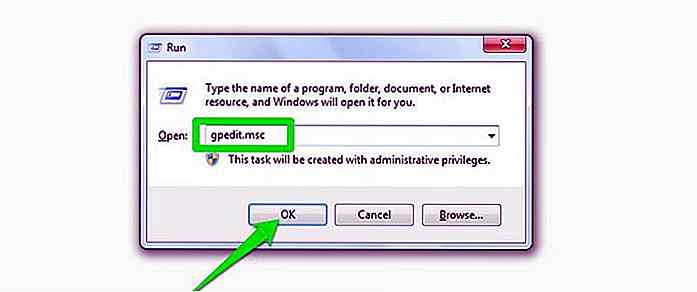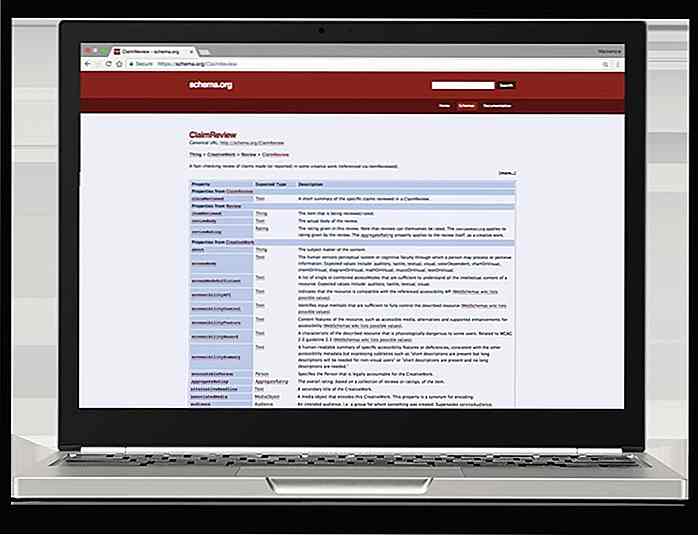it.hideout-lastation.com
it.hideout-lastation.com
10 funzioni nascoste che puoi trovare nelle opzioni per sviluppatori Android
Ti accorgi che il tuo dispositivo Android ha una funzione "Opzioni sviluppatore" nascosta da qualche parte? Ci sono molte cose che puoi fare sul tuo Android, ma c'è più che puoi fare quando hai questa opzione abilitata . Dall'accelerazione del tuo dispositivo disattivando le animazioni, per ottenere un rendering di qualità superiore per un buon gameplay, ci sono molte funzionalità che puoi abilitare dalla sezione Opzioni sviluppatore Android .
Nota che questo non è per tutti : alcuni di voi potrebbero non voler cambiare nulla per "incasinare" il tuo dispositivo mobile. Non preoccuparti, torna indietro e modifica le impostazioni. Per alcuni telefoni, è possibile abilitare le opzioni sviluppatore andando su Impostazioni > Informazioni, quindi toccando ripetutamente su Numero build fino a quando le Opzioni sviluppatore non sono abilitate.
1. Abilitare e disabilitare il debug USB
Probabilmente hai già notato che la maggior parte degli strumenti relativi a Android sul tuo PC richiede di abilitare il Debug USB affinché lo strumento funzioni correttamente. Questo perché senza di esso abilitato, gli strumenti non possono stabilire una connessione tra il dispositivo e il desktop. Per abilitare il debug USB:
- Vai a Impostazioni> Opzioni sviluppatore .
- Spuntare sulla casella di controllo Debug USB .
- Seleziona OK quando ti viene richiesto un messaggio che dice "Permetti il debugging USB?".
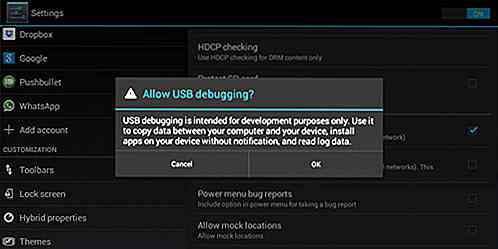
2. Creare la password di backup del desktop
Prima di creare un backup utilizzando gli strumenti Android sul desktop, è possibile prima creare una password per il backup nelle opzioni sviluppatore. Per proteggere facilmente il tuo backup dall'accesso:
- Vai a Impostazioni > Opzioni sviluppatore .
- Tocca la password di backup del desktop .
- Inserisci la password corrente, quindi digita e ridigita la nuova password per il backup completo.
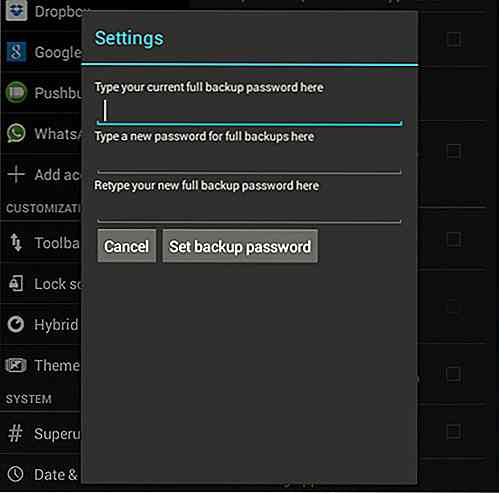
3. Modificare le impostazioni di animazione
Quando passi da una schermata all'altra sul tuo dispositivo Android noterai che c'è un'animazione aggiunta. Puoi scegliere di accelerare questa animazione o disattivarla completamente. Più basso è il numero scelto, più veloce sarà l'animazione.
- Vai a Impostazioni > Opzioni sviluppatore .
- Scorri verso il basso e cerca Scala di animazione finestra, Scala animazione di transizione e Scala durata animatore .
- Regola la scala per l'animazione che desideri. Maggiore è il numero, più lenta è l'animazione (e più tempo è necessario attendere).
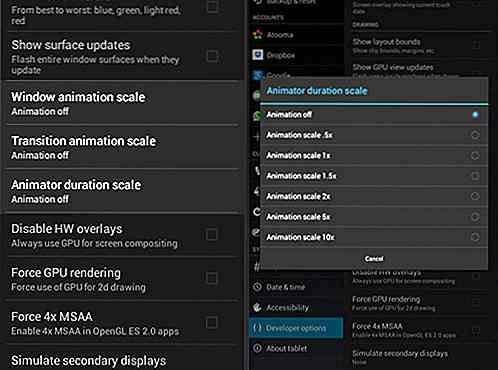
4. Abilita MSAA per giochi OpenGL
Se ti piace giocare ai tuoi dispositivi Android e stai giocando con dispositivi Android di fascia alta, potresti voler forzare l'abilitazione di MSAA ad ottenere un rendering di qualità superiore della grafica di gioco . Questa funzione è disattivata in alcuni giochi per impostazione predefinita perché può scaricare la batteria del dispositivo piuttosto rapidamente. Per abilitare FXAA:
- Vai a Impostazioni > Opzioni sviluppatore .
- Toccare For Force 4x MSAA per abilitarlo.
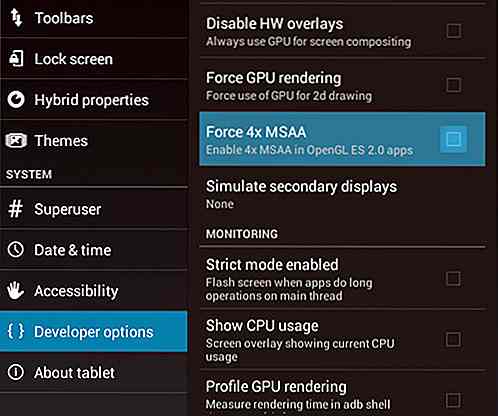
5. Permetti la simulazione di posizione
Per essere in grado di simulare la posizione GPS corrente, è necessaria un'app. Ma per utilizzare quell'app, devi prima consentire a Mock Location di far funzionare l'app. Abilita la simulazione di posizione in due passaggi.
- Vai a Impostazioni > Opzioni sviluppatore .
- Cerca Consenti posizione fittizia e fai clic su di esso per abilitare.
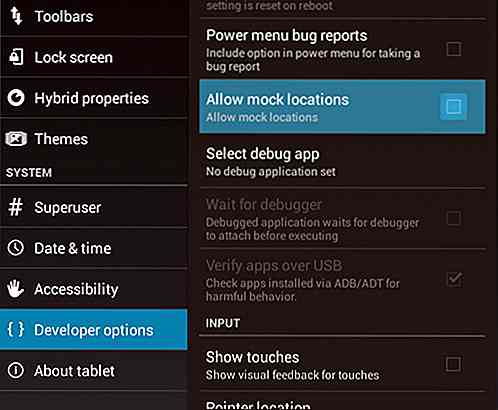
6. Resta sveglio durante il caricamento
Quando si carica il telefono, lo schermo del dispositivo si spegne automaticamente. Se per qualche motivo vuoi che resti sveglio, puoi farlo con questi due passaggi:
- Vai a Impostazioni > Opzioni sviluppatore .
- Tocca Stay Awake per contrassegnarlo, abilitando così la funzione.
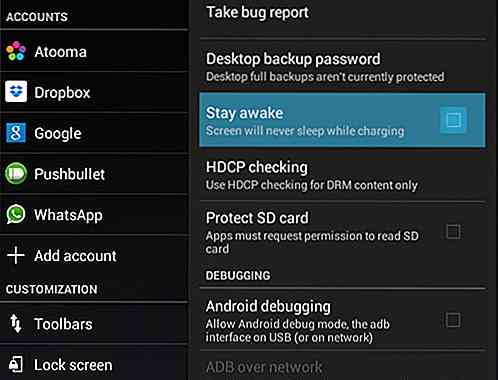
7. Visualizza sovrapposizione utilizzo CPU
Hai bisogno di tenere d'occhio l'utilizzo della CPU del tuo dispositivo? C'è un modo per ottenere una sovrapposizione per mostrare i processi che sono attualmente utilizzati dalla CPU . Per visualizzare l'utilizzo della CPU, seguire i suggerimenti di seguito. (Si noti che questo non dovrebbe essere acceso in continuazione, poiché il numero di processi aumenta, riduce al minimo lo spazio che si può vedere sullo schermo).
- Vai a Impostazioni > Opzioni sviluppatore .
- Spunta su Mostra utilizzo CPU per abilitarlo.
- Vedrai una sovrapposizione del tuo attuale utilizzo della CPU sul lato destro dello schermo.
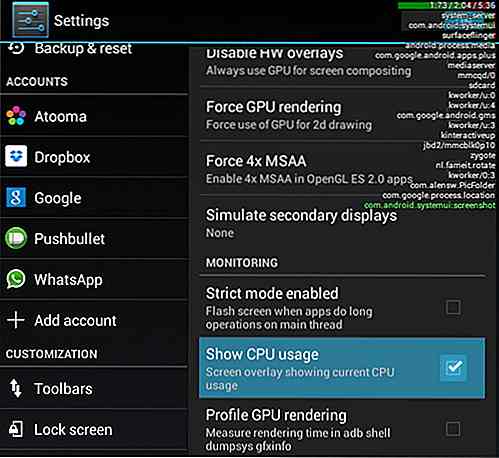
8. Non mantenere le attività dell'app
Le attività della tua app Android sono ancora intatte anche dopo che sei uscito dalla tua app. La maggior parte delle tue app si basa su dati locali memorizzati nella cache su Android, in modo che possano essere caricati più velocemente e non si trovino ad affrontare alcun momento di chiusura forzata . Tuttavia, potrebbero esserci app che utilizzano molte attività. Puoi scegliere di non mantenere queste attività con questi passaggi:
- Vai a Impostazioni > Opzioni sviluppatore .
- Spunta su Non mantenere attività .
- Puoi tornare indietro in qualsiasi momento disattivando la disattivazione.
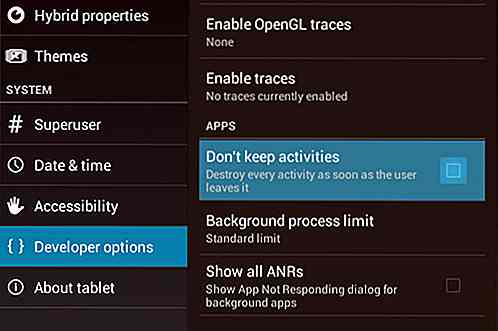
9. Passa da Dalvik a ART
Art è un nuovo runtime sperimentale di Google che dovrebbe sostituire Dalvik nel prossimo futuro in quanto è più veloce. Se vuoi testare l'esecuzione di ART sul tuo dispositivo, avrai bisogno di un dispositivo Android con almeno Kit Kat 4.4 e versioni successive. Per configurarlo:
- Vai a Impostazioni > Opzioni sviluppatore .
- Toccare Seleziona runtime e scegliere Usa ART .
- Nota che ART è ancora sperimentale e non molte app lo supportano, quindi potrebbe rallentare il tuo dispositivo. Se si verifica questo, tornare a Dalvik.
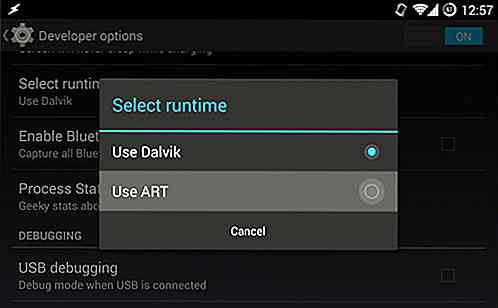
10. Abilitare le certificazioni del display wireless
Questa opzione è utile solo se possiedi un display pronto per Miracast (o qualcos'altro di una tecnologia simile), per trasmettere i tuoi contenuti Android alla tua TV. Per guardare i video di Youtube sul display pronto per Miracast, è necessario abilitare le certificazioni di visualizzazione wireless . Per farlo, procedi nel seguente modo.
- Vai a Impostazioni > Opzioni sviluppatore .
- Quindi cerca la certificazione del display wireless e selezionala .
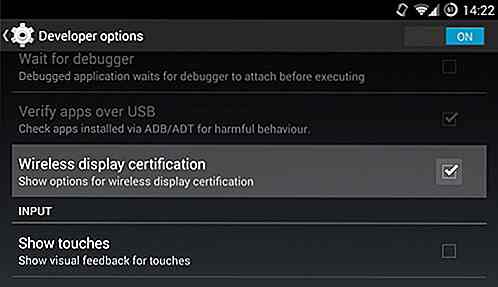
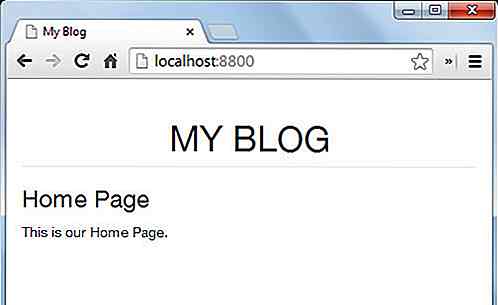
Come costruire un blog statico usando Assemble
Oggi daremo un'occhiata ad Assemble, un plugin Grunt che ci consente di creare e gestire siti statici con facilità . Assemble potrebbe essere leggermente simile a Jekyll, ma offre una maggiore flessibilità e funzionalità al tavolo che lo rende più potente.Permalink, Bootstrap Boilerplates e compilatore LESS sono le caratteristiche che rendono Assemble uno strumento paragonabile a un'applicazione CMS completa. Qu
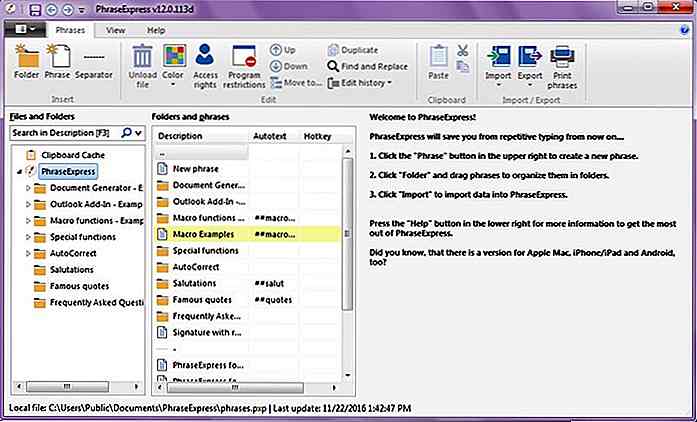
5 applicazioni espandibili di testo per Windows: il meglio di
Potresti essere in grado di digitare più velocemente sulla tastiera, ma ad un certo punto ti stanchi di digitare parole ripetitive . Dalla scrittura del tuo indirizzo email alla digitazione di alcune parole comuni che usi frequentemente, la digitazione ripetitiva può essere un grande killer della produttività. T