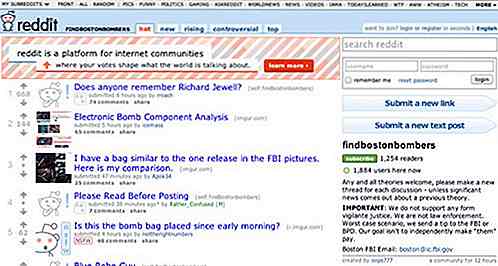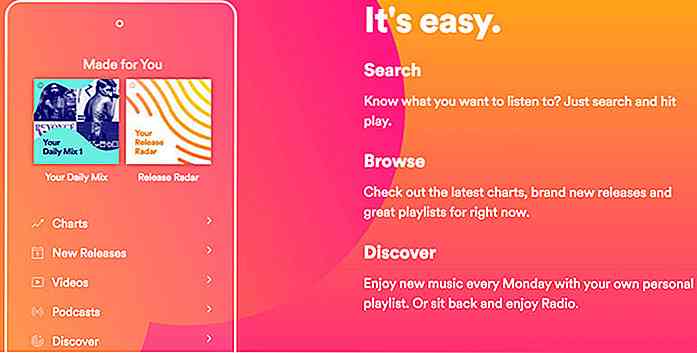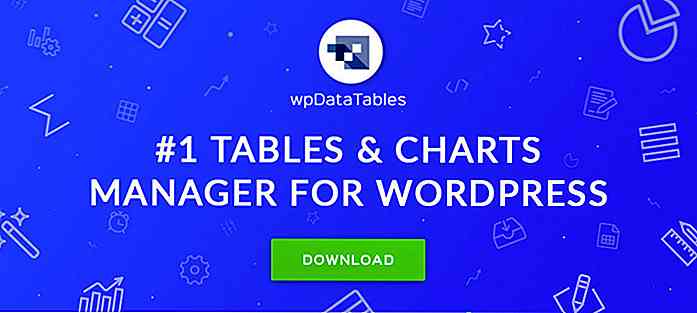it.hideout-lastation.com
it.hideout-lastation.com
Il modo più veloce per trasferire foto / screenshot da iOS a Mac
Esistono molti modi per trasferire sul Mac foto o screenshot dei tuoi dispositivi iOS . Ad esempio, puoi inviarli tramite e-mail alla tua casella di posta, sincronizzarti tramite Dropbox, connettere il tuo iPhone tramite un cavo al Mac e utilizzare l'app Image Capture o utilizzare la via ufficiale Apple - inviarlo tramite AirDrop. Tuttavia, trovo ancora tutti questi metodi non abbastanza convenienti.
Se sei come me, chi vuole che gli screenshot o le foto scattate sull'iPhone siano immediatamente disponibili sul Mac senza dover fare altro, sei fortunato. Ho trovato un modo per farlo e ha solo bisogno di una facile configurazione.
Quello che ti serve:
Innanzitutto, assicurati che sia iOS che Mac soddisfino i seguenti requisiti:
- Sia iOS che Mac sono connessi a un account iCloud dello stesso ID Apple.
- Photo Stream è attivo sia per iOS che per macOS.
- Sia il dispositivo iOS che il Mac sono connessi al Wi-Fi .
Con iCloud abilitato sul tuo dispositivo iOS, ogni foto scattata sul tuo dispositivo mobile verrà caricata su iCloud e resa disponibile su tutti gli altri dispositivi collegati.
Installazione per un accesso più facile
Tuttavia su Mac, questa cartella di foto è nascosta da qualche parte nella cartella Libreria . Lo troveremo e lo renderemo più facilmente accessibile.
Passo 1:
Fai clic con il pulsante destro del mouse su Finder sul dock, seleziona " Vai alla cartella " o utilizza la scorciatoia da tastiera Comando + Maiusc + G.
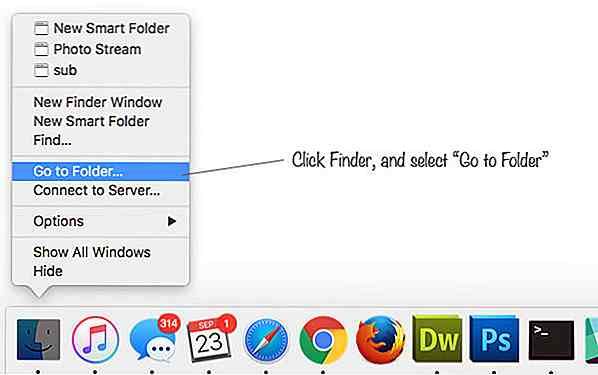 Passo 2:
Passo 2: Immettere ~/Library/Application Support/iLifeAssetManagement/assets/sub e fare clic su Vai .
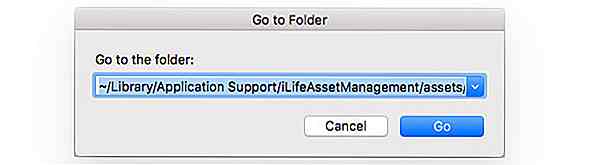 Questo ti porta al nome di una cartella " Sub " ed ecco come dovrebbe apparire.
Questo ti porta al nome di una cartella " Sub " ed ecco come dovrebbe apparire.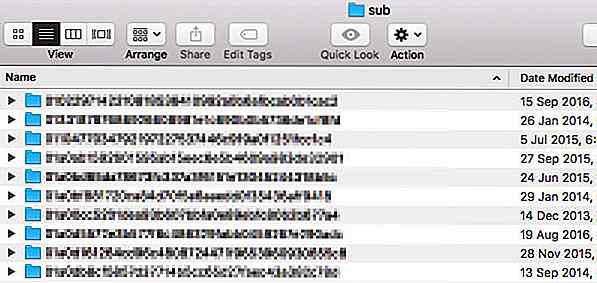 Passaggio 3:
Passaggio 3: Ora, con la cartella "Sotto" aperta e attiva, crea una nuova Smart Folder: File> Nuova Smart Folder .
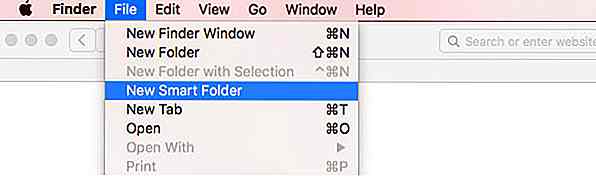 Passaggio 4:
Passaggio 4: Seleziona la scheda " sub ", fai clic sul pulsante " + " sulla destra e seleziona Immagine dall'elenco a discesa Qualsiasi .
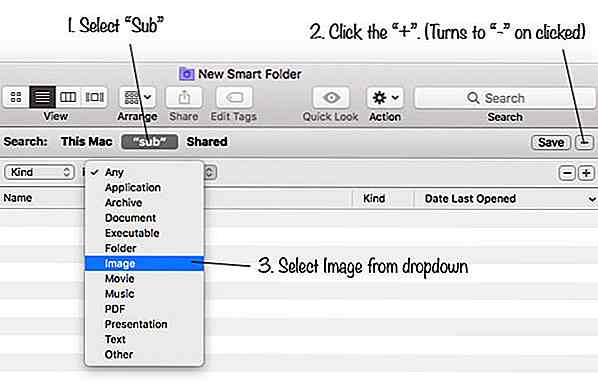 Passaggio 5:
Passaggio 5: Fai clic su " Salva ". Chiamalo " Photo Stream " o qualsiasi altra cosa tu voglia. Decidi il percorso per questa cartella.
Seleziona " Aggiungi alla barra laterale " se vuoi che la cartella appaia nella barra laterale del Finder.
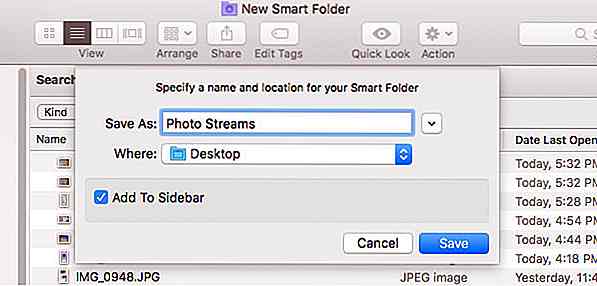 Questo è tutto!
Questo è tutto! Da qui in avanti, tutte le foto che porti con il tuo iPhone o iPad possono essere sincronizzate automaticamente sul tuo Mac e trovarsi in questa cartella.

5 cose da fare con il tuo commento rifiutato
Hai mai lanciato un'idea di un guest post su un blog, solo per ottenere un rifiuto educato in cambio - o peggio, nessuna risposta? Fa male, vero? Il rifiuto può amareggiarti ("Ma questa è un'idea fantastica! Come potrebbero i proprietari di blog pensare diversamente?"), O riempirti di dubbi su di te ("Beh, immagino che questa sia stata un'idea stupida, dopo tutto.&
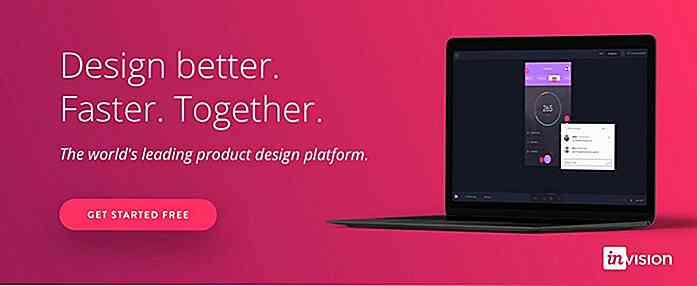
Strumenti e suggerimenti utili per interfacce user-friendly
Raggiungere l'eccellenza nel modo in cui un sito web viene presentato (UI) e la sua capacità di fornire una buona esperienza utente (UX) sono obiettivi ovvi. Avere gli strumenti giusti per raggiungere l'eccellenza che cerchi è la chiave per soddisfare questi obiettivi.Per utilizzare efficacemente gli strumenti UI e UX, è necessario comprendere chiaramente in cosa consistono queste due entità e quali sono i modi migliori per affrontarle . Se