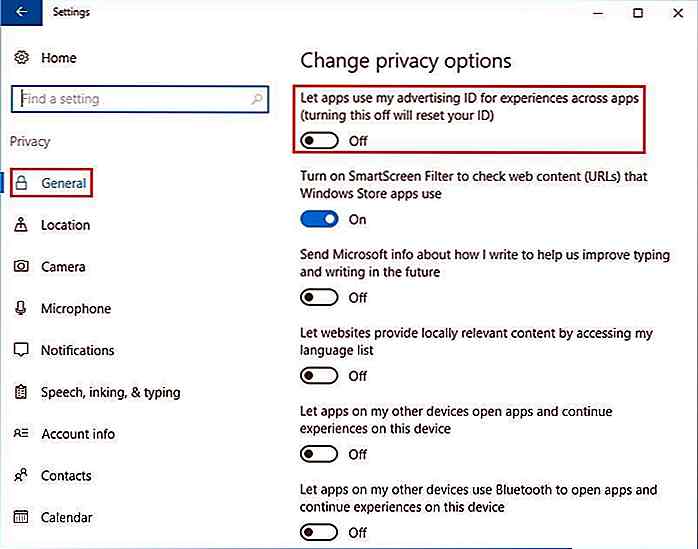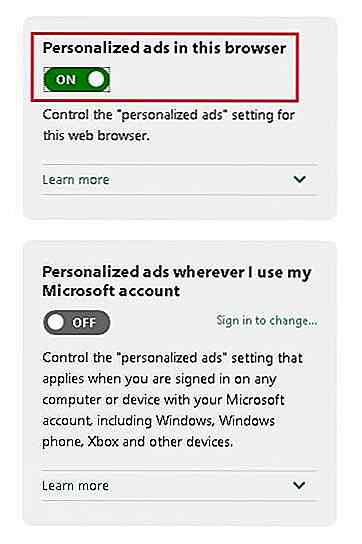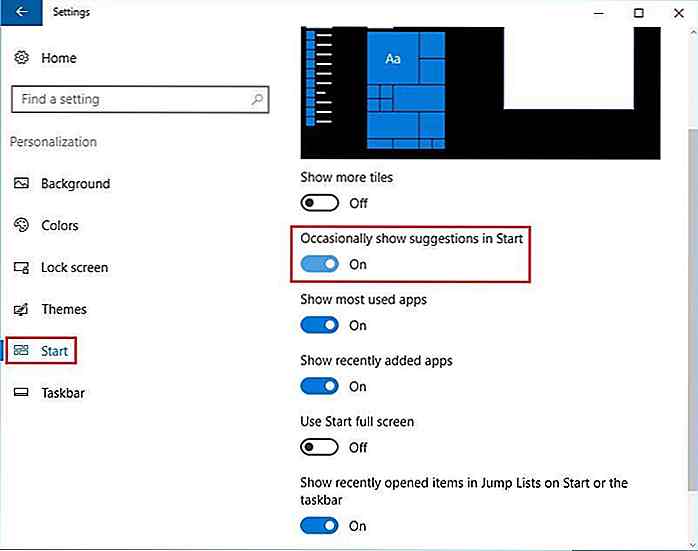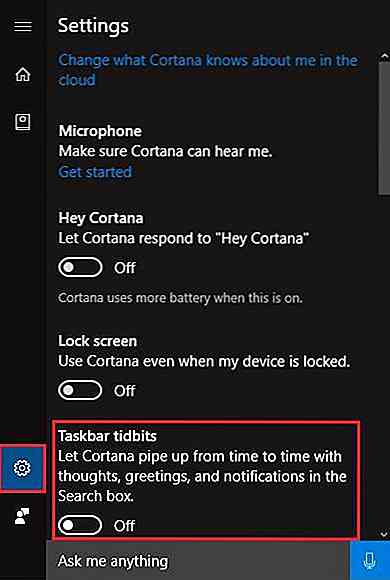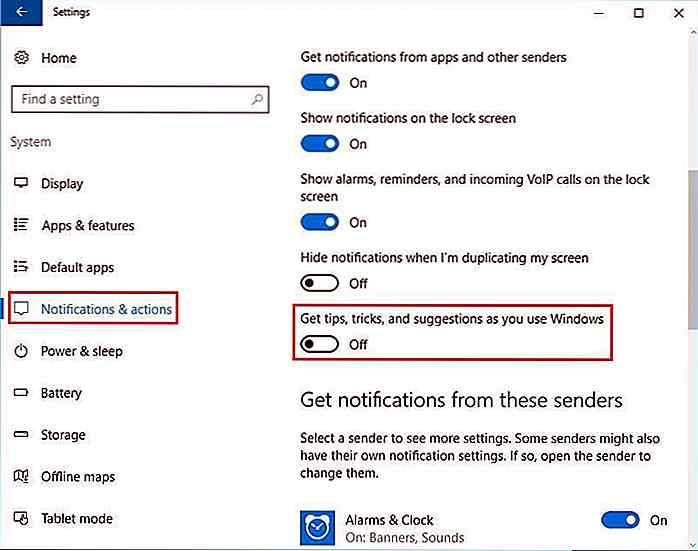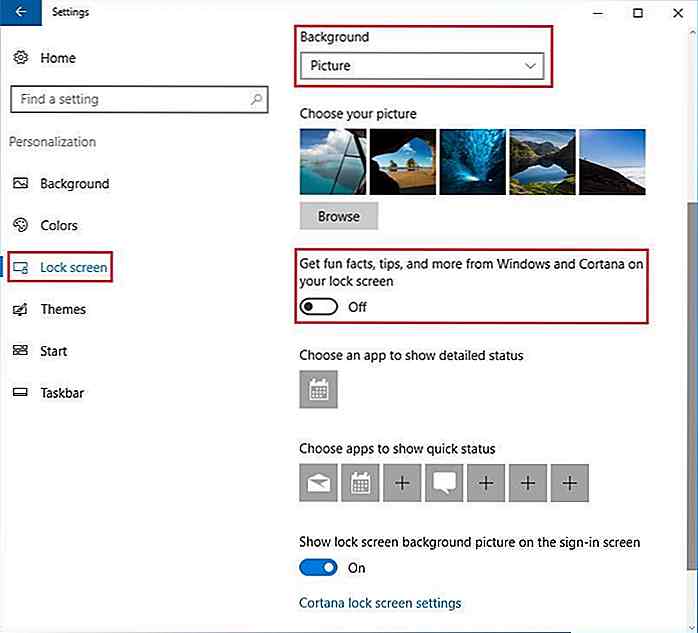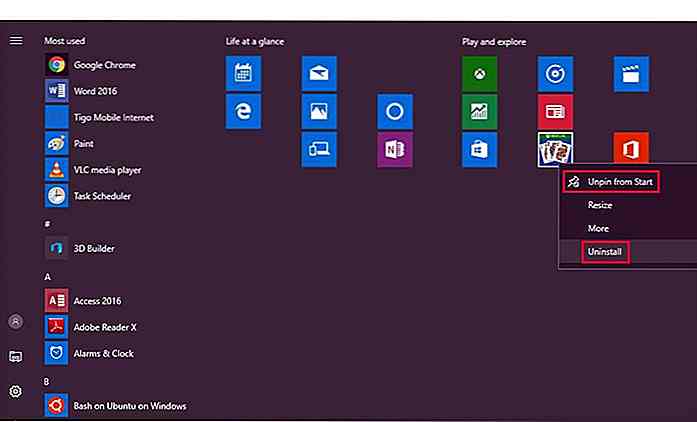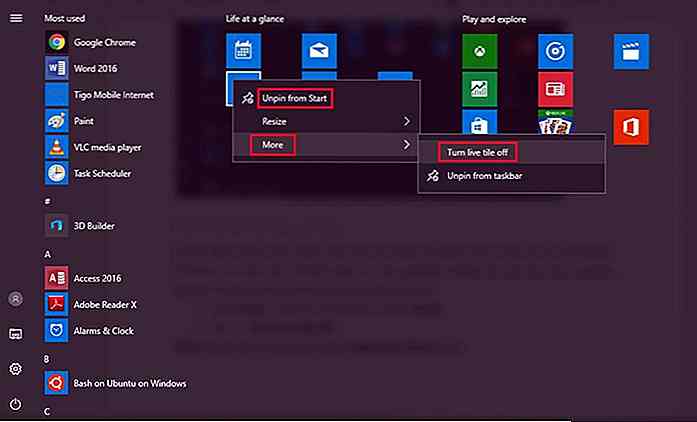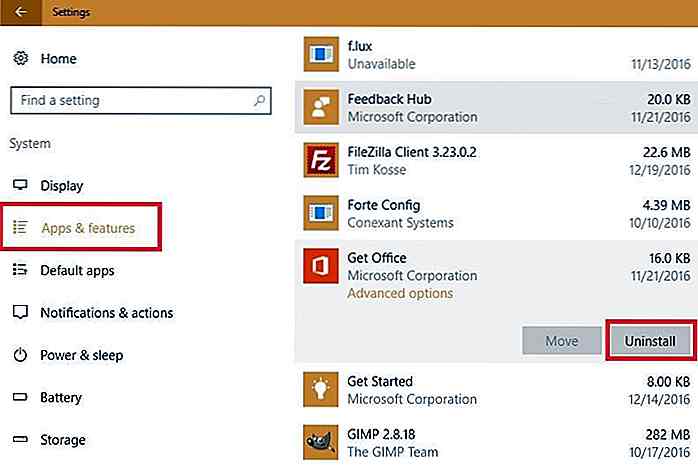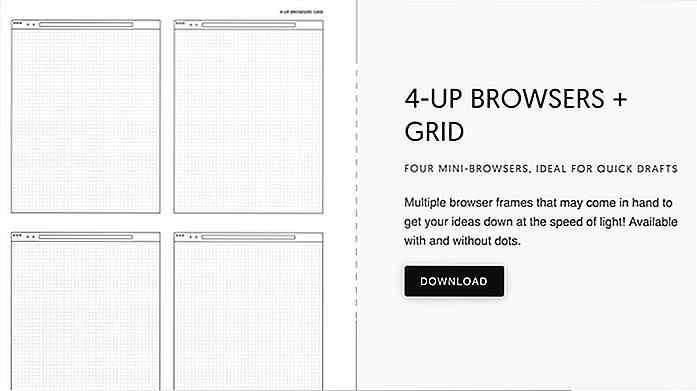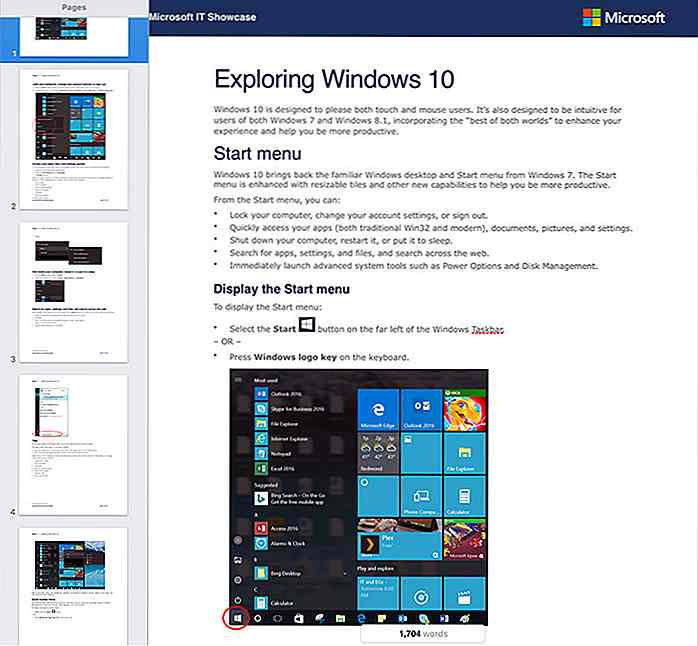it.hideout-lastation.com
it.hideout-lastation.com
Come disattivare tutti gli annunci in Windows 10
Windows 10 potrebbe essere stato un aggiornamento gratuito, tuttavia, viene fornito con annunci inviati al sistema utilizzando strade diverse (anche se è stato aggiornato a pagamento, purtroppo). Questi annunci vengono visualizzati in vari luoghi, tra cui menu Start, Centro operativo, Cortana e nella schermata di blocco. Questi annunci ti convincono ad acquistare app e servizi che potresti avere o meno bisogno .
A causa del fatto menzionato, molti utenti trovano questi annunci abbastanza invadenti da degradare l'esperienza utente complessiva. Fortunatamente, esistono alcuni trucchi utili per disabilitare o bloccare la maggior parte degli annunci pubblicitari ed è quello che discuteremo in questo articolo.
Di seguito è riportato un elenco di luoghi in cui vengono visualizzati gli annunci e i trucchi per disabilitarli in modo sicuro. Siete pronti? Disabilitiamo gli annunci .
Smetti di ricevere annunci personalizzati
Microsoft visualizza annunci mirati su Windows 10 utilizzando un ID pubblicità univoco . Tiene traccia degli usi dell'app e degli acquisti di Windows Store per visualizzare annunci personalizzati, che è più probabile che facciano clic o seguano. Il modo migliore per evitare pubblicità mirate è disabilitare la tua identità pubblicitaria in modo che la società non possa pubblicare annunci in base ai tuoi interessi. Puoi eseguire questi passaggi per disattivare il tuo ID pubblicità:
- Apri "Impostazioni", fai clic su "Privacy" e seleziona "Generale" .
- In "Modifica opzioni privacy", disattiva l'opzione "Consenti alle app di utilizzare il mio ID pubblicità per esperienze su app" .
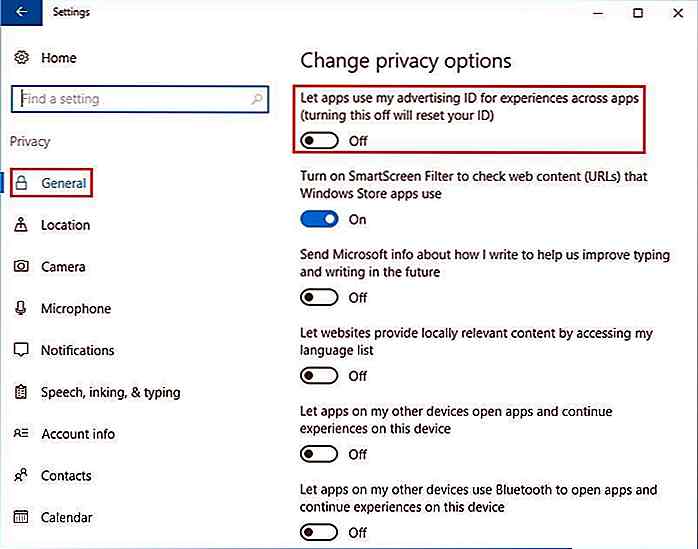
Inoltre, esegui i seguenti passaggi in ogni browser installato nel tuo sistema, incluso Microsoft Edge, per sbarazzarti degli annunci personalizzati mentre navighi sul Web:
- Passare a https://choice.microsoft.com/en-us/opt-out.
- Attiva le opzioni denominate "Annunci personalizzati in questo browser" e "Annunci personalizzati ovunque io usi il mio account Microsoft" .
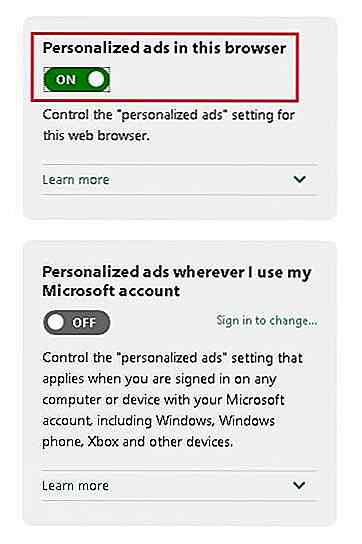
Rimuovi gli annunci dal menu Start
Il menu di avvio è il programma di avvio principale di tutto, ad esempio file, app, impostazioni e altro, e Microsoft ha trovato un modo per monetizzare lo stesso mostrando app suggerite . Questi annunci suggeriscono applicazioni che non sono disponibili sul tuo PC e Microsoft fa del suo meglio per convincerti a provarle o comprarle da Windows Store. Fortunatamente, uno può disattivare questi annunci o suggerimenti eseguendo questi passaggi:
- Apri "Impostazioni", scegli "Personalizzazione" e fai clic sull'opzione "Avvia" .
- Attiva / disattiva "Occasionalmente mostra suggerimenti in Avvio" .
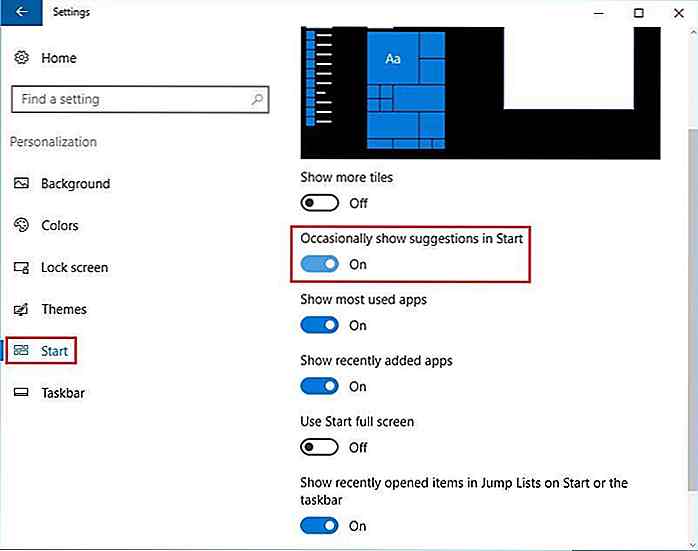
Rimuovi gli annunci dalla ricerca di Cortana
Cortana è il tuo assistente digitale personale sempre disponibile a offrire suggerimenti, suggerimenti e aiuto. Ti incoraggia e ti incoraggia a usare le sue varie funzionalità basate sull'intelligenza artificiale e dà anche suggerimenti, che è una forma di pubblicità in sé. Se non desideri che Cortana ti offra tali annunci, puoi disabilitare questa funzione procedendo nel seguente modo:
- Apri "Cortana", fai clic sull'icona "Impostazioni" e disattiva "Disattiva i gadget della barra delle applicazioni" .
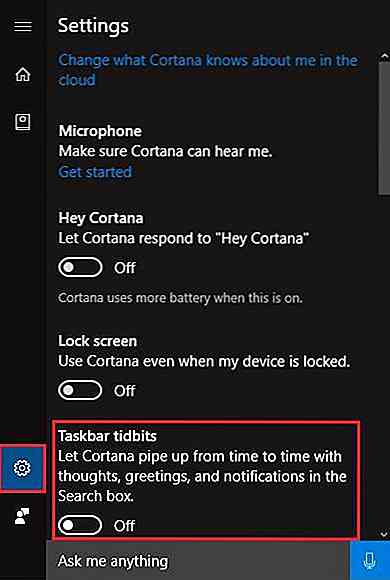
Rimuovi gli annunci dal Centro operativo
Action Center è il centro di notifica introdotto in Windows 10, come Android ha il pannello di notifica per la visualizzazione delle notifiche dalle app. Microsoft utilizza anche questo spazio per spingere suggerimenti, trucchi, suggerimenti e pubblicità . Se ritieni che annunci e suggerimenti siano invadenti, puoi rimuoverli seguendo questi passaggi:
- Apri "Impostazioni", fai clic su "Sistema"> e seleziona "Notifiche e azioni" .
- Attiva "Ottieni suggerimenti, trucchi e suggerimenti mentre usi Windows" .
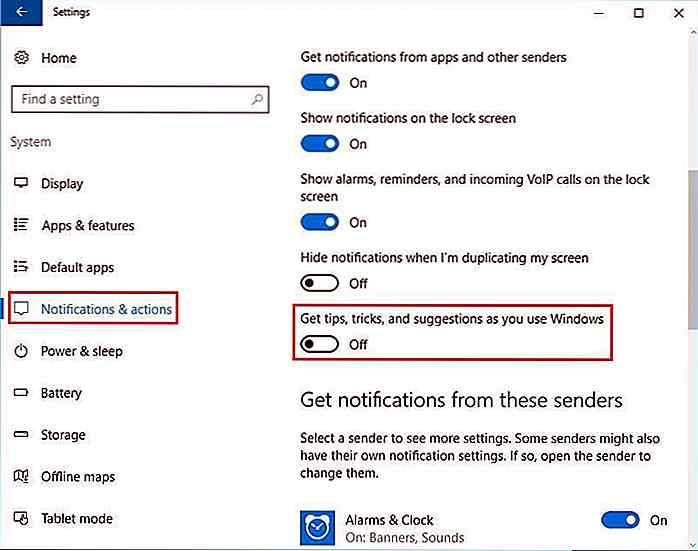
Rimuovi gli annunci dalla schermata di blocco
La schermata di blocco è una schermata di sicurezza che consente di proteggere il PC da accessi non autorizzati . Richiede la password quando il PC viene lasciato inattivo o va in stop o è acceso. Windows utilizza questa schermata per visualizzare gli annunci quando si utilizza Spotlight, sfondo personalizzato o presentazione e mostra suggerimenti, suggerimenti e altro da Cortana e Windows .
Sfortunatamente, Windows Spotlight non consente la disattivazione di suggerimenti o annunci visualizzati nella schermata di blocco, tuttavia, utilizzando uno sfondo o una presentazione personalizzati, si apre la possibilità di disabilitare tali suggerimenti, suggerimenti o annunci. Ecco come rimuovere gli annunci dalla schermata di blocco:
- Apri "Impostazioni", scegli "Personalizzazione" e fai clic su "Blocca schermo" .
- Nel menu a discesa "Sfondo", seleziona "Immagine" o "Presentazione" .
- Attiva l'opzione "Ottieni informazioni divertenti, suggerimenti e altro da Windows e Cortana sulla schermata di blocco" .
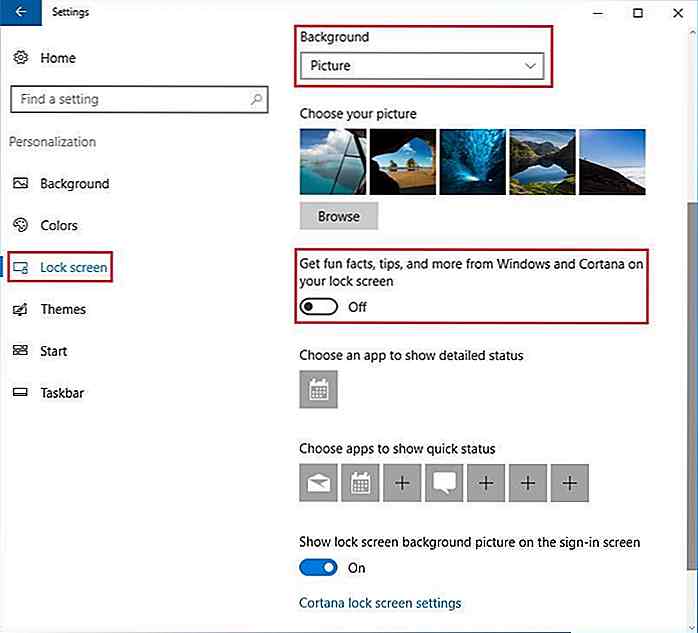
Rimuovi gli annunci dai riquadri delle app
Le app Metro sono le applicazioni sensibili al touchscreen introdotte in Windows 8. Queste app o giochi appaiono nel menu Start o nella schermata sotto forma di piccoli riquadri delle app che possono mostrare presentazioni di foto o annunci o persino annunci video che mostrano intuizioni di alcuni giochi o app . Se li trovi intrusivi e desideri rimuoverli, procedi nel seguente modo:
- Apri il menu "Start" e "Fai clic destro" sul riquadro dell'annuncio.
- Seleziona "Disinstalla" e fai nuovamente clic su "Disinstalla" .
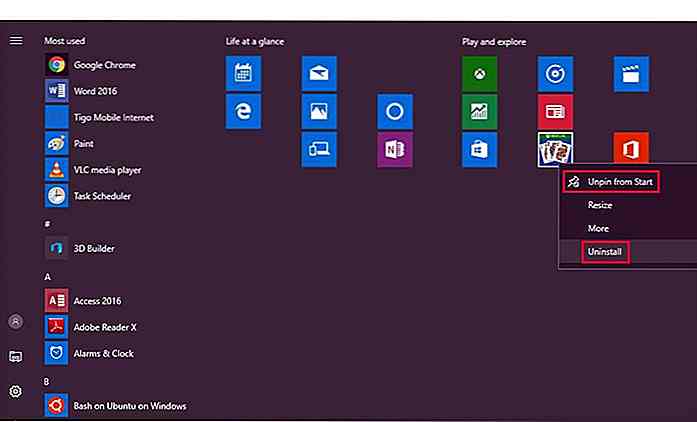
Nota: alcune tessere sono solo annunci (e non app), quindi seleziona "Sblocca da Start" per rimuoverli.
Rimuovi gli annunci dalle piastrelle live
Il menu di avvio mostra varie sezioni live, che possono visualizzare annunci e link per scaricare o acquistare nuove app da Windows Store. Inoltre, alcune app utilizzano questa funzionalità per mostrare annunci o condividere le loro nuove funzionalità . Se ritieni che questi siano di disturbo e desideri non vedere tali annunci o suggerimenti, basta disinstallare queste app (se le usi a malapena) o disattivare le loro tessere live per mostrare aggiornamenti o contenuti live. Ecco la procedura passo passo:
- Apri il menu "Start", fai clic con il pulsante destro del mouse su un riquadro live e seleziona "Altro" .
- Clicca su "Disattiva piastrella live" .
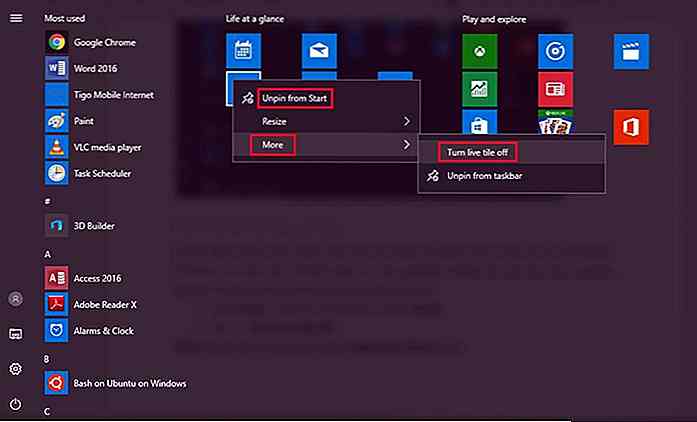
Nota: un'altra opzione è fare clic con il tasto destro del mouse sull'app e selezionare l'opzione "Sblocca da Start" .
Disinstalla le app che mostrano annunci
Esistono varie app preinstallate con Windows 10 che mostrano solo annunci o inducono a provare nuove app o funzioni. Inoltre, puoi anche scaricare app da Windows Store che spingono gli annunci nel Centro operativo o mostrano annunci durante il loro utilizzo. Se desideri disinstallare tutte le app e altre app indesiderate una volta per tutte, segui i passaggi seguenti.
- Apri "Impostazioni", seleziona "Sistema" e fai clic su "App e funzionalità" .
- Fai clic sulle app che desideri rimuovere facendo clic sul pulsante "Disinstalla" .
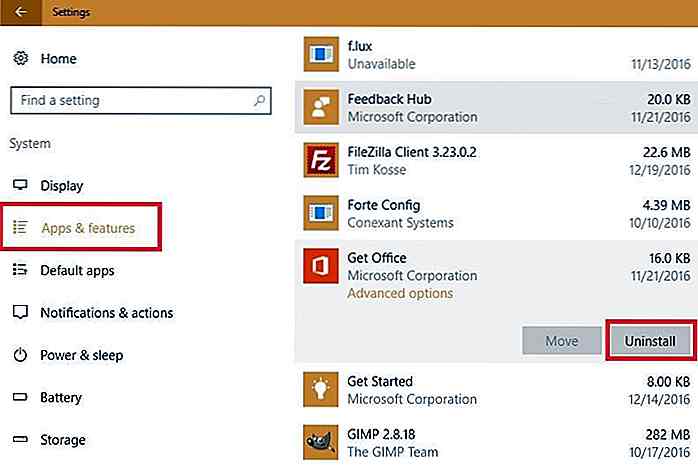
Nota: alcune app preinstallate come Windows Store, Xbox, Groove Music e Movies & TV sono app riservate che non è possibile rimuovere o disinstallare da soli.
Alcune delle app che puoi tranquillamente rimuovere in Windows 10 sono le seguenti: Generatore 3D, Programma di installazione app, Hub Feedback, Ottieni Office, Inizia, Microsoft OneDrive (nel caso non lo usi), Collezione Microsoft Solitaire (se Non sono affezionato a questo gioco), Notizie, Wi-Fi e cellulare a pagamento, Anteprima Skype (se non ti è utile), ecc.
Rimuovi gli annunci da Microsoft Edge
Windows 10 viene fornito con un browser Web nuovo di zecca denominato Microsoft Edge che può mostrare annunci Microsoft o Bing-powered durante la navigazione di pagine Web. Se esegui l'aggiornamento per l'anniversario di Windows 10, puoi installare un'estensione popolare di Adblock da Windows Store. Ecco un elenco di estensioni (incluso il blocco annunci) che puoi installare nel tuo browser.
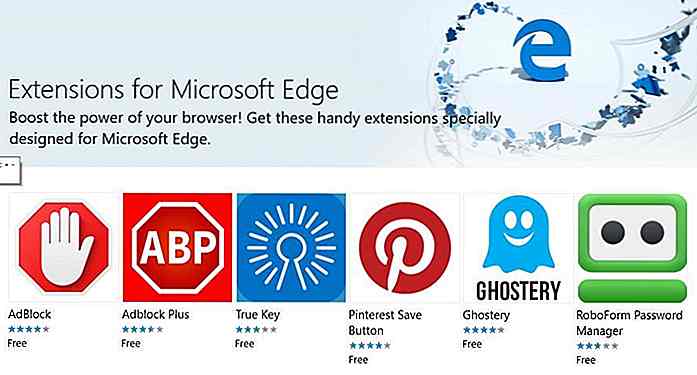 Rimuovi gli annunci da Windows Ink
Rimuovi gli annunci da Windows Ink Microsoft ha introdotto un'interfaccia sensibile alla penna nota come Windows Ink che presenta tre spazi per le note a penna o gli schizzi a pennello: note adesive, Schermata e Schermata . Chiunque usi un touchscreen o un dispositivo senza touchscreen può utilizzare questi spazi di lavoro per scrivere a mano o disegnare usando dita, stilo o mouse. Mentre utilizzi questi spazi, vedrai vari annunci che suggeriscono app di terze parti . Puoi rimuovere questi annunci seguendo questi passaggi:
- Apri "Impostazioni", fai clic su "Dispositivi" e seleziona "Penna e Windows Ink" .
- Attiva "Mostra suggerimenti consigliati per l'app" .
Nota: queste impostazioni possono o non possono essere visibili sul sistema in base alla versione di Windows 10 e all'hardware presente sul dispositivo.
Riassumere
Dopo aver disabilitato le opzioni fornite nella guida sopra, gli annunci visualizzati su Windows 10 si ridurranno in modo significativo sul tuo sistema. Tuttavia, queste opzioni non rimuovono gli annunci pubblicitari nelle app supportate dagli annunci e non è possibile disabilitarli.
Ci auguriamo che tu sia riuscito a ottenere un ambiente privo di pubblicità in Windows 10 utilizzando i trucchi sopra riportati e, se conosci altri suggerimenti, non esitare a contattarci. Inoltre, si prega di condividere ciò che si pensa sulla pubblicità di Microsoft su Windows 10.
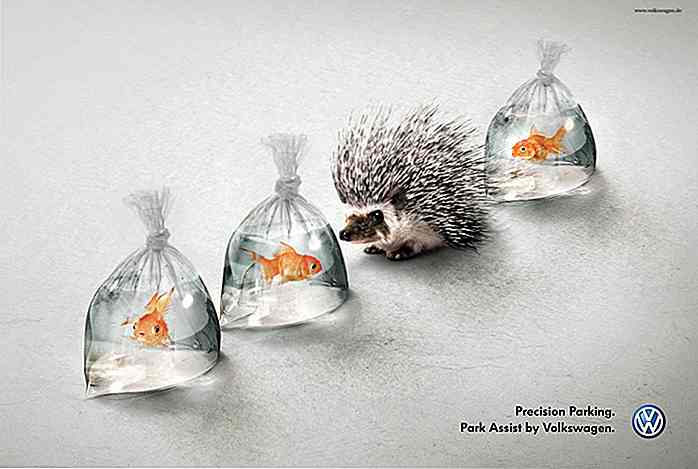
25 pubblicità intelligenti che devi vedere
Sembra che siamo stati bombardati da pubblicità, cartelloni pubblicitari, dalla parte degli autobus e anche mentre aspettavamo l'ascensore. Ma quando questi annunci ti fanno fare un doppio giro o farti prestare attenzione, è allora che sai che i dollari della pubblicità sono stati messi a frutto. E
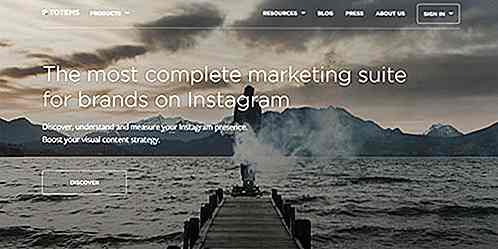
10 strumenti di Instagram per le aziende
I selfie e il porno alimentare possono dominare Instagram, ma non è tutto ciò a cui è limitata l'app per la condivisione di foto. Alcune aziende utilizzano l'app come sito per ospitare i propri prodotti. Altre aziende stanno pensando di utilizzare Instagram come un'estensione al mercato e raggiungere i loro clienti.In