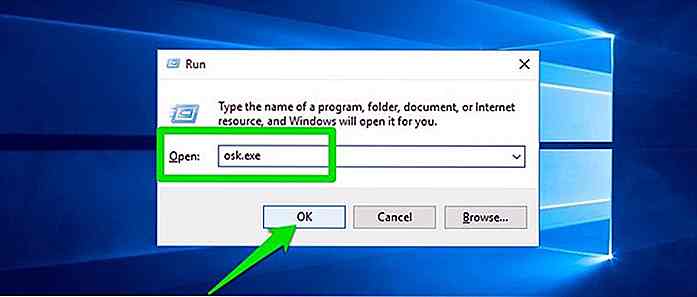it.hideout-lastation.com
it.hideout-lastation.com
Come risolvere i problemi di perdita di memoria di Windows 10
Dopo l'aggiornamento a Windows 10 Creators Update, ho notato un aumento dell'utilizzo della RAM fino all'80% dopo appena 30 minuti di utilizzo. Ho controllato alcuni forum online e mi sono reso conto che molte persone stanno affrontando problemi di perdita di memoria in Windows 10 .
Dopo aver provato diverse soluzioni sono finalmente riuscito a ridurre il mio utilizzo della RAM a un livello sano. Quindi nella stesura di seguito discuterò tutte le possibili cause di perdita di memoria e come risolverli .
Cos'è la perdita di memoria
Fondamentalmente, la perdita di memoria è una parte della RAM che un programma contrassegna come " in uso " ma non lo sta effettivamente utilizzando.
Ciò accade quando un programma non riesce a informare il gestore RAM di Windows che ha smesso di utilizzare un segmento RAM ed è libero di riutilizzarlo. Pertanto, Windows non utilizzerà quella porzione di RAM anche se è gratuita.
Questo problema porta a un maggiore utilizzo della RAM anche se nessun programma sta effettivamente utilizzando la RAM. Tale problema può verificarsi in qualsiasi programma, inclusi i servizi Windows, le app native, i processi in background, i driver hardware e le app di terze parti.
Suggerimento: una rapida soluzione a qualsiasi problema di perdita di memoria è il riavvio del PC . Poiché la RAM è una memoria volatile, verrà resettata non appena si riavvia il PC. Pertanto, anche eventuali segmenti danneggiati saranno nuovamente disponibili. Tuttavia, questo non sarà di aiuto a lungo termine in quanto il programma cattivo probabilmente perde di nuovo memoria.
Identificazione della perdita di memoria
Task Manager di Windows mostra tutti i processi attualmente in esecuzione insieme al loro utilizzo delle risorse. Per la maggior parte dei programmi, il Task Manager dovrebbe essere in grado di trovare il processo colpevole .
Premi Ctrl + Maiusc + Esc per aprire Task Manager e passare alla scheda Processi . Qui vedrai tutti i processi attivi con i loro dettagli di utilizzo della CPU e della memoria .
Fare clic in cima alla scheda Memoria (dove viene scritta la percentuale di utilizzo) per disporre i processi in ordine decrescente con il più alto processo di utilizzo della memoria in alto.
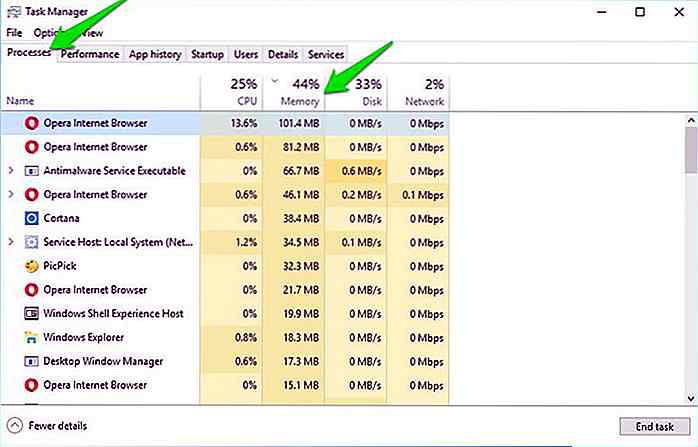 È necessario cercare un processo che utilizza più RAM del solito. Dovrai capire da solo quale processo utilizza RAM inusuale. Molto probabilmente il colpevole utilizzerà più del 50% della RAM totale .
È necessario cercare un processo che utilizza più RAM del solito. Dovrai capire da solo quale processo utilizza RAM inusuale. Molto probabilmente il colpevole utilizzerà più del 50% della RAM totale .Tuttavia, tieni presente che programmi pesanti come Photoshop o persino il tuo browser (con molti siti Web aperti) possono utilizzare più GB di RAM .
Una volta trovato il colpevole, ci sono un paio di cose che puoi fare che ho elencato qui sotto:
- Se si tratta di un'app di terze parti, reinstallarla o resettarla (se possibile). Altrimenti, dovrai liberartene e potrebbe dover trovare un'alternativa .
- Se non è un'app di terze parti, fai clic con il pulsante destro del mouse su di essa e seleziona " Cerca in linea ". Internet dovrebbe essere in grado di dire cosa fa. Se si tratta di un processo di Windows, quindi cercare ulteriormente per vedere se è possibile trovare una soluzione per evitare perdite di memoria in esso, o controllare il passaggio successivo.
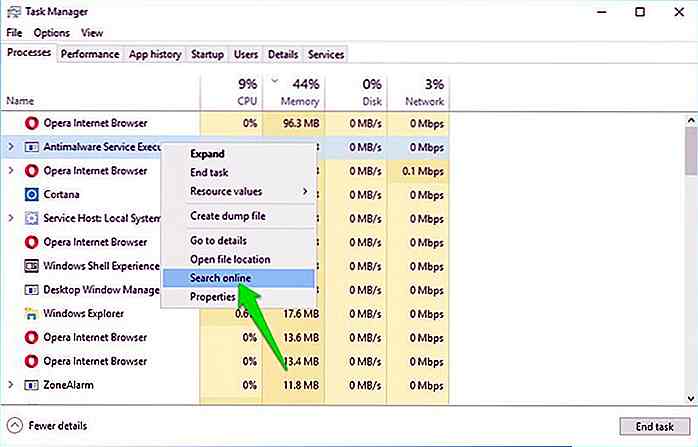 La maggior parte delle altre soluzioni che ho menzionato in questo articolo possono risolvere problemi con app e servizi nativi di Windows che potrebbero causare perdite di memoria . Se non funziona nulla, continua ad applicare le soluzioni di seguito.
La maggior parte delle altre soluzioni che ho menzionato in questo articolo possono risolvere problemi con app e servizi nativi di Windows che potrebbero causare perdite di memoria . Se non funziona nulla, continua ad applicare le soluzioni di seguito.Correggere i driver difettosi
Dopo l'aggiornamento a Windows 10 Creators Update, è possibile che i driver richiesti non funzionino correttamente per il PC.
Quindi è necessario aggiornare i driver obsoleti per risolverli. Puoi farlo manualmente o automaticamente, ti dirò entrambi i metodi.
Aggiorna manualmente i driver
Premere Windows + R e digitare devmgmt.ms nella finestra di dialogo Esegui per aprire Gestione periferiche . Qui espandi tutto il contenuto e cerca un driver con l'icona di un triangolo giallo accanto.
L'icona indica che il driver è obsoleto o difettoso. Se ne trovi uno, fai clic destro su di esso e seleziona Aggiorna driver software .
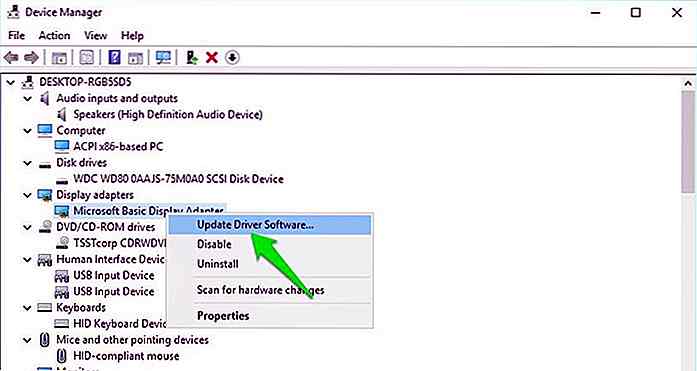 Si aprirà una procedura guidata, qui fare clic su Cerca automaticamente per il software del driver aggiornato per aggiornare il driver.
Si aprirà una procedura guidata, qui fare clic su Cerca automaticamente per il software del driver aggiornato per aggiornare il driver.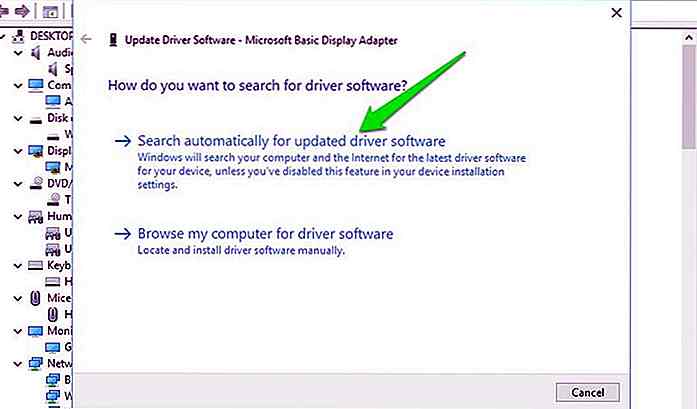 Aggiorna automaticamente i driver
Aggiorna automaticamente i driver Personalmente raccomando di utilizzare uno strumento di aggiornamento dei driver di terze parti in quanto possono trovare driver difettosi che anche Windows può saltare.
La mia scelta è IObit Driver Booster in quanto supporta oltre 400.000 tipi di driver con particolare attenzione ai driver di Windows 10.
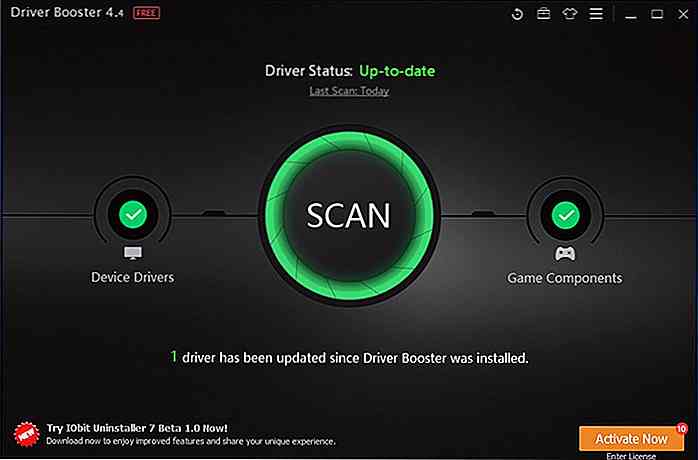 Basta installare l'app e avviarla . Cerca automaticamente ed elenca tutti i driver difettosi e obsoleti. È quindi possibile premere il pulsante " Aggiorna tutto " per aggiornarli.
Basta installare l'app e avviarla . Cerca automaticamente ed elenca tutti i driver difettosi e obsoleti. È quindi possibile premere il pulsante " Aggiorna tutto " per aggiornarli.Pulisci Avvio di Windows 10
Clean Boot è un processo di disabilitazione di tutte le app di avvio di terze parti e il servizio in background per risolvere i problemi. Poiché la maggior parte dei processi in background viene interrotta, ci sono buone possibilità che anche il processo difettoso venga chiuso . Microsoft ha un ottimo articolo su come pulire l'avvio di Windows 10 e anche altre versioni di Windows.
Se l'avvio pulito risolve il problema, puoi provare a riattivare i servizi richiesti uno per uno per vedere quale sta creando un problema e disabilitarlo.
Rimuovi malware
Un virus o un malware può anche aumentare l'utilizzo della RAM . Il malware specificamente creato per danneggiare il tuo sistema di solito mette sotto pressione la RAM per fermare il tuo utilizzo. La soluzione è davvero semplice, esegui la scansione del malware utilizzando un buon programma antivirus . Raccomando di usare l'antivirus gratuito di Avast perché è leggero e molto potente.
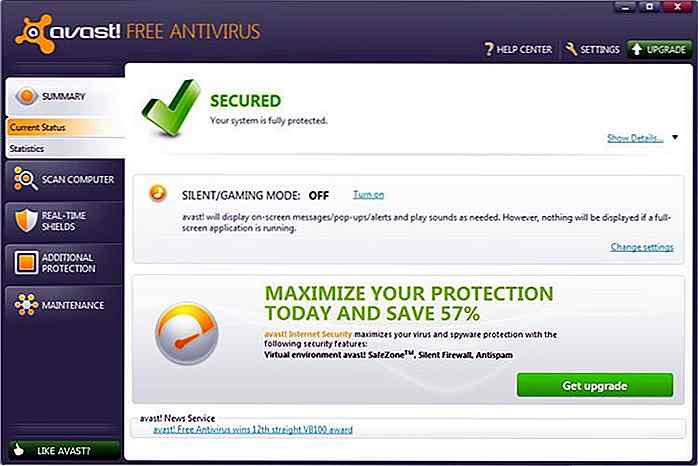 Installa Avast e fai una scansione completa del sistema . Dovrebbe essere in grado di trovare ed eliminare tutti i tipi di malware. Nel caso in cui fallisca, è anche possibile creare un Avast Rescue Disk ed eseguire una scansione mentre Windows non è operativo.
Installa Avast e fai una scansione completa del sistema . Dovrebbe essere in grado di trovare ed eliminare tutti i tipi di malware. Nel caso in cui fallisca, è anche possibile creare un Avast Rescue Disk ed eseguire una scansione mentre Windows non è operativo.Poiché Windows non è in esecuzione, il virus non sarà in grado di nascondere o impedire la scansione dell'antivirus.
Rimuovi Adware
Simile al malware, l' adware può anche utilizzare un sacco di RAM in background . L'adware mostra gli annunci man mano che si utilizzano i programmi e per scaricare e impostare questi annunci, utilizzerà le risorse di rete e di sistema, inclusa la RAM. Solitamente gli strumenti di pulizia del malware come Avast non sono la scelta migliore, è necessario un programma di pulizia adware dedicato .
Adwcleaner è uno dei migliori pulitori adware che pulirà il tuo PC da tutti gli adware e persino i programmi indesiderati che potrebbero utilizzare un po 'di RAM. Basta scansionare il PC con Adwcleaner e troverà e cancellerà tutti i tipi di programmi non richiesti .
Conclusione
Perdita di memoria in Windows 10 è in genere causata da un driver difettoso, in particolare il driver di rete. Assicurati che tutti i driver siano aggiornati e assicurati che nessuna app di terze parti stia consumando RAM.
Se sei riuscito a correggere la perdita di memoria in Windows 10, condividi nei commenti come hai fatto.
![Le migliori app di mappe GPS offline per Android e iOS [2017]](http://hideout-lastation.com/img/tech-design-tips/342/best-offline-gps-map-apps.jpg)
Le migliori app di mappe GPS offline per Android e iOS [2017]
Le mappe GPS e le app di navigazione hanno totalmente cambiato il modo in cui viaggiamo in questi giorni. Puoi avere accesso alla navigazione turn-by-turn, all'aggiornamento del traffico, al percorso migliore verso una destinazione, agli hotel vicini e a molti altri tipi di pratiche informazioni stradali, il tutto nel palmo della tua mano
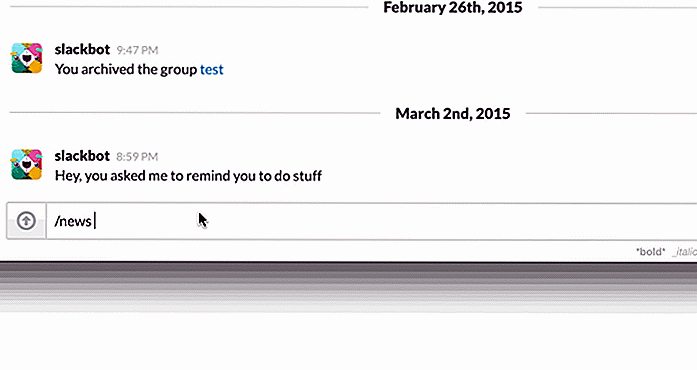
10 Strumenti di produttività per fare di più con Slack
Dal suo lancio nel 2013, Slack è cresciuto fino a diventare uno strumento di comunicazione di massimo livello. La sua disponibilità su più piattaforme principali lo rende un ottimo strumento per generare conversazioni, collaborazioni e discussioni. Consente inoltre l' integrazione e i servizi di terze parti per rendere la vita molto più semplice.Ad
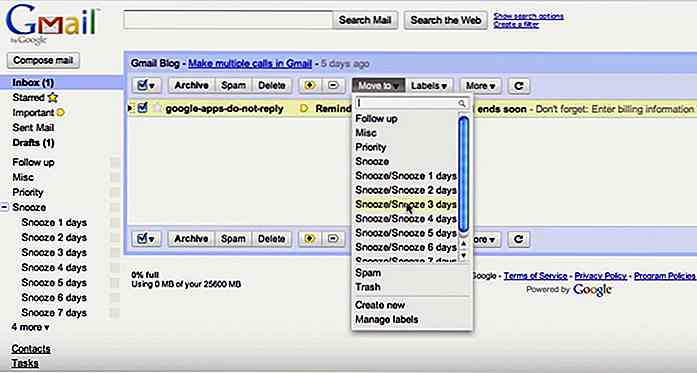
![Perché l'outsourcing del software funziona diversamente da quanto pensi [Op-Ed]](http://hideout-lastation.com/img/tech-design-tips/131/why-software-outsourcing-works-differently-than-you-think.jpg)