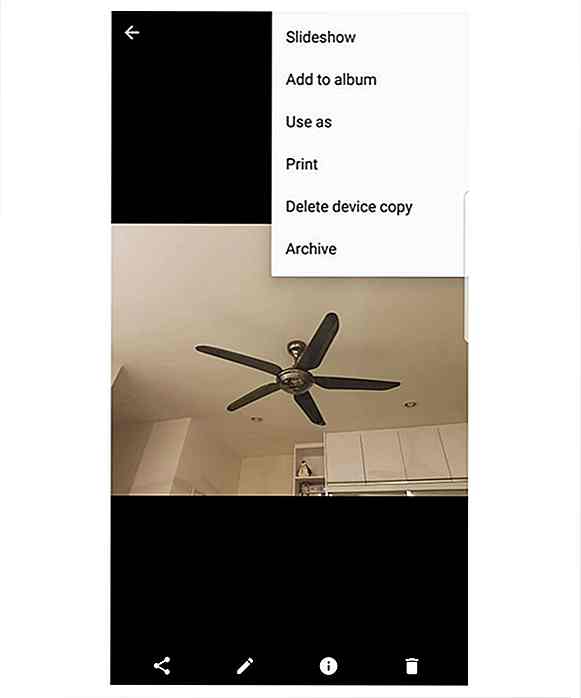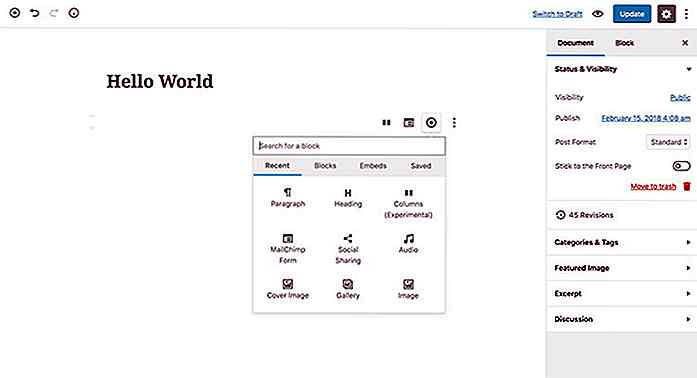it.hideout-lastation.com
it.hideout-lastation.com
Come installare Chrome su un disco diverso in Windows
Il mio PC ha un piccolo disco rigido, quindi ho assegnato solo 25 GB di spazio all'unità C (unità di sistema) e memorizzo tutti i miei dati in altre unità. Tutto funziona bene, tranne Chrome. Nel caso non lo sapessi, Chrome non offre alcuna opzione per installarlo su qualsiasi altra unità tranne l'unità di sistema (ad esempio l'unità C). E anche se sposti l'applicazione Chrome su una diversa unità, i suoi dati vengono comunque registrati nell'unità di sistema, il che rende facilmente conto di GB di spazio nel tempo.
Dopo un po 'di ricerche ed esperimenti, sono riuscito a trovare un metodo semplice per battere Chrome nel suo stesso gioco. Con l'aiuto delle giunzioni in Windows, puoi fare in modo che Chrome pensi che sia ancora sull'unità di sistema, anche se il suo contenuto sarà su un'unità diversa.
Se stai anche cercando di spostare Chrome su un'altra unità, continua a leggere e ti mostrerò come farlo.
1. Elimina Chrome installato in precedenza
Innanzitutto, devi eliminare il contenuto di qualsiasi precedente installazione di Chrome e anche creare una cartella di destinazione su un'unità diversa in cui installare Chrome.
Disinstallare Chrome e spostati nella posizione indicata di seguito nel tuo PC:
C:\Users\Your Username\AppData\Local\Google\Chrome
Nella posizione sopra, sostituisci il Your Username con il tuo nome utente reale. Nel mio caso, è Administrator.
Quando raggiungi la cartella Google, elimina la cartella Chrome al suo interno. Assicurati di non eliminare la cartella di Google .
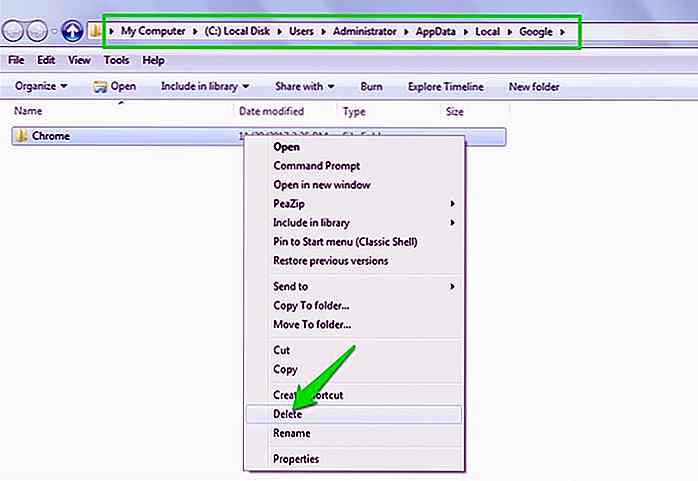 Successivamente, vai al disco in cui desideri installare Chrome e crea una cartella in cui desideri risiedere Chrome. Ho creato una cartella con il nome Chrome in D drive.
Successivamente, vai al disco in cui desideri installare Chrome e crea una cartella in cui desideri risiedere Chrome. Ho creato una cartella con il nome Chrome in D drive.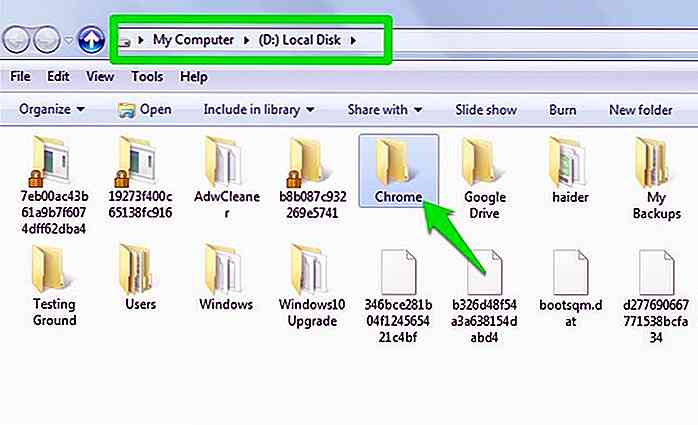 2. Scarica e installa l'app Junction
2. Scarica e installa l'app Junction Sebbene i junction siano una funzionalità integrata di Windows, Windows non viene fornito con un'applicazione per la creazione di junction. Avrai bisogno di un'app di giunzione di terze parti disponibile sul sito Web Microsoft . Ecco come installarlo.
- Scarica l'app Junction dal sito Web di Microsoft.
- Sarebbe in formato ZIP. Apri il file zip usando il tuo strumento di estrazione preferito (come 7-zip) ed estrai il file junction.exe (o junction64.exe se hai un sistema a 64 bit) nella cartella C: \ Windows \ System32 .
- Vai a C drive> Programmi> Google . Qui fai clic con il pulsante destro sulla cartella Chrome e seleziona Taglia .
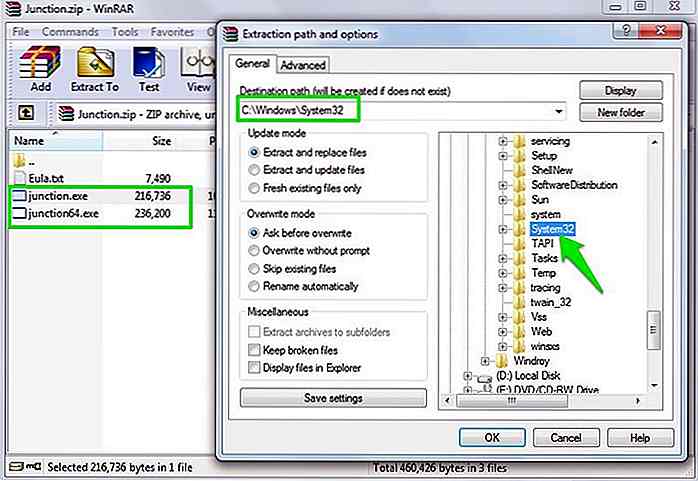
Assicurati di installarlo nella cartella System32 all'interno di Windows, altrimenti non funzionerà.
3. Creare la giunzione usando l'app Junction
Ora è necessario creare un incrocio per reindirizzare i dati dalla destinazione predefinita di Chrome a quella nuova. È uno strumento da riga di comando, quindi dovremo usare il prompt dei comandi di Windows per creare il junction.
Premi Windows + R per aprire la finestra di dialogo Esegui e digita cmd al suo interno per aprire il prompt dei comandi.
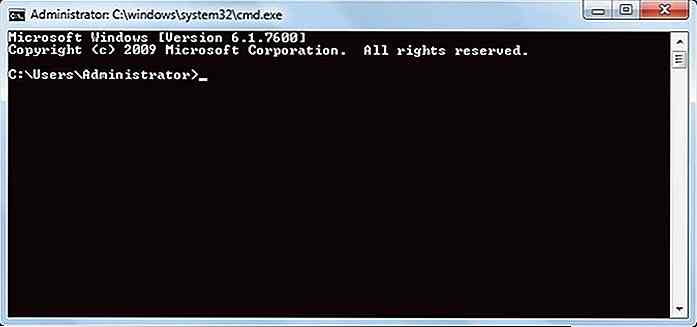 Qui è necessario inserire il comando di seguito indicato di conseguenza.
Qui è necessario inserire il comando di seguito indicato di conseguenza.junction.exe "Default location of Chrome" "Your destination location"
È necessario sostituire le posizioni di conseguenza nel comando precedente come ho menzionato e assicurarsi di aggiungere anche le virgolette (""). Nel mio caso, il comando attuale si presenta così:
junction.exe "C:\Users\Administrator\AppData\Local\Google\Chrome" "D:\Chrome"
Premi Invio e vedrai una conferma che la località è stata presa di mira.
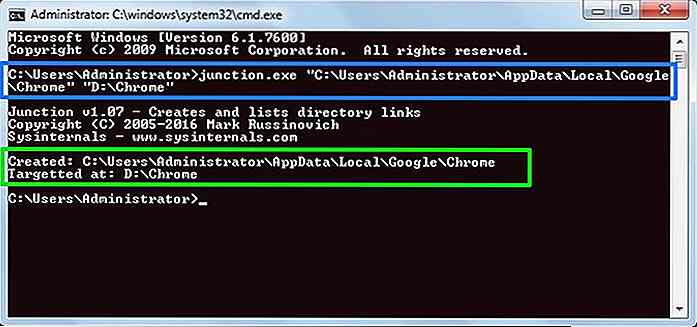 4. Scarica e installa Chrome
4. Scarica e installa Chrome Ora vai sul sito Web di Chrome e scarica e installa Chrome come al solito. L'applicazione Chrome verrà installata nella posizione predefinita nell'unità di sistema, ma la sua cartella di dati verrà creata nella nuova posizione creata in un'unità diversa.
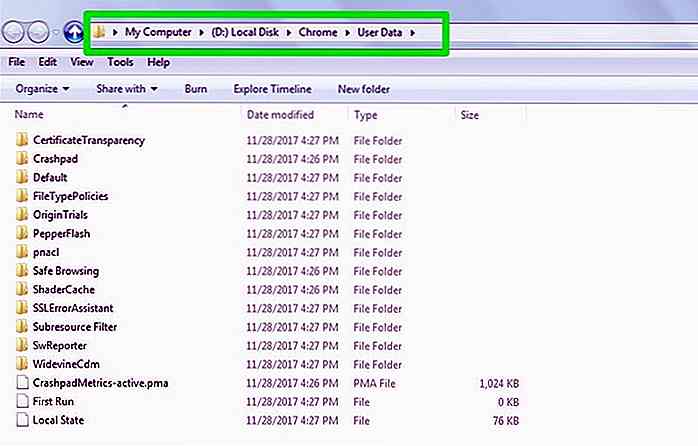 Non è necessario spostare l'applicazione Chrome nella nuova destinazione . Ha appena 300 MB di dimensioni dopo l'installazione e non aumenterà di dimensioni nel tempo. Tuttavia, se non desideri che l'applicazione Chrome sia presente anche nell'unità di sistema, segui le istruzioni riportate di seguito.
Non è necessario spostare l'applicazione Chrome nella nuova destinazione . Ha appena 300 MB di dimensioni dopo l'installazione e non aumenterà di dimensioni nel tempo. Tuttavia, se non desideri che l'applicazione Chrome sia presente anche nell'unità di sistema, segui le istruzioni riportate di seguito.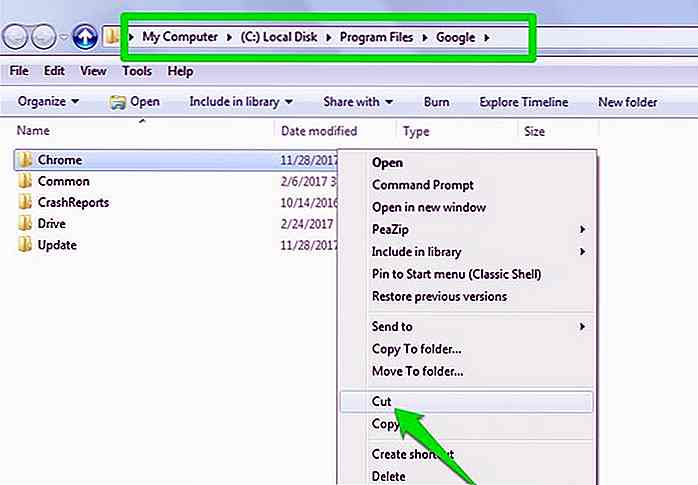 Ora spostati nella cartella di destinazione in cui desideri Chrome e incolla la cartella di Chrome .
Ora spostati nella cartella di destinazione in cui desideri Chrome e incolla la cartella di Chrome .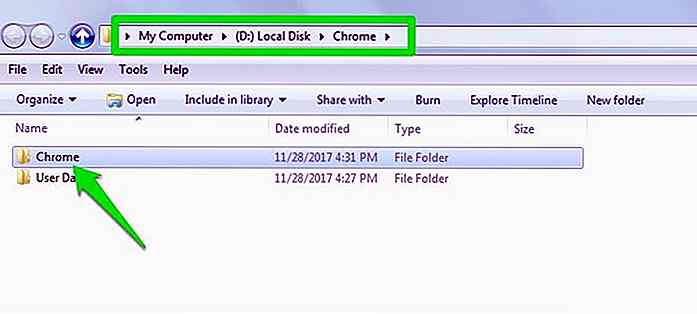
Nota: se sposterai l'applicazione Chrome, il suo collegamento sul desktop diventerà inutilizzabile. Dovrai creare un nuovo collegamento sul desktop dalla nuova posizione di Chrome .
Per rimuovere la giunzione
In futuro, se devi installare nuovamente Chrome nel percorso predefinito, dovrai prima rimuovere il junction. Ecco come farlo.
Disinstallare Chrome e aprire il prompt dei comandi . Successivamente, immettere il comando sotto indicato come descritto.
junction -d "The default location of Chrome where you created the junction"
Compila il campo richiesto di conseguenza. Nel mio caso, sembra così.
junction -d "C:\Users\Administrator\AppData\Local\Google\Chrome"
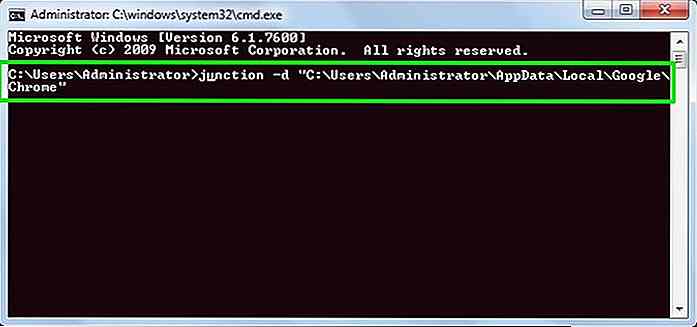 Conclusione
Conclusione Il processo di cui sopra potrebbe essere un po 'macchinoso, ma sicuramente sarà in grado di ingannare Chrome e farlo funzionare da una diversa unità. È bene sapere che puoi anche utilizzare il metodo precedente per spostare Chrome su un'unità diversa anziché installarlo da zero .
Per farlo, invece di eliminare la cartella dei dati di Chrome, tagliala e spostala nella nuova posizione, quindi crea il nodo. Fateci sapere nei commenti se avete domande.

Strumenti per creare slideshow di foto di nozze - Best Of
Il tuo matrimonio è uno dei più grandi eventi della tua vita e sicuramente vorresti tenere i suoi ricordi con te per sempre . Per raccontare la storia del tuo amore, un fotografo di matrimoni professionista può facilmente creare una bella presentazione fotografica per te. Ma perché dipendere da un costoso servizio di slideshow di matrimoni quando puoi farlo da solo?Son
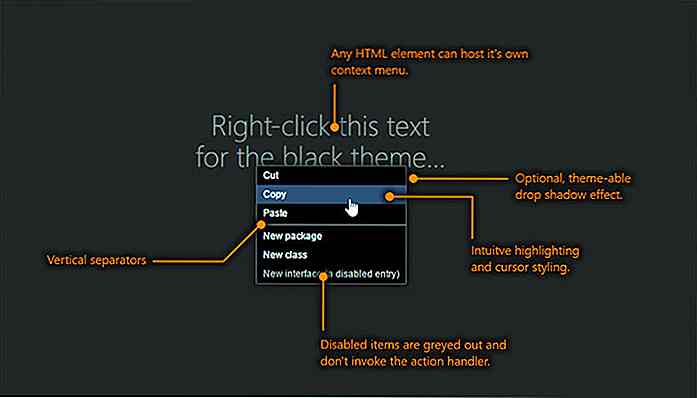
Crea menu di scelta rapida personalizzati con right-click con justContext.js
Ogni browser Web ha un menu di scelta rapida predefinito . Questo appare quando l'utente fa clic con il tasto destro del mouse su una pagina e di solito ha le stesse opzioni, come "copia", "salva" o "controlla elemento".Con la libreria justContext, puoi creare menu contestuali specializzati per qualsiasi elemento sul tuo sito