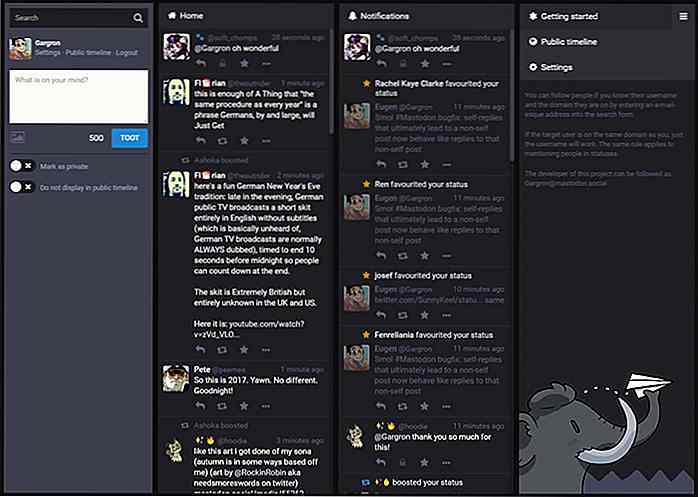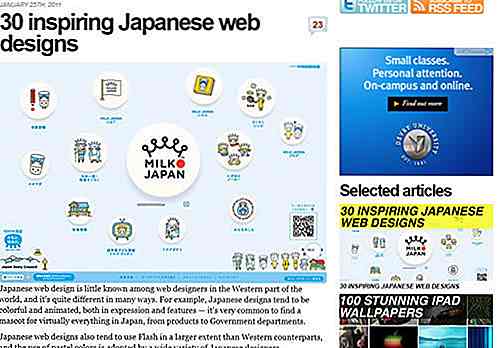it.hideout-lastation.com
it.hideout-lastation.com
Come installare Windows Boot Camp senza un'unità ottica
Nota del redattore: in precedenza, abbiamo pubblicato un post di Daniel Pataki su Come installare Windows su Mac quando tutto il resto fallisce. Alvaro è uno dei tanti lettori che ha lasciato un commento su quel thread. Di seguito è la sua versione su come ottenere Windows Boot Camp, e quindi, Windows, sul tuo Mac .
Ho un iMac da 27 "alla fine del 2009 che ha un Optical Drive integrato, uno che non è più operativo. Non sono sicuro del perché si rifiuta di funzionare, ma ho provato a pulirlo con aria compressa, che ha migliorato le sue condizioni un po ' perché ora almeno "inghiotte" il dvd e lo fa girare - non lo riconosce mai, ho anche un MacBook Air che ho installato Boot Camp con l'uso di un disco esterno, ma volevo un modo per installarlo senza l'unità.
Cosa non ha funzionato
Così ho provato un sacco di cose.
Il primo, abilitava l'app Boot Camp Assistant per creare unità USB avviabili. Non ha funzionato, perché dopo che l'applicazione ha creato l'unità USB, ha creato una partizione e riavviata. Dovevo vedere l'installer di Windows, ma invece tutto ciò che vedevo era una linea bianca lampeggiante su uno schermo nero. Dopo alcuni minuti, ho rinunciato e ho fatto il boot forzato del mio computer.
Successivamente, ho provato a creare una partizione da solo, utilizzando l'utilità disco, formattandola come FAT32 e quindi tentando di avviarla dall'USB. Questo non ha funzionato neanche. Quando ho avviato il mio Mac nel menu delle opzioni di avvio, non mostrava la partizione, né l'USB "avviabile".
Ed è allora che ho trovato questo tutorial di Daniel Pataki, che ho provato sul mio MacBook Air e ha funzionato come un fascino, nonostante il lungo e complesso processo. Quando l'ho provato sul mio iMac, tuttavia, le cose non sono andate bene. Quando ho provato ad avviare la VM dalla partizione Boot Camp e installare Windows, la VM è stata avviata in una schermata nera che recitava "Sistema operativo mancante".
Trovare il piano B
Avevo rinunciato ad altri metodi e ho deciso di dormire sul problema di installare Boot Camp sul mio Mac quando all'improvviso ho pensato all'Apple Watch. Vedete, ciò che Apple ha sempre desiderato è che noi utenti acquistassimo un nuovo modello di Mac ogni volta che il più vecchio non può fare qualcosa. È la risposta al perché alcuni modelli Mac possono creare unità USB avviabili, mentre altre no.
Mi sono quindi chiesto se le unità USB hanno le stesse restrizioni. Una cosa ha portato a un'altra e questo è il modo in cui ora installo Windows sul mio Mac. Ed è molto, molto più facile.
Cosa ha funzionato
Ecco cosa faremo:
- Crea un USB avviabile
- Crea partizione
- Installa Windows
Sì, è davvero così semplice.
Crea un USB avviabile
1. Individua un PC Windows.
2. Scarica due elementi: uno strumento di download USB di Windows 7 direttamente da Microsoft e un ISO completo di Windows della versione che desideri installare.
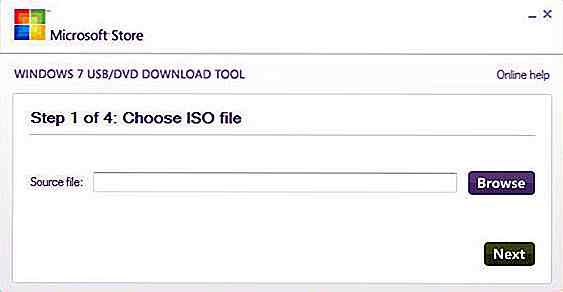 3. Apri lo strumento di download USB di Windows 7 e vai al file ISO, fai clic su Continua e segui le istruzioni nella sezione successiva per creare il tuo USB avviabile .
3. Apri lo strumento di download USB di Windows 7 e vai al file ISO, fai clic su Continua e segui le istruzioni nella sezione successiva per creare il tuo USB avviabile .Crea una partizione Windows
Useremo Boot Camp Assistant .. beh, una specie di.
1. Innanzitutto, è necessario che l'applicazione riconosca le unità USB. Vai a Finder> Applicazioni> Utility, quindi fai clic con il pulsante destro su Assistente Boot Camp, quindi fai clic su " Mostra contenuto pacchetto ".
2. Passare al contenuto, individuare il file " info.plist ", quindi fare una copia (non spostare l'originale) di esso sul desktop. Se vuoi, crea un'altra copia come backup, nel caso in cui qualcosa vada storto.
3. Apri il file " info.plist " sul desktop, cerca la riga di testo che dice PreUSBBootModels e cancella il "Pre" da lì, salva il file (CMD + S) e chiudilo .
4. Trascina il file info.plist modificato dal desktop nella cartella Contenuti che abbiamo aperto in precedenza. Ti verrà chiesto di effettuare l' autenticazione con il nome e la password dell'amministratore. Fai clic su Sostituisci .
5. Se avessi aperto Boot Camp Assistant ora e si blocca, è perché ha rilevato che è stata apportata una modifica. Se ciò accade, apri il terminale e digita il seguente comando:
sudo codesign -fs - / Applicazioni / Utility / Boot \ Camp \ Assistant.app
Inserisci la password dell'amministratore e premi invio. Ora puoi aprire Utility Disco .
6. Assicurati che il tuo Bootable USB sia collegato. Apri Assistente Boot Camp e vedrai 3 opzioni.
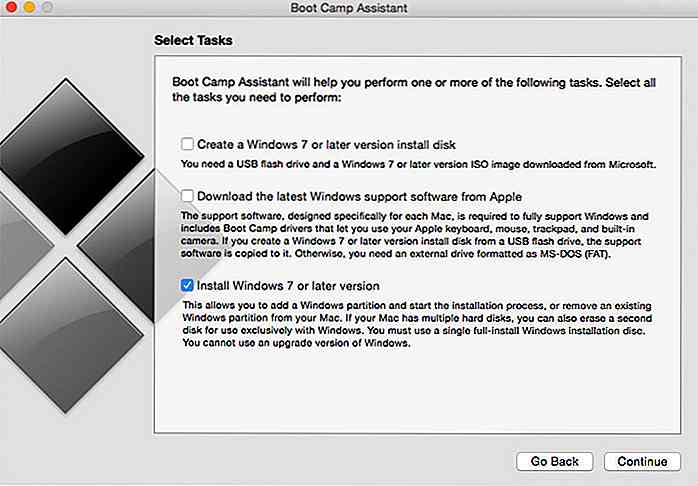 Seleziona Installa finestre, quindi tocca Continua, seleziona la dimensione che desideri dedicare a Windows e fai clic su Installa . Il processo potrebbe richiedere diversi minuti.
Seleziona Installa finestre, quindi tocca Continua, seleziona la dimensione che desideri dedicare a Windows e fai clic su Installa . Il processo potrebbe richiedere diversi minuti.Installa Windows
Una volta che la Partizione è pronta, il tuo computer si riavvierà nel programma di installazione di Windows, seguirai tutte le istruzioni e goditi la tua nuova partizione Windows!
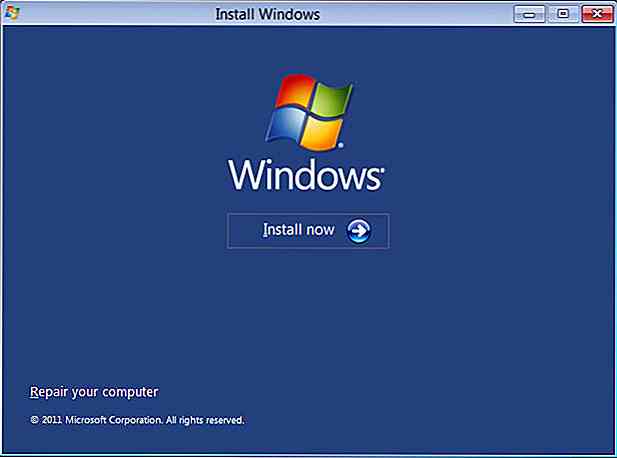 Ricordare che una volta terminato il processo di installazione, è necessario scaricare e installare i driver di supporto Boot Camp appropriati in modo che tutto funzioni perfettamente.
Ricordare che una volta terminato il processo di installazione, è necessario scaricare e installare i driver di supporto Boot Camp appropriati in modo che tutto funzioni perfettamente.Nota del redattore : questo è scritto da Alvaro Martinez per Hongkiat.com. Alvaro è un appassionato di tecnologia, fan di Google, appassionato di Android, giocatore e ama aiutare le persone a risolvere i loro problemi. Puoi raggiungerlo su Twitter, Facebook o Google+.
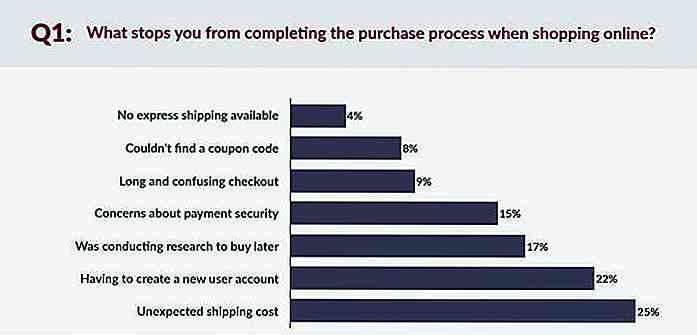
Come ridurre i tassi di abbandono del carrello sul tuo sito di e-commerce
L'abbandono del carrello è un problema standard che ogni sito di e-commerce incontra prima o poi. Secondo il Baymard Research Institute, il tasso medio di abbandono del carrello è pari al 68, 63%, un valore calcolato sulla base di 33 studi diversi.Prestare attenzione al pagamento di UX e progettare per le esigenze specifiche del pubblico di destinazione può ridurre il numero di clienti che abbandonano i loro acquisti all'ultimo momento cruciale, nel bel mezzo della procedura di checkout.In
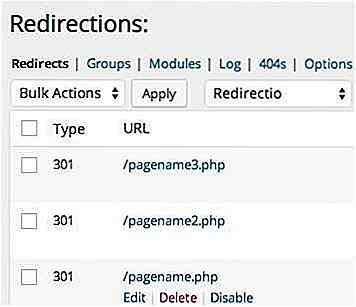
20 plugin WordPress per migliorare la gestione delle poste - Best of
In precedenza ho scritto un post su alcuni plugin utili che possono aiutarti a gestire più siti Web WordPress. Tuttavia, quando sei un blogger, gestisci il tuo sito web è solo metà del compito. Il secondo aspetto più importante è gestire i tuoi post .Come sappiamo, una migliore gestione delle poste significa una migliore produttività, e quale modo migliore per farlo se non attraverso utili plugin WordPress. Così