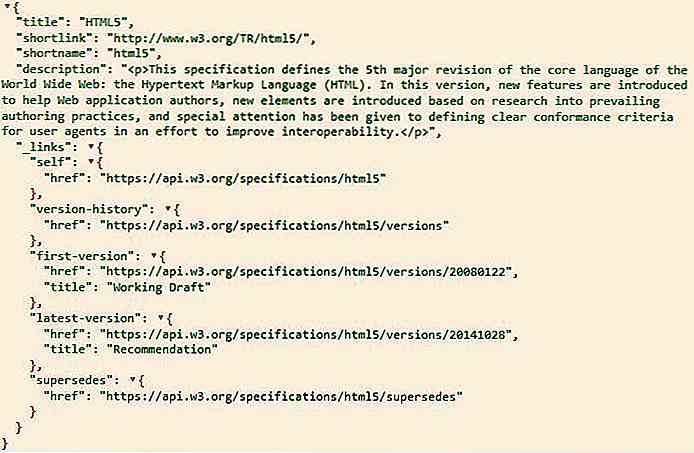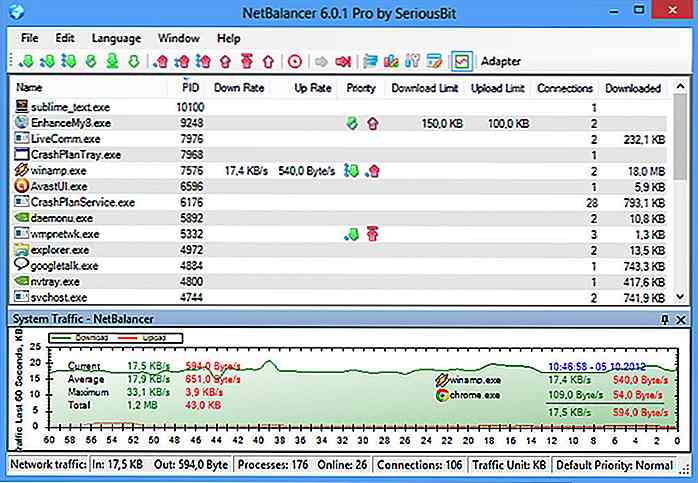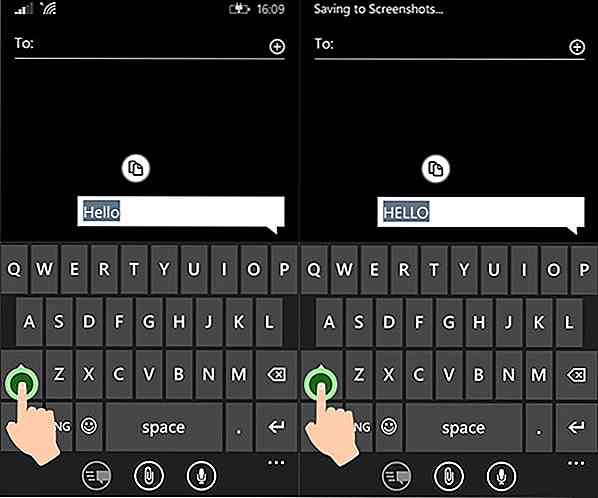it.hideout-lastation.com
it.hideout-lastation.com
Come impedire a Windows di riavviare automaticamente per installare gli aggiornamenti [Quicktip]
Siamo stati tutti lì prima: te ne sei andato, lasciando il tuo PC acceso e si è riavviato automaticamente senza il tuo consenso. Di solito questo è causato dall'installazione automatica di aggiornamenti di Windows. Quando ciò accade, potresti perdere tutte le finestre aperte, le schede del browser e qualsiasi altra cosa essenziale per il tuo lavoro.
Naturalmente, un modo semplice per evitare che ciò accada sarebbe quello di impedire a Windows di scaricare e installare automaticamente gli aggiornamenti. Ma questo ci lascia aperti alla possibilità di perdere aggiornamenti critici di sicurezza .
Se ti sei già trovato in questa situazione, ma vuoi avere il meglio di entrambi i mondi, ecco un modo per mantenere l'aggiornamento di Windows automaticamente, ma impediscilo di riavviare il tuo PC ogni volta che è necessario installare un aggiornamento.
Nota : questa soluzione alternativa non disabilita la richiesta di riavvio Windows mostra dopo aver scaricato gli aggiornamenti, ma impedisce a Windows di riavviarsi automaticamente se non si risponde al prompt entro 15 minuti.
Arresta Windows dal riavvio automatico
Ciò richiederà alcune modifiche al registro, quindi la prima cosa da fare è aprire l'editor di registro incorporato di Windows, Regedit . Per fare ciò, apri il prompt Esegui premendo Win + R, digita regedit nella casella di testo e poi premi invio o fai clic su OK .
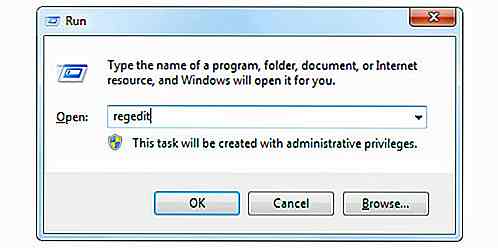
Questo aprirà Regedit . Prima di procedere ulteriormente, è importante eseguire un backup del registro, poiché la modifica del registro è rischiosa e può facilmente andare male. Basta andare su File> Esporta e salvare il file di registro esportato ovunque tu voglia.
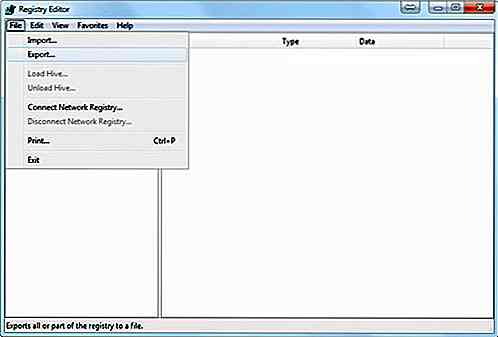
Ora, navigare attraverso il registro in HKEY_LOCAL_MACHINE \ SOFTWARE \ Policies \ Microsoft \ Windows . Una volta che sei qui, fai clic con il pulsante destro del mouse su Windows e aggiungi una nuova chiave di registro andando su Nuovo> Chiave . Denominare la nuova chiave WindowsUpdate.
Una volta creata la chiave WindowsUpdate, fai clic con il tasto destro del mouse su di essa e aggiungi un'altra nuova chiave denominata AU . Il percorso dovrebbe ora essere HKEY_LOCAL_MACHINE \ SOFTWARE \ Policies \ Microsoft \ Windows \ WindowsUpdate \ AU .
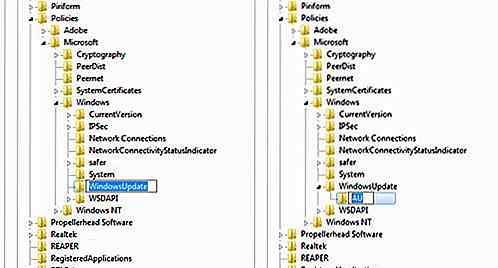
Ora tutto ciò che resta da fare è aggiungere due DWORD a questa chiave. Fai clic con il pulsante destro del mouse sul tasto AU e vai a Nuovo> Valore DWORD (32 bit) . I due nuovi DWORD che devi aggiungere sono:
- AlwaysAutoRebootAtScheduledTime
- NoAutoRebootWithLoggedOnUsers
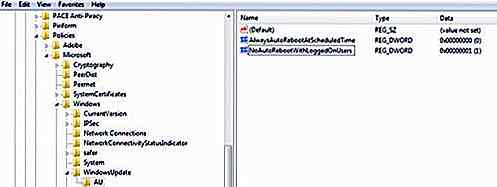
Dovrai impostare il valore di NoAutoRebootWithLoggedOnUsers su 1. Per fare ciò, fai doppio clic su DWORD nel pannello di destra, quindi modifica i dati del valore nella finestra che viene visualizzata da 0 a 1.
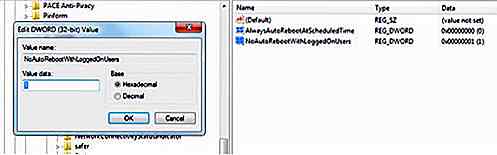
Ed ecco fatto: Windows non dovrebbe più riavviare automaticamente per installare gli aggiornamenti scaricati di recente.

A Look Into: Creazione di una query WordPress personalizzata
Oggi daremo un'occhiata a WordPress Query . Anche se WordPress ha documentato la sua funzione di interrogazione, è molto intimidatorio e probabilmente poco pratico immergersi in ciascuna delle sezioni. Questa è la scorciatoia di cui hai bisogno.In questo post discuteremo alcuni suggerimenti pratici sull'applicazione di WordPress Query che potrebbe essere necessario utilizzare frequentemente sul tema.W
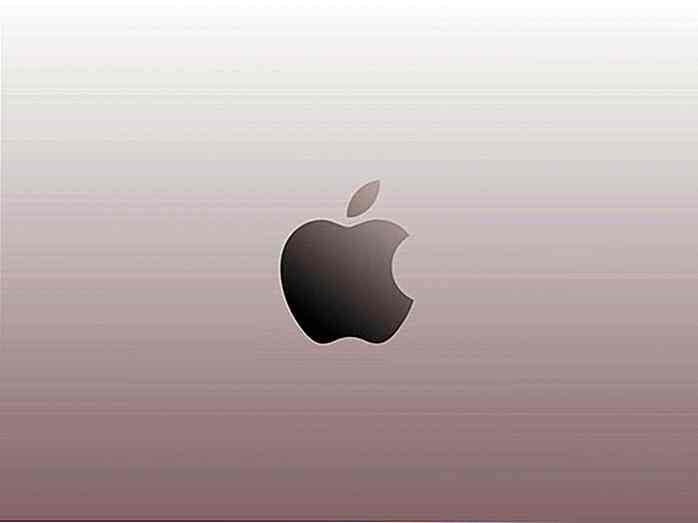
50+ Bellissimi sfondi per desktop Apple e macOS
Ogni volta che viene rilasciato un nuovo iOS, cerco un nuovo sfondo Apple per le funzionalità aggiornate. O a volte il mio intimo aficionado della Apple si risveglia e io vado a caccia di una bella carta da parati Apple per mostrare la mia passione.Qualunque sia il caso, sono riuscito a raccogliere alcuni sfondi di apple davvero belli che ho intenzione di condividere con voi in questo post.