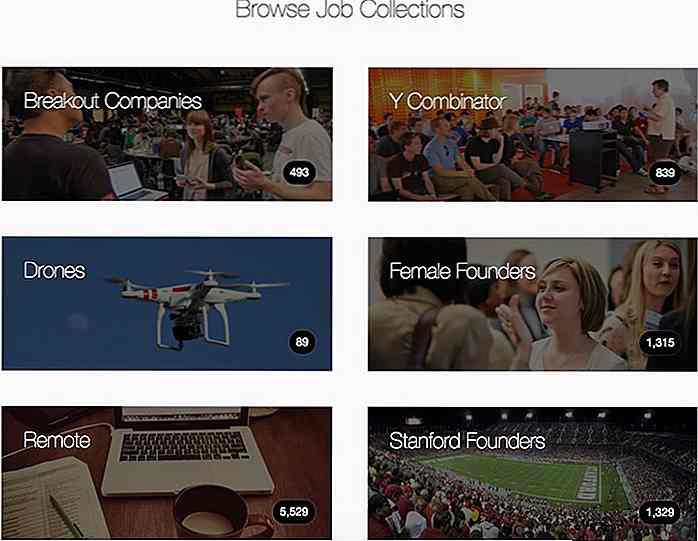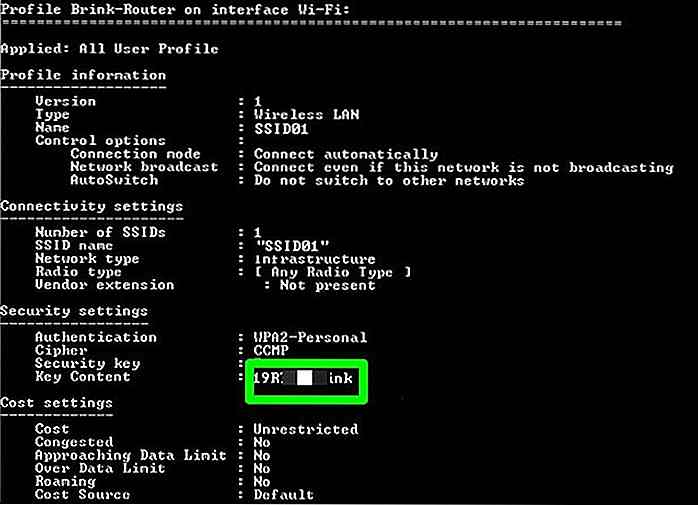it.hideout-lastation.com
it.hideout-lastation.com
20 utili consigli e suggerimenti su Microsoft Windows 8.1
Con l'aggiornamento da Windows 8 a 8.1, Microsoft ha apportato diverse modifiche principalmente per migliorare alcuni aspetti per i quali Windows 8 ha ricevuto critiche . Per i principianti, c'è il ritorno del buon vecchio pulsante Start, la possibilità di creare una presentazione schermata di blocco e persino il supporto per la stampa 3D!
Abbiamo qui per te una lista di 20 consigli e trucchi utili per Windows 8.1 . Che tu sia del tutto nuovo o che inizi a familiarizzare con Windows 8.1, il seguente elenco dovrebbe aiutarti a ottenere il massimo da questa ultima offerta di Microsoft.
1. Visualizza le opzioni dal pulsante Start
Il pulsante Start è tornato. È simile al pulsante Start trovato su Windows 7. Fai clic con il pulsante sinistro del mouse sul pulsante (in basso a sinistra dello schermo) e ti reindirizzerà alla schermata Start . Se fai clic destro su di esso, mostrerà le opzioni per Esegui, Cerca, Desktop, Chiudi sessione e molti altri .
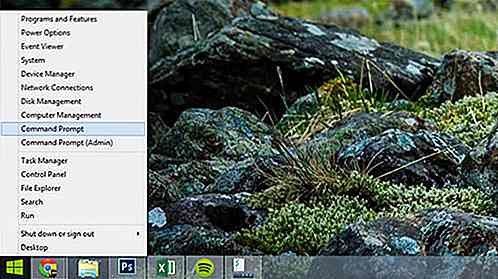 2. Accedi direttamente al desktop
2. Accedi direttamente al desktop Quando avvii il computer, per impostazione predefinita ti porterà alla schermata iniziale . C'è un modo per avviare il computer e andare direttamente al desktop . Fai clic con il tasto destro sulla barra degli strumenti del desktop, seleziona Proprietà e vai alla scheda Navigazione . Sotto le opzioni della schermata Start, abilita la casella "Quando accedo o chiudo tutte le applicazioni su uno schermo, vai al desktop invece di Start".
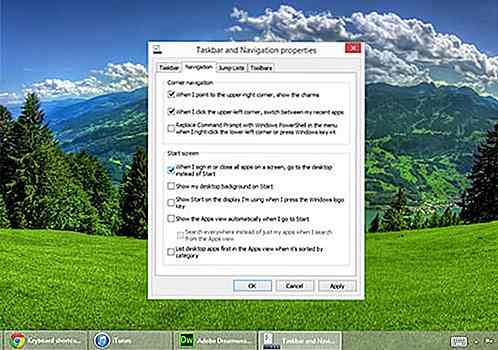 3. Personalizza le piastrelle della schermata principale
3. Personalizza le piastrelle della schermata principale Oltre a ridimensionare le icone, puoi anche personalizzare i riquadri della schermata iniziale su Windows 8.1. Per spostare e raggruppare tessere, basta andare alla schermata iniziale e fare clic con il tasto destro su una delle tessere. Dopo aver raggruppato le tessere, puoi anche nominarle inserendo il campo Nome gruppo .
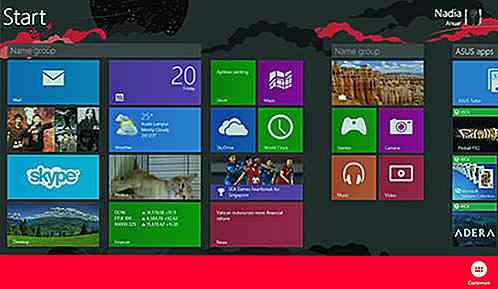 4. Personalizza sfondo schermata iniziale
4. Personalizza sfondo schermata iniziale Windows 8.1 consente inoltre di personalizzare la schermata iniziale. Basta scorrere il menu Impostazioni Charm e toccare Impostazioni . Fare clic su Personalizza per modificare i colori dello sfondo e l'accento.
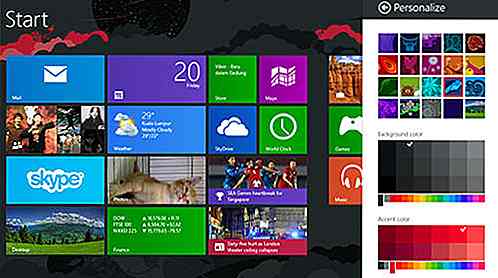 5. Creare una presentazione schermata di blocco
5. Creare una presentazione schermata di blocco In precedenza, la schermata di blocco di Windows poteva essere solo una foto statica. Su Windows 8.1, è possibile creare una presentazione schermata di blocco con le tue foto preferite. Per fare ciò, andare al menu Impostazioni Charm, fare clic su Modifica impostazioni PC, selezionare PC e dispositivi, quindi fare clic su Blocca schermo . Abilitare l'opzione Attiva per creare una presentazione schermata di blocco.
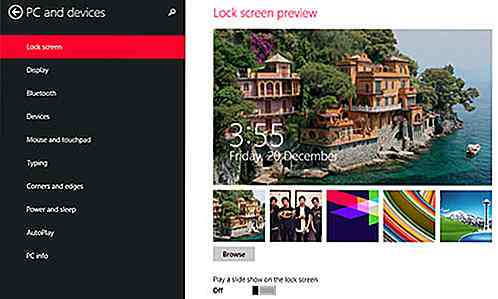 6. Usa Internet Explorer 11 Reading View
6. Usa Internet Explorer 11 Reading View Quando si carica una pagina Web utilizzando Internet Explorer 11, è possibile visualizzare un'icona di lettura nella barra degli indirizzi. Se fai clic su di esso, Internet Explorer ricarica automaticamente la pagina e visualizza una versione pulita, senza pubblicità . Questo lo rende molto facile da leggere in quanto non ci sono distrazioni. Tuttavia, questa funzione non è disponibile per la versione desktop di Internet Explorer 11.
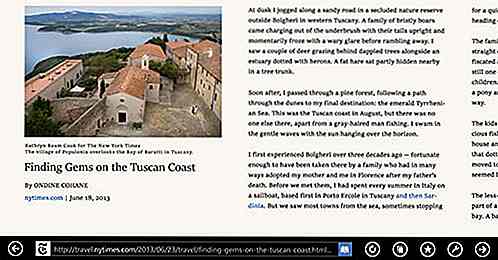 7. Utilizzare il supporto per la stampa 3D
7. Utilizzare il supporto per la stampa 3D Windows 8.1 è il primo sistema operativo a fornire supporto per la stampa 3D ! È possibile stampare dalle app di Windows Store e dalle applicazioni desktop. Per maggiori informazioni su come funziona, clicca qui.
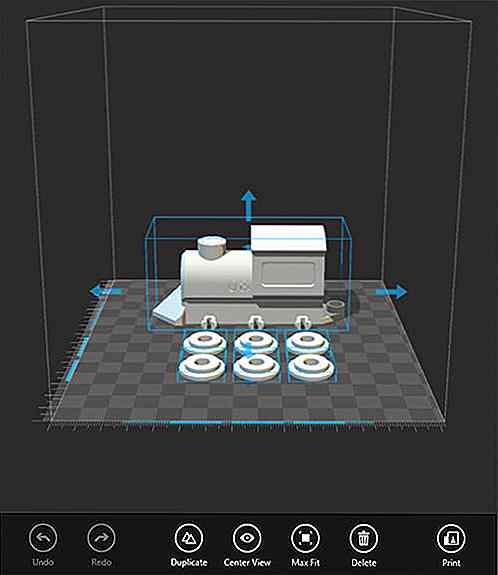 8. Personalizza le opzioni sulla privacy
8. Personalizza le opzioni sulla privacy Windows 8.1 offre le opzioni per impostare quali dispositivi e dati vengono utilizzati dalle app trovate in Windows Store. Puoi consentire o impedire alle app l'accesso alle tue informazioni personali . Puoi anche disattivare il tuo ID pubblicità in modo che gli inserzionisti non utilizzino i tuoi dati personali per visualizzare annunci personalizzati. Per personalizzare queste impostazioni, vai su Modifica impostazioni PC e vai a Privacy .
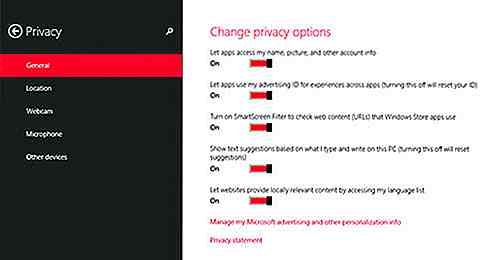 9. File intelligenti
9. File intelligenti Smart Files è una nuova funzionalità di Windows 8.1 che consente di visualizzare i file SkyDrive senza dover scaricare tutto sul computer. Quando sfogli la tua cartella SkyDrive in File Explorer, vedrai una colonna chiamata Availability .
Per impostazione predefinita, tutti i file sono elencati come solo online, il che significa che finché si è connessi a Internet, è possibile visualizzare i file senza averli effettivamente sul disco rigido del computer. Se si desidera che un determinato file o cartella SkyDrive sia disponibile offline, fare clic con il pulsante destro del mouse e selezionare l'opzione Rendi disponibile offline .
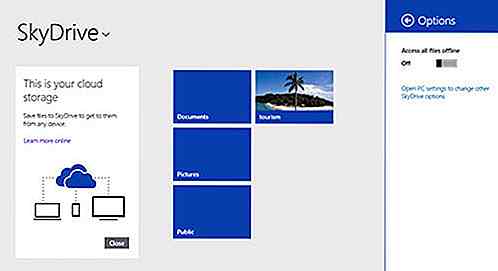 10. Personalizza le ore di silenzio
10. Personalizza le ore di silenzio Le finestre di notifica integrate sono state introdotte per la prima volta su Windows 8. Le novità di Windows 8.1 sono l'opzione per disattivare le notifiche o impostare un periodo di tempo per il quale possono essere visualizzate le notifiche . Per fare ciò, vai su Modifica impostazioni PC, fai clic su Cerca e App, seleziona Notifiche e configura le opzioni pertinenti.
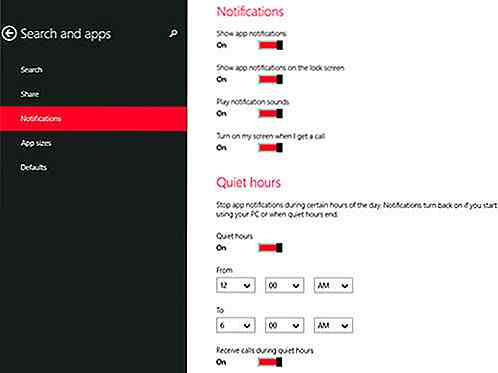 11. Altre opzioni per le nuove app di stile
11. Altre opzioni per le nuove app di stile Su Windows 8, gli utenti potevano dividere lo schermo per eseguire fino a 8 app su due monitor 2560 x 1600. A seconda delle dimensioni dello schermo, alcuni potrebbero essere in grado di dividere ed eseguire 2 app. Su Windows 8.1, puoi fare tutto questo e molto altro: puoi aggiungere un'altra app e ridimensionarla in modo che venga eseguita orizzontalmente (vedi screenshot). Tuttavia, ciò funziona solo se lo sviluppatore lo ha autorizzato per l'app.
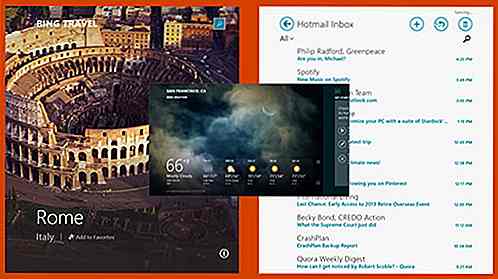 12. Scala ogni schermata indipendentemente
12. Scala ogni schermata indipendentemente In passato, Windows ti consentiva di aumentare le icone e i caratteri fino a un massimo del 500%. Tuttavia, ciò che è meglio per lo schermo potrebbe non tradursi necessariamente su un display secondario. Testo e icone potrebbero non essere proporzionati tra loro. Per risolvere questo problema, Windows 8.1 consente di ridimensionare ciascuna schermata in modo indipendente . Per personalizzare queste impostazioni, fare clic con il pulsante destro del mouse sul desktop di Windows, selezionare Risoluzione schermo e selezionare Crea testo e altri elementi più grandi o più piccoli .
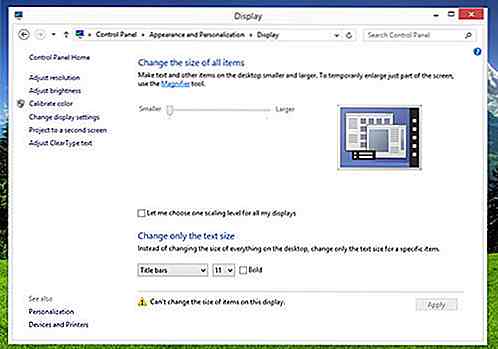 13. Scopri le App Bar
13. Scopri le App Bar La barra delle applicazioni è presente in ogni nuova app di Windows 8.1. Per abilitare questa opzione, fare clic con il tasto destro sullo schermo dell'app e mostrerà le funzioni e le opzioni dell'app.
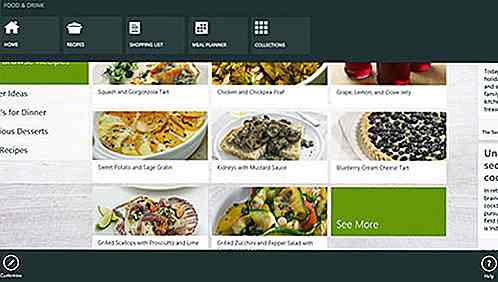 14. Configurare gli aggiornamenti automatici delle app
14. Configurare gli aggiornamenti automatici delle app A differenza di Windows 8, gli aggiornamenti delle app in Windows 8.1 verranno installati automaticamente per impostazione predefinita senza il consenso dell'utente. Per evitare che ciò accada, apri Windows Store e accedi al menu Impostazioni Charm: l'incantesimo deve essere attivato una sola volta nel Windows Store, altrimenti non visualizzerà i menu richiesti. Nel menu Impostazioni Charm, seleziona Impostazioni e vai a Aggiornamenti app . Abilita o disabilita l'opzione per aggiornare automaticamente le app.
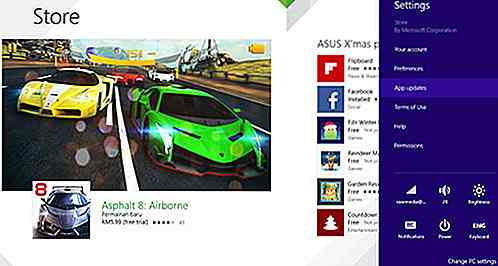 15. Impedisci alle app di essere eseguite in background
15. Impedisci alle app di essere eseguite in background In precedenza su Windows 8, quando si trascina un'app Schermata iniziale nella parte inferiore dello schermo, verrà chiusa l'app. Tuttavia, su Windows 8.1, questa azione farà scomparire l'app - è ancora in esecuzione in background. Per chiudere l'app, trascina l'app in fondo allo schermo, ma invece di lasciarla andare, tienilo premuto . Attendi finché la scheda dell'app non si inverte e solo ora l'app è chiusa.
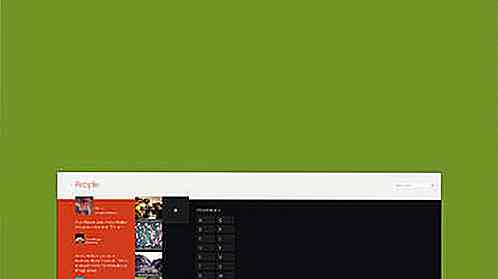 16. Usa la modalità mani libere
16. Usa la modalità mani libere Una delle funzionalità più interessanti che non molti conoscono si trova nella nuova app Food & Drink . Se non ti piace sporcare il tuo computer quando stai cucinando, allora questa app è per te. Passando attraverso la ricetta, è possibile impostare l'app in modalità vivavoce. Rileva il movimento della mano tramite la webcam del tuo computer .
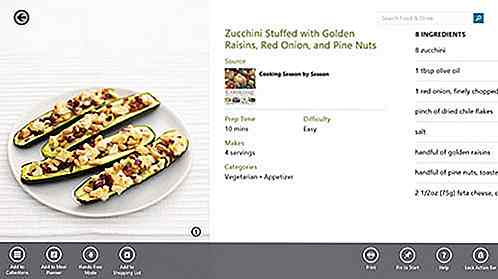 17. Ripristina librerie
17. Ripristina librerie Per impostazione predefinita, Windows 8.1 ha librerie nascoste. Se vuoi riaverlo, apri File Explorer e troverai la nuova vista PC rinominata. Qui, seleziona Visualizza, quindi fai clic sul riquadro Navigazione . Infine, attiva l'opzione Mostra librerie .
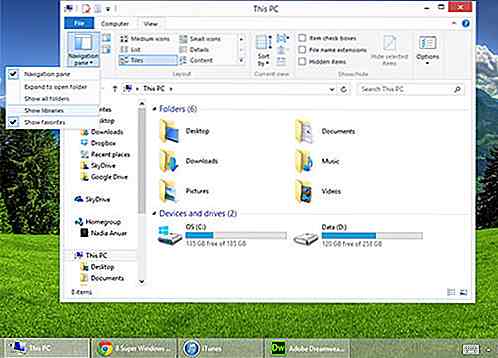 18. Elimina i vecchi file di installazione di Windows
18. Elimina i vecchi file di installazione di Windows Quando esegui l'aggiornamento da una vecchia versione di Windows, Windows conserva un C: \ Windows.old con i tuoi vecchi file. È possibile eliminare questa cartella per liberare spazio. Per fare ciò, cerca Disk Cleanup, e clicca su Free up disk disk shortcut . Quindi, fare clic su Pulisci i file di sistema, abilita l'opzione Indietro Windows Installation (s) ed esegui una pulizia del disco. Se questa opzione non appare, significa che non c'è nulla da pulire.
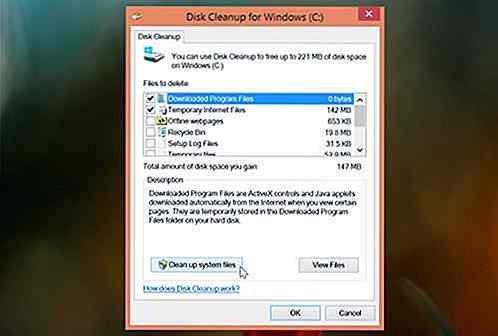 19. Usa l'app Help & Tips
19. Usa l'app Help & Tips Per ulteriore aiuto su come ottenere il massimo da Windows 8.1, è stata aggiunta un'app per guidarti su praticamente tutto . Esistono brevi animazioni per mostrare i gesti ei concetti corretti per padroneggiare Windows 8.1. Puoi trovare questa app nella schermata Start, intitolata Guida + Suggerimenti .
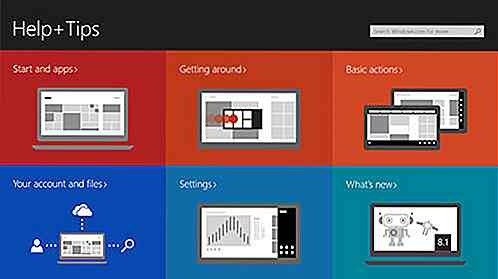 20. Usa le scorciatoie da tastiera
20. Usa le scorciatoie da tastiera Ultimo ma non meno importante, abbiamo messo insieme un elenco di 15 nuove scorciatoie da tastiera che è possibile utilizzare su Windows 8.1.
| scorciatoia | Azione |
| Tasto Windows + S | Apri Ricerca Charm per cercare Windows e Web |
| Tasto Windows + Q | Cerca all'interno dell'app aperta |
| Tasto Windows + F | Cerca i file |
| Tasto Windows + Z | Ottieni comandi e menu di scelta rapida all'interno di un'app |
| Tasto Windows +. + Freccia destra | App Snap a destra |
| Tasto Windows +. + Freccia sinistra | App Snap a sinistra |
| Ctrl + più (+) | Zoom avanti sulla schermata iniziale |
| Ctrl + Meno (-) | Zoom indietro sulla schermata iniziale |
| Tasto Windows + Freccia giù | Chiudi un'app |
| Tasto Windows + Inizia a digitare | Cerca il tuo PC |
| Tasto Windows + O | Blocca l'orientamento dello schermo (verticale o orizzontale) |
| Tasto Windows + Ctrl + barra spaziatrice | Passa a una lingua di input selezionata in precedenza |
| Tasto Windows + P | Scegli una modalità di visualizzazione della presentazione |
| Tasto Windows + X | Apri le opzioni del pulsante Start |
| Tasto Windows + Home | Riduci tutto tranne la finestra del desktop attiva |

30 cover e custodie per cellulari bizzarre che puoi acquistare
Se hai in mano uno smartphone che è una meraviglia dell'ingegneria moderna, è molto probabile che ti serva una custodia per tenere il telefono al sicuro. Le cover e le custodie dei telefoni sono una dozzina di dozzine ovunque tu guardi, e il mercato è stato così saturo che questi designer di case telefoniche sono costretti a pensare fuori dagli schemi per creare il prossimo design accattivante.A v

Dimenticate VR e AR, Mixed Reality is The Future
Un sacco di consumatori tecnologici sono entrati immediatamente nel carrozzone di Pokemon Go dato che la tanto attesa versione è finalmente arrivata nel 2016. Questo è stato abbastanza comprensibile dal momento che il gioco ha reso popolari le parole "Realtà virtuale" e "Realtà aumentata" ai consumatori occasionali.Il