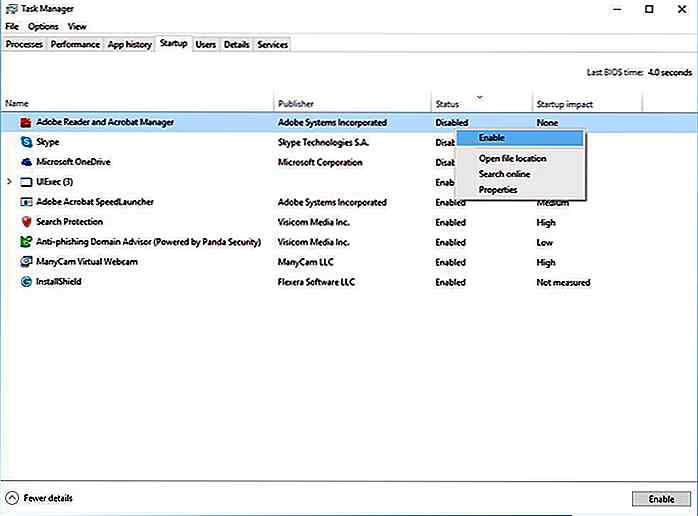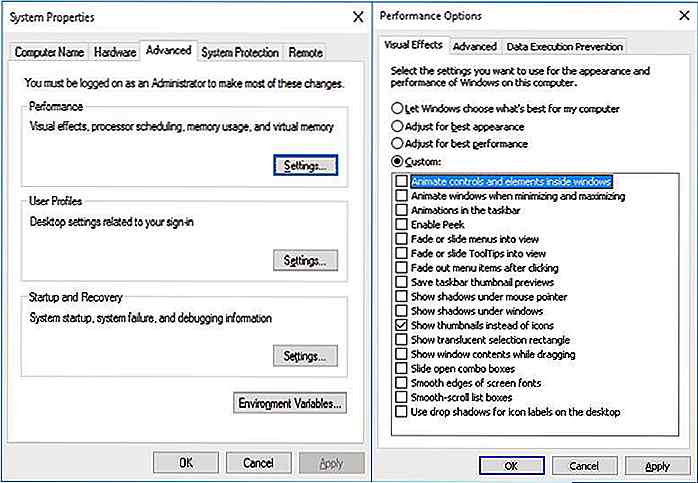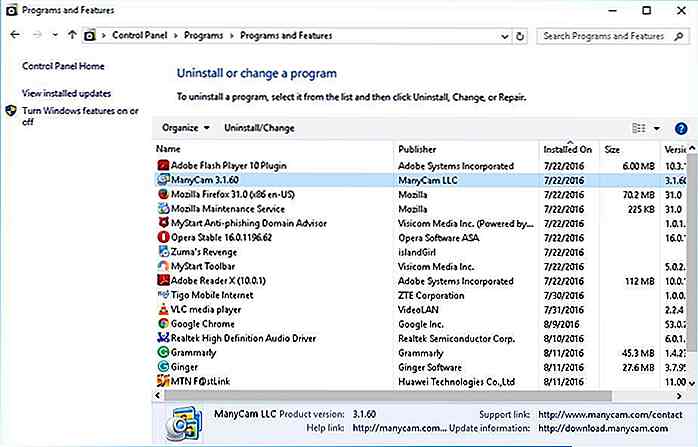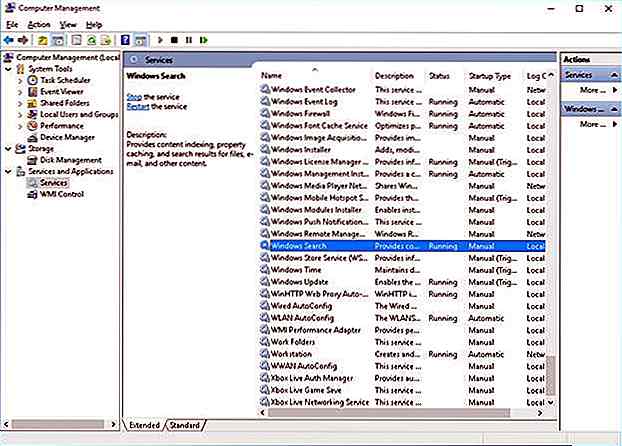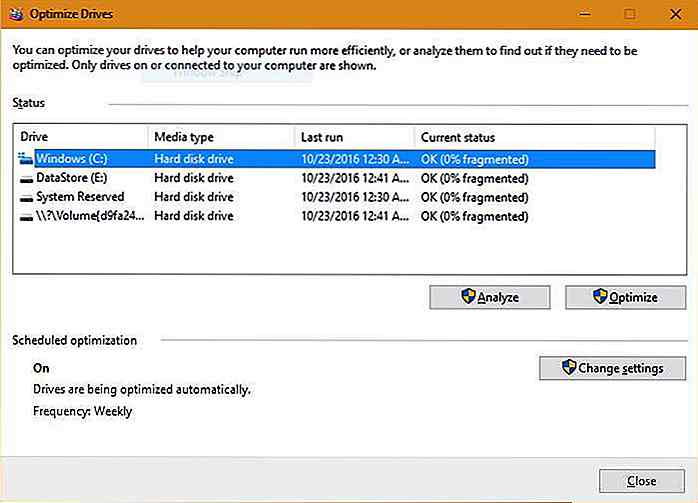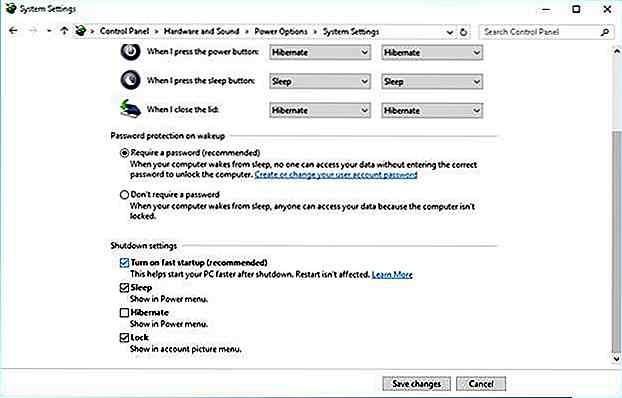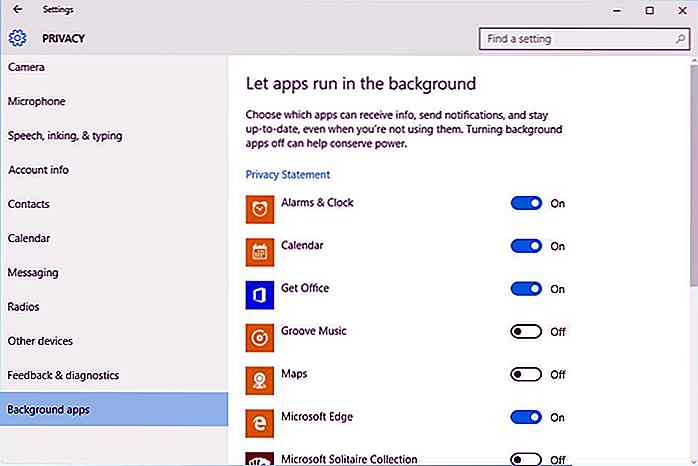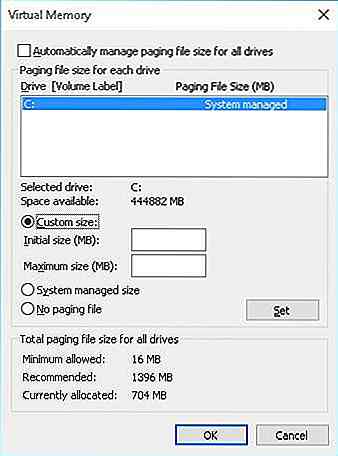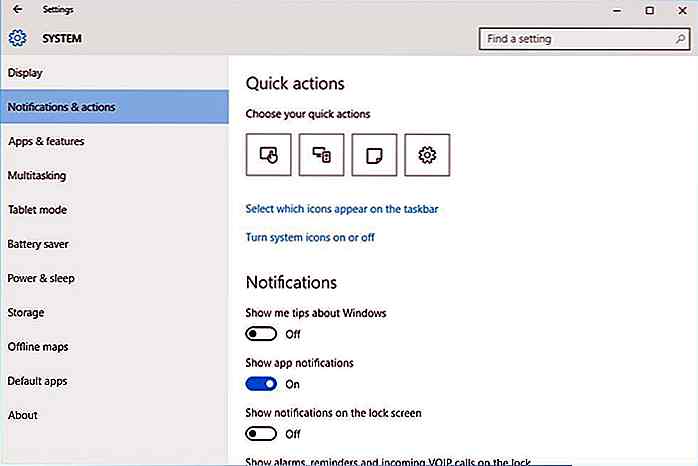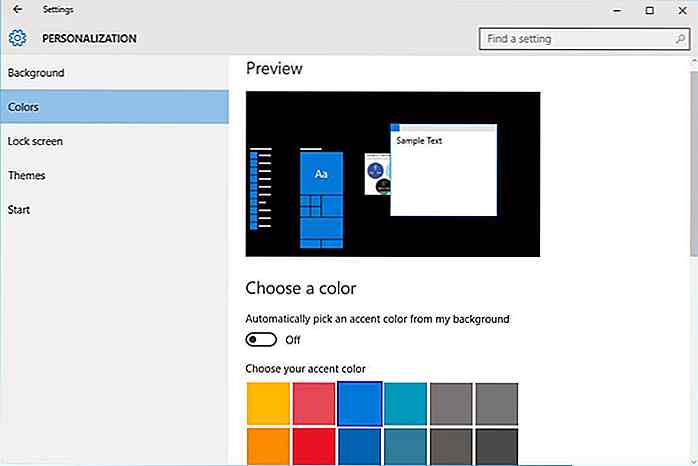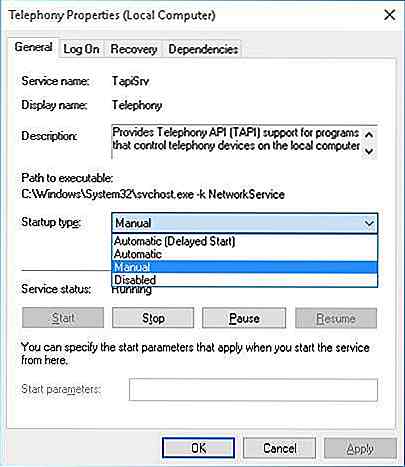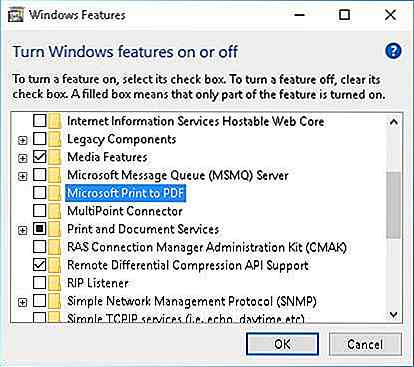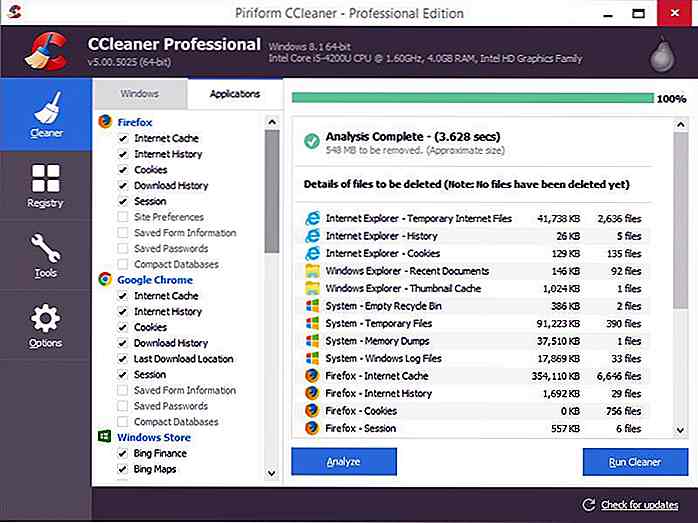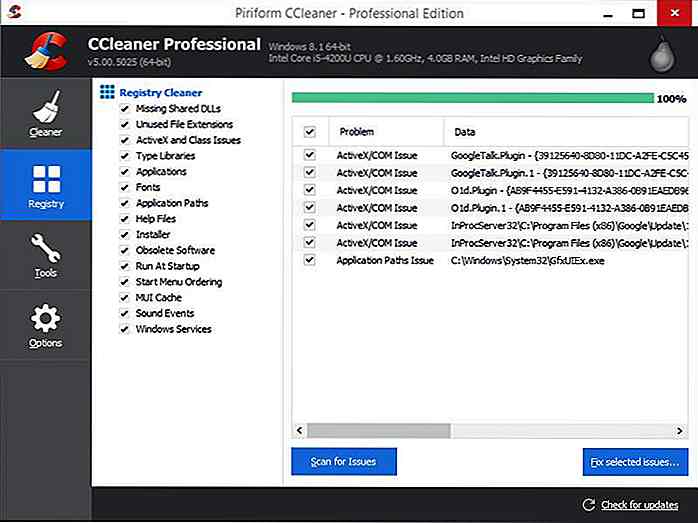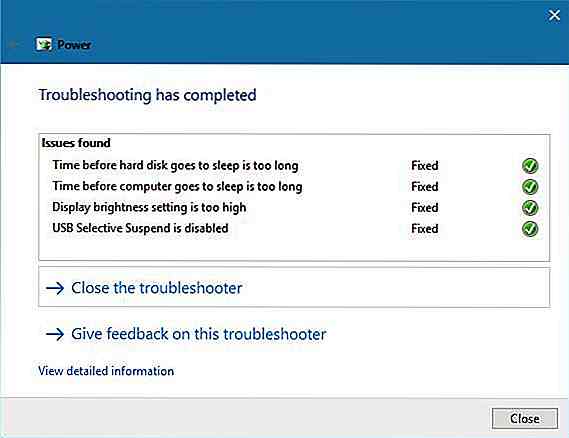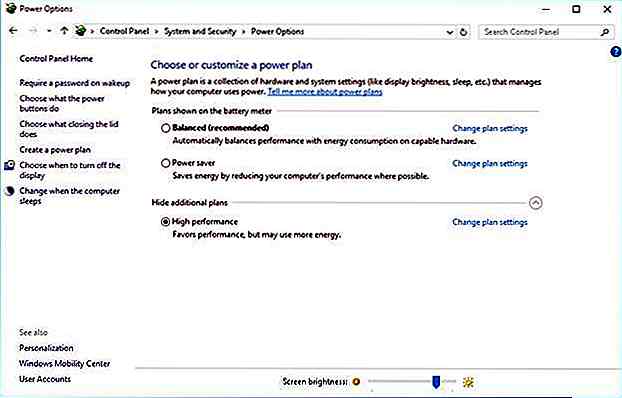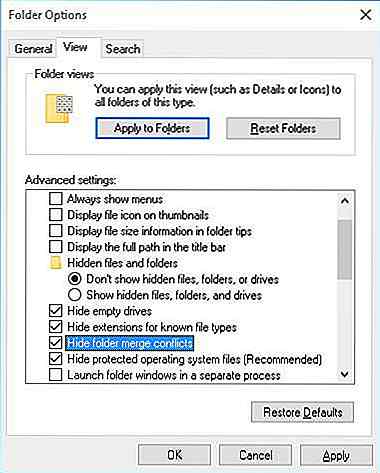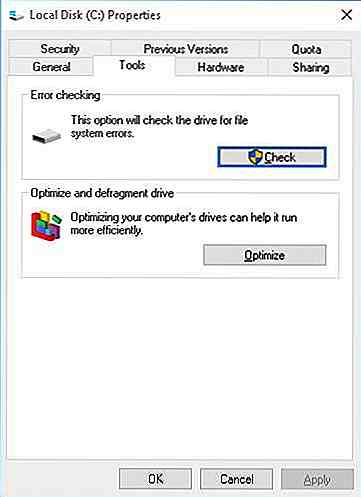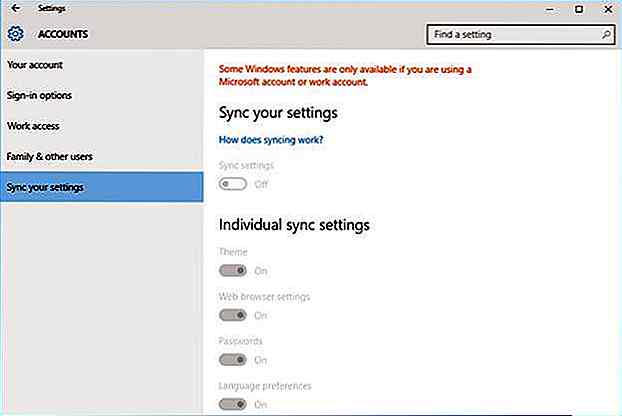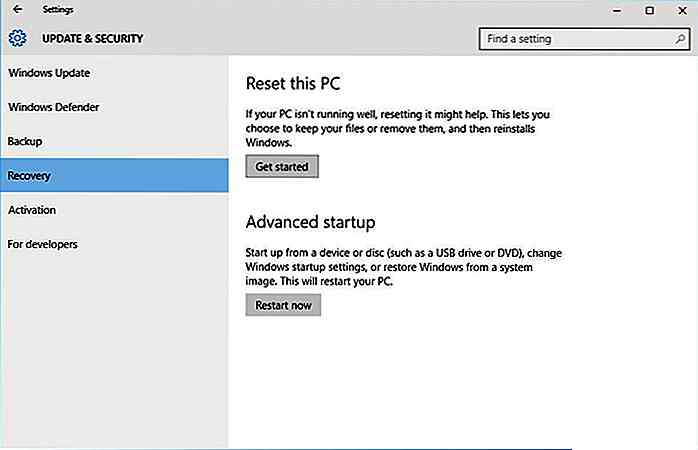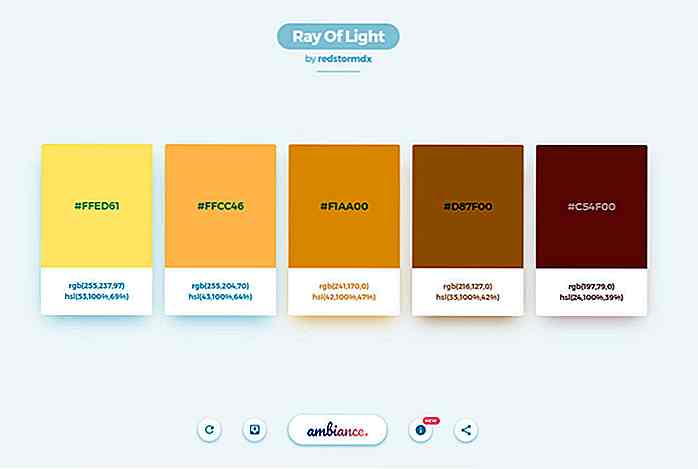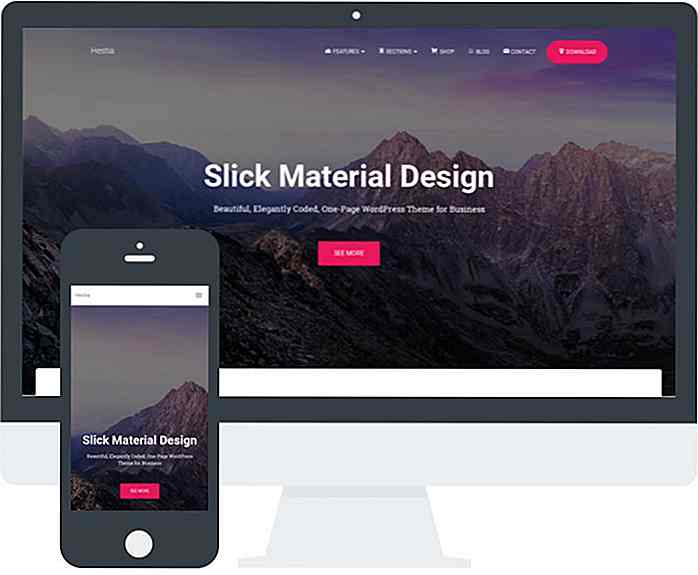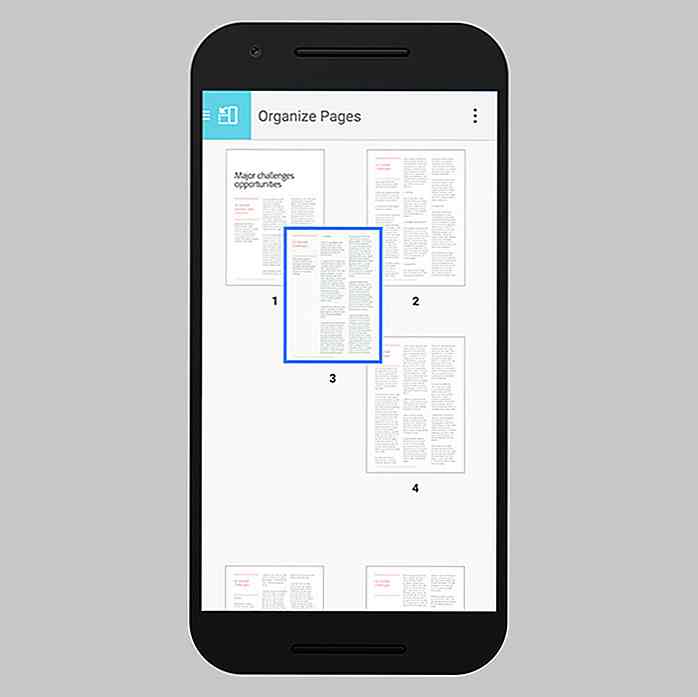it.hideout-lastation.com
it.hideout-lastation.com
25 consigli e suggerimenti per accelerare Windows 10
Trovi il tuo computer lento o non risponde a volte ? Windows, con ogni nuova versione, offre nuove funzionalità e aggiornamenti che richiedono più risorse di sistema. Ciò potrebbe comportare un aumento del consumo di risorse, con conseguente rallentamento del sistema o mancanza di risposta.
Fortunatamente, ci sono numerosi suggerimenti e trucchi che possono aiutare a minimizzare l'uso non necessario delle risorse dando una spinta di velocità al tuo PC. In questo post, condividiamo vari suggerimenti, tecniche e strumenti per personalizzare Windows 10, con istruzioni dettagliate, in modo da poter sperimentare un sistema veloce, fluido e super-reattivo.
1. Disabilitare le app di avvio
Il tuo PC potrebbe essere lento a causa di un enorme elenco di programmi di avvio (app che iniziano insieme al sistema). Queste app rallentano il processo di avvio e degradano le prestazioni del dispositivo, pertanto la disattivazione di tali app accelera le prestazioni del sistema e migliora la reattività generale.
Sebbene siano disponibili informazioni dettagliate su come gestire i programmi di avvio su Windows, tuttavia, per una scorciatoia per individuare e disabilitare i programmi di avvio, effettuare le seguenti operazioni:
- Premi Ctrl + Maiusc + Esc per aprire Task Manager
- Fare clic sulla scheda Avvio per verificare l'elenco dei programmi di avvio
- Fare clic con il tasto destro del mouse e selezionare Disabilita su programmi utilizzati solo occasionalmente o raramente
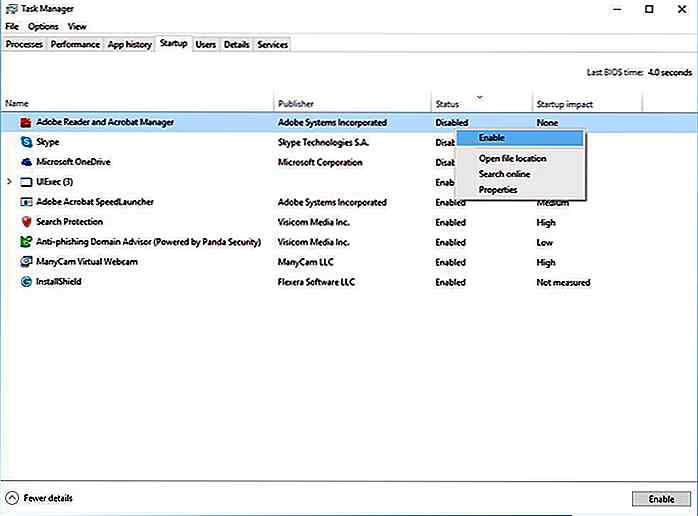
2. Disattiva effetti e animazioni
Un altro motivo per cui il PC deve essere lento può essere effetti visivi e animazioni che aumentano il carico sulle risorse del sistema . Negli ultimi PC, gli effetti visivi e le animazioni non possono avere un enorme impatto su potenza e velocità. Tuttavia, nei PC più datati, questi svolgono un ruolo quindi disattivarli è la scelta migliore .
Ecco i passaggi per disabilitare effetti visivi e animazioni :
- Fare clic con il tasto destro del mouse su Start > Sistema
- Seleziona l'ultima opzione a sinistra, Impostazioni di sistema avanzate
- Passare alla scheda Avanzate e fare clic su Impostazioni in Performance
- In Effetti visivi, scegli l'opzione Regola per le migliori prestazioni (oppure puoi anche selezionare Personalizzato e deselezionare tutte le caselle di controllo)
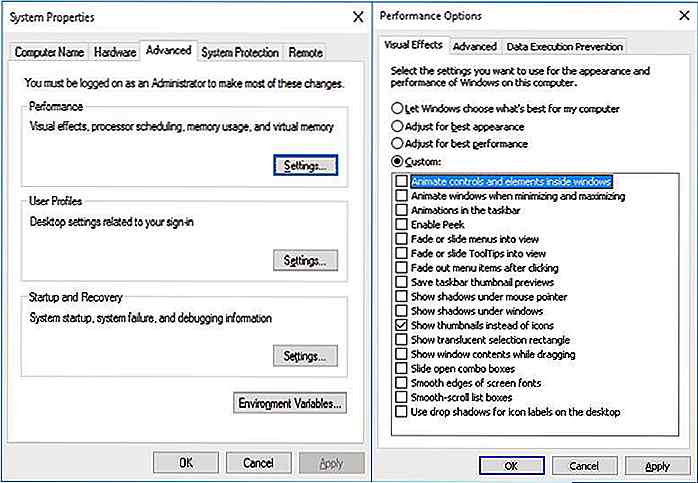
3. Disinstallare Bloatware
Uno dei maggiori fattori che rallentano qualsiasi sistema basato su Windows è il software indesiderato, noto come bloatware . Prenotano il disco e lo spazio di memoria che impedisce inutilmente ad altre applicazioni di funzionare al massimo delle loro potenzialità.
Ecco perché rimuovere tali app aumenta le prestazioni del sistema, soprattutto se si scaricano molti programmi ma non li si utilizza o li si utilizza raramente. Per le app utilizzate raramente, evitare di installare il software, piuttosto utilizzare app portatili per l'utilizzo di uno strumento di tanto in tanto.
Per rimuovere bloatware o app inutilizzate, procedi nel seguente modo:
- Fai clic con il tasto destro del mouse su Start > Pannello di controllo
- Seleziona Programmi > Programmi e funzionalità
- Seleziona Disinstalla / Cambia per rimuovere i programmi indesiderati, uno alla volta
- Seguire le istruzioni nelle finestre di dialogo di disinstallazione per disinstallare il software
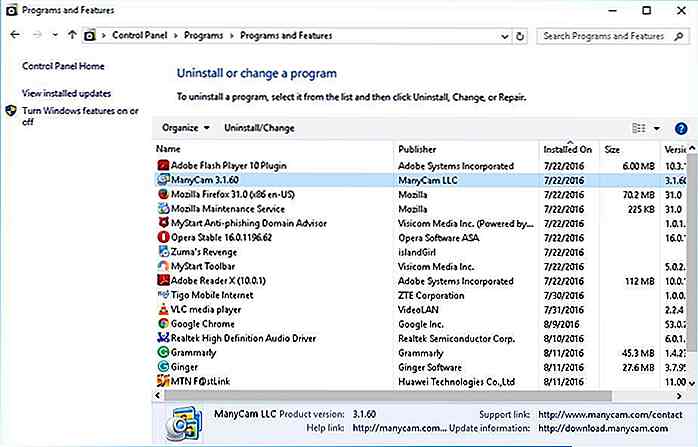
4. Usa Performance Monitor
Windows 10 ha un utile strumento di monitoraggio delle prestazioni in tempo reale chiamato Performance Monitor . Descrive dettagliatamente le risorse di sistema e hardware, i problemi di prestazioni e i servizi e suggerisce anche soluzioni per i problemi elencati .
Segui questi passaggi per utilizzare lo strumento di monitoraggio in tempo reale:
- Digitare
Performance Monitornella casella di ricerca del menu Start e fare clic sul primo risultato per avviare lo strumento Performance Monitor - Selezionare l'ultima opzione Rapporti a sinistra> Sistema > Diagnostica di sistema
Lo strumento lavorerà alla tua richiesta e raccoglierà tutte le informazioni sul tuo sistema e produrrà un rapporto dettagliato sulle prestazioni .
Dai un'occhiata alla sezione Avvertenze per trovare i problemi presenti sul tuo PC . Controlla le loro descrizioni, usa la risoluzione dei problemi di Windows 10 (vedi sotto) o cerca nel web la loro soluzione.
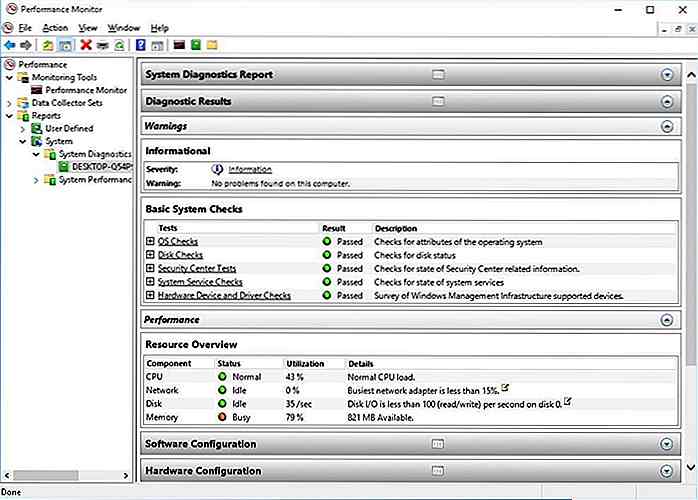 5. Abilitare la modalità di ibernazione
5. Abilitare la modalità di ibernazione Nella modalità di sospensione, lo stato del computer (programmi aperti e relativi dati) viene scritto sul disco rigido quando si spegne il PC. Quando accendi il sistema, Windows 10 impiega pochi secondi per aprirsi e ti consente di tornare al punto in cui ti sei interrotto (i programmi rimangono aperti insieme alle sessioni).
Effettuare le seguenti operazioni per abilitare l'opzione di ibernazione:
- Premere WinKey + I e quindi selezionare System
- Selezionare Accensione e spegnimento > Ulteriori impostazioni di alimentazione, che apriranno Opzioni risparmio energia
- Nel pannello di sinistra, seleziona Scegli cosa fanno i pulsanti di accensione
- Nella nuova finestra, fai clic su Cambia impostazioni che al momento non sono disponibili
- Abilita la casella di controllo Sospensione e fai clic sul pulsante Salva modifiche nella parte inferiore
Ora puoi selezionare l'opzione Sospensione dal menu Start ogni volta che desideri ibernare per tornare al lavoro velocemente.
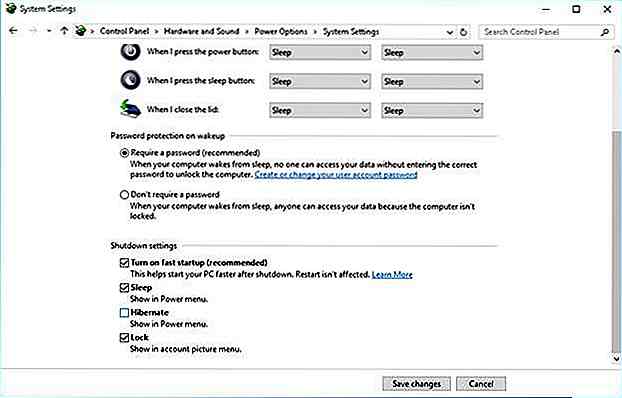 6. Disabilita l'indicizzazione della ricerca
6. Disabilita l'indicizzazione della ricerca L'indicizzazione della ricerca migliora le risposte dello strumento di ricerca e accelera la ricerca in Windows 10. Ne riduce le prestazioni, tuttavia, poiché viene eseguito in background e utilizza molte risorse di sistema . Per questo motivo, se esegui ricerche occasionalmente, è meglio disabilitarlo.
Segui i passaggi indicati di seguito per disattivare l'indicizzazione della ricerca:
- Fare clic con il tasto destro del mouse su Start > Gestione computer
- Fare doppio clic su Servizi e applicazioni > Servizi
- Nell'elenco dei servizi, cerca Ricerca di Windows e fai doppio clic su di esso
- Nella nuova finestra, per Tipo di avvio , selezionare Manuale o Disabilitato, quindi fare clic sul pulsante OK per salvare le modifiche
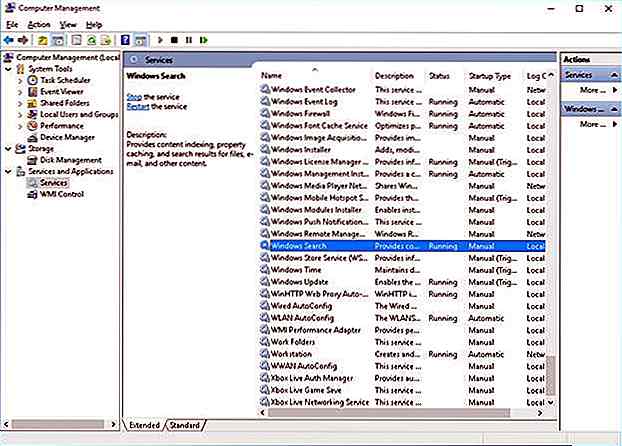
7. Riduci al minimo il carico dei browser
Estensioni del browser e componenti aggiuntivi funzionano per ogni scheda o finestra aperta e, quindi, utilizzano una notevole quantità di risorse di sistema . Quindi, l'installazione di molti componenti aggiuntivi e le estensioni del browser riducono le prestazioni del PC . Quindi, per accelerare il tuo Windows 10, devi disabilitare o rimuovere tutti i componenti aggiuntivi ed estensioni non utilizzati .
Se utilizzi Chrome come browser web, procedi nel seguente modo per rimuovere le estensioni:
- Fare clic sull'icona à ¢  ‰ ¡ nell'angolo in alto a destra della finestra del browser
- Seleziona Altri strumenti > Estensioni
- Deselezionare Abilitato per ogni interno che si desidera disattivare temporaneamente o fare clic sull'icona del cestino per disinstallarlo completamente

Se utilizzi Mozilla Firefox come browser, segui questi passaggi per rimuovere i componenti aggiuntivi:
- Fare clic sull'icona à ¢  ‰ ¡ nell'angolo in alto a destra della finestra del browser
- Scegliere Componenti aggiuntivi per aprire lo strumento Gestione componenti aggiuntivi
- Seleziona Estensioni dalla barra laterale sinistra per visualizzare l'elenco
- Fare clic sul pulsante Disattiva per i componenti aggiuntivi che si desidera disabilitare temporaneamente o fare clic sul pulsante Rimuovi per disinstallare completamente i componenti aggiuntivi

8. Pulisci il / i disco / i
Nel corso del tempo, il tuo computer si riempie di molti dati inutili che occupano spazio che potrebbero essere utilizzati dai programmi e rallenta le operazioni generali di lettura / scrittura . Ecco perché è essenziale eliminare i file non necessari utilizzando lo strumento Pulitura disco .
Per eseguire Pulitura disco per liberare spazio sul sistema, procedere come segue:
- Fare clic su Start > Esplora file > Questo PC
- Sul lato destro, in Dispositivi e unità, selezionare il Disco locale (C :) e quindi fare clic con il pulsante destro del mouse e scegliere l'ultima opzione Proprietà dal menu di scelta rapida
- Passare alla scheda Generale e in Capacità, fare clic sul pulsante Pulizia disco
- Dopo che lo strumento ha completato la scansione del sistema per i file rimovibili, selezionare la categoria di file che si desidera eliminare e fare clic su OK per rimuoverli

9. Deframmentare l'unità (s)
I tuoi dischi si frammentano nel tempo e l'aumento della frammentazione aumenta anche il tempo per Windows 10 di recuperare i dati quando le loro parti / blocchi sono sparse su tutto il disco. Ciò porta a prestazioni più lente e al rischio di guasti del disco aggiunti .
La deframmentazione pulisce il disco rigido della frammentazione e combina i frammenti per creare dati sequenziali sul disco per velocizzare le operazioni. Inoltre, la deframmentazione delle unità su base regolare migliora le prestazioni e aumenta la durata del sistema.
Per deframmentare e mantenere il disco rigido sano ed efficiente, seguire questi passaggi:
- Fai clic su Start > Esplora file
- Seleziona il disco locale (C :), quindi fai clic con il pulsante destro del mouse e scegli Proprietà
- Fare clic sulla scheda Strumenti, cercare in Unità di ottimizzazione e deframmentazione e fare clic sul pulsante Ottimizza per aprire lo strumento Ottimizza unità
- Selezionare le unità, una alla volta e fare clic sul pulsante Ottimizza per deframmentare ciascuna unità disco fisso
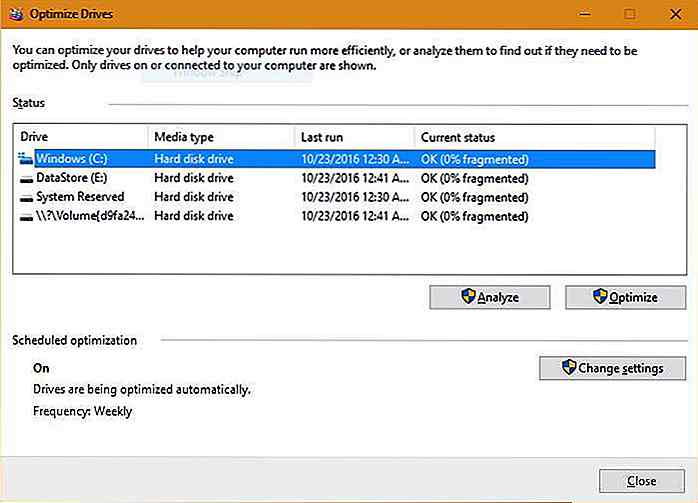
10. Attivare l'avvio rapido
L'opzione Avvio rapido aiuta ad avviare il PC più rapidamente dopo un arresto riducendo il tempo di avvio, utilizzando la memorizzazione nella cache di alcune risorse necessarie in un singolo file sul disco rigido.
Al momento dell'avvio, questo file master viene caricato nuovamente nella RAM che accelera i variet di processo. Si noti che questa opzione non influisce sul processo di riavvio .
Attenersi alla seguente procedura per abilitare l'opzione Avvio rapido in Windows 10:
- Fare clic con il tasto destro del mouse su Start > per visualizzare il menu di scelta rapida e selezionare Pannello di controllo
- Fai clic su Hardware e suoni e cerca in Opzioni risparmio energia in una nuova finestra
- Clicca sul link Cambia cosa fanno i pulsanti di accensione
- Ora fai clic su Cambia impostazioni che al momento non sono disponibili
- Seleziona la casella accanto a Attiva avvio rapido (consigliato)
- Fai clic sul pulsante Salva modifiche per abilitare lo stesso
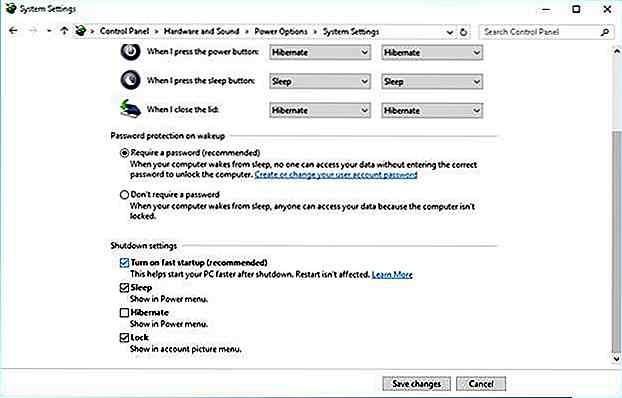
11. Disinstallare caratteri e driver
I driver hardware e i caratteri caricano e utilizzano le risorse causando un ritardo nell'avvio del sistema. Pertanto, se non ne hai bisogno, rimuoverli per migliorare le prestazioni del tuo PC Windows 10.
Per disinstallare i driver, controllare la sezione Disinstallare Bloatware qui sopra. Nello strumento Programmi e funzionalità, seleziona i driver che desideri rimuovere. Se i driver non sono visibili in Programmi e funzionalità, è possibile seguire questi passaggi:
- Fare clic con il tasto destro del mouse su Start >, selezionare Gestione dispositivi per avviare la finestra
- Individuare l'hardware per il quale si desidera disinstallare il driver, quindi fare clic con il tasto destro del mouse sullo stesso e selezionare l'opzione di disinstallazione
- Seleziona l'opzione Elimina il software del driver per questo dispositivo e fai clic su OK

Per rimuovere i caratteri, segui i passaggi seguenti:
- Fare clic con il tasto destro del mouse su Start > e selezionare Pannello di controllo
- Seleziona categoria in Visualizza per e quindi scegli Caratteri
- Seleziona i caratteri che non usi e poi fai clic sul pulsante Elimina

12. Disattiva le app di sfondo
Le app in esecuzione in background richiedono risorse di sistema, riscaldano il PC e riducono le prestazioni generali. Ecco perché è meglio disabilitarli per velocizzare Windows 10 e avviarli manualmente ogni volta che è necessario. Ciò riduce l'utilizzo delle risorse e aiuta ad accelerare il sistema .
Segui questi passaggi per disattivare le app in background:
- Seleziona il pulsante Start, vai su Impostazioni
- Fai clic su Privacy , vai all'ultima opzione nel pannello di sinistra - App di sfondo
- Spegni i commutatori per disattivare le app di sfondo che non ti servono o non servono
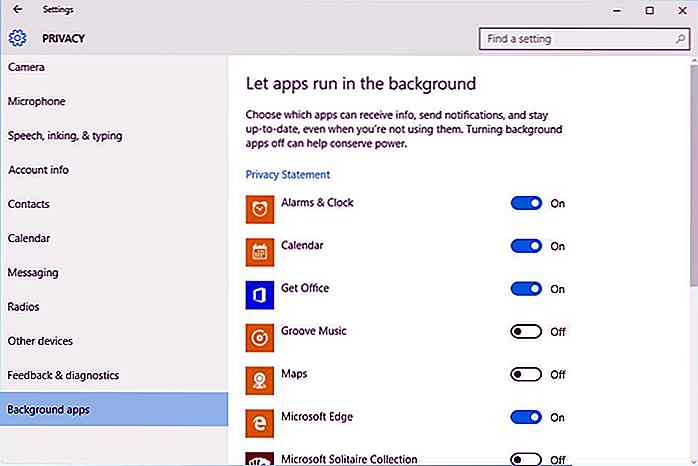
13. Ottimizza la memoria virtuale
Con una RAM bassa, è difficile multitasking agevolmente su Windows 10. La soluzione consigliata è aggiornare la RAM . Tuttavia, se non sei disposto a spendere soldi per questo, l'altra opzione è allocare più memoria virtuale .
La memoria virtuale è un'ottimizzazione a livello di software per migliorare la reattività di qualsiasi sistema. Il sistema operativo utilizza la memoria virtuale ogni volta che è a corto di memoria reale (RAM). Sebbene Windows 10 gestisca questa impostazione, tuttavia la sua configurazione manuale offre risultati molto migliori.
Eseguire questi passaggi per ottimizzare la memoria virtuale:
- Fare clic con il pulsante destro del mouse su Start, selezionare Pannello di controllo, quindi selezionare l'opzione Sistema e sicurezza
- Fai clic su Sistema nella finestra visualizzata, quindi scegli l'opzione Impostazioni avanzate di sistema nel riquadro di sinistra
- Nella nuova finestra, fare clic sulla scheda Avanzate e quindi fare clic sul pulsante Impostazioni sotto Prestazioni
- Seleziona la scheda Avanzate nella nuova finestra e fai clic sul pulsante Cambia in Memoria virtuale
- Nella nuova finestra visualizzata, deseleziona Gestisci automaticamente le dimensioni del file di paging per tutte le unità
- Seleziona l'unità C: quindi fai clic sul pulsante di opzione per Dimensione personalizzata
- Ora imposta la dimensione iniziale (MB) sulla dimensione della RAM e la dimensione massima (MB) per raddoppiare la dimensione della RAM (ad esempio, se la dimensione della RAM è 4 GB, imposta la dimensione iniziale su 4000 MB e massima dimensione a 8000 MB)
- Fai clic sul pulsante Imposta e poi su OK (e riavvia quando richiesto)
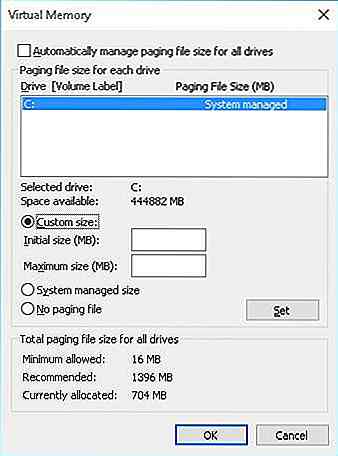
14. Disattiva i suggerimenti di Windows
Le funzionalità dei suggerimenti di Windows 10 si dimostrano utili per i neofiti per comprendere il sistema e, in particolare, per evitare di modificare configurazioni non necessarie o pericolose . Tuttavia, quelli esperti possono disabilitare la funzione di suggerimenti e massimizzare le prestazioni del sistema .
Effettuare le seguenti operazioni per disattivare la funzionalità dei suggerimenti di Windows 10:
- Seleziona il pulsante Start, vai su Impostazioni
- Selezionare Sistema e dal riquadro di sinistra, selezionare Notifiche e azioni
- Attiva / disattiva l'opzione Mostrami i suggerimenti su Windows
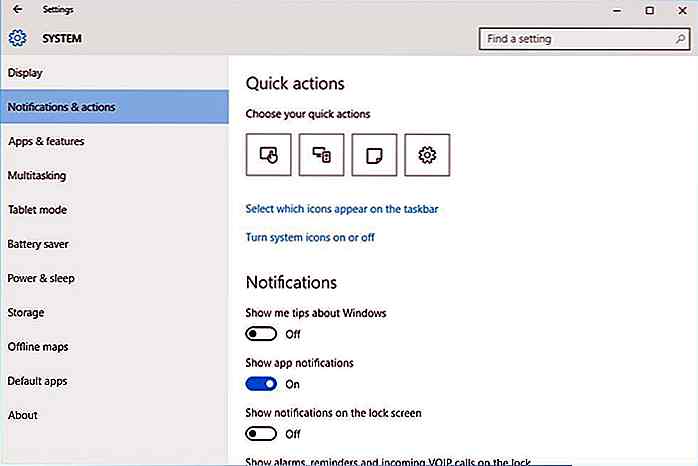
15. Disattiva l'adattamento dinamico dei colori
La funzione di adattamento dinamico dei colori di Windows 10 seleziona automaticamente il colore dallo sfondo del desktop e regola di conseguenza la combinazione di colori dell'interfaccia utente .
Questa funzione aumenta l'utilizzo delle risorse e riduce le prestazioni del tuo PC Windows. Ecco perché disabilitare questa funzione libera risorse e migliora la reattività.
Attenersi alla seguente procedura per disabilitare l'adattamento dinamico del colore:
- Fare clic sul pulsante Start e dal menu, selezionare Impostazioni
- Seleziona Personalizzazione dalla barra laterale sinistra, quindi seleziona Colori
- Disattiva Seleziona automaticamente un colore accento dal mio sfondo
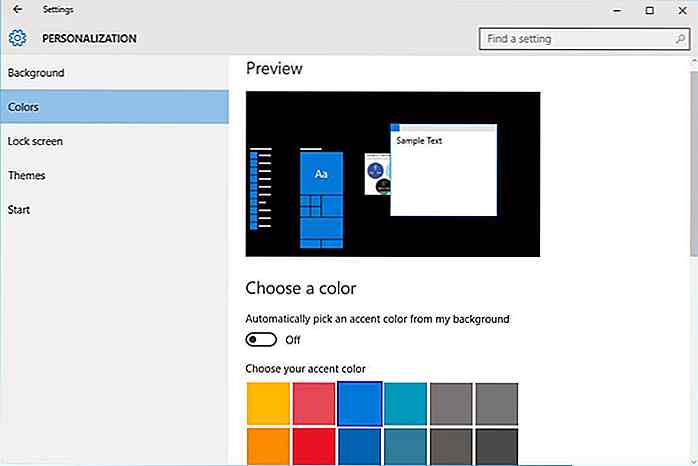
16. Disabilitare i servizi in background
In Windows 10, ci sono diversi servizi in esecuzione in background che sono usati raramente o mai, quindi è meglio disabilitarli o farli avviare manualmente. La disabilitazione di tali servizi in background non necessari sblocca le risorse di sistema e il sistema accelera.
Disabilitare i servizi in background tramite i seguenti passaggi:
- Digitare
services.mscnel campo di ricerca del menu Start e fare clic sul primo risultato di ricerca per aprire lo strumento Servizi - Fare doppio clic su ciascuno dei servizi che si desidera disabilitare e per il loro tipo di avvio, selezionare Disabilitato o Manuale per l'utilizzo
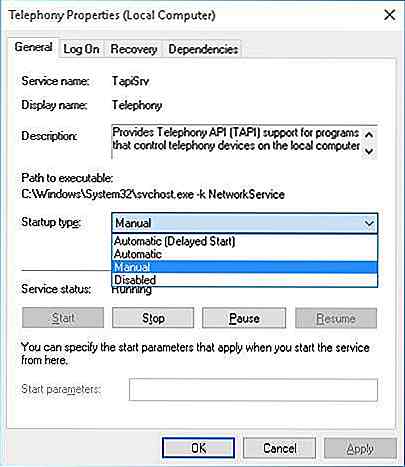
17. Disattivare le funzionalità di Windows
Windows offre molte funzionalità opzionali come .NET, PowerShell, Telnet e molte altre, che possono o meno essere utili per te, tuttavia occupano memoria e spazio su disco . A causa dello stesso, se ci sono funzionalità di Windows che non si utilizzano, quindi disattivarle per rendere Windows 10 più veloce.
Segui i passaggi sottostanti per disattivare le funzioni non necessarie:
- Premi WinKey + X e scegli Programmi e funzionalità
- Fai clic su Attiva o disattiva le funzionalità di Windows dal riquadro di destra
- Nella nuova finestra deseleziona le funzioni che non usi e fai clic su OK
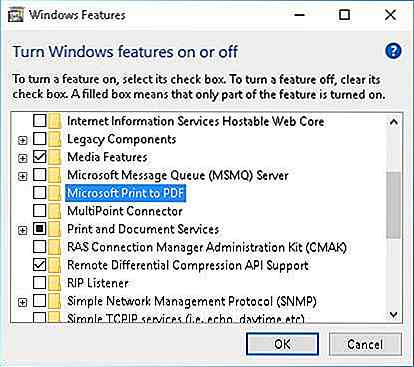
18. Usa CCleaner regolarmente
Nel tempo, ogni sistema Windows viene riempito con dati temporanei e indesiderati che aumentano i frammenti di file e rallentano il sistema . È meglio sbarazzarsi di tali dati su base regolare. Tuttavia, lo strumento Pulitura disco (discusso sopra) non pulisce tutti questi dati, ed è qui che entra in gioco CCleaner.
CCleaner è uno strumento di pulizia del disco che elimina i file temporanei, i cookie, la cache e altri dati indesiderati che richiedono una pulizia regolare per mantenere il sistema senza intoppi . Per trovare ed eliminare file temporanei e non necessari utilizzando CCleaner, attenersi alla seguente procedura:
- Scarica e installa lo strumento CCleaner dalla sua pagina di download
- Avvia lo strumento CCleaner e seleziona l'icona Pulisci
- Seleziona le cose da pulire e fai clic sul pulsante Esegui pulitura
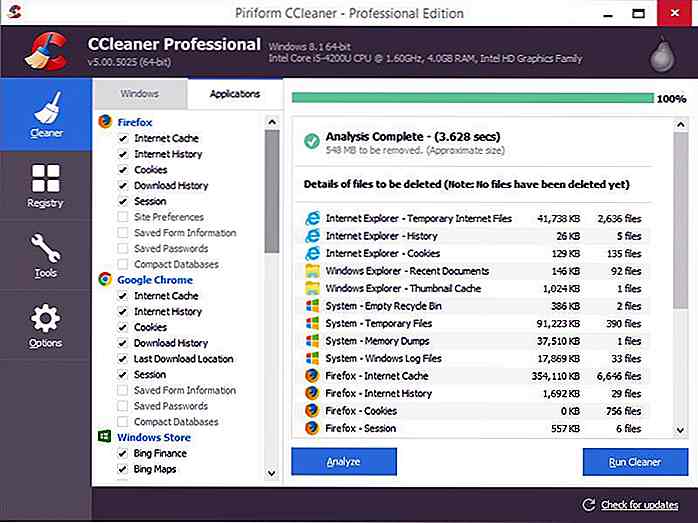
19. Correggere gli errori di registro
Il registro di Windows è un archivio centrale delle configurazioni del sistema completo. Con il passare del tempo, questo database cresce in modo significativo con voci non necessarie o mancanti che determinano un rallentamento del registro, compromettendo le prestazioni generali del sistema .
Per evitarlo, il registro dovrebbe essere pulito regolarmente con uno strumento di pulizia del registro. CCleaner è uno di questi strumenti che aiuta a ripulire vari tipi di voci problematiche nel registro e offre persino un backup per il registro prima di eseguire una pulizia.
Per correggere gli errori di registro usando CCleaner, effettuare le seguenti operazioni:
- Scarica e installa CCleaner dalla sua pagina di download
- Apri CCleaner e fai clic sull'icona del Registro di sistema sulla destra
- Seleziona i problemi da risolvere e fai clic sul pulsante Cerca i problemi
- Al termine della scansione, fare clic sul pulsante Correggi problemi selezionati
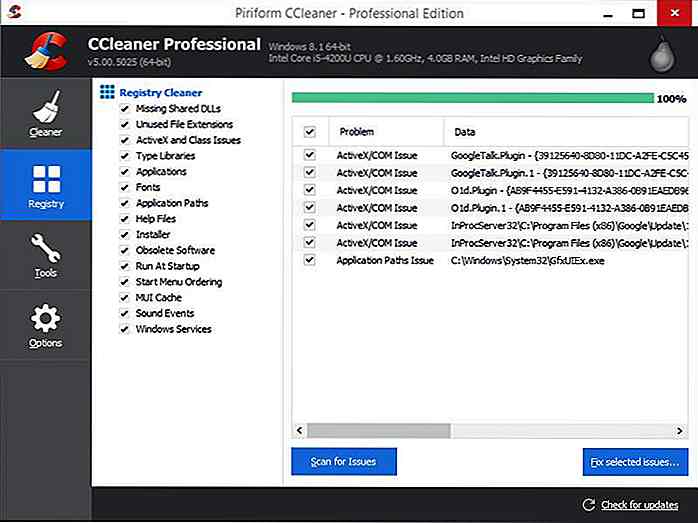
20. Usa lo strumento di risoluzione dei problemi
Windows 10 ha uno strumento integrato per trovare i problemi e risolverli automaticamente senza l'aiuto dell'utente. Se ci sono problemi che riguardano il tuo PC ma non riesci a trovarli da soli, allora è facile trovare e risolvere quelli che utilizzano lo strumento di risoluzione dei problemi .
Inoltre, se il tuo sistema è sottoperformante, ci possono essere varie ragioni dietro di esso, e trovare questi problemi è di per sé una sfida .
Puoi risolvere il tuo sistema seguendo questi passaggi:
- Fare clic con il tasto destro sul pulsante Start e selezionare Pannello di controllo
- Fare clic su Sistema e sicurezza e in Sicurezza e manutenzione, selezionare l' opzione Risoluzione dei problemi relativi al computer
- Nella nuova finestra, guarda sotto l'opzione Sistema e sicurezza, fai clic su tutti e tre, uno alla volta, e segui le istruzioni sullo schermo
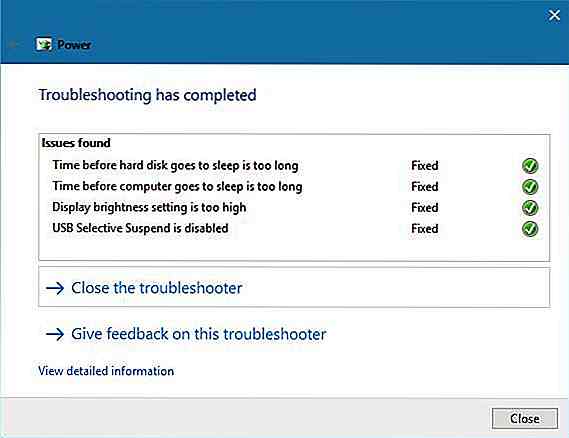
21. Scegli la modalità ad alte prestazioni
Il tuo PC potrebbe funzionare lentamente perché hai diminuito la sua capacità di utilizzare le risorse optando per la modalità di risparmio energetico . Per risolvere questo problema, utilizzare la modalità di risparmio energetico quando è alimentato a batteria e passare alla modalità ad alte prestazioni quando è collegato a una presa di corrente .
Per modificare le opzioni di risparmio energia in modalità ad alte prestazioni, eseguire questa operazione:
- Fare clic con il tasto destro sul pulsante Start, selezionare il Pannello di controllo, quindi fare clic su Sistema e sicurezza
- Seleziona Opzioni risparmio energia e seleziona Prestazioni elevate (se non vedi questa opzione, espandi e cerca in Nascondi piani aggiuntivi )
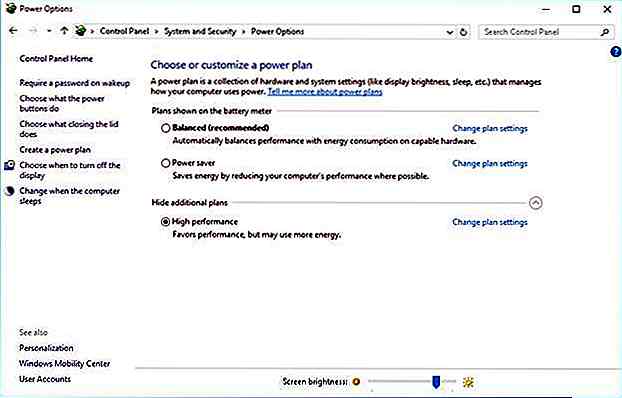
22. Personalizza le opzioni di File Explorer
File Explorer di Windows 10 ha una serie di opzioni per migliorare l'esperienza utente complessiva che influisce anche sulle prestazioni del PC. Disabilitare le opzioni non richieste migliora le prestazioni generali di Windows e ti offre un'esperienza fluida, specialmente durante l'utilizzo di Explorer.
Per configurare le opzioni di esplorazione file in Windows 10, attenersi alla seguente procedura:
- Fare clic su Start, selezionare Esplora file per aprire e fare clic sulla scheda Visualizza
- Fare clic sul pulsante Opzioni e fare clic su Cambia cartella e opzioni di ricerca
- Viene visualizzata una finestra di dialogo Opzioni cartella, selezionare la scheda Visualizza e deselezionare le seguenti opzioni in Impostazioni avanzate :
- Mostra sempre icone, mai miniature
- Visualizza l'icona del file sulle miniature
- Visualizza le informazioni sulla dimensione del file nei suggerimenti delle cartelle
- Mostra a colori i file NTFS crittografati o compressi
- Mostra la descrizione a comparsa per gli elementi della cartella e del desktop
- Mostra i gestori di anteprima nel riquadro di anteprima
- Sotto le stesse impostazioni avanzate, seleziona le seguenti opzioni:
- Nascondi le unità vuote
- Nascondi le estensioni per i tipi di file conosciuti
- Nascondi conflitti di unione delle cartelle
- Nascondi i file del sistema operativo protetti (consigliato)
- Fare clic su OK per salvare le modifiche alla configurazione
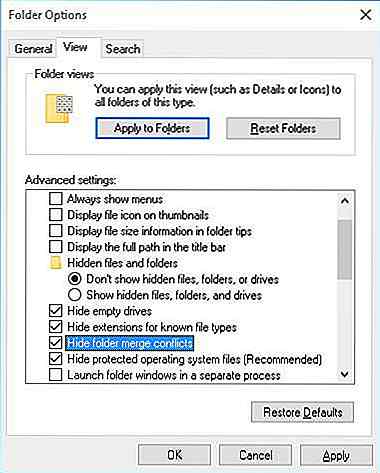
23. Error-check the Drive (s)
Dopo tonnellate di operazioni di lettura / scrittura, interruzioni di corrente e vari altri motivi, i dischi del computer potrebbero essere danneggiati o danneggiati in alcuni punti . Ciò si traduce in un sistema più lento e può persino causare hangup e blocchi .
Ecco perché, è bene controllare gli errori su base regolare con un controllore del disco. Segui questi passaggi per eseguire il controllo degli errori sui tuoi dischi:
- Apri File Explorer, vai a Questo PC e scegli un'unità
- Fare clic con il tasto destro del mouse sull'unità e selezionare Proprietà dal menu di scelta rapida
- Passare alla scheda Strumenti, quindi fare clic sul pulsante Verifica sotto Controllo degli errori
- Seguire le istruzioni sullo schermo fornite nella nuova finestra per verificare l'unità
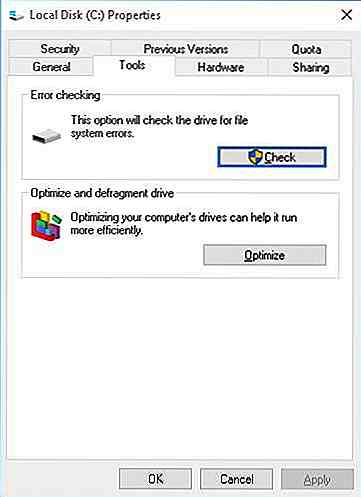
24. Disabilita funzione di sincronizzazione
Windows 10 sincronizza molte cose come password, impostazioni del browser, preferenze di sistema e della lingua ecc. Con il tuo account Microsoft. Di conseguenza, questa funzione consuma risorse di sistema e larghezza di banda della tua connessione web. Quindi, considera la disattivazione della funzione di sincronizzazione, se non ne hai bisogno, in quanto contribuisce a migliorare le prestazioni.
Per disabilitare la funzione di sincronizzazione su un PC con Windows 10, attenersi alla seguente procedura:
- Fai clic su Start > Impostazioni > Account
- Nel riquadro di sinistra, seleziona l'ultima opzione Sincronizza le tue impostazioni
- Disattiva le impostazioni di sincronizzazione
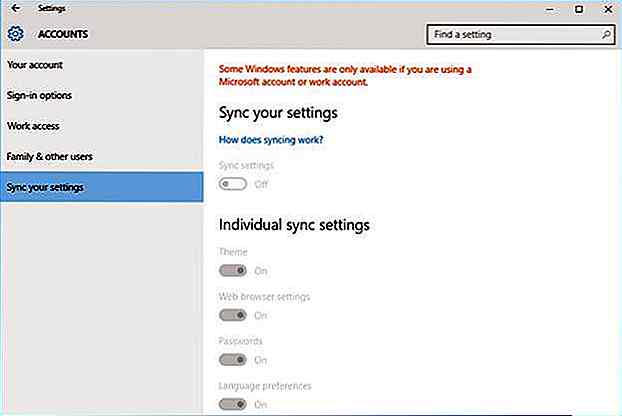
25. Ripristina il tuo PC
Se tutti i suggerimenti sopra riportati non riescono a risolvere il problema con Windows 10, l'ultima soluzione consiste nel ripristinare il sistema . Questa opzione ti dà una configurazione appena installata sul tuo sistema. Si noti che, sebbene ciò non causerà alcun danno ai file salvati, non sarà più possibile trovare il software e le configurazioni precedenti .
Eseguire questi passaggi per ripristinare il PC:
- Apri il menu Start > Impostazioni > Aggiorna e sicurezza
- Nella finestra visualizzata, seleziona Ripristino nel riquadro sinistro
- Sotto Ripristina questo PC , fai clic sul pulsante Inizia per iniziare il processo
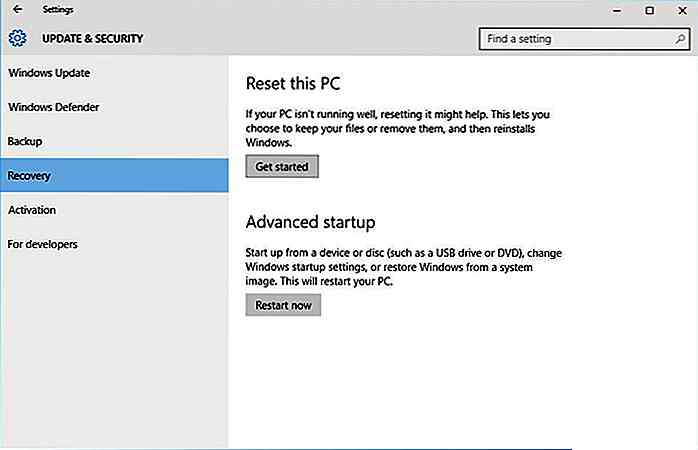
Conclusione
Bene, questo è stato un aspetto abbastanza dettagliato di quasi tutti i possibili suggerimenti e trucchi per accelerare un sistema Windows 10 . Condividi con noi quali di questi ti hanno aiutato di più utilizzando la sezione dei commenti. Inoltre, se conosci altri suggerimenti, ti farebbe piacere ricevere tue notizie.
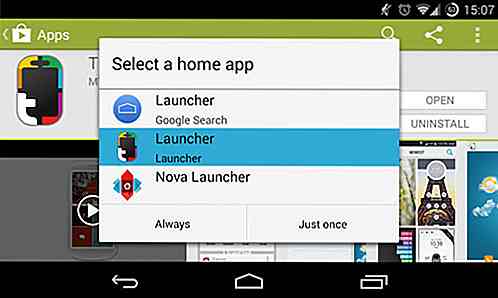
Applicare facilmente nuovi temi Android con Themer
Android è sempre stato conosciuto per essere fortemente personalizzabile, ma la quantità di lavoro necessaria a volte può essere scoraggiante. Dovendo cercare e installare icone personalizzate, temi di avvio e widget può essere molto impegnativo e togliere il divertimento di personalizzare il tuo dispositivo Android.Se

Magia del trucco che ti lascia stupefatto
Un po 'di trucco può fare molto quando si tratta di trasformare l'aspetto di qualcuno. Alcune ragazze lo usano per coprire le loro imperfezioni mentre altri lo usano come una forma di auto espressione . Laura Jenkinson, che è inglese, è una truccatrice che la porta ad un altro livello. Come mai? B