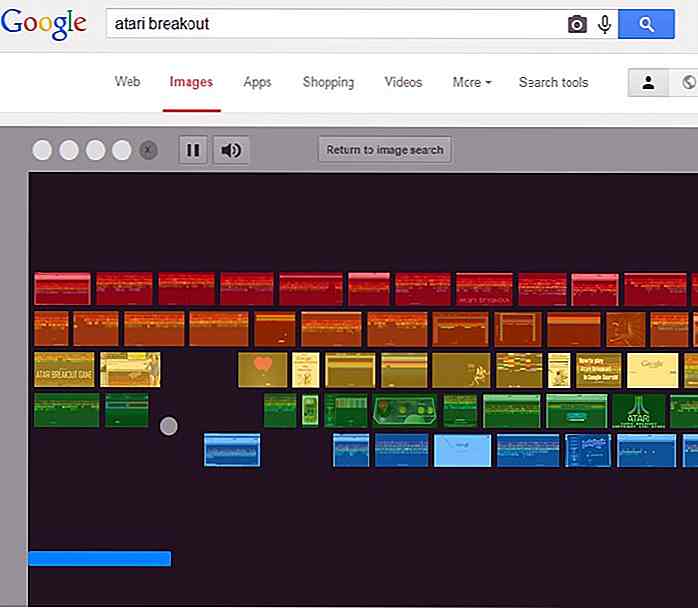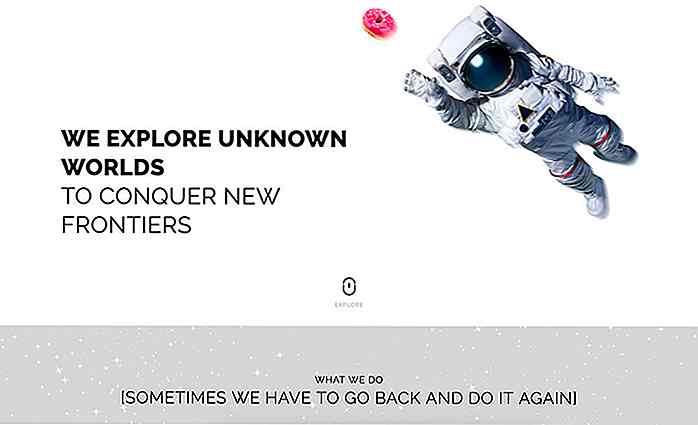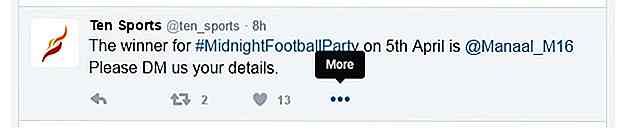it.hideout-lastation.com
it.hideout-lastation.com
5 migliori strumenti per rinominare i nomi dei file in Windows
Nella vita professionale quotidiana, essere in grado di fare una certa azione su un intero gruppo di file o cartelle aggiunge molto alla tua produttività. L'editing di immagini in serie è un buon esempio in questo senso. Allo stesso modo, ci sono strumenti che possono aiutarti a rinominare in batch anche i nomi dei tuoi file.
Sì, ci sono tali app disponibili e in questo post, ho intenzione di presentarvi i migliori strumenti desktop gratuiti per rinominare i nomi dei file in Windows . Lasciati scavare dritto dentro.
Nota: in questo post completo, tenterò di rinominare i file nella cartella "File da rinominare" sul desktop utilizzando gli strumenti presenti in questo elenco. In questa cartella, ho alcuni file denominati "Nuovo documento di Microsoft Word - Copy (N) .docx" e li rinominerò in "V (N) .docx", dove N è un numero e V può essere qualsiasi nome.
1. File Renamer Basic
Se lavori con più file di immagini e musica, adorerai File Renamer Basic. Le sue potenti funzioni e l'interfaccia intuitiva rendono anche le complesse attività di ridenominazione un gioco da ragazzi.
È possibile aggiungere prefissi e suffissi, utilizzare espressioni regolari e visualizzare l'anteprima dei nomi prima di apportare le ultime modifiche. Mi sono piaciute le sue caratteristiche che aiutano a rinominare i file audio e di immagine in base alle informazioni dei loro tag.
Le sue versioni a pagamento offrono ancora più funzioni, ad esempio opzioni per annullare la ridenominazione, elaborare le sottocartelle e creare fino a 50 profili per automatizzare il processo di ridenominazione .
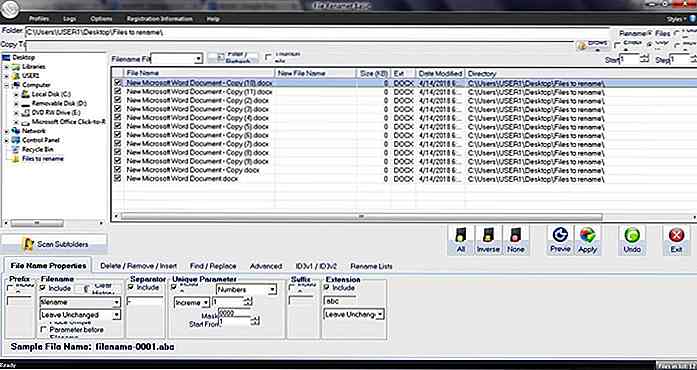 Ecco i passaggi per rinominare i file usando File Renamer Basic:
Ecco i passaggi per rinominare i file usando File Renamer Basic:- Apri File Renamer Basic > scegli i file da rinominare.
- Fare clic sulla scheda " Proprietà nome file " > sotto Prefisso, selezionare la casella accanto a Includi e aggiungere un prefisso " V " (o qualsiasi altro nome).
- Sotto Nome file, deseleziona Includi > seleziona nome file nel menu a discesa sotto Include> scegli " Nome file personalizzato " e seleziona la casella accanto all'opzione " Inserisci parametro univoco prima del nome del file " .
- Sotto Separatore, deseleziona Includi per rimuovere il separatore.
- In " Parametro univoco ", seleziona Includi > seleziona Numeri e cambia Maschera in " 00 " per aggiungere numeri a due cifre come suffisso.
- Sotto Estensione, seleziona Includi> seleziona " Lascia immutato " per rinominare con la stessa estensione del file originale.
- Dopo che sei soddisfatto dei nuovi nomi attesi, fai clic sul pulsante Applica per apportare le modifiche finali, ovvero rinominare i file.
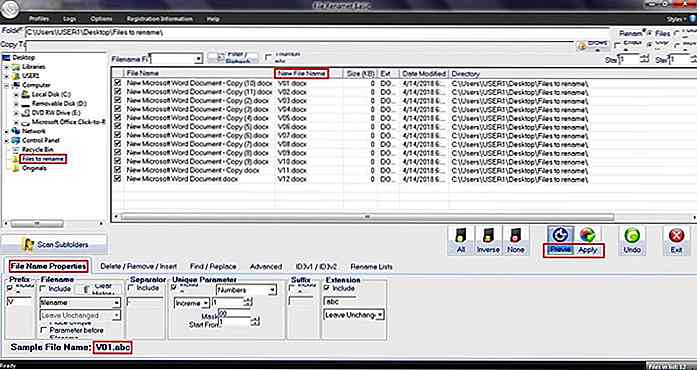 È possibile fare clic sul pulsante Anteprima e controllare i nomi dei file previsti nella colonna " Nuovo nome file " nella tabella.
È possibile fare clic sul pulsante Anteprima e controllare i nomi dei file previsti nella colonna " Nuovo nome file " nella tabella.2. Rinomina avanzata
Se stai cercando una maggiore flessibilità per rinominare file e cartelle rispetto a File Renamer Basic, Advanced Renamer è la soluzione ideale. Funziona bene per rinominare l'immagine e file audio e video. Inoltre, offre 10+ metodi di rinomina, che è possibile utilizzare per impostare lavori batch di ridenominazione di file o cartelle di massa .
È possibile aggiungere, rimuovere, sostituire, cambiare caso o dare un nuovo nome al file in base ai tag di posizione, nonché copiare e spostare o annullare le modifiche. Lascia che ti guidi attraverso il processo di rinominazione dei file usando Advanced Renamer:
- Apri Advanced Renamer> fai clic su Aggiungi in " Rinomina file ", quindi dall'elenco a discesa, seleziona i file e, nella finestra di dialogo, seleziona i file da rinominare, quindi fai clic sul pulsante Apri .
- Nel riquadro di destra, sotto la colonna " Nuovo nome file ", vedrai il nuovo nome del file. Si prega di verificare che i nomi finali siano corretti secondo il requisito.
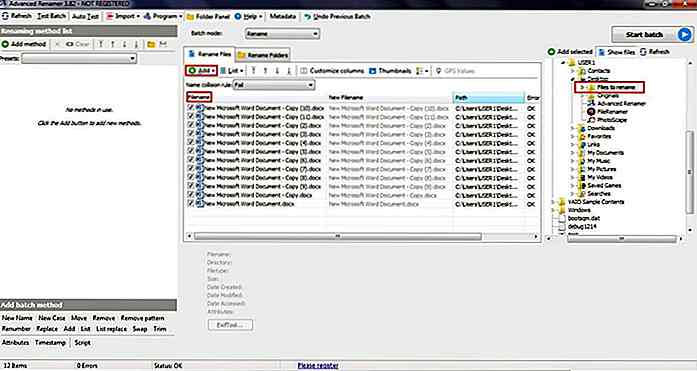 Nel riquadro di sinistra, fai clic su " Aggiungi metodo " pulsante > seleziona " Nuovo nome " e sotto " Nuovo nome " digita " V " (o qualsiasi altro) > in " Tag predefiniti ", scegli "
Nel riquadro di sinistra, fai clic su " Aggiungi metodo " pulsante > seleziona " Nuovo nome " e sotto " Nuovo nome " digita " V " (o qualsiasi altro) > in " Tag predefiniti ", scegli " 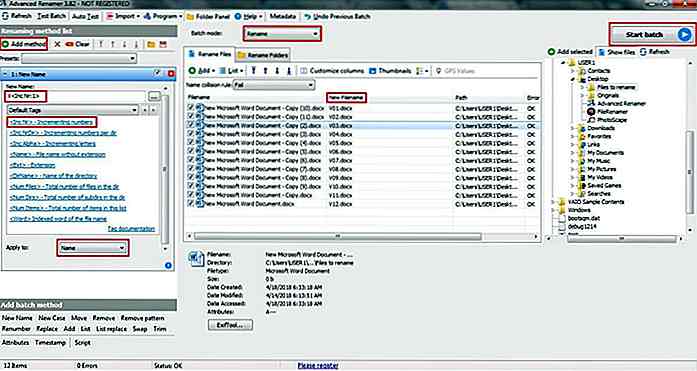 Infine, fai clic sul pulsante " Avvia batch " in alto a destra della finestra > seleziona " Modalità batch " come Rinomina, quindi fai clic su OK .
Infine, fai clic sul pulsante " Avvia batch " in alto a destra della finestra > seleziona " Modalità batch " come Rinomina, quindi fai clic su OK .3. ReNamer Lite
L'aspetto minimalista di ReNamer Lite può cercare di ingannare te, ma offre molte opzioni avanzate, grazie al suo supporto per PascalScript . Offre tutte le procedure di ridenominazione, come prefissi e suffissi, sostituzioni di testo e modifica delle maiuscole, nonché opzioni avanzate come la rimozione di parentesi o la modifica delle estensioni.
Supporta espressioni regolari, nomi di file Unicode e meta tag di più tipi di file multimediali. Puoi dare le azioni di ridenominazione nella versione lite e molti altri nella sua versione pro, che puoi utilizzare ulteriormente per creare set di regole . In seguito è possibile eseguire, modificare, ricaricare e salvare una serie di regole come richiesto.
Puoi rinominare i file usando ReNamer Lite seguendo questi semplici passaggi:
- Apri ReNamer Lite > fai clic sul pulsante " Aggiungi file " per aggiungere file da rinominare.
- Fai clic sul pulsante " Aggiungi regola " in basso per aggiungere finalmente la regola.
- Fai clic sul pulsante Aggiungi e vedrai la finestra " Aggiungi regola ".
- Ora seleziona Rimuovi a sinistra > nel riquadro di configurazione, in Rimuovi rimuovi il testo in " Nuovo documento di Microsoft Word - Copia (*) " e seleziona la casella accanto a " Interpreta simboli"?, '' *, '' [, ' ']' come caratteri jolly? “.
- Fai clic sul pulsante " Aggiungi regola " in basso per aggiungere finalmente la regola.
- Fai clic sul pulsante Aggiungi e vedrai la finestra " Aggiungi regola ".
- Seleziona Serializza a sinistra e nel riquadro a destra, imposta " Inizio indice: " come " 1 " > imposta Ripeti su " 1 " > imposta Passo: a " 1 " > imposta " Ripristina ogni: " su " 1 " > seleziona " Ripristina se cambia il nome del file " > seleziona " Riempi con zeri alla lunghezza: " come " 2 " e seleziona " Sistema di numerazione: " > in " Inserisci dove: " scegli Posizione: come " 2 ".
- Fai clic sul pulsante " Aggiungi regola " in basso per aggiungere finalmente la regola.
- Infine, fai clic sul pulsante Rinomina per apportare le modifiche finali.
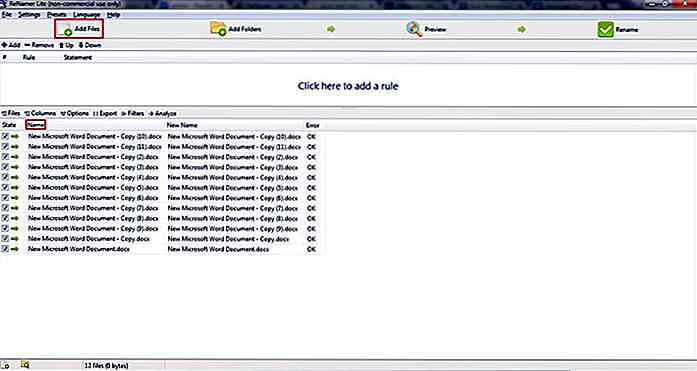 Fai clic sul pulsante Aggiungi e vedrai la finestra " Aggiungi regola ".
Fai clic sul pulsante Aggiungi e vedrai la finestra " Aggiungi regola ".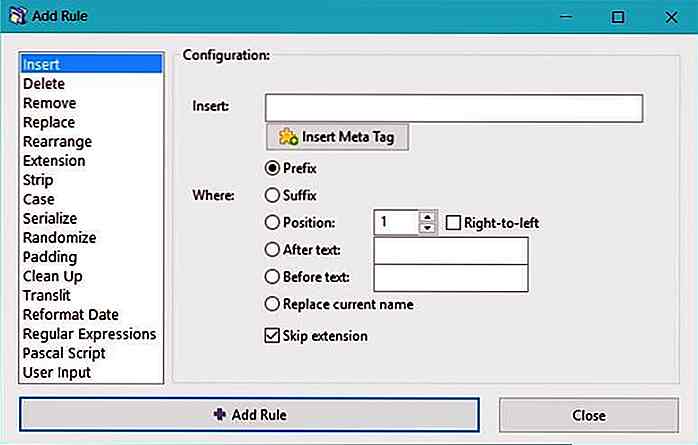 Nella finestra " Aggiungi regola ", scegli Inserisci nel riquadro sinistro > nell'area di configurazione (a destra), inserisci Inserisci e digita " V " > seleziona Prefisso e deseleziona l' estensione di skip perché è necessario includere le estensioni.
Nella finestra " Aggiungi regola ", scegli Inserisci nel riquadro sinistro > nell'area di configurazione (a destra), inserisci Inserisci e digita " V " > seleziona Prefisso e deseleziona l' estensione di skip perché è necessario includere le estensioni.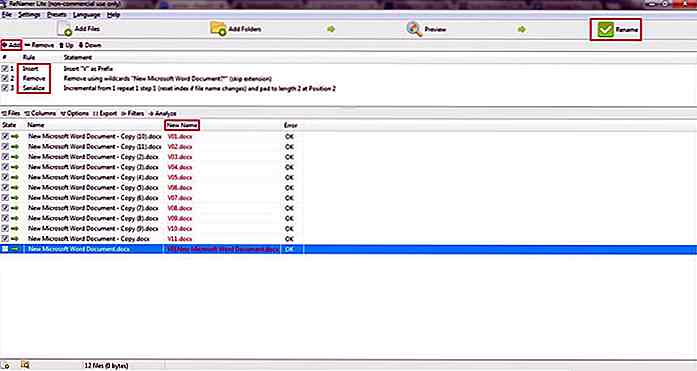 Dopo aver aggiunto le regole richieste, fai clic sul pulsante Anteprima in alto > guarda i nuovi nomi file previsti nella colonna " Nuovo nome " nella tabella.
Dopo aver aggiunto le regole richieste, fai clic sul pulsante Anteprima in alto > guarda i nuovi nomi file previsti nella colonna " Nuovo nome " nella tabella.4. Utilità di rinominazione di massa
Ho trovato l'interfaccia di Bulk Rename Utility ingombra rispetto a tutti gli altri strumenti presenti in questo elenco. Tuttavia, è uno strumento leggero e altamente personalizzabile con funzionalità straordinarie che è possibile utilizzare per rinominare, rimuovere o scambiare estensioni e modificare la data e l'ora. Inoltre, è possibile salvare le configurazioni utilizzate di frequente.
Puoi importare e rinominare direttamente migliaia di immagini e suoni in pochi secondi. Supporta anche vari formati di file ed espressioni regolari, ma solo alcuni tag. Può anche impilare comandi ed eseguire JavaScript, rendendolo uno strumento eccellente per gli utenti avanzati per creare le loro configurazioni.
Di seguito sono riportati i passaggi per rinominare i file utilizzando Bulk Rename Utility:
- Apri Bulk Rename Utility> seleziona i file da rinominare.
- Ora in " Numerazione (10) ", seleziona Modalità come suffisso > imposta Inizia come 1 > imposta come 0 > imposta Incr. come 1 e imposta anche Pad a 2 .
- Visualizzare in anteprima i nuovi nomi di file nella colonna " Nuovo nome " nella tabella in alto, quindi clicca sul pulsante Rinomina .
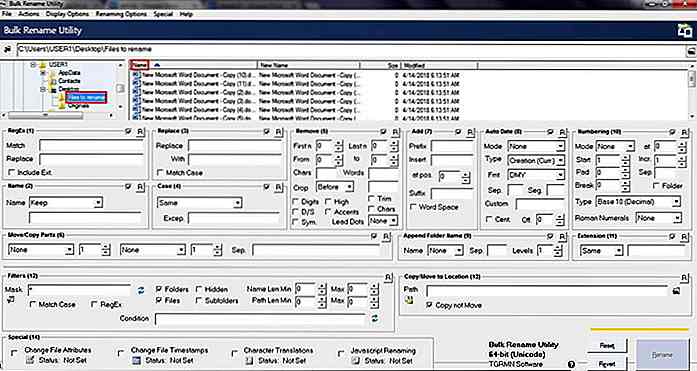 Seleziona o evidenzia tutti i file che devi rinominare sotto Nome, quindi sotto " Nome (2) ", seleziona Fisso e digita " V " (o qualsiasi altro nome).
Seleziona o evidenzia tutti i file che devi rinominare sotto Nome, quindi sotto " Nome (2) ", seleziona Fisso e digita " V " (o qualsiasi altro nome).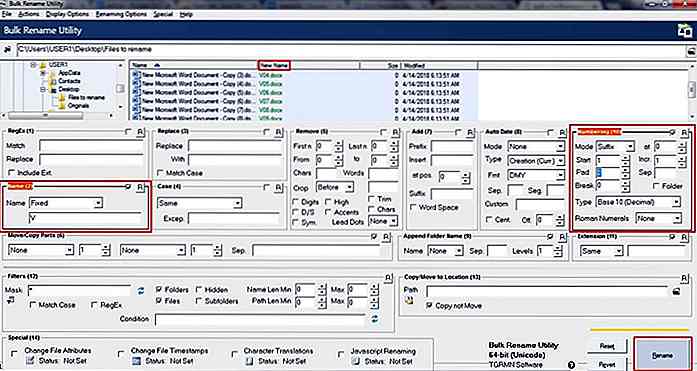 Nota: il pulsante Rinomina apparirà disabilitato finché non selezioni o evidenzi i file da rinominare nella tabella nella parte centrale in alto della finestra.
Nota: il pulsante Rinomina apparirà disabilitato finché non selezioni o evidenzi i file da rinominare nella tabella nella parte centrale in alto della finestra.5. File Renamer Turbo
Mi è piaciuta l'interfaccia semplice di File Renamer Turbo rispetto a Bulk Rename Utility. Offre oltre 20 azioni avanzate di ridenominazione, ad esempio azioni per trovare e sostituire testo, inserire e ritagliare testo, utilizzare espressioni regolari, inserire numeri, cambiare casi, spostare file e molto altro.
File Renamer Turbo può leggere e scrivere informazioni sui tag da / su file multimediali e persino recuperare ulteriori informazioni dal web in base a questi tag musicali. Detto questo, puoi spostare e organizzare file musicali, immagini e video. Offre supporto da riga di comando, supporto regex e un'opzione per cercare album online.
Ora vediamo come rinominare i file usando File Renamer Turbo:
- Apri File Renamer Turbo> fai clic sul pulsante " Aggiungi file nella cartella " per selezionare i file che desideri rinominare.
- Fai clic di nuovo su " Aggiungi filtro di base " > aggiungi " Assetto tra " e nel riquadro di destra, scegli 2 per " Rimuovi i caratteri tra la posizione: " > imposta " da " come lato sinistro > imposta 13 come " posizione " e imposta " da " come lato sinistro .
- Fai clic sul pulsante " Aggiungi filtro di base " > aggiungi Contatore> nel riquadro di destra, per Prefisso: digita "
"E lascia che il suffisso: sia vuoto. - Visualizza l'anteprima dei nuovi nomi di file nella colonna " Nuovo nome file " nella tabella in basso e fare clic sul pulsante Rinomina per rinominarli.
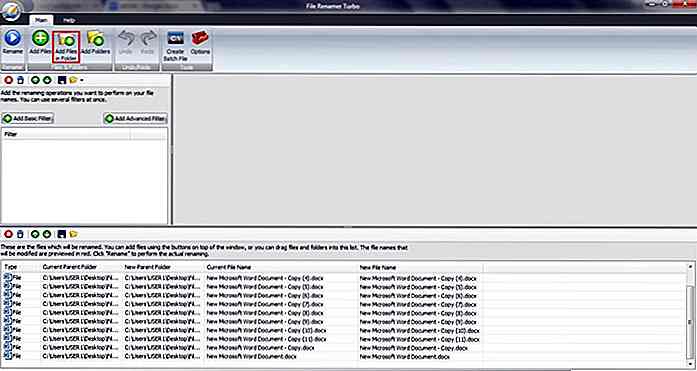 Fare clic sul pulsante " Aggiungi filtro di base " per selezionare le azioni di ridenominazione > aggiungere " Trova e sostituisci " > nel riquadro di destra e accanto a Trova:, digitare " Nuovo documento di Microsoft Word " e accanto a Sostituisci:, digita " V " (o qualsiasi altro nome).
Fare clic sul pulsante " Aggiungi filtro di base " per selezionare le azioni di ridenominazione > aggiungere " Trova e sostituisci " > nel riquadro di destra e accanto a Trova:, digitare " Nuovo documento di Microsoft Word " e accanto a Sostituisci:, digita " V " (o qualsiasi altro nome).Bonus: metodo di Windows
Windows ospita anche un semplice processo per rinominare più file. Funziona così: seleziona i vari file che desideri rinominare, fai clic con il pulsante destro del mouse e scegli Rinomina dal menu di scelta rapida, quindi digita un nuovo nome e premi Invio . Dopo aver terminato, vedrai i file rinominati sequenzialmente . Detto questo, se hai dato "WD" come nome, i nuovi nomi di file sarebbero "WD (1)", "WD (2)" e così via.
Spero che questi metodi ti aiutino a rinominare i file in batch. Quale strumento hai trovato il migliore per le tue esigenze?
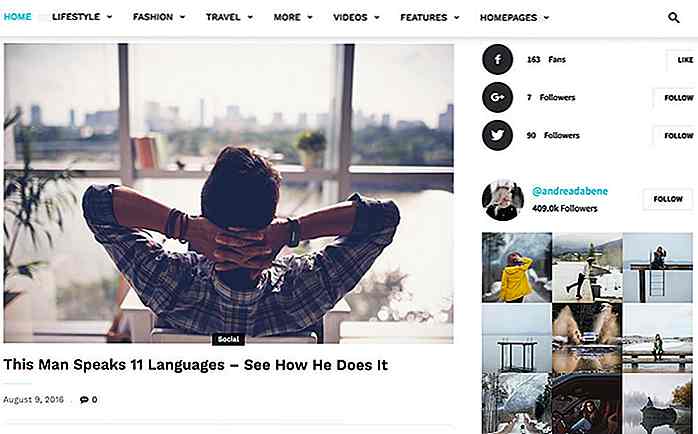
40 temi WordPress di alta qualità per il 2017
WordPress è una delle migliori piattaforme per la creazione di siti Web in questi giorni, che è user-friendly, potente e offre una serie di utili funzionalità. Tuttavia, spetta al proprietario del sito web o allo sviluppatore web decidere tra una serie di temi WordPress per scegliere quello che si adatta ai propri gusti e alle proprie esigenze .Se
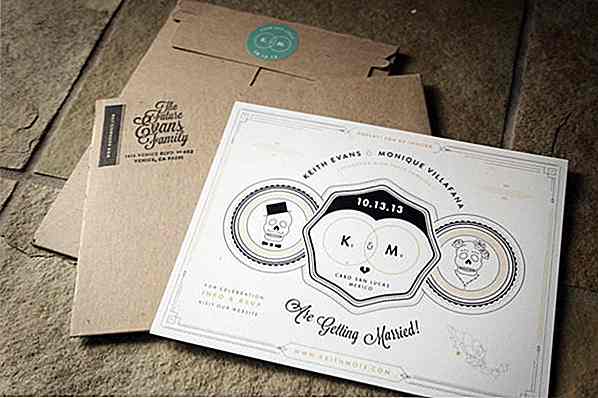
20 Smashing Esempi di inviti di nozze stampati personalizzati
Il giorno del matrimonio è sicuramente uno dei giorni più importanti della nostra vita. Tutto deve essere perfetto - l'abito, la reception, la torta, il video del matrimonio, i ritratti di nozze, ecc. Quando si tratta di inviti di nozze, è quasi sempre "esternalizzato" quando, infatti, può essere uno dei più personali e parte sentita del matrimonio imminente.In q