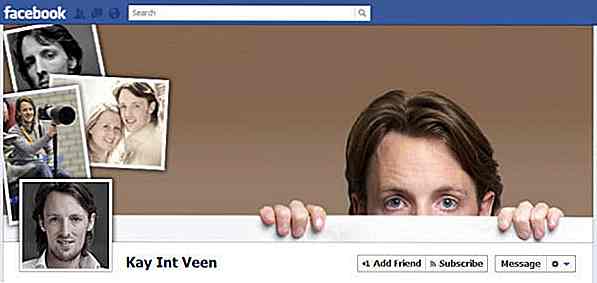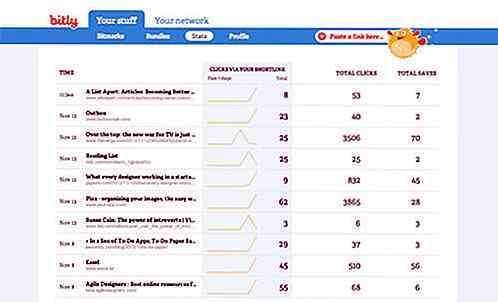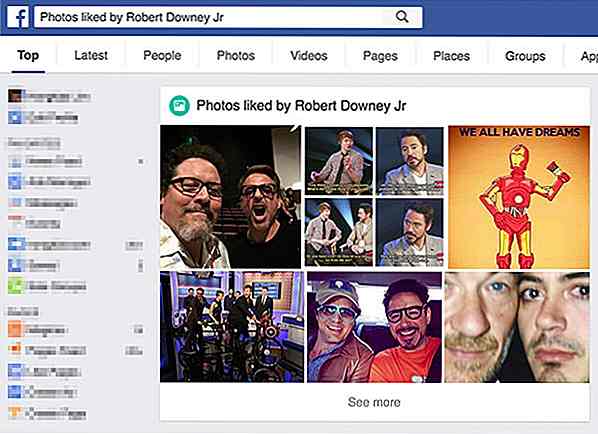it.hideout-lastation.com
it.hideout-lastation.com
Una guida alla conversione video e audio usando FFmpeg
FFmpeg è uno strumento a riga di comando molto potente e potente utilizzato per eseguire varie operazioni di conversione su file audio e video . La cosa buona di questo strumento è che è assolutamente gratuito da usare. È disponibile per i sistemi operativi Windows, Linux e Mac.
Non tutti sanno come usarlo però ea tale scopo, ho trovato questa guida su come utilizzare FFmpeg per il sistema operativo Windows . Fin dal primo passaggio del download del programma per ritagliare un file audio, questo tutorial ha lo scopo di aiutarti a coprire le basi, in modo che tu possa giocare più tardi.
Download di FFmpeg per Windows
Per scaricare lo strumento, clicca qui per andare alla pagina web. Dopo averlo fatto, individua l'opzione di download, come mostrato di seguito. L'opzione di download evidenziata in verde è per sistema operativo Windows a 32 bit mentre l'altra opzione in rosso è per sistema operativo Windows a 64 bit .
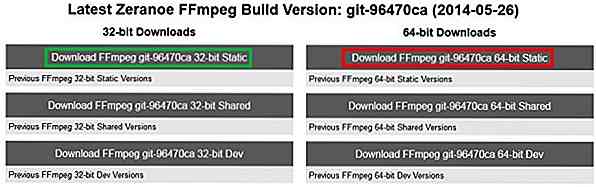
Per verificare se il sistema operativo è a 32 o 64 bit, fare clic sull'icona Start sul lato sinistro del desktop, quindi digitare Esegui nella barra di ricerca e in esecuzione scrivere il comando di dxdiag e premere il tasto Invio .
Sotto l'intestazione di "Informazioni di sistema", è possibile trovare facilmente il nome del sistema operativo e la versione utilizzata (32 bit o 64 bit).
Estrazione dei file
Una volta scaricato FFmpeg, dovrai estrarre i file dalla cartella .zip . A questo scopo, dovresti avere un estrattore di zip installato. Puoi scaricare un estrattore zip gratuito chiamato 7-zip da qui.
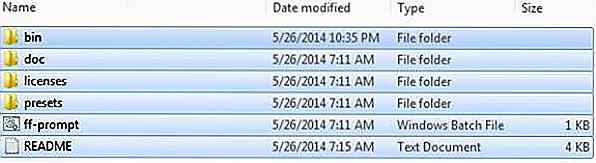
Dopo aver estratto i file, selezionare tutti i file, creare una cartella nell'unità C denominata FFmpegTool e incollare tutti i file in questa cartella come mostrato di seguito. È importante notare che è necessario mantenere il nome della cartella e guidare lo stesso per evitare qualsiasi problema nell'esecuzione dei comandi per eseguire le conversioni.
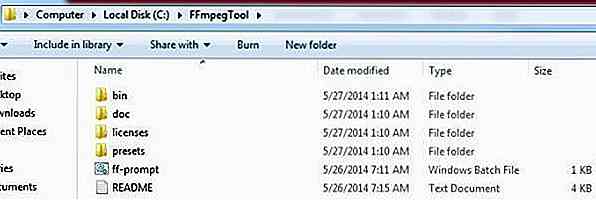
Avvio di FFmpeg
Vai a Esegui, digita cmd e premi il tasto Invio . Apparirà una finestra della riga di comando come mostrato qui.
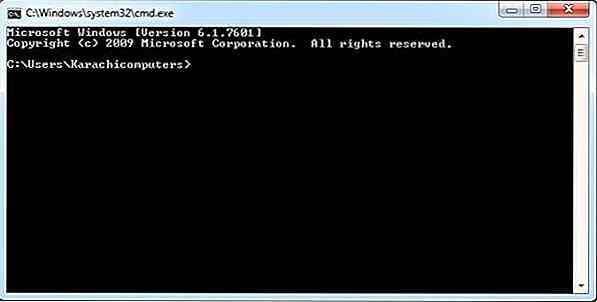
Digita cd\ e premi il tasto Invio . Dovrebbe apparire come sotto.

Ora digitate cd FFmpegTool, questo comando vi permetterà di entrare nella cartella FFmpegTool che abbiamo creato in precedenza ( fate attenzione con l'ortografia poiché ogni errore di ortografia nel comando causerà un errore).

Digita il cd bin e premi il tasto Invio per accedere al contenuto nella cartella bin. Dovresti vedere quanto segue.
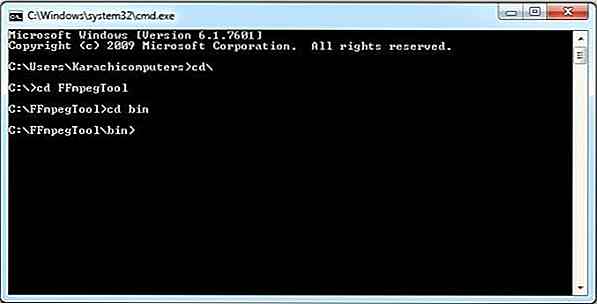
Infine, digita ffmpeg.exe e premi il tasto Invio . Ci vorranno 1 o 2 secondi per eseguire il comando e dovresti essere in grado di vedere il risultato mostrato sotto.
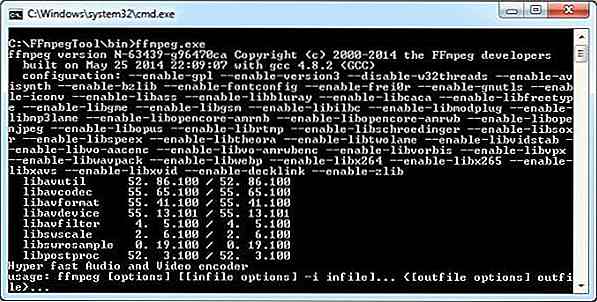
Se vedi delle righe di testo scritte sullo schermo (come nell'immagine sopra) allora significa che lo strumento sta funzionando bene e pronto all'uso.
Comandi importanti
Ora, passeremo attraverso alcuni dei comandi importanti per FFmpeg . Copia il video nella cartella bin in cui eseguirai le operazioni. Ho copiato un video chiamato samplevideo e userò questo video per tutto il resto di questo post.
1. Estrazione solo dell'audio dal file video
Dopo aver verificato che FFmpeg funzioni correttamente, digita il seguente comando:
ffmpeg -i yourvideoname.mp4 -vn -ab 128 outputaudio.mp3

Qui -vn viene utilizzato per estrarre l'audio e -ab viene utilizzato per salvare l'audio come file MP3 a -ab . È possibile modificare la velocità in bit a 256 Kbps o qualcos'altro. Basta cambiare il valore dopo -ab . Tutti i file di output verranno archiviati automaticamente nella cartella bin.
2. Estrazione di video durante la disattivazione dell'audio
Nel comando scritto di seguito, -an viene utilizzato per rimuovere l'audio dal file video. Il comando dovrebbe apparire così:
ffmpeg -i yourvideoname.mp4 -an mutevideo.mp4

3. Ridimensiona il file video
Nel comando scritto sotto, -s è usato per ridimensionare il file video. Il comando è:
ffmpeg -i yourvideoname.mp4 -s 640x480 -c:a copy resizedvideo.mp4

4. Aggiunta di un'immagine del poster a un file audio
È possibile aggiungere facilmente un'immagine poster al file audio e l'output sarebbe un file video con un'immagine visualizzata in primo piano e audio in background. Questo è molto utile quando si caricano file MP3 su video hosting e condivisione di siti.
È necessario copiare l'immagine nella cartella bin . Quindi esegui questo comando:
ffmpeg -loop 1 -i inputimage.jpg -i inputaudio.mp3 -c:v libx264 -c:a -strict experimental -b:a 192k -shortest outputfile.mp4

5. Taglia il file video in una clip più piccola
-ss definisce il timestamp di partenza (qui il tempo di partenza è il 45 ° secondo) e -t indica la durata totale del clip. Quindi, -t 40 significa 40 secondi di durata. Il comando dovrebbe come questo:
ffmpeg -i yourvideoname.mp4 -ss 00:00:45 -codec copy -t 40 outputclip.mp4

6. Dividere un file video in più parti
La maggior parte dei server di hosting consente solo il caricamento di una specifica dimensione del file. Per risolvere questo problema, puoi usare il comando split per dividere un file video di grandi dimensioni in parti più piccole, che è:
ffmpeg -i yourvideoname.mp4 -t 00:00:59 -c copy part1.mp4 -ss 00:00:59 -codec copy part2.mp4

Qui -t 00:00:59 rappresenta una parte che viene creata dall'inizio del video al 59 ° secondo del video. -ss 00:00:59 mostra il timestamp iniziale per il video. Significa che la seconda parte inizierà dal 59 ° secondo e continuerà fino alla fine del file video originale.
7. Convertire un file video da un formato all'altro
Puoi vedere tutti i formati supportati da FFmpeg usando il seguente comando:
ffmpeg -formats
Per convertire un file video da un formato a un altro formato, viene utilizzato il seguente comando:
ffmpeg -i yourvideoname.mp4 -c:v libx264 outputfilename.wmv
Il seguente comando è un esempio di quando si converte un file .mp4 in un file .wmv.

8. Unire (unire) i file video
FFmpeg può anche unire più file video o audio con lo stesso codec . Creare un file .txt che includa un elenco di tutti i file video di input che devono essere uniti. Il file delle parole chiave è seguito da nome, percorso e formato dei file video. Aggiungi tutti i file nello stesso modo nel file .txt creato e salva questo file .txt nella cartella bin.
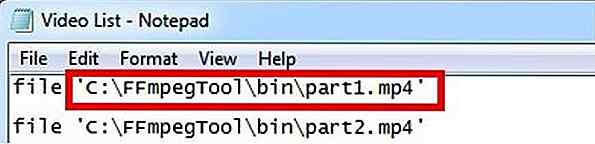
Ora digita il seguente comando per unire i file video:
ffmpeg -f concat -i file-list.txt -c copy outputfile.mp4

9. Ritagliare un file audio
Per ritagliare parte di un file audio, è possibile utilizzare il seguente comando:
ffmpeg -ss 00:00:15 -t 45 -i sampleaudio.mp3 croppedaudio.mp3
Qui, -ss 00:00:15 è il tempo di inizio e -t 45 è la durata del file ritagliato.

Conclusione
Abbiamo coperto il download e l'installazione di FFmpeg e alcuni dei comandi utili che è possibile utilizzare. Puoi esplorare il resto dei comandi tramite l'opzione di aiuto di FFmpeg. Basta digitare ffmpeg -h nella riga di comando. Questo elencherà tutte le opzioni e i comandi disponibili per queste opzioni. Quindi perché non provi tu stesso?

20 esempi di branding deliziosamente creativi
Tutti hanno un debole desiderio di qualcosa di dolce una volta ogni tanto. Quindi, come si può decidere quale trattamento zuccherino ottenere? Bene, il più delle volte, di solito arriva alla confezione . Che ci crediate o no, il modo in cui una caramella è confezionata e di marca può avere un enorme impatto sui suoi potenziali clienti.Ino

Splendide foto di Giove di Juno Spacecraft della NASA
La sonda Juno della NASA ha lavorato duramente in orbita attorno a Giove, il più grande pianeta del Sistema Solare, dopo essere arrivato sul pianeta il 4 luglio 2016. Da allora, la sonda è riuscita a catturare le foto dei numerosi cicloni e tempeste del pianeta .All'inizio di quest'anno, il sorvolo di Giunone su Giove ha portato a una serie di foto che mostrano un'area del pianeta coperta di blu da un ciclone.