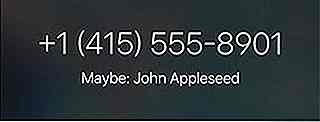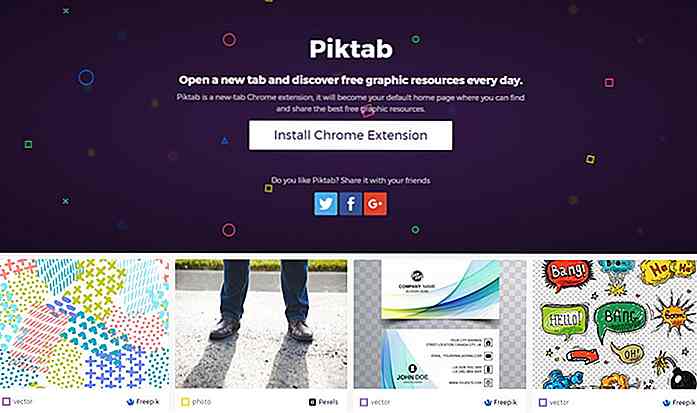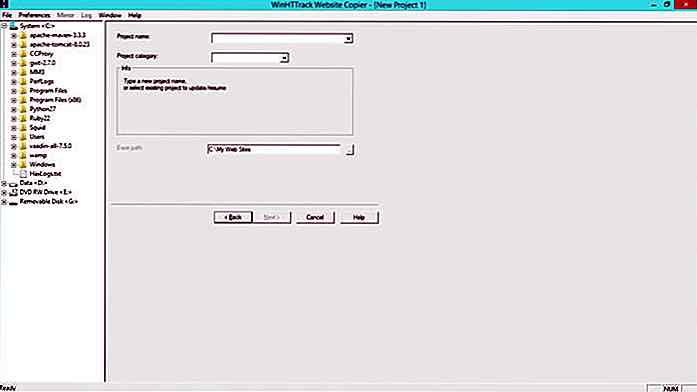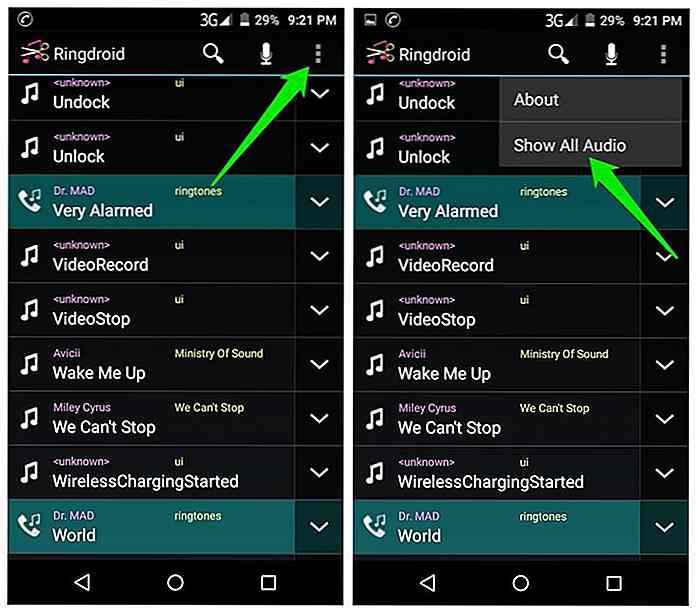it.hideout-lastation.com
it.hideout-lastation.com
Come personalizzare Windows 10 "Invia a" Menu contestuale
L' opzione "Invia a" nel menu di scelta rapida di Windows è sorprendentemente utile, ma è anche una delle funzionalità più sottovalutate. Incolperò le sue voci di default zoppo per ricevere la spalla fredda.
Ma se fosse possibile personalizzare l'opzione "Invia a" del menu di scelta rapida, sarebbe in grado di aiutarti a inviare facilmente qualsiasi file nella posizione desiderata con un semplice clic o persino aprire i file in un rispettivo programma senza forzarti a saltare tra posizioni diverse.
Quindi, in questo post, ti dirò tutto il necessario per gestire l'opzione "Invia a" . Continua a leggere dopo il salto.
Comprensione dell'opzione "Invia a"
Al suo nucleo, l' opzione "Invia a" è molto simile alla funzionalità di trascinamento della selezione . Se trascini e rilascia un file in una cartella, verrà spostato su di esso. Allo stesso modo, se si trascina e rilascia un file su un programma specifico, quel programma tenterà di aprire quel file (se possibile).
Quando fai clic con il tasto destro su un file e selezioni un programma / percorso dall'opzione "Invia a", copia il file in quella posizione o lo apre nel programma selezionato . Quindi, in sostanza, Invia a (come suggerisce anche il nome) invia il file selezionato alla posizione o al programma selezionato.
Gestisci manualmente l'opzione "Invia a"
Raggiungere la parte più dolce, aggiungere e rimuovere elementi nell'opzione "Invia a" è tutto ciò che serve sapere per essere produttivi durante lo spostamento o l'apertura di file. È interessante notare che l' opzione "Invia a" è supportata da una semplice cartella, non a caso chiamata SendTo .
Tutto ciò che viene aggiunto in questa cartella viene mostrato nell'opzione "Invia a", e allo stesso modo, tutto ciò che viene rimosso viene rimosso anche dall'opzione "Invia a" (e hai pensato di trascinarti nel registro, giusto? ).
Accedere alla cartella SendTo
La cartella SendTo si trova nella seguente directory:
C: \ Users \ nome utente \ AppData \ Roaming \ Microsoft \ Windows \ SendTo
Qui username è il tuo vero nome utente nel tuo PC. È possibile accedere manualmente a questa directory per accedere alla cartella. In alternativa, puoi anche usare un comando Esegui per aprire questa cartella. Premi i tasti Windows + R per aprire la finestra di dialogo Esegui e inserisci questa shell di comandi : sendto . Quando si preme Invio, si aprirà la cartella SendTo.
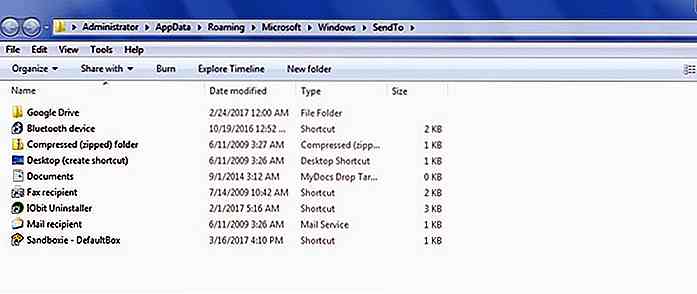 Qui puoi aggiungere il collegamento a qualsiasi programma o cartella e apparirà immediatamente nel menu di scelta rapida "Invia a". Anche se assicurati di copiare un collegamento al programma / cartella originale per ridurre al minimo le confusioni.
Qui puoi aggiungere il collegamento a qualsiasi programma o cartella e apparirà immediatamente nel menu di scelta rapida "Invia a". Anche se assicurati di copiare un collegamento al programma / cartella originale per ridurre al minimo le confusioni.Basta fare clic con il tasto destro del mouse sul programma / cartella desiderato e selezionare Crea collegamento dal menu di scelta rapida. Questo creerà un collegamento che è possibile spostare nella cartella SendTo.
Utilizza lo strumento di terze parti per gestire l'opzione "Invia a"
Aggiungere e rimuovere elementi dall'opzione "Invia a" non è difficile, ma se vuoi renderlo ancora più semplice; quindi uno strumento di terze parti può essere d'aiuto. A tal fine, Send To Toys è uno strumento interessante che offre diversi modi per aggiungere / rimuovere elementi dall'opzione "Invia a" e aggiunge anche alcune utili voci .
Usando Invia a giocattoli
Dopo l'installazione, Send To Toys aggiungerà automaticamente più voci utili nell'opzione "Invia a" . Le voci includono una scorciatoia di Avvio rapido, collegamento a Recycle Bin, collegamento a copia per appunti, collegamento a una cartella per inviare i file direttamente a una cartella predefinita e alcuni altri.
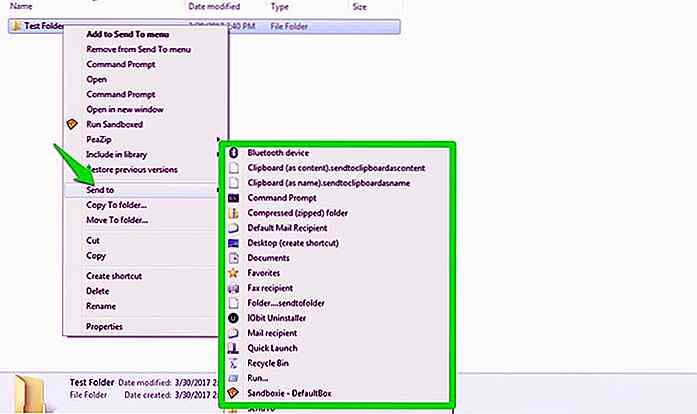 La finestra di configurazione del programma elenca tutti gli elementi nell'opzione "Invia a" e fornisce un semplice pulsante Aggiungi e Rimuovi per aggiungere facilmente più elementi o eliminare quelli non richiesti. È inoltre possibile configurare l'opzione Cartella per consentire l' invio di file all'ultima cartella, cartella utente o una cartella predefinita a cui è stato effettuato l'accesso.
La finestra di configurazione del programma elenca tutti gli elementi nell'opzione "Invia a" e fornisce un semplice pulsante Aggiungi e Rimuovi per aggiungere facilmente più elementi o eliminare quelli non richiesti. È inoltre possibile configurare l'opzione Cartella per consentire l' invio di file all'ultima cartella, cartella utente o una cartella predefinita a cui è stato effettuato l'accesso.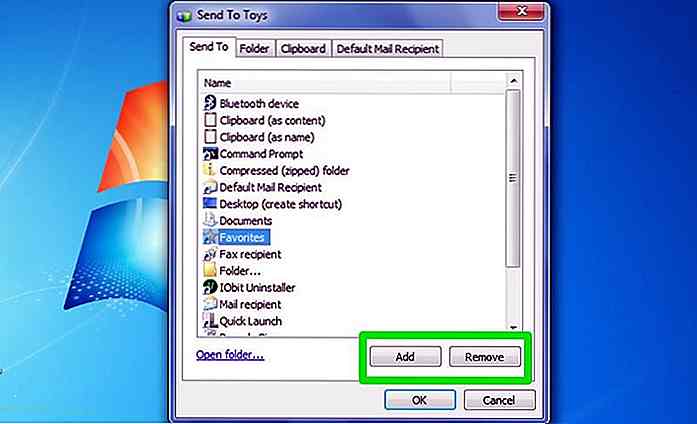 La migliore caratteristica di questo strumento sono le voci del menu contestuale che consentono di aggiungere o rimuovere qualsiasi elemento dall'opzione "Invia a" facendo clic con il pulsante destro del mouse su di esso e selezionando l'opzione desiderata.
La migliore caratteristica di questo strumento sono le voci del menu contestuale che consentono di aggiungere o rimuovere qualsiasi elemento dall'opzione "Invia a" facendo clic con il pulsante destro del mouse su di esso e selezionando l'opzione desiderata.Ad esempio, se si desidera lavorare su una cartella e aggiungervi elementi frequentemente, non è necessario andare alla cartella SendTo . Basta fare clic destro su di esso e selezionare Aggiungi al menu Invia a e verrà aggiunto. In seguito, quando hai finito di lavorarci sopra, fai semplicemente clic con il tasto destro su di esso e seleziona Rimuovi dal menu Invia a per rimuoverlo facilmente.
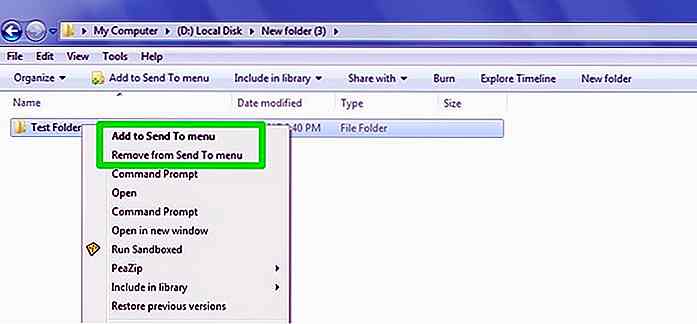 Suggerimenti e trucchi per l'opzione "Invia a"
Suggerimenti e trucchi per l'opzione "Invia a" Ora che sai come gestire l'opzione "Invia a", ecco alcuni suggerimenti e trucchi per aiutarti a iniziare:
Accedere a un elenco "Invia a" esteso
Windows ha anche un elenco esteso "Invia a" che mostra anche tutte le cartelle all'interno della cartella utente corrente. Basta premere e tenere premuto il tasto Maiusc e quindi fare clic destro sulla voce.
Ora spostati sull'opzione Invia a e vedrai un elenco esteso di cartelle . Se lavori spesso con le cartelle all'interno del tuo account utente, come video, documenti, musica, ecc., Questo trucco sarà sicuramente d'aiuto.
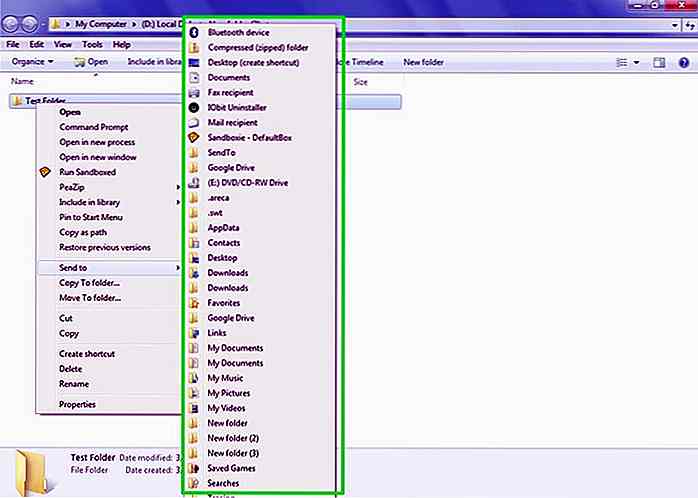 Aggiungi la cartella di archiviazione cloud in "Invia a" per una rapida sincronizzazione
Aggiungi la cartella di archiviazione cloud in "Invia a" per una rapida sincronizzazione Di solito uso l'opzione "Invia a" per inviare facilmente qualsiasi file alla mia cartella Google Drive e sincronizzarlo con il mio account Google Drive. Se hai una cartella Dropbox o una cartella Google Drive, puoi aggiungere il suo collegamento nella cartella SendTo per una rapida sincronizzazione .
Aggiungi una scorciatoia di disinstallazione
Se si utilizza un programma di disinstallazione di terze parti come IObit Uninstaller, è possibile semplicemente aggiungere il suo collegamento nell'opzione "Invia a" per eliminare rapidamente qualsiasi programma da qualsiasi luogo.
Parole finali
L'opzione "Invia a" può essere davvero utile quando è necessario lavorare con più cartelle contemporaneamente o è necessario aprire rapidamente gli articoli con un programma dedicato. Se utilizzi spesso l'opzione "Invia a", ti suggerirò di scaricare lo strumento Invia a giocattoli per semplificare l'aggiunta / rimozione di elementi e ottenere un maggiore controllo.

10 mini computer tascabili ma potenti
Le nostre attività quotidiane sono così potenziate dai nostri computer e dispositivi mobili che è stata solo una questione di tempo prima che i mini PC diventassero. Come i loro omologhi di vecchia scuola molto più grandi, questi mini computer portano processori, sistemi operativi, RAM e persino supporti di memorizzazione, ma hanno bisogno solo di una frazione dell'alimentatore per funzionare e anche una frazione del prezzo da possedere.Son

Uno sviluppatore sul passaggio da Windows a macOS
Sono sempre stato un "ragazzo di Windows". C'è stato un tempo in cui mi sono divertito con Linux, principalmente la distribuzione Ubuntu, ed è stata un'esperienza interessante. Sebbene Linux fosse abbastanza potente, sono tornato a Windows dopo poco tempo grazie alla facilità di utilizzo di Windows: non avevo bisogno di compilare i miei driver e c'era più software disponibile .Rec