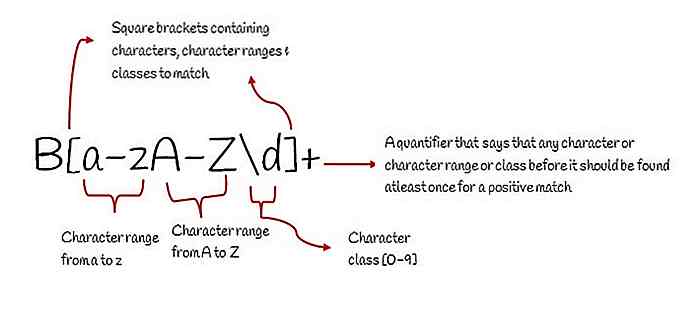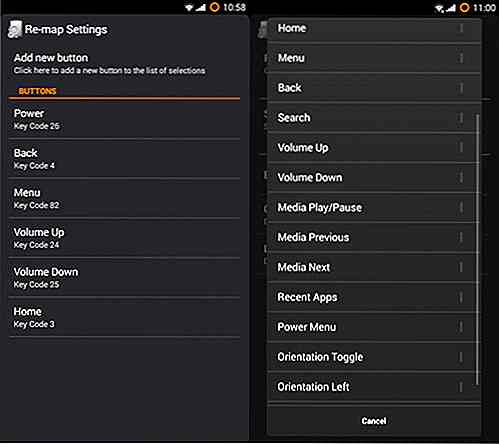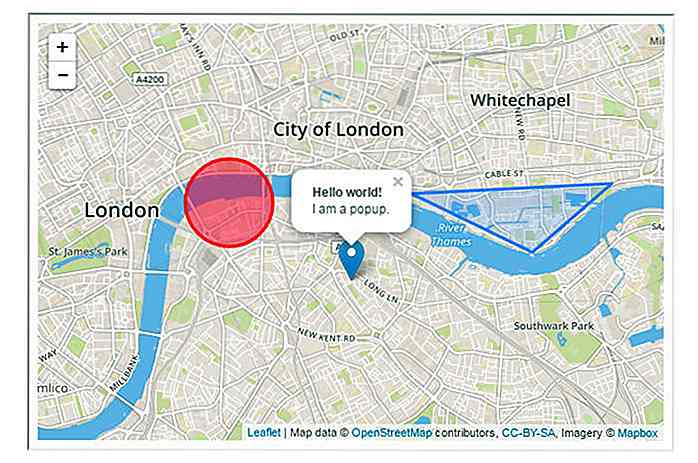it.hideout-lastation.com
it.hideout-lastation.com
Come risolvere "Apps Not Responding" in Windows 10
Nei miei anni di esperienza con Windows, ho riscontrato che l'app non rispondeva all'errore come uno dei più comuni problemi di Windows. Nella maggior parte dei casi, un arresto forzato o un rapido riavvio risolve il problema. In altri casi, tuttavia, alcune app potrebbero smettere di rispondere ripetutamente ogni volta che le utilizzi.
Se hai a che fare con un'applicazione del genere, sento il tuo dolore. Non c'è da preoccuparsi però, di solito, questo errore può essere facilmente risolto con un po 'di armeggiare del sistema . Nel post di oggi, sto elencando più soluzioni alle app che non rispondono a problemi in Windows 10.
Nota: elencherò prima le soluzioni più efficaci e facili da seguire e poi passerò a quelle più complesse o meno efficaci. Segui la sequenza.
Soluzione 1: avvio pulito
Molte volte un semplice avvio pulito ha risolto il problema per cui l'app non rispondeva . Un avvio pulito garantisce che nessuna app o servizio di avvio sia in conflitto con l'app che non risponde.
Per pulire l'avvio di Windows 10, premere i tasti Windows + R e digitare msconfig nella finestra di dialogo Esegui per aprire la finestra Configurazione del sistema .
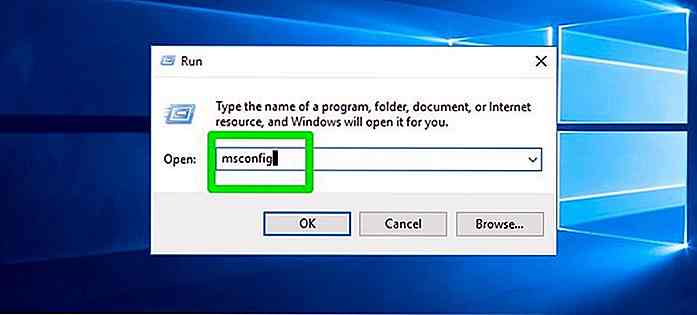 Qui vai alla scheda Servizi e seleziona la casella accanto a "Nascondi tutti i servizi Microsoft" . Successivamente, fare clic sul pulsante Disabilita tutto per disabilitare tutti i servizi di terze parti. Fare clic su OK per confermare le modifiche.
Qui vai alla scheda Servizi e seleziona la casella accanto a "Nascondi tutti i servizi Microsoft" . Successivamente, fare clic sul pulsante Disabilita tutto per disabilitare tutti i servizi di terze parti. Fare clic su OK per confermare le modifiche.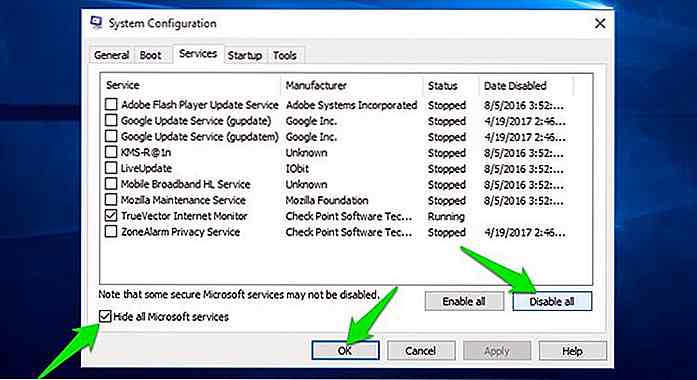 Ora premi i tasti Ctrl + Shift + Esc sulla tastiera per aprire il Task Manager di Windows e passare alla scheda Avvio . Vedrai tutte le applicazioni di avvio qui. Basta fare clic su ognuno di essi e selezionare Disabilita per disabilitare tutte queste app.
Ora premi i tasti Ctrl + Shift + Esc sulla tastiera per aprire il Task Manager di Windows e passare alla scheda Avvio . Vedrai tutte le applicazioni di avvio qui. Basta fare clic su ognuno di essi e selezionare Disabilita per disabilitare tutte queste app.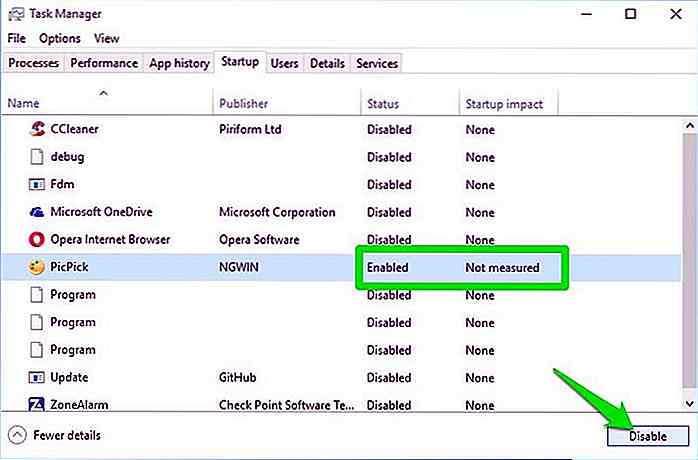 Una volta disabilitate tutte le app e i servizi di avvio, riavviare il PC e verificare se l'app risponde o meno. Se inizia a funzionare, puoi riattivare le app e i servizi di avvio importanti uno per uno per vedere quale è in conflitto in modo da poterlo disabilitare.
Una volta disabilitate tutte le app e i servizi di avvio, riavviare il PC e verificare se l'app risponde o meno. Se inizia a funzionare, puoi riattivare le app e i servizi di avvio importanti uno per uno per vedere quale è in conflitto in modo da poterlo disabilitare.Soluzione 2: verifica la compatibilità dell'app
Se si tratta di un'applicazione pesante come un videogioco o un'app di editing video, la compatibilità delle app potrebbe essere il problema . Basta visitare la pagina ufficiale dell'app e cercare i dettagli di compatibilità (solitamente disponibili nella pagina di download). Successivamente, abbina i requisiti dell'app con le specifiche del tuo PC e verifica se lo soddisfa. Il tuo PC dovrebbe almeno soddisfare il requisito minimo dell'app.
Soluzione 3: chiudere tutti gli altri programmi
Seguendo i passaggi sopra menzionati, dovresti chiudere tutti gli altri programmi per assicurarti che nessun'altra app sia in conflitto o divorare risorse del PC. Controlla la barra delle applicazioni e assicurati che nessun altro programma sia aperto. Successivamente, premi Ctrl + Maiusc + Esc per aprire Task Manager di Windows.
Qui controlla la scheda Processi per garantire che non siano in esecuzione app non necessarie. Puoi anche cercare i processi in background nella stessa scheda per vedere se un processo in background insolito è in esecuzione o meno .
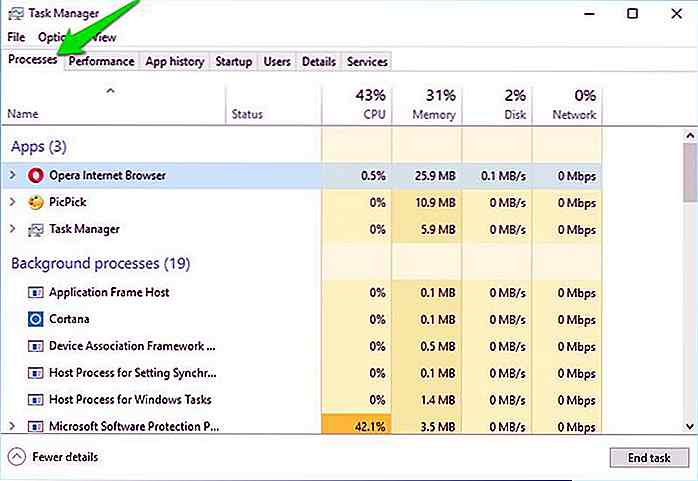 Soluzione 4: eseguire la scansione SFC
Soluzione 4: eseguire la scansione SFC C'è anche la possibilità che un file di sistema danneggiato possa costringere l'app a non rispondere. È possibile eseguire la scansione SFC (System File Checker) per cercare i file di sistema corrotti o mancanti e correggerli automaticamente (se possibile). Per eseguire la scansione, fare clic con il pulsante destro del mouse sull'icona del menu Start e selezionare Prompt dei comandi (Admin) dall'elenco.
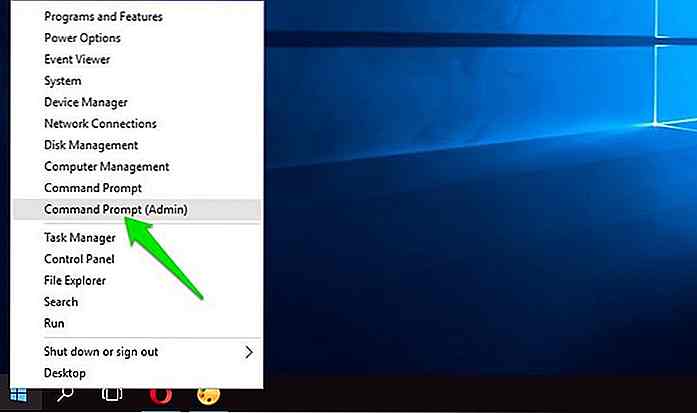 Nella riga di comando, inserisci il comando
Nella riga di comando, inserisci il comando sfc/scannow e premi sfc/scannow . La scansione verrà eseguita e risolverà automaticamente i problemi se ce ne fossero. Potrebbero essere necessari 10-15 minuti per completare la scansione, quindi tieni duro. Se risolve eventuali problemi, riavvia il PC e controlla se l'app funziona o meno.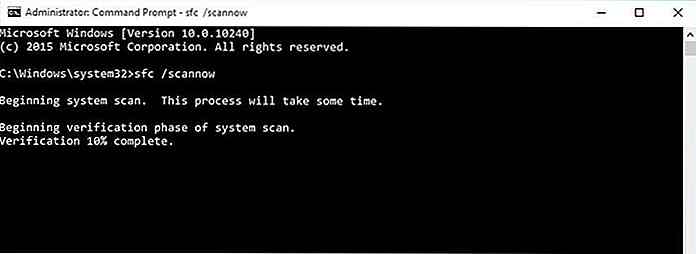 Soluzione 5: aggiornare Windows, l'app difettosa e i driver
Soluzione 5: aggiornare Windows, l'app difettosa e i driver Il tuo sistema può creare conflitti se non è aggiornato . Assicurati che sia Windows sia l'app che non risponde siano aggiornati. Puoi controllare il sito ufficiale dell'app per vedere se hai la versione più recente . Inoltre, è necessario aggiornare i driver di sistema, nel caso in cui l'app dipenda da un componente hardware specifico (incluso il driver della scheda video).
Per l'aggiornamento dei driver, ti consigliamo di provare un aggiornamento dei driver di terze parti, come Driver Booster . Può essere piuttosto complicato controllare manualmente ciascun driver e aggiornarlo. Un programma di aggiornamento del driver troverà automaticamente tutti i driver obsoleti o corrotti e li risolverà.
Se si desidera eseguirlo manualmente, premere i tasti Windows + R e digitare devmgmt.msc nella finestra di dialogo Esegui per aprire Gestione periferiche. Qui, fare clic con il tasto destro del mouse su un driver e selezionare Aggiorna driver per aggiornarlo.
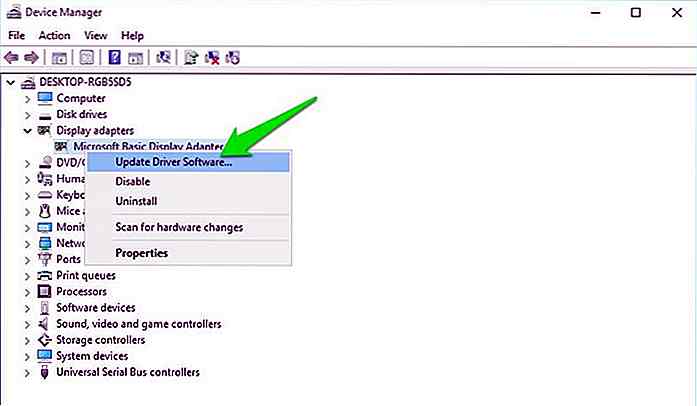 Soluzione 6: Correggere il registro di Windows
Soluzione 6: Correggere il registro di Windows Sebbene improbabile, ma se il tuo registro di Windows è gonfio e non viene pulito da molto tempo, potrebbe entrare in conflitto con i programmi. Puoi pulirlo usando un'app pulitore di registro di terze parti per eliminare tutta la spazzatura e forse rimuovere le voci in conflitto nel processo.
Raccomando Wise Registry Cleaner per la sua opzione di deframmentazione del registro, sebbene anche il pulitore di registro integrato di CCleaner faccia un buon lavoro.
Nota importante: prima di eseguire uno di questi strumenti di pulizia, assicurarsi di creare un backup del registro . Qualsiasi modifica errata al registro potrebbe rendere instabile il tuo sistema. Un backup ti assicurerà di recuperare facilmente se qualcosa va storto.
Soluzione 7: ricerca di virus
Un'infezione da malware o virus può anche impedire alle app di rispondere. Analizza il tuo PC con un buon programma antivirus per assicurarti che nessun virus stia colpendo l'app . Raccomando l'antivirus gratuito di Avast che ha una scansione potente e la capacità di rilevare il comportamento delle applicazioni per l'infezione da virus.
Installa l'app ed esegui una scansione completa del sistema per eliminare eventuali virus che potrebbero impedire alla risposta di rispondere.
Soluzione 8: registrare nuovamente le app di Windows
Nel caso in cui l'app appesa sia un'app integrata di Windows 10, ad esempio l'app della calcolatrice, è possibile registrarla nuovamente per correggere gli errori . Per registrare nuovamente le app, è necessario eseguire un comando PowerShell .
Nella barra di ricerca di Windows 10, digitare powershell e fare clic con il tasto destro del mouse su di esso. Dall'elenco, selezionare Esegui come amministratore . In Powershell, inserisci il comando sotto indicato e premi invio:
Get-AppXPackage | Foreach {Add-AppxPackage -DisableDevelopmentMode -Register "$($_.InstallLocation)\AppXManifest.xml"}
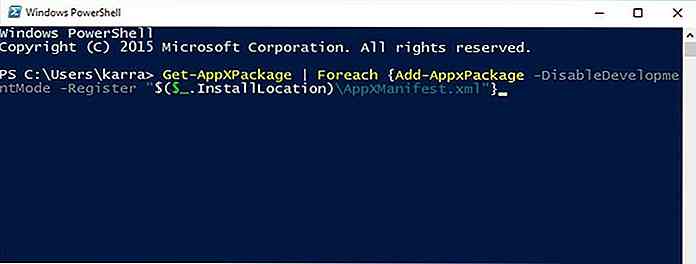 Quando tutte le app vengono registrate di nuovo, riavvia il PC e verifica se l'app di Windows funziona o meno.
Quando tutte le app vengono registrate di nuovo, riavvia il PC e verifica se l'app di Windows funziona o meno.Soluzione 9: eseguire chkdsk scan
Se l'app contiene dati scritti su settori danneggiati sul disco rigido, potrebbe non rispondere. Una scansione chkdsk cercherà i settori danneggiati in un'unità e riposizionerà automaticamente i dati per renderli nuovamente leggibili.
Per eseguire la scansione, andare a Questo PC e fare clic con il tasto destro del mouse sull'unità che si desidera scansionare. Qui selezionare Proprietà dal menu di scelta rapida.
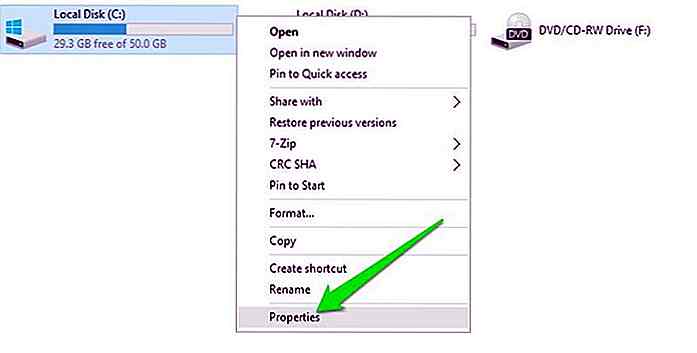 Passare ora alla scheda Strumenti e fare clic sul pulsante Verifica nella sezione Controllo degli errori . Questo eseguirà una scansione del disco che riparerà automaticamente gli errori e i settori danneggiati. Ripeti questo processo su tutte le unità per risolverle .
Passare ora alla scheda Strumenti e fare clic sul pulsante Verifica nella sezione Controllo degli errori . Questo eseguirà una scansione del disco che riparerà automaticamente gli errori e i settori danneggiati. Ripeti questo processo su tutte le unità per risolverle .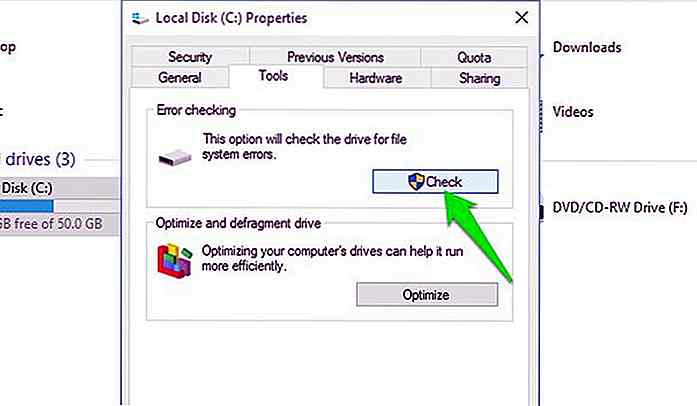 Soluzione 10: ripristinare la cache dell'app store
Soluzione 10: ripristinare la cache dell'app store Se l'app che stai tentando di risolvere proviene da Windows Store, puoi ripristinare la cache del negozio nel tentativo di risolvere i problemi con Windows Store. Per fare ciò, fare clic destro sull'icona del menu Start e selezionare Prompt dei comandi (Admin) dall'elenco. Nel prompt dei comandi, digitare wsreset.exe e premere wsreset.exe . Ciò ripristinerà la cache del negozio e risolverà i problemi con le app del negozio.
Soluzione 11: ripristinare il PC a uno stato precedente
Se l'app funzionava correttamente ma non rispondeva più di recente, è possibile ripristinare il sistema in una data in cui funzionava correttamente . Se è stato abilitato il ripristino automatico del sistema in Windows 10, deve essere presente anche un punto di ripristino prima del momento in cui l'app è stata interessata.
Nella ricerca di Windows 10, digitare Restore point e selezionare "Crea un punto di ripristino" dai risultati della ricerca.
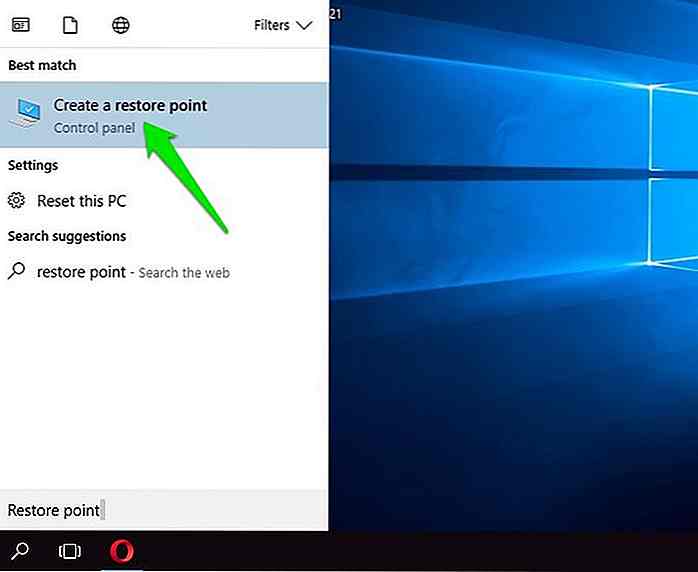 Le proprietà del sistema si apriranno. Qui seleziona l'unità contenente l'app che non risponde e fai clic sul pulsante Ripristino configurazione di sistema . Si aprirà la procedura guidata di ripristino del sistema, che è possibile seguire per cercare un punto di ripristino precedente e ripristinarlo .
Le proprietà del sistema si apriranno. Qui seleziona l'unità contenente l'app che non risponde e fai clic sul pulsante Ripristino configurazione di sistema . Si aprirà la procedura guidata di ripristino del sistema, che è possibile seguire per cercare un punto di ripristino precedente e ripristinarlo .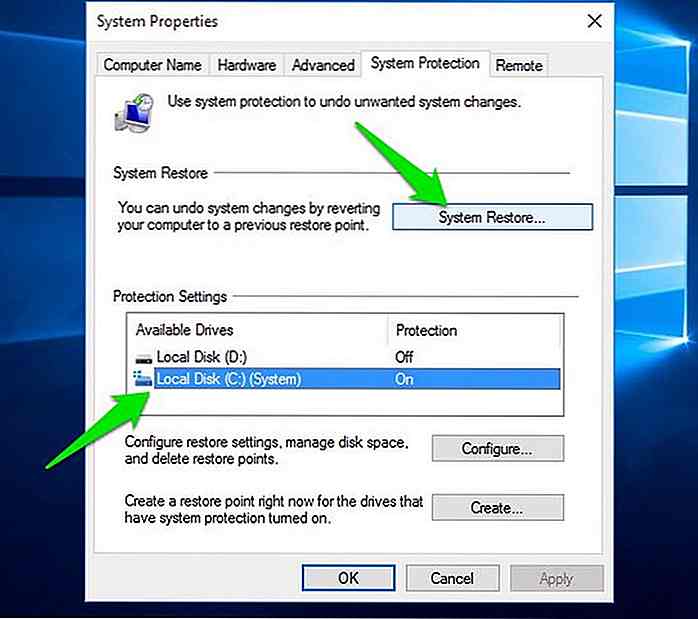 Soluzione 12: reinstallare l'app
Soluzione 12: reinstallare l'app Se è possibile reinstallare l'app senza eliminare alcun dato importante, fallo. La disinstallazione e la reinstallazione dell'app possono risolvere molti problemi relativi alla configurazione e rendere di nuovo l'app reattiva.
Prima di reinstallare, ti suggerisco di disinstallare l'app utilizzando un programma di disinstallazione di terze parti come il programma di disinstallazione IObit . Ciò garantirà l'eliminazione di tutti i dati dell'app, incluse le voci di registro che potrebbero essere in conflitto .
Ora alcuni pensieri finali
Una delle soluzioni di cui sopra dovrebbe risolvere il dilemma e consentire di utilizzare l'app. Se visualizzi il messaggio che non risponde su un'app che hai appena installato, allora c'è una buona probabilità che si tratti di un problema di compatibilità . Tuttavia, se l'app ha improvvisamente smesso di funzionare, deve esserci un conflitto di programma o un file corrotto.
Fateci sapere nei commenti se siete riusciti a correggere la vostra app e quale metodo ha funzionato per voi.
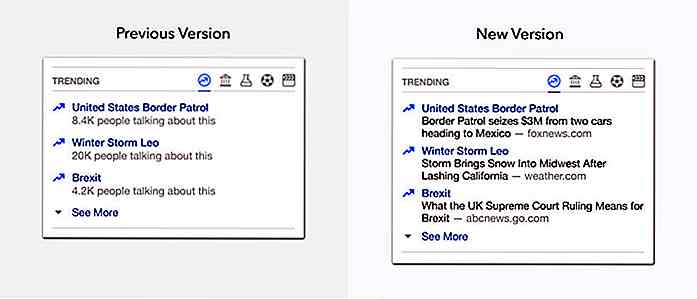
Facebook per combattere le storie false con i migliori "argomenti di tendenza"
Le intenzioni di Facebook quando ha introdotto una versione personalizzata di "Argomenti di tendenza" è stata buona. Sfortunatamente, ciò ha portato alla proliferazione di siti Web di notizie false che potrebbero o meno aver influito sul risultato di un certo evento politico importante. Continuando con la crociata della compagnia contro le notizie fuorvianti, Facebook ha deciso di rinnovare completamente la funzionalità.Co
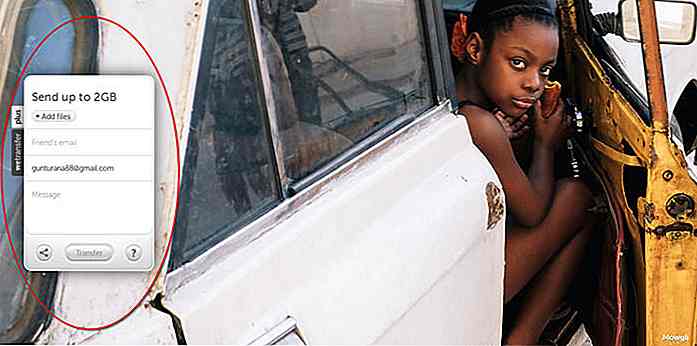
Invia file di grandi dimensioni (fino a 2 GB) online gratuitamente con WeTransfer
Nell'attuale mondo incentrato sui media, una grande quantità di contenuti viene creata ogni giorno . E quando il contenuto viene creato, deve anche essere trasferito o inviato ad altre persone. Sebbene siano disponibili molti strumenti che consentono di inviare file di grandi dimensioni online, tuttavia solo alcuni forniscono un servizio completo e gratuito .