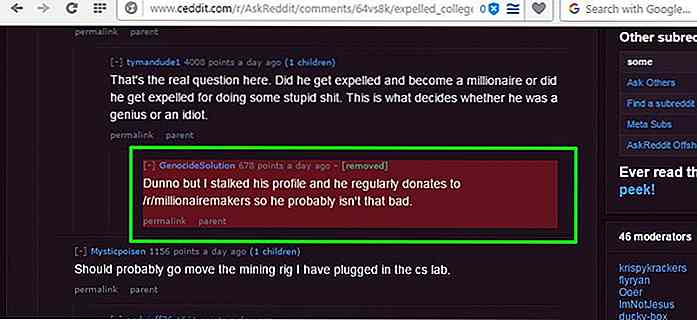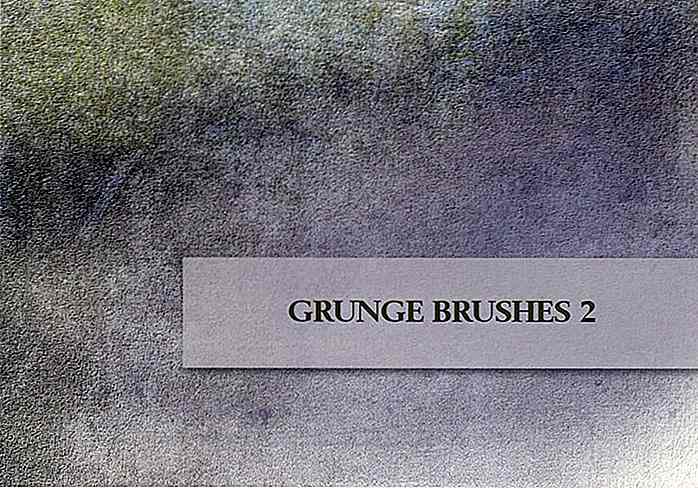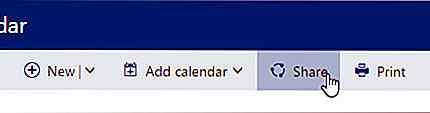it.hideout-lastation.com
it.hideout-lastation.com
Come liberare spazio su disco senza eliminare nulla di importante
Una volta volevo installare un gioco da 9 GB sulla mia unità di sistema da 20 GB con solo 1 GB di spazio libero (era il requisito del gioco). Con poco o nessun spazio per la cancellazione dei dati, ho dovuto cercare modi per liberare spazio sul mio disco C che non comporta la cancellazione di dati importanti . Con poche ore di bricolage, sono riuscito a liberare 13 GB di spazio senza eliminare neanche un singolo file importante.
L'unità di sistema (di solito l'unità C) ha molti file / cartelle di sistema come file temporanei, dati di app, librerie, ecc. Che possono aumentare di dimensioni mentre si utilizza il PC ; alla fine occupando tutto lo spazio. È possibile spostare tali file e cartelle su un'altra unità per liberare spazio nell'unità di sistema.
Quindi, in questo post, ti mostrerò come spostare grandi file / cartelle di sistema su un'altra unità e renderli utilizzabili da lì, e liberarti di dati o funzionalità non necessari per liberare spazio.
1. Diminuire o eliminare la dimensione del file hiberfil.sys
Se apri i file nascosti nell'unità C, vedresti un file enorme chiamato hiberfil.sys. Questo file viene utilizzato dalla funzionalità di ibernazione di Windows per spostare tutti i processi dalla RAM a questo file quando si mette il PC in modalità sospensione. La dimensione del file è pari al 75% della RAM totale installata.
Pertanto, se si dispone di 16 GB di RAM, la dimensione di hiberfil.sys sarà di 12 GB. Per fortuna puoi diminuire o eliminare il file hiberfil.sys per liberare spazio sul disco di sistema, ecco come farlo:
Diminuire hiberfil.sys
Se non si hanno sempre molti processi aperti prima di utilizzare la modalità di ibernazione, è possibile ridurre la dimensione di hiberfil.sys per liberare spazio . La soglia del 75% è solo lì per assicurarti di poter utilizzare la funzionalità di ibernazione anche quando quasi tutta la RAM è piena di processi attivi. Tuttavia, molte persone possono sopravvivere anche con il 50% di hiberfil.sys .
Per ridurre la dimensione di hiberfil, devi prima aprire una finestra del prompt dei comandi con privilegi elevati.
- In Windows 7 e in basso, apri il menu Start e vai a Tutti i programmi .
- Fare clic con il pulsante destro del mouse sul collegamento Prompt dei comandi e selezionare Esegui come amministratore dal menu di scelta rapida.
- Gli utenti di Windows 8 e 10 possono premere i tasti Windows + X e selezionare Prompt dei comandi (Admin) dall'elenco.
Nel prompt dei comandi, inserisci il comando seguente e premi powercfg -h -size 50 : powercfg -h -size 50
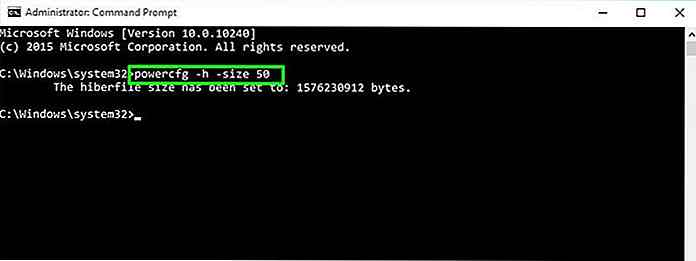 Ciò ridurrà la dimensione di
Ciò ridurrà la dimensione di hiberfil.sys al 50% della RAM. Puoi sostituire 50 con qualsiasi numero che ti piace, ma deve essere inferiore a 75 e superiore a 50 (non puoi scegliere sotto 50).Eliminare il file hiberfil.sys
Se non si utilizza la funzionalità di ibernazione di Windows, è sufficiente disattivarlo e richiedere tutto lo spazio che il file hiberfil.sys stava prendendo . Per fare ciò, apri nuovamente la finestra del prompt dei comandi con privilegi elevati e inserisci il comando sotto indicato: powercfg -h off
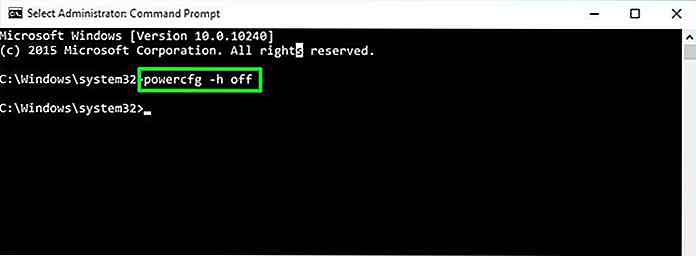 Questo spegnerà la funzionalità di ibernazione. Puoi riattivarlo facilmente, se necessario, usando il comando
Questo spegnerà la funzionalità di ibernazione. Puoi riattivarlo facilmente, se necessario, usando il comando powercfg -h on2. Spostare il file Pagefile.sys su un'altra unità
Pagefile è la memoria virtuale utilizzata da Windows per allocare alcuni processi nella RAM. Il file di paging è cruciale per il corretto funzionamento del tuo sistema in quanto mantiene la RAM libera salvando i processi del programma passivo sul disco rigido.
Tuttavia, la sua dimensione è grande quasi quanto la RAM attuale e talvolta raddoppia anche la dimensione della RAM fisica. Quindi se hai 8G o 16 GB di RAM, anche il file pagefile.sys sarà vicino a quella dimensione.
Inoltre, pagefile.sys risiede anche sull'unità di sistema per impostazione predefinita, ovvero nell'unità C. Fortunatamente puoi spostare facilmente il file pagefile.sys su un'altra unità con più spazio per liberare spazio sull'unità di sistema. Ecco come farlo:
- Premere i tasti Windows + R e digitare
sysdm.cplnella finestra di dialogo RUN per aprire Proprietà del sistema . - Qui vai alla scheda Avanzate e fai clic su Impostazioni sotto Performance .
- Ora fai clic su Imposta accanto ad esso per disattivare pagefile.sys nell'unità C.
- Basta fare clic su Imposta di nuovo e pagefile.sys verrà spostato nella scelta. Dovrai riavviare il PC per rendere effettive le modifiche.
- Ora fai clic su OK e applica le impostazioni. Ti verrà chiesto se tutti i contenuti della cartella devono essere modificati o solo la cartella selezionata.
- Qui selezionare Applica modifiche a questa cartella, sottocartelle e file .
- Fare clic con il tasto destro del mouse sul cestino e selezionare Proprietà .
- Seleziona qui l' unità C e inserisci la quantità di memoria allocata sotto l'opzione Dimensioni personalizzate .
- Fare clic con il tasto destro del mouse sulla cartella e selezionare Proprietà dal menu.
- Qui vai alla scheda Posizione e fai clic su Sposta .
- Basta selezionare una nuova posizione su un'altra unità in cui si desidera spostare questa cartella e verrà spostata.
- Per prima cosa, vai nell'unità in cui desideri spostare queste cartelle e crea due nuove cartelle. Nome uno come TEMP e altro come TMP .
- Successivamente premi Window + R e digita
sysdm.cplnella finestra di dialogo Esegui . - Nelle proprietà del sistema, passare alla scheda Avanzate e fare clic sul pulsante Variabili d'ambiente di seguito.
- Qui è necessario inserire la nuova posizione nel campo Valore variabile .
- Vai alla cartella TEMP creata in precedenza nella nuova posizione e copia la sua posizione dalla barra degli indirizzi sopra.
- Incolla qui la posizione e clicca su OK .
- Passare alla scheda Seleziona posizione e fare clic con il tasto destro del mouse sull'unità C.
- Ora fai clic su Aggiungi percorso e quindi fai clic sul pulsante Esegui scansione in alto per avviare la scansione.
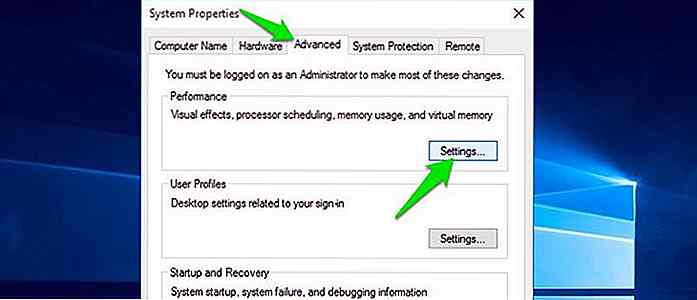 Passare alla scheda Avanzate anche qui e fare clic su Cambia .
Passare alla scheda Avanzate anche qui e fare clic su Cambia .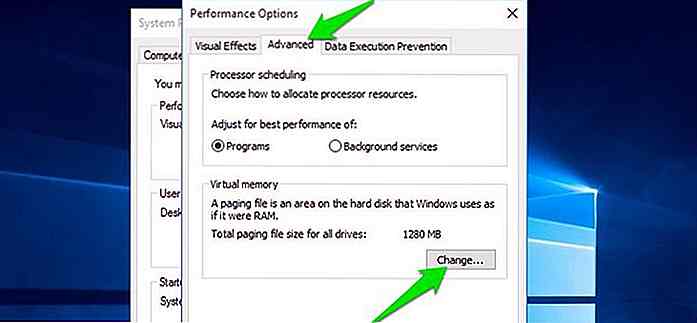 Deseleziona l'opzione "Gestisci automaticamente le dimensioni del file di paging per tutte le unità" e sarai in grado di modificare le opzioni sottostanti.
Deseleziona l'opzione "Gestisci automaticamente le dimensioni del file di paging per tutte le unità" e sarai in grado di modificare le opzioni sottostanti.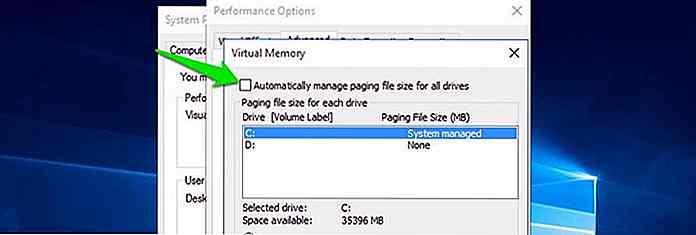 Seleziona qui l' unità C, quindi seleziona Nessun file di paging sotto.
Seleziona qui l' unità C, quindi seleziona Nessun file di paging sotto.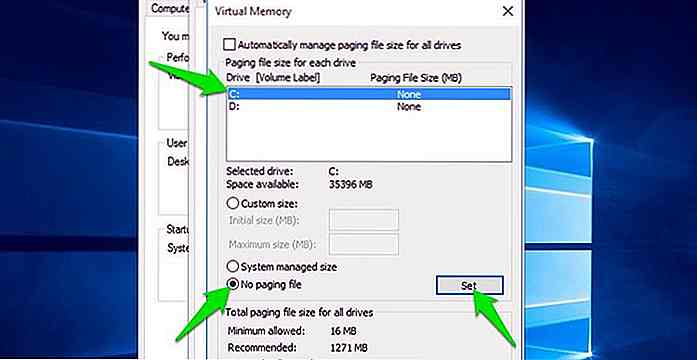 Dopo aver fatto clic sul disco in cui si desidera spostare il file pagefile.sys e selezionare Dimensioni gestite dal sistema sotto di esso.
Dopo aver fatto clic sul disco in cui si desidera spostare il file pagefile.sys e selezionare Dimensioni gestite dal sistema sotto di esso.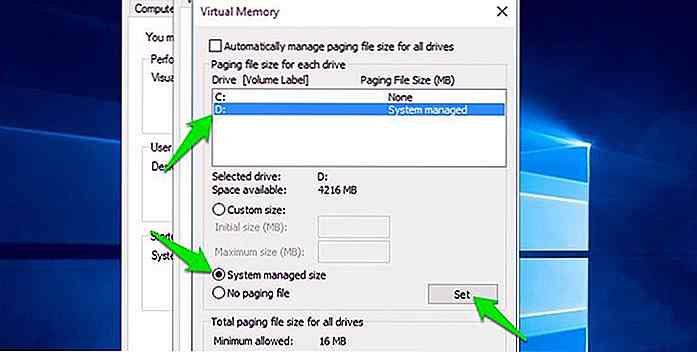
Nota: se non hai guadagnato spazio dopo il riavvio del PC, vai al drive C e mostra i file nascosti . Dovresti vedere il pagefile.sys qui, basta cancellarlo come normalmente cancellerai un file e verrà rimosso.
3. Comprimi tutti i dati
Molte persone non sanno che Windows ha uno strumento di compressione integrato in grado di comprimere il contenuto all'interno delle unità formattate NTFS. Puoi comprimere cartelle specifiche o persino l'intera unità per risparmiare spazio . Meglio ancora, puoi ancora usare i dati compressi come fai normalmente senza errori o configurazioni speciali.
Il compromesso qui è che ogni volta che si accede a un file o programma, deve essere decompresso prima dell'apertura; che può essere una cosa buona o cattiva a seconda delle specifiche del PC.
Quando avvierai un programma / file compresso, la tua CPU lo decomprimerà rapidamente e lo caricherà nella RAM (dovrebbe impiegare meno di 1-3 secondi). Se hai una CPU potente, anche questa procedura sarà più veloce. Allo stesso tempo, il programma / file compresso verrà caricato più velocemente nella RAM poiché ora ha una dimensione più piccola.
Pertanto, se si dispone di una CPU potente ma di un dispositivo di memorizzazione più lento (preferibilmente disco rigido), la compressione potrebbe accelerare i tempi di apertura . Tuttavia, se è il contrario, potrebbe essere necessario un secondo o due in più per aprire un file.
Come ho detto prima, puoi comprimere cartelle specifiche o l'intera unità, ma non ti consiglio di comprimere l'intera unità di sistema . Poiché l'unità C contiene anche file di sistema (Windows), potrebbe influire negativamente sulle prestazioni di Windows. Quindi è meglio comprimere solo dati specifici al suo interno . Naturalmente, puoi comprimere altre unità che non hanno un sistema operativo all'interno.
Per comprimere una cartella / unità, fare clic con il tasto destro su di essa e selezionare Proprietà . Sotto la scheda Generale, fare clic sul pulsante Avanzate e quindi selezionare la casella accanto a Comprimi contenuto per risparmiare spazio su disco .
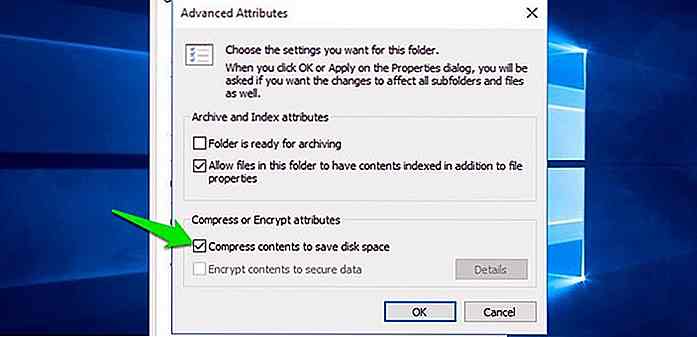
A seconda della dimensione dei dati, potrebbero essere necessari alcuni minuti per comprimere tutti i dati (potrebbero essere necessarie ore per la compressione completa dell'unità).
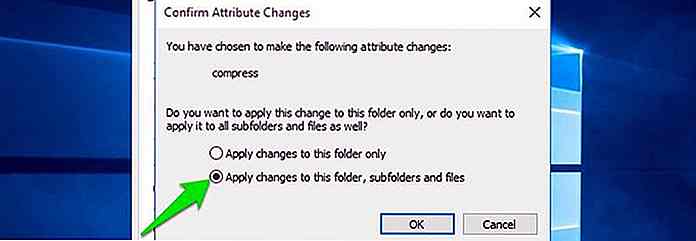 Il colore della cartella diventerà blu a indicare che è compresso. Se vedi qualche calo di prestazioni che non ti piace, passa nuovamente allo stesso processo e deseleziona l'opzione Comprimi contenuto per risparmiare spazio su disco per decomprimere la cartella.
Il colore della cartella diventerà blu a indicare che è compresso. Se vedi qualche calo di prestazioni che non ti piace, passa nuovamente allo stesso processo e deseleziona l'opzione Comprimi contenuto per risparmiare spazio su disco per decomprimere la cartella.Nel mio caso, ho ridotto la dimensione della mia cartella Programmi da 1 GB a 744 MB senza alcuna perdita evidente nelle prestazioni . Sono quasi 250 MB di spazio libero . Tuttavia, il tuo chilometraggio può variare in quanto dipende ancora dal tipo di contenuto e se è già compresso o meno.
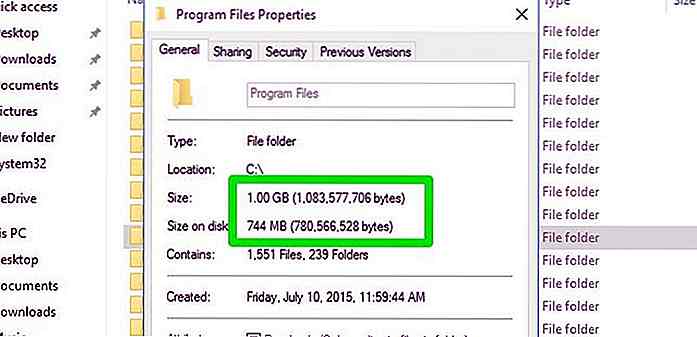 4. Riduci le dimensioni del cestino
4. Riduci le dimensioni del cestino L'eliminazione di contenuto non richiesto all'interno del cestino è importante per assicurarsi di guadagnare spazio per gli elementi eliminati. Tuttavia, è anche possibile ridurre le dimensioni della memoria del cestino per l'unità di sistema per assicurarsi di non avere troppi dati in giro nel cestino.
Ecco come farlo:
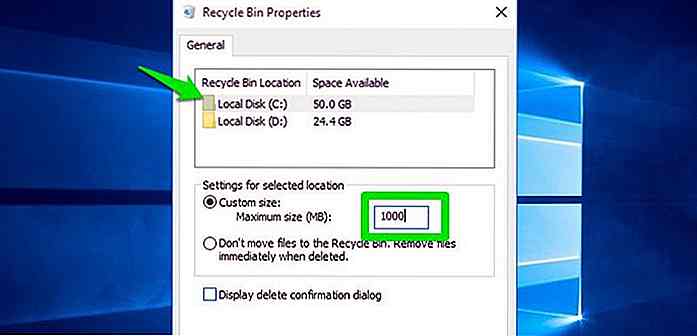
Di solito, uno spazio di 1-2 GB è sufficiente per mantenere in funzione il cestino mentre si utilizza meno spazio.
5. Sposta le librerie utente
Le librerie degli account utente sono memorizzate nell'unità C per impostazione predefinita . Cartelle quali Documenti, Immagini, Video, Contatti, Desktop, ecc. Sono tutte nell'unità C. Ovviamente queste cartelle di solito contengono molti dati che non ti dispiacerebbe spostarti su un'altra unità.
Tuttavia, lo spostamento diretto di queste cartelle su un'altra unità avrà un effetto negativo sui programmi che li utilizzano, ad esempio un desktop. Per fortuna, c'è un modo per spostare queste cartelle su un'altra unità lasciando che Windows e altri programmi li gestiscano dalla nuova posizione .
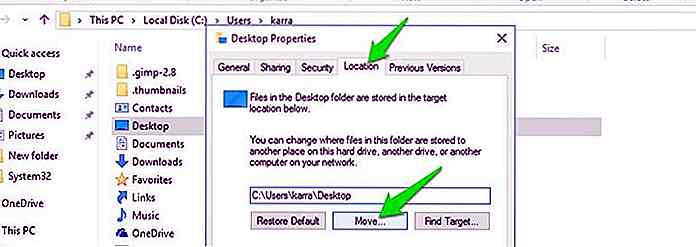
Ripeti il processo precedente per tutte le librerie per spostarle. Ti consiglierò di creare una cartella con il nome del tuo nome utente e spostare tutte queste cartelle lì. In questo modo sarà più facile gestirli.
Nota: la cartella dati App all'interno del tuo nome utente non può essere spostata in questo modo. Tuttavia, non dovresti spostare questa cartella in ogni caso in quanto potrebbe rompere alcune app.
6. Spostare le cartelle TEMP e TMP
TEMP e TMP sono le due cartelle nell'unità di sistema in cui sono memorizzati tutti i dati temporanei di Windows e programmi. I dati all'interno di queste cartelle sono solitamente temporanei e possono essere cancellati per recuperare spazio senza grossi inconvenienti.
Tuttavia, non trovo questa soluzione affidabile quanto prima o poi queste cartelle si riempiranno di nuovo con i dati. Inoltre, è necessario disporre di sufficiente spazio libero disponibile per tutto il tempo in cui i programmi potrebbero creare nuovamente dati temporanei.
Una soluzione permanente a questo problema sarebbe spostare queste due cartelle su un'altra unità con maggiore spazio di archiviazione . Tuttavia, non è possibile spostarli nel modo consueto in quanto i programmi e Windows devono sapere dove si trovano le cartelle.
Ecco come spostarli:
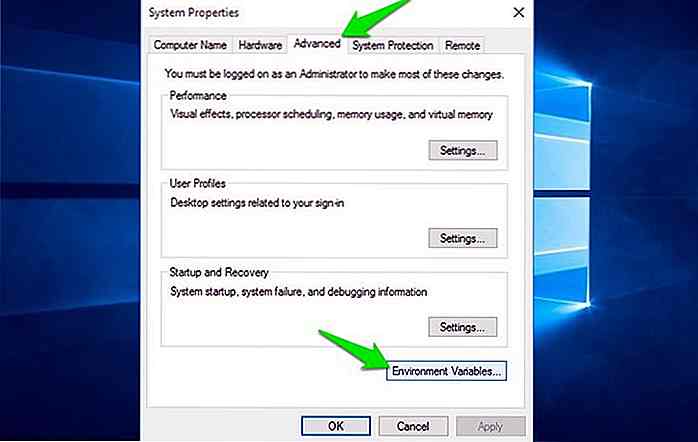 Troverai entrambe le variabili TEMP e TMP nella sezione Variabili utente .
Troverai entrambe le variabili TEMP e TMP nella sezione Variabili utente .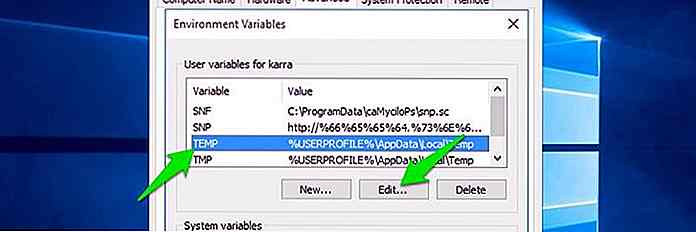 Fare clic su TEMP e quindi fare clic su Modifica opzione sotto di esso.
Fare clic su TEMP e quindi fare clic su Modifica opzione sotto di esso.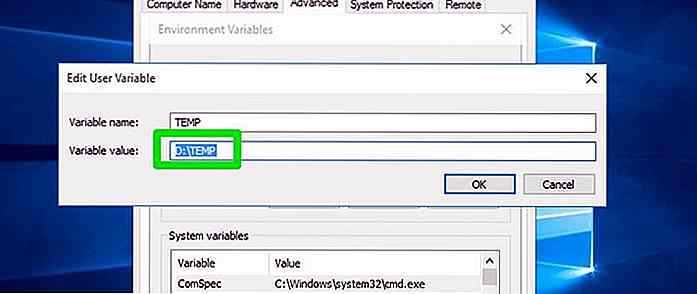 Fai lo stesso per la variabile TMP, ma copia / incolla il percorso della nuova cartella TMP che hai creato.
Fai lo stesso per la variabile TMP, ma copia / incolla il percorso della nuova cartella TMP che hai creato.Il sistema ora leggerà e scriverà i file temporanei nella cartella appena creata invece della cartella nell'unità di sistema. Tuttavia, è necessario eliminare tutti i dati precedenti nella cartella TEMP e TMP sull'unità di sistema per liberare spazio.
7. Elimina i file duplicati
I file duplicati sono file non necessari che potrebbero accumularsi nel tempo a causa di una cattiva copia / incolla, backup e più installazioni di programmi. Questi file sono in genere inutili e possono essere eliminati in modo sicuro. Ecco come eliminarli:
A tale scopo, la versione gratuita di Duplicate Cleaner è un ottimo strumento per trovare ed eliminare file duplicati. Scarica e installa lo strumento e avvialo.
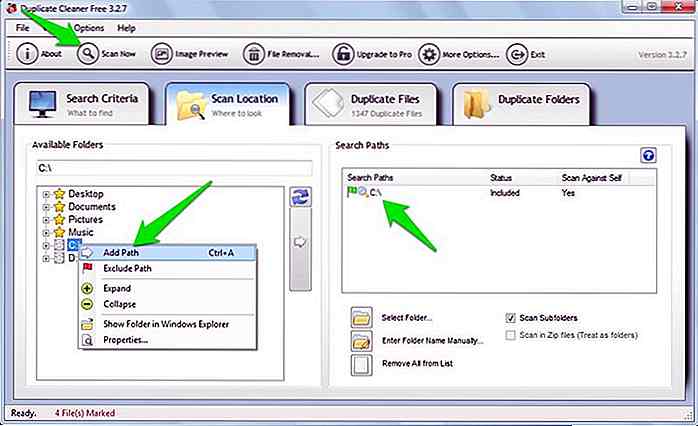 Al termine della scansione, lo strumento mostrerà tutti i file duplicati e lo spazio totale che stanno prendendo . Qui non selezionare tutti i file ed eliminarli in quanto alcuni file potrebbero essere simili ma sono file diversi. Passare attraverso tutti i file e assicurarsi che siano duplicati effettivi.
Al termine della scansione, lo strumento mostrerà tutti i file duplicati e lo spazio totale che stanno prendendo . Qui non selezionare tutti i file ed eliminarli in quanto alcuni file potrebbero essere simili ma sono file diversi. Passare attraverso tutti i file e assicurarsi che siano duplicati effettivi.Dopo aver fatto clic sul pulsante Rimozione file sopra per cancellare tutti i file selezionati.
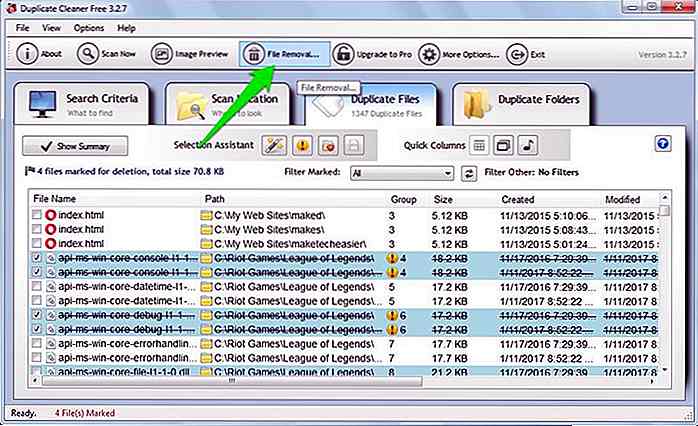 8. Elimina i file non necessari
8. Elimina i file non necessari Non ho intenzione di chiederti di cancellare programmi e file che non ti sono più utili o che usi meno frequentemente, ma eliminare dati non necessari è un buon modo per liberare spazio . È possibile utilizzare un buon strumento di pulizia del PC per eliminare rapidamente i dati non richiesti e liberare spazio. A tal fine, CCleaner è uno strumento affidabile che può aiutare a liberare GB di spazio.
Basta installare CCleaner ed eseguire una scansione rapida facendo clic sul pulsante Analizza . Ti mostrerà tutti i dati inutili che possono essere cancellati. Controlla questi dati per assicurarti che nulla di importante sia presente, quindi fai clic sul pulsante Esegui pulitura per eliminare i dati.
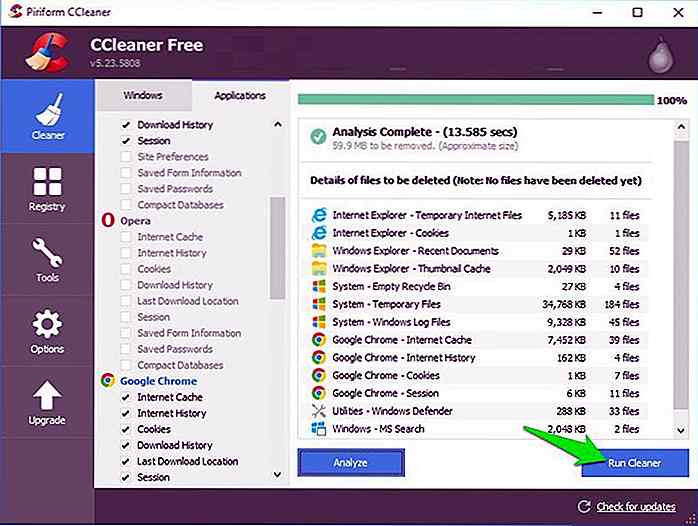 Nota: CCleaner cancella anche i dati del tuo browser . Se non si desidera cancellare la cronologia internet, i cookie, la cache e altri dati utili, deselezionare queste opzioni prima di eseguire la scansione.
Nota: CCleaner cancella anche i dati del tuo browser . Se non si desidera cancellare la cronologia internet, i cookie, la cache e altri dati utili, deselezionare queste opzioni prima di eseguire la scansione.Pensieri finali
Spostare pagefile.sys e comprimere la maggior parte dei dati all'interno dell'unità C mi ha aiutato a liberare più spazio nell'unità di sistema. Tuttavia, altri metodi menzionati qui aiuteranno anche a liberare spazio ea mantenerlo libero anche in futuro. Fateci sapere nei commenti se conoscete altri metodi per liberare spazio nel drive C.
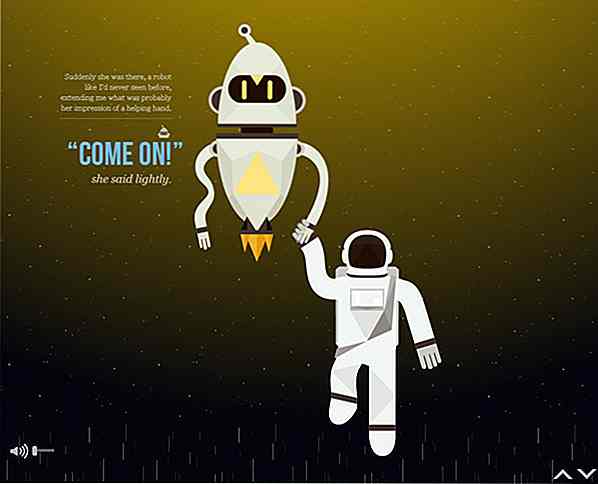
15 esempi di scorrimento fatto correttamente nei disegni di siti web
Nell'usare molti aspetti del web design, alcuni designer preferiscono usare lo stesso stile o tecnica, mentre altri preferiscono rinnovare il design del loro sito web per riflettere la nuova tendenza più recente. A volte però, un design di un sito utilizza una tecnica che è giusta; nessun altro metodo potrebbe dare un risultato o un impatto simile o migliore.Pr
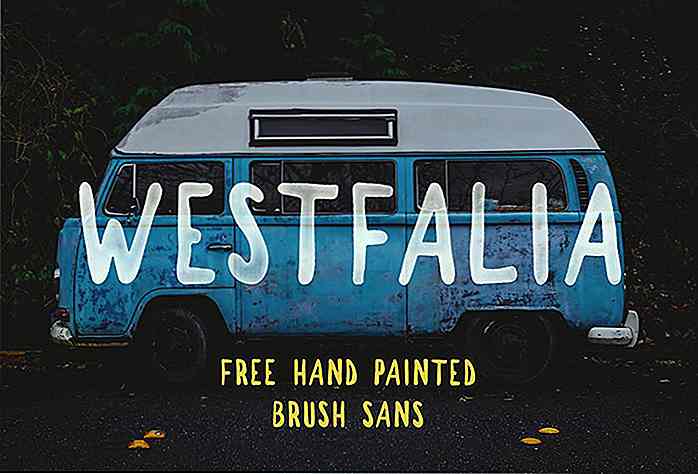
20 font Bold & Chunky gratuiti per ravvivare i tuoi disegni
Ci sono alcuni font must-have che diventano essenziali per i tuoi progetti, e i font in grassetto sono uno di questi tipi. I font grossi e pesanti aggiungono molta sostanza al tuo design e sembrano esteticamente piacevoli .In questo post abbiamo creato un'interessante raccolta di font gratuiti in grassetto e grossi che possono essere utilizzati per titoli, titoli o altri aspetti del tuo design