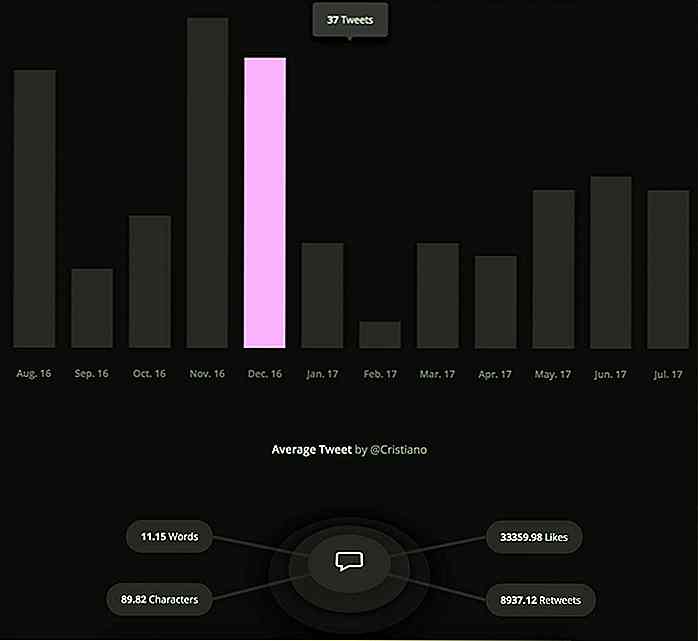it.hideout-lastation.com
it.hideout-lastation.com
Come registrare Screencast in YouTube
Screencast è un modo efficace per dimostrare e spiegare qualcosa che accade sullo schermo del computer. Di solito, utilizziamo software specifico per registrare uno screencast, caricarlo su alcuni streaming video o servizio di file hosting e infine condividere il collegamento con altri Ma, cosa succede se ti dico di un'opzione in YouTube Creator Studio per registrare uno screencast proprio lì su YouTube .
Di seguito troverai un tutorial passo passo per registrare lo screencast su YouTube.
- Accedi al tuo account YouTube, fai clic sull'icona rotonda nell'angolo in alto a destra e quindi fai clic su Creator Studio .
- Dopo aver riempito tutte le informazioni richieste, fai clic su " Go live now ". Ti verrà chiesto di confermare l'avvio di live streaming, quindi fai clic su " OK ".
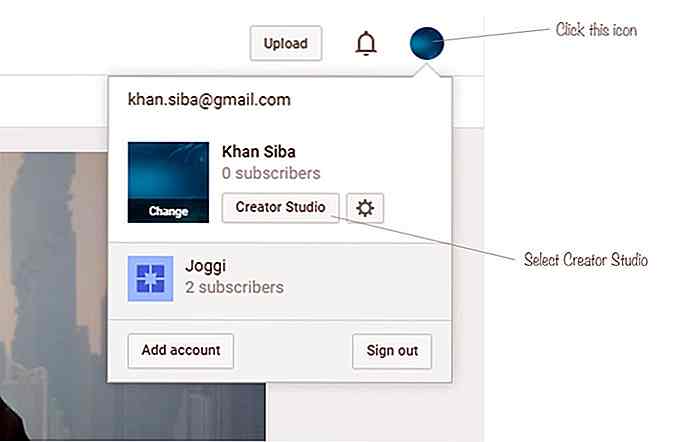 Fare clic su Streaming live > Eventi > Guida introduttiva > Abilita streaming live .
Fare clic su Streaming live > Eventi > Guida introduttiva > Abilita streaming live .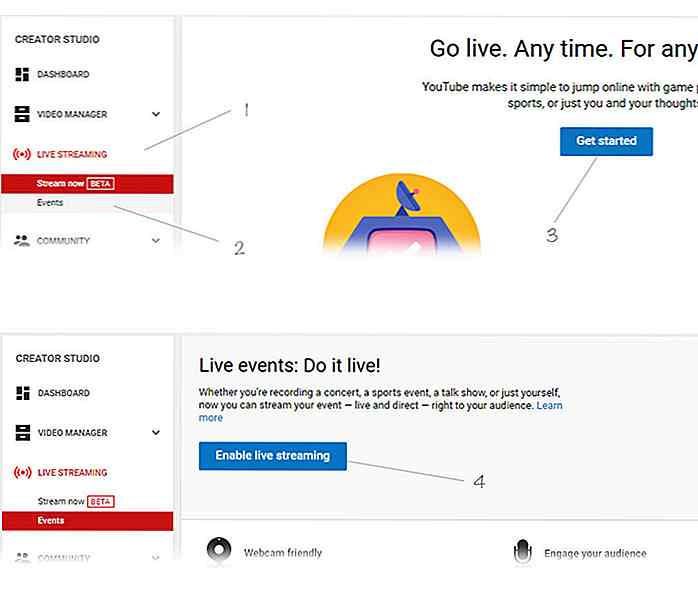 Se non hai ancora verificato il tuo account YouTube, ti chiederà la verifica. Seleziona il Paese, scegli il metodo per ricevere il codice di verifica e fai clic su Invia .
Se non hai ancora verificato il tuo account YouTube, ti chiederà la verifica. Seleziona il Paese, scegli il metodo per ricevere il codice di verifica e fai clic su Invia .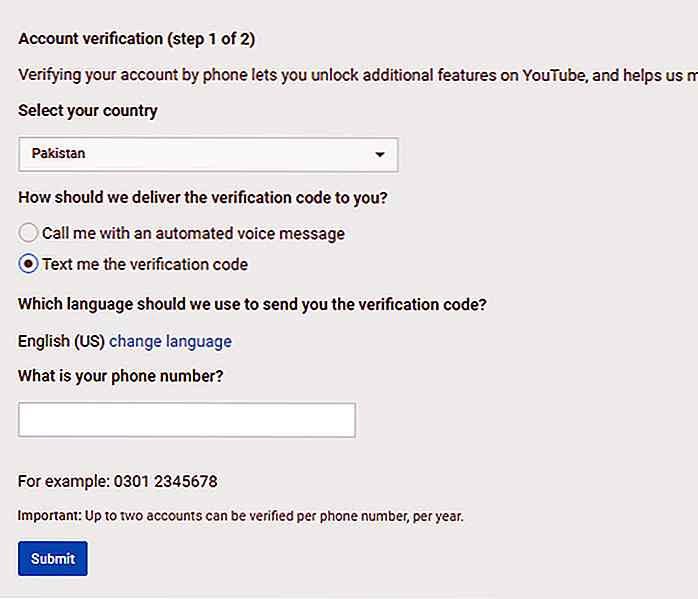 Inserisci il codice di verifica a 6 cifre nella casella di testo e infine fai clic su Invia per concludere la verifica dell'account.
Inserisci il codice di verifica a 6 cifre nella casella di testo e infine fai clic su Invia per concludere la verifica dell'account.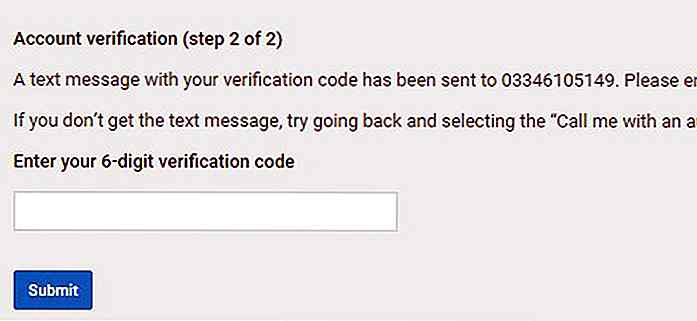 Una volta verificato il tuo account, fai clic su Continua .
Una volta verificato il tuo account, fai clic su Continua .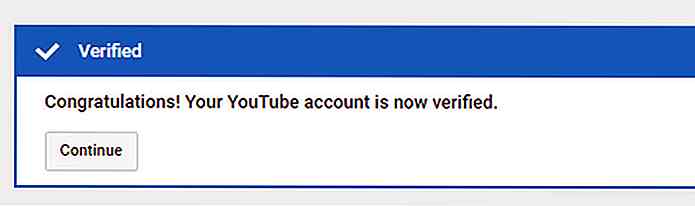 Leggi i termini e le condizioni riguardanti lo streaming live e fai clic su " Accetto" .
Leggi i termini e le condizioni riguardanti lo streaming live e fai clic su " Accetto" .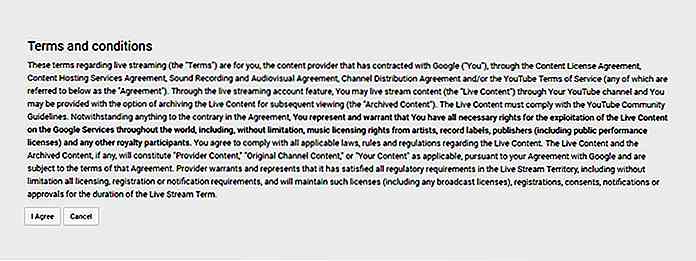 Ora vedrai le impostazioni e le informazioni per lo streaming live. Scegli un titolo per il cast dello schermo, seleziona Privato in modo che solo tu possa vederlo e infine sotto il Tipo, scegli Quick per lo streaming live (userà Google Hangouts in diretta per andare in diretta).
Ora vedrai le impostazioni e le informazioni per lo streaming live. Scegli un titolo per il cast dello schermo, seleziona Privato in modo che solo tu possa vederlo e infine sotto il Tipo, scegli Quick per lo streaming live (userà Google Hangouts in diretta per andare in diretta).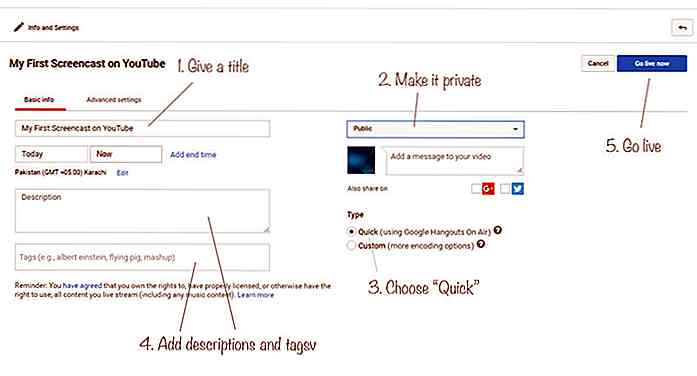 Fai clic su " Consenti " per accendere la webcam.
Fai clic su " Consenti " per accendere la webcam.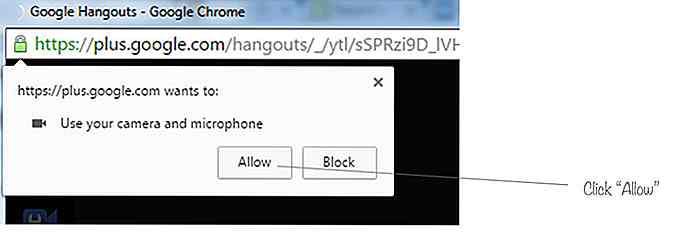 Ora, vedrai la pagina Hangout in diretta con diverse opzioni. Spegni la videocamera e disattiva / attiva il microfono a seconda che tu voglia registrare la voce insieme a screencast o meno.
Ora, vedrai la pagina Hangout in diretta con diverse opzioni. Spegni la videocamera e disattiva / attiva il microfono a seconda che tu voglia registrare la voce insieme a screencast o meno.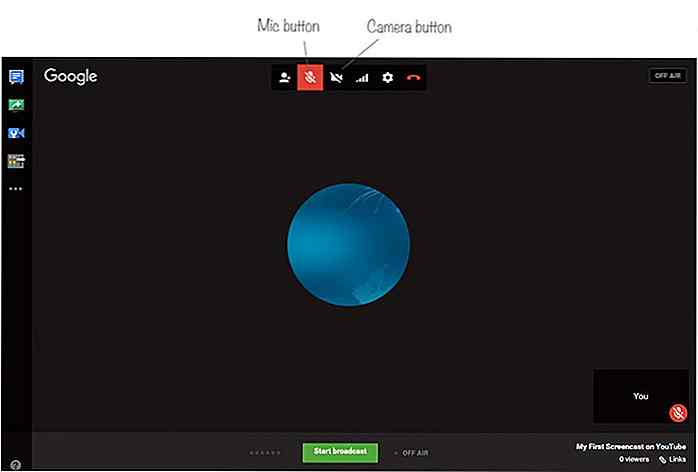 Fare clic sulla seconda icona (rettangolo verde con freccia bianca) sul lato in alto a sinistra, che in realtà è l'opzione Schermata .
Fare clic sulla seconda icona (rettangolo verde con freccia bianca) sul lato in alto a sinistra, che in realtà è l'opzione Schermata .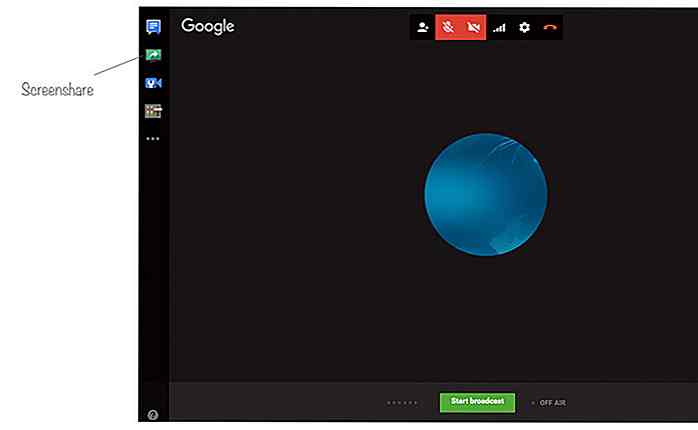 Scegli cosa condividere sul tuo schermo con Google Hangouts e infine fai clic su "Condividi" .
Scegli cosa condividere sul tuo schermo con Google Hangouts e infine fai clic su "Condividi" .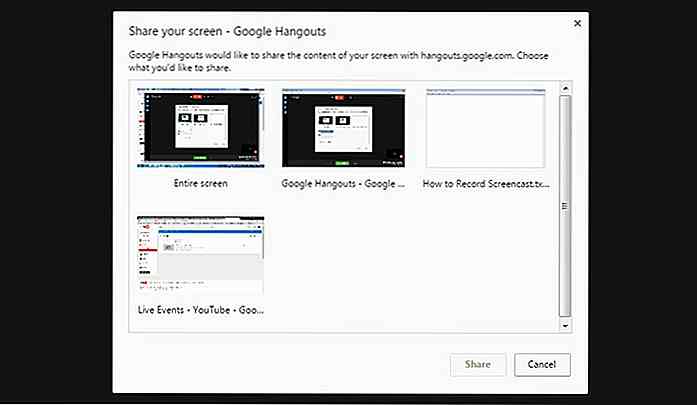 Ho scelto di condividere lo schermo solo quando il blocco note è attivo sullo schermo.
Ho scelto di condividere lo schermo solo quando il blocco note è attivo sullo schermo.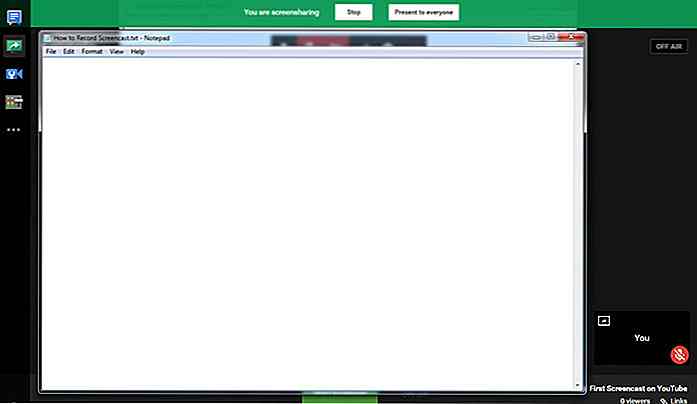 Fai clic su "Start" trasmesso nella parte inferiore dello schermo. Ti verrà chiesto di confermare la trasmissione, fare clic su " OK ". Come in una fase precedente, abbiamo selezionato Privato come livello di privacy per lo streaming live, quindi questa trasmissione non sarà visibile a nessuno.
Fai clic su "Start" trasmesso nella parte inferiore dello schermo. Ti verrà chiesto di confermare la trasmissione, fare clic su " OK ". Come in una fase precedente, abbiamo selezionato Privato come livello di privacy per lo streaming live, quindi questa trasmissione non sarà visibile a nessuno.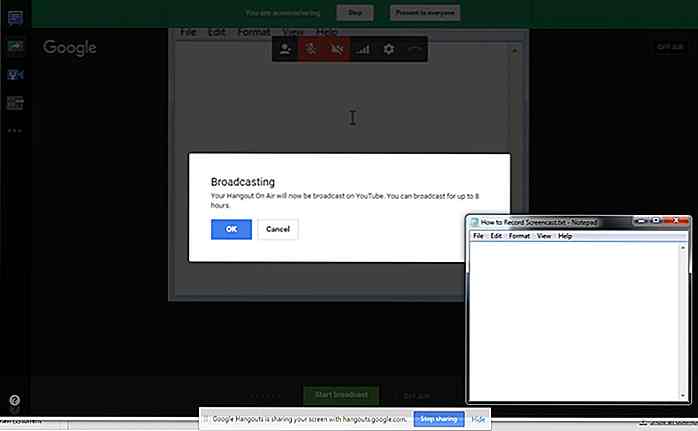 È possibile registrare un massimo di 8 ore di screencast e, una volta terminata la registrazione, fare clic su " Interrompi trasmissione ".
È possibile registrare un massimo di 8 ore di screencast e, una volta terminata la registrazione, fare clic su " Interrompi trasmissione ".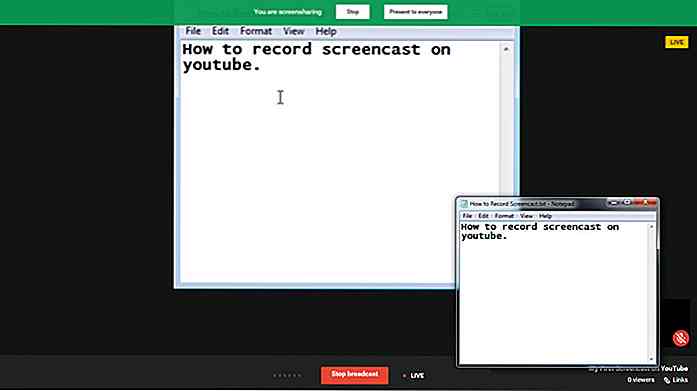 Per vedere lo screencast registrato, vai alla tua Dashboard di YouTube e vedrai il tuo video screencast in alto.
Per vedere lo screencast registrato, vai alla tua Dashboard di YouTube e vedrai il tuo video screencast in alto.Puoi scaricarlo, condividere il link del video con altri o semplicemente modificare le impostazioni del video da privato a pubblico e chiunque può accedervi.
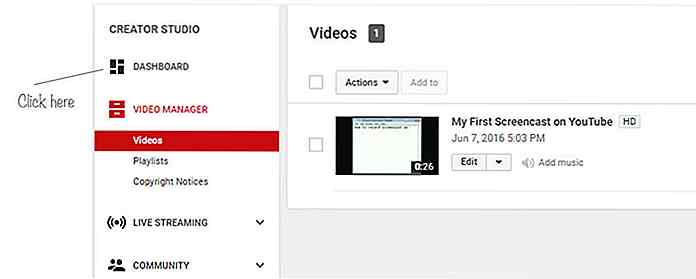
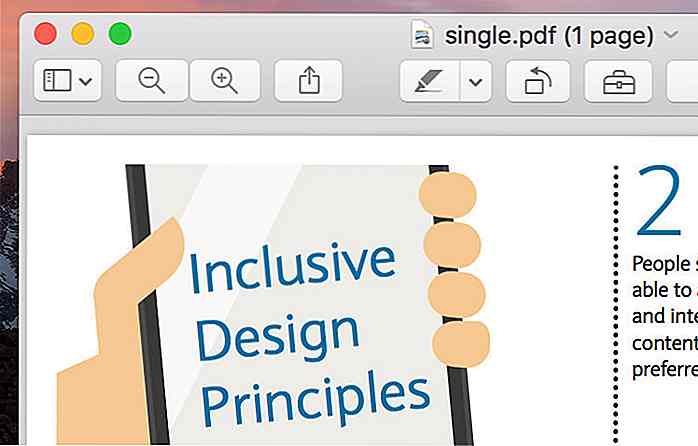
Nuove risorse per sviluppatori Web - settembre 2017
Ci sono un certo numero di aziende open-source che si uniscono per fornire utili risorse web e strumenti per tutti da utilizzare gratuitamente . Questo è ciò che fa prosperare la community Web, innovare e produrre risorse più utili.In questa puntata della serie Fresh Resources, ho messo insieme una serie di nuove risorse da varie categorie tra cui un'app che ti permette di gestire i plug-in di Sketch su diversi computer, una collezione di font iconici per la tua anima da nerd, un paio di app desktop e una manciata di altri. L
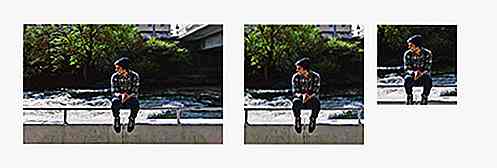
Come usare HTML5
Il Responsive Design può essere qui per rimanere, ma ci sono molti problemi che devono essere affrontati quando si tratta di rendere le immagini reattive . Sebbene le immagini reattive si ridimensionino automaticamente sulla dimensione della vista (che è tecnicamente semplice), un problema che gli utenti devono affrontare è che il punto della voce dell'immagine diventa appena visibile quando l'immagine diventa troppo piccola .Il