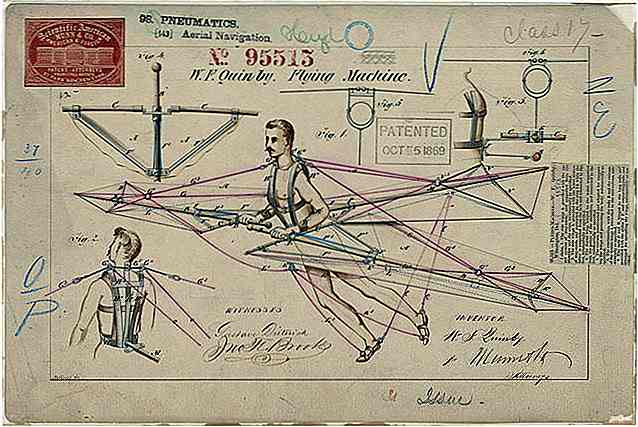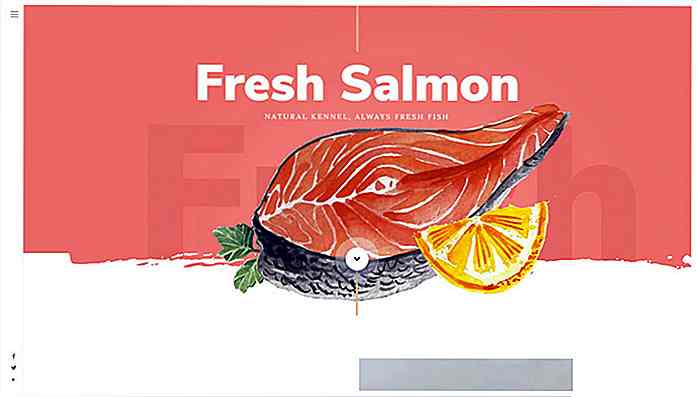it.hideout-lastation.com
it.hideout-lastation.com
Scorciatoie da tastiera di Screen Capture per Windows e macOS
O vuoi discutere qualcosa con il tuo team, dare una guida tutorial su un processo, o semplicemente gettare alcuni pettegolezzi su una conversazione che hai avuto con qualcuno, gli screenshot sono il modo migliore per fare tutto questo.
E quando vuoi rapidamente prendere e condividere screenshot, il modo migliore per farlo è attraverso scorciatoie da tastiera. Le scorciatoie da tastiera aggiungono molto alla tua produttività, ma solo se sai quali usare per fare cosa.
Quindi, per tutti quelli che stanno cercando di scattare screenshot o printcreen in macOS o Windows, ecco le scorciatoie da tastiera di screenshot che stai cercando. Facciamoci un tuffo.
- 30 migliori strumenti gratuiti di screenshot e plugin
- I modi più veloci per fare screenshot su Windows 10
- 9 app di registrazione dello schermo Android
- 5 migliori app di registrazione dello schermo per Windows
- Come - Cambiare il formato file macOS sreenshot
- Come - Includere il puntatore del mouse nello screenshot
Tastiera Windows
Windows in modo nativo consente di catturare l'intero schermo o lo schermo attivo senza l'aiuto di software di terze parti. Ecco come lo fai.
- Premendo il pulsante PrtScn, salva l' intero schermo negli Appunti, in attesa di incollarlo in editor di testo (Ie, MS Words) o editor di immagini per ulteriori azioni.
- Crea una cartella, chiamala Screenshot o qualsiasi cosa ti piaccia.
- Apri Terminale e inserisci il seguente comando, ma non premere ancora Invio.
- Ora, assicurati che il tuo cursore si trovi subito dopo la "n" della parola "posizione" e quindi premi Spazio una volta.
- Trascina la cartella creata in Terminal. Questo tradurrà il percorso della cartella e verrà inserito dopo "posizione". Quindi, il tuo comando sarà ora simile a questo:
- Premi Invio e aggiungi il seguente comando:
- Infine, premi di nuovo Invio.
- Ctrl + Comando + Maiusc + 3 - Cattura l'intero schermo e tiene negli Appunti.
- Control + Command + Shift + 4 - Cattura lo schermo in base alla selezione dell'utente e tiene negli Appunti.
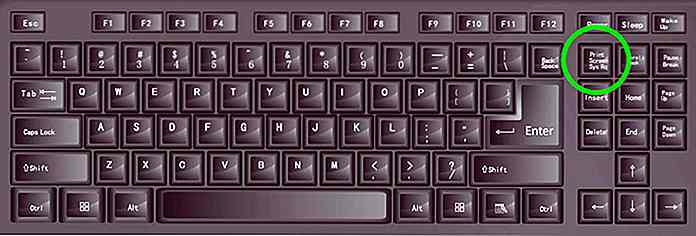 Tenendo premuto il tasto Alt con il tasto PrtScn, questo catturerà solo lo schermo della finestra attiva .
Tenendo premuto il tasto Alt con il tasto PrtScn, questo catturerà solo lo schermo della finestra attiva .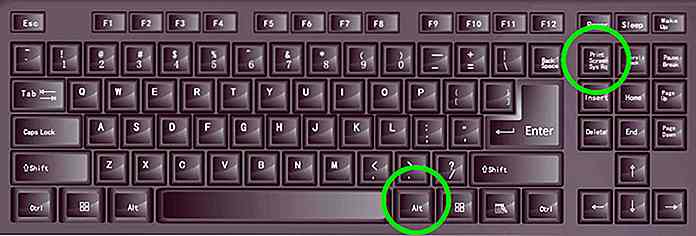
scorciatoia da tastiera macOS
Rispetto a Windows, macOS offre più opzioni quando si tratta di catturare lo schermo. Con macOS, puoi catturare l'intero schermo, lo schermo attivo o qualsiasi area predeterminata.
4 modi per prendere screenshot in macOS
1. Scatta screenshot dell'intero schermo
Premi Command + Shift + 3 per catturare screenshot dell'intero schermo. Lo screenshot che farai verrà salvato sul tuo desktop .
2. Scatta screenshot di una regione specifica
Premi Command + Shift + 4 e il cursore si trasformerà da una freccia a un mirino. Sposta e trascina il puntatore a croce sulla regione in cui vuoi fare lo screenshot e verrà salvato sul desktop.
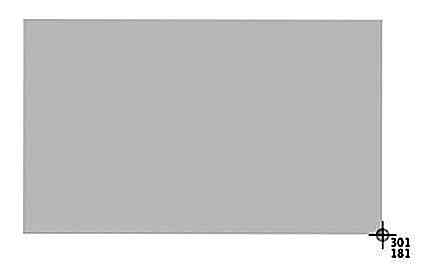 Nota: puoi tenere premuto il tasto Shift o Opzione mentre trascini per cambiare la modalità di selezione.
Nota: puoi tenere premuto il tasto Shift o Opzione mentre trascini per cambiare la modalità di selezione.3. Fai uno screenshot di una finestra specifica
Premi Comando + Maiusc + 4, quindi premi il tasto Spazio. Questo trasformerà il cursore dal mirino all'icona della fotocamera . Ora sposta il cursore su qualsiasi finestra di cui desideri prendere lo screenshot e fai clic una volta . Lo screenshot verrà salvato sul desktop.
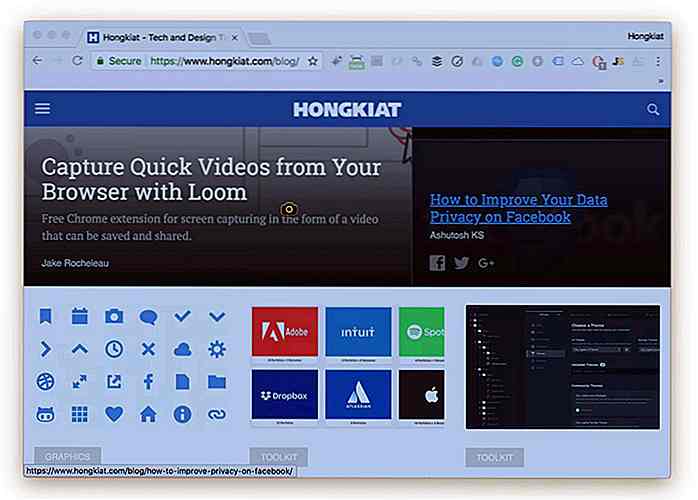 4. Scatta schermate della Touch Bar
4. Scatta schermate della Touch Bar Se possiedi uno dei MacBook Pro più recenti e vuoi prendere uno screenshot della sua Touch Bar, quindi premi Comando + Maiusc + 6.
Nota: per impostazione predefinita, tutti questi quattro metodi sopra menzionati salveranno gli screenshot nel formato .PNG sul desktop . Se si desidera modificare il formato file predefinito o modificare la posizione predefinita in cui viene salvato il secreenshot, leggere la sezione successiva.
Cambia screenshot posizione di salvataggio predefinita
Se si prende spesso creenshots o in grandi numeri e non si desidera che queste immagini inondino il desktop, macOS consente di salvarli in una cartella specifica in un'altra posizione.
Ecco come farlo:
le impostazioni predefinite scrivono la posizione com.apple.screencapture
le impostazioni predefinite scrivono la posizione com.apple.screencapture / Users / hongkiat / Documents / Screenshots
killall SystemUIServer
indennità
Come tenere lo screenshot negli Appunti
Se si preferisce mantenere gli screenshot negli Appunti in modo da poterli incollare altrove (ad esempio, Photoshop), aggiungere il tasto Ctrl alla scorciatoia da tastiera.
Ecco come saranno i tuoi nuovi comandi:
![Google Office in tutto il mondo [foto]](http://hideout-lastation.com/img/tech-design-tips/735/google-offices-around-world.jpg)
Google Office in tutto il mondo [foto]
Prima che i giganti della tecnologia inizino a offrire vantaggi inesauribili (come pagare i costi per le dipendenti donne per congelare le uova), il grande fascino di lavorare in posti come Google sono stati il salario, le strutture e i loro fantastici uffici. Essendo una grande parte del Web per 16 anni, Google ha accumulato una reputazione per i suoi uffici che sono il posto di lavoro ideale.I d
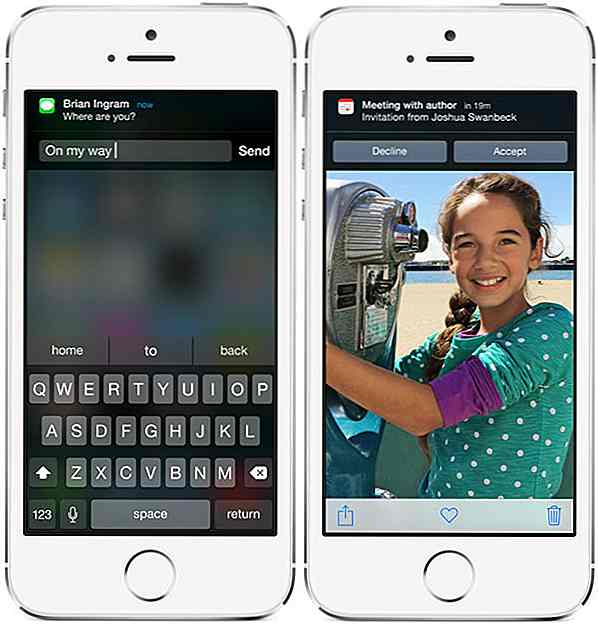
Tutto ciò che c'è da sapere su iOS 8
È ufficiale, stiamo ottenendo un nuovo iOS e adorerai l'iOS 8 più intelligente, più veloce, incentrato sulla famiglia e incentrato sulla tua salute. Questa versione offre grandi opzioni di condivisione: Family Sharing che ti consente di condividere gli acquisti fatti dai membri della famiglia, iCloud Drive, per semplificare la sincronizzazione dei file tra dispositivi mobili e desktop e Handoff ...