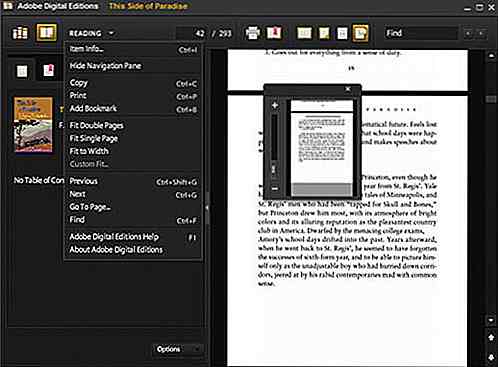it.hideout-lastation.com
it.hideout-lastation.com
Come personalizzare e gestire il menu contestuale di Windows
Il menu di scelta rapida di Windows fa riferimento al menu visualizzato con il tasto destro del mouse in un PC Windows e un normale utente di Windows lo contatta quotidianamente. Un menu contestuale disordinato, tuttavia, è un vero killer per la produttività .
Sfortunatamente, è molto facile ingombrare il menu contestuale in quanto molti programmi di terze parti aggiungono automaticamente la loro opzione nel menu di scelta rapida. Inoltre, alcuni di essi non eliminano nemmeno la voce del menu contestuale anche se si elimina l'app originale .
La buona notizia è che il modo in cui è possibile personalizzare le scorciatoie nel menu di scelta rapida di Mac, il menu di scelta rapida di Windows può anche essere gestito, e in questo post vi mostreremo come farlo.
Rimuovi elementi dal menu di scelta rapida
Con il tempo, molte voci diventano parte del menu contestuale rendendolo lungo e lento, e quindi la soluzione è semplice: rimuovere le voci indesiderate . Sfortunatamente, Windows non offre alcuna interfaccia utente per eliminare facilmente gli elementi nel menu di scelta rapida . Tuttavia, tutte queste voci sono fatte nel registro di Windows e possiamo gestirle da lì.
È possibile eliminare manualmente la voce dal registro o utilizzare un programma di terze parti per farlo per voi. Vi mostreremo come farlo usando entrambi i metodi:
Elimina manualmente le voci dal registro di Windows
Se non ti senti a tuo agio con un programma di terze parti o non hai i diritti per installarne uno (account utente limitato), puoi cancellare manualmente le voci dal registro.
Avvertimento! Assicurati di creare un backup del registro prima di apportare modifiche. Qualsiasi modifica errata potrebbe influire negativamente sulla tua esperienza o addirittura corrompere Windows.
Per accedere al registro di Windows, premere i tasti Ctrl + R e digitare " regedit " nella finestra di dialogo Esegui . Una volta aperto il registro, è necessario cercare le voci del menu di scelta rapida nelle posizioni sottostanti.
HKEY_CLASSES_ROOT \ * \ shellex \ ContextMenuHandlers \ HKEY_CLASSES_ROOT \ AllFileSystemObjects \ ShellEx \ ContextMenuHandlers HKEY_CLASSES_ROOT \ * \ shell HKEY_CLASSES_ROOT \ Directory \ Background \ shell HKEY_CLASSES_ROOT \ Directory \ Background \ shellex \ ContextMenuHandlers HKEY_CLASSES_ROOT \ Folder \ shellex \ ContextMenuHandlers \ HKEY_CLASSES_ROOT \ Directory \ shell
Queste posizioni elencheranno le voci del menu di scelta rapida per cartelle, desktop e unità . Potresti anche vedere la stessa voce in più posizioni, quindi dovrai liberartene da tutte le località. Per rimuovere le voci dal menu di scelta rapida, è sufficiente eliminarlo dalle suddette posizioni .
Se sei interessato a riattivare gli articoli in un secondo momento, dovresti disattivarlo.
- Per disabilitare un elemento, fai doppio clic sulla sua voce e aggiungi " - " (segno meno) alla fine della stringa per corromperlo.
- Quando si desidera abilitarlo nuovamente, è sufficiente rimuovere il segno meno .
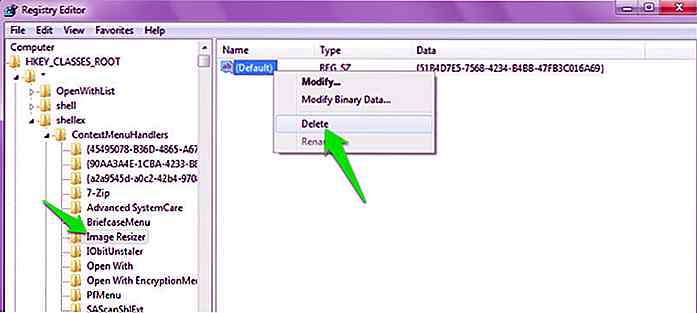 Programma di terze parti per rimuovere le voci del menu di scelta rapida
Programma di terze parti per rimuovere le voci del menu di scelta rapida Esistono dozzine di strumenti di terze parti che possono aiutarti a gestire il menu di scelta rapida di Windows . Tutti questi strumenti prelevano le voci dal registro e le mostrano in una semplice interfaccia.
Da lì è possibile rimuovere, aggiungere, modificare, disabilitare o abilitare gli elementi . Per questo scopo, mi fido del personalizzatore del menu contestuale di Windows definitivo. È uno strumento di personalizzazione del menu di scelta rapida leggero, facile da usare e gratuito che funziona su tutte le versioni di Windows (potrebbe essere richiesto Microsoft .Net Framework 3.5).
Useremo questo strumento per rimuovere e aggiungere elementi al menu di scelta rapida di Windows, quindi dovresti scaricarlo ora.
- Avvia il programma e vedrai tutti e sei i tipi di menu di scelta rapida di Windows nell'angolo in alto a sinistra, inclusi Computer, Desktop, Driver, File, Cartelle e Desktop e Cartelle.
- È possibile fare clic su ciascuno dei menu di scelta rapida per visualizzare tutte le voci al loro interno.
- Per disabilitare una voce, fare clic sulla voce e quindi selezionare la casella accanto a " Disabilitato " sotto nelle impostazioni. Questo disabiliterà l'elemento e potrà essere riattivato quando necessario .
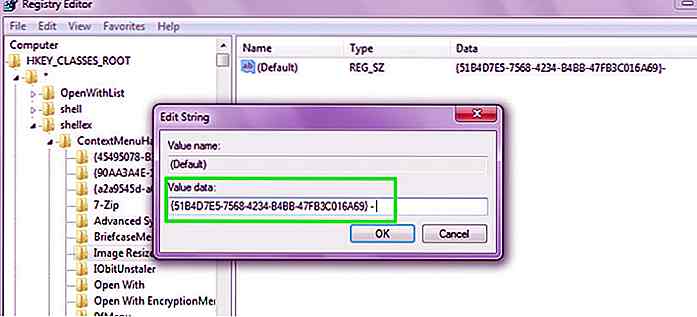 È anche possibile rimuovere la voce se non si prevede di utilizzarla in futuro . Per fare ciò, selezionare la voce dall'elenco e quindi fare clic su " Rimuovi elemento " in basso per rimuoverlo immediatamente.
È anche possibile rimuovere la voce se non si prevede di utilizzarla in futuro . Per fare ciò, selezionare la voce dall'elenco e quindi fare clic su " Rimuovi elemento " in basso per rimuoverlo immediatamente.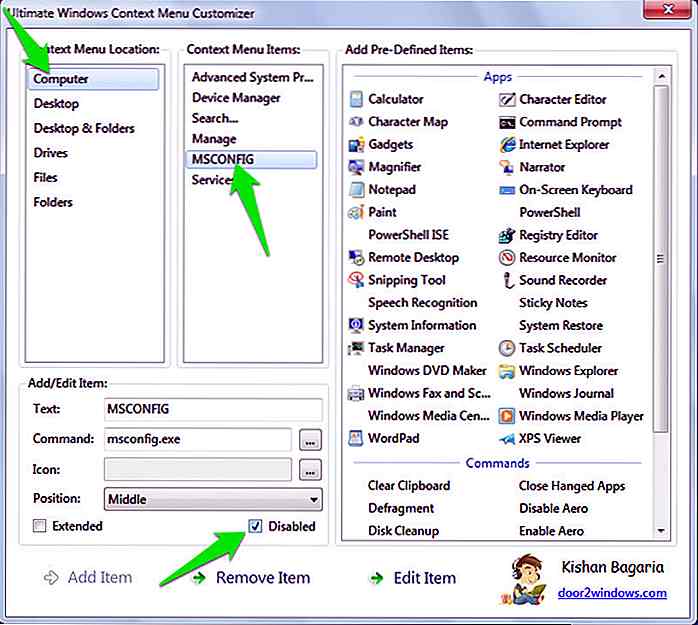 Mantieni i programmi dall'aggiunta di elementi nel menu di scelta rapida
Mantieni i programmi dall'aggiunta di elementi nel menu di scelta rapida Il tuo menu di scelta rapida di Windows dovrebbe apparire molto più ordinato ora che gli elementi indesiderati sono stati rimossi. Tuttavia, il menu di scelta rapida può essere nuovamente ingombrato quando si aggiungono altri programmi .
Sfortunatamente, non esiste un metodo one-shot per impedire ai programmi di aggiungere opzioni nel menu di scelta rapida. Dovrai fare attenzione durante l'installazione del programma per impedirgli di aggiungere elementi nel menu di scelta rapida .
La maggior parte dei programmi ti chiederà se è necessario creare o meno una voce di menu contestuale. Se cliccherete ciecamente su " Avanti " e poi su " Installa ", il vostro menu contestuale sarà molto presto ingombrato. Devi solo fare attenzione durante l'installazione dei programmi e rifiutare l'offerta di aggiungere la voce del menu contestuale se non ne hai bisogno.
Alcuni programmi rogue potrebbero non dare questa opzione durante l'installazione, e in tal caso dovrai rimuovere tu stesso la voce usando la spiegazione sopra.
Aggiungi elementi nel menu di scelta rapida di Windows
Il menu di scelta rapida di Windows è uno dei modi più veloci per accedere a funzionalità e programmi sul PC . Hai solo bisogno di fare clic con il pulsante destro del mouse e selezionare l'elemento che preferisci e si aprirà immediatamente, quindi aggiungere elementi nel menu di scelta rapida può essere molto produttivo .
Fortunatamente, è molto semplice aggiungere qualsiasi tipo di elemento nel menu di scelta rapida utilizzando lo strumento di personalizzazione del menu contestuale di Windows definitivo che abbiamo condiviso sopra.
Avvia lo strumento e vedrai decine di app Windows predefinite nella colonna di destra . Puoi aggiungere queste app se lo desideri o creare tu stesso una voce personalizzata.
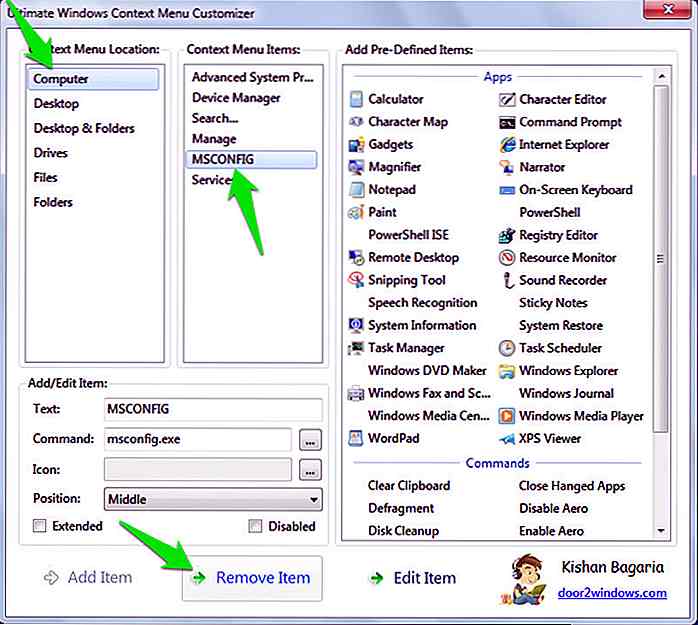 Per aggiungere un oggetto personalizzato, seleziona il menu contestuale desiderato tra le opzioni e vedrai le sue impostazioni di seguito (che dovrebbero essere vuote).
Per aggiungere un oggetto personalizzato, seleziona il menu contestuale desiderato tra le opzioni e vedrai le sue impostazioni di seguito (che dovrebbero essere vuote).Qui puoi modificare le impostazioni come spiegato di seguito:
- Testo: è necessario aggiungere il nome dell'elemento qui . Questo sarà usato per identificare quale programma si apre la voce.
- Comando: fai clic sul pulsante alla fine di questa opzione (ha 3 punti orizzontali) e Windows Explorer si aprirà. Ora naviga e cerca il file eseguibile dell'oggetto che vorresti lanciare . Funzionerà anche una scorciatoia per il programma.
- Icona: questa è una funzione opzionale, ma utile per trovare facilmente gli elementi. Qui cerca e seleziona nuovamente il file eseguibile dell'oggetto (che ha l'icona) e la sua icona verrà utilizzata per mostrare nel menu di scelta rapida.
- Posizione: seleziona dove deve essere visualizzato l'elemento nel menu di scelta rapida, in alto, in mezzo o in basso.
Una volta fornite tutte le informazioni, fai clic sul pulsante " Aggiungi elemento " qui sotto e verrà aggiunto nel menu di scelta rapida .
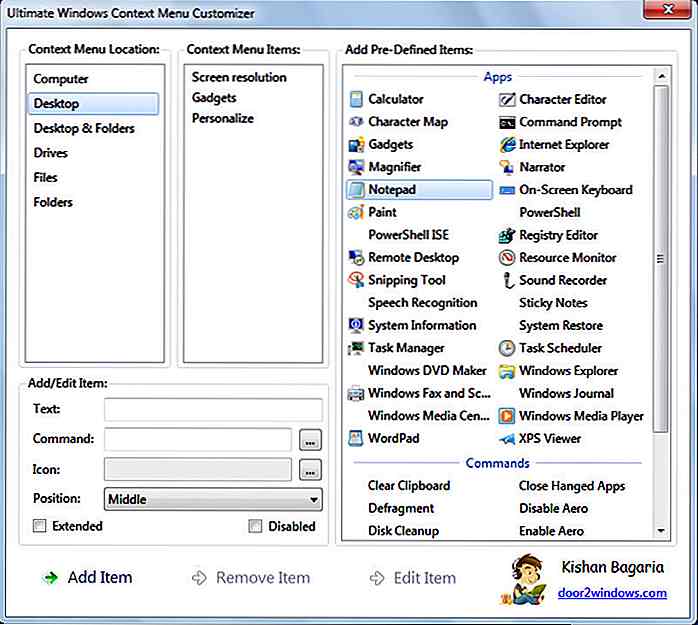 Ora apri il menu contestuale in cui hai aggiunto la voce e sarà accessibile.
Ora apri il menu contestuale in cui hai aggiunto la voce e sarà accessibile.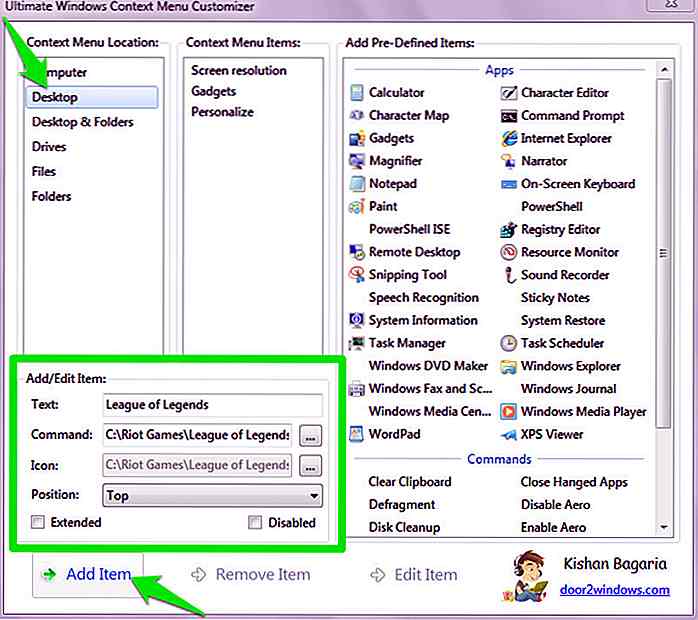 Aggiungi cartelle nel menu di scelta rapida
Aggiungi cartelle nel menu di scelta rapida Il Custom Menu Menu di Windows Ultimate non ti aiuterà ad aggiungere cartelle specifiche nel menu contestuale, e dovrai fare affidamento su un'app diversa per questo scopo. MyFolders è un ottimo strumento per questo scopo che aggiungerà una singola voce nel menu di scelta rapida da cui è possibile accedere a tutte le cartelle preferite .
- Una volta installato MyFolders, fai clic con il pulsante destro del mouse ovunque e posiziona il puntatore del mouse sopra la voce " MyFolders ".
- Dal menu laterale, fai clic su " Impostazioni " per personalizzare lo strumento.
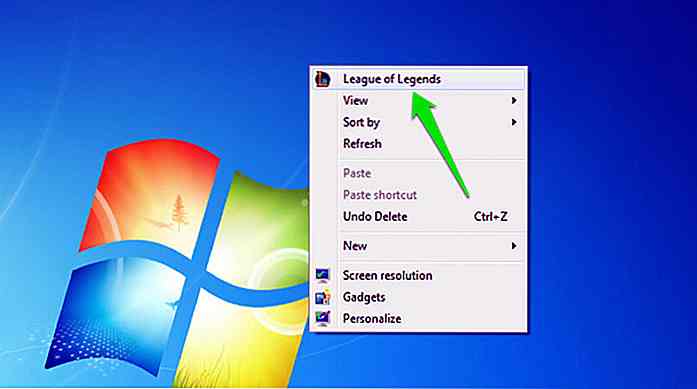 Nelle impostazioni, è possibile utilizzare il pulsante " Aggiungi " per iniziare ad aggiungere cartelle importanti in Cartelle personali . Puoi anche rimuovere o regolare la posizione delle cartelle. Una volta che tutto è stato aggiunto, fare clic su " Fatto " per salvare le modifiche.
Nelle impostazioni, è possibile utilizzare il pulsante " Aggiungi " per iniziare ad aggiungere cartelle importanti in Cartelle personali . Puoi anche rimuovere o regolare la posizione delle cartelle. Una volta che tutto è stato aggiunto, fare clic su " Fatto " per salvare le modifiche.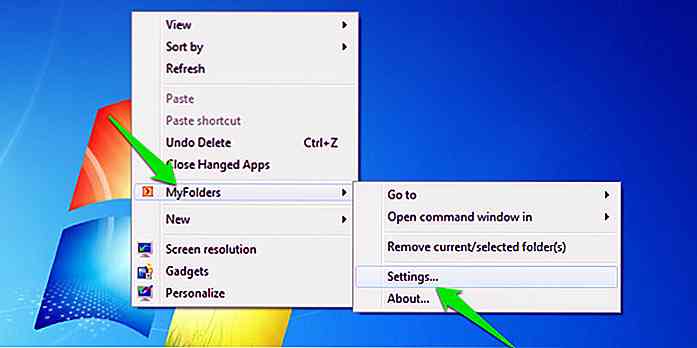 Ora puoi semplicemente fare clic con il pulsante destro del mouse in qualsiasi punto e accedere a tutte le cartelle aggiunte dalla voce di menu contestuale " MyFolders ".
Ora puoi semplicemente fare clic con il pulsante destro del mouse in qualsiasi punto e accedere a tutte le cartelle aggiunte dalla voce di menu contestuale " MyFolders ".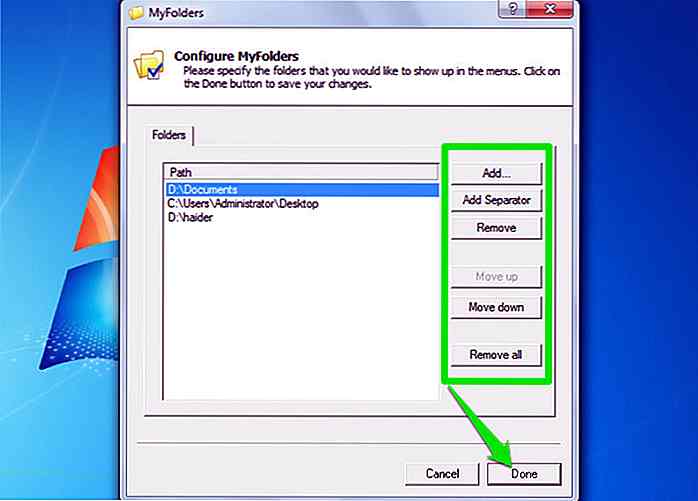 Per estivare
Per estivare Credo che utilizzare uno strumento di terze parti per gestire il menu di scelta rapida di Windows, in quanto è un modo molto più veloce e intuitivo che dà il pieno controllo. Tuttavia, puoi anche rimuovere le voci del menu contestuale utilizzando il registro di Windows se non ti fidi di un'app di terze parti.
Se conosci altre interessanti modifiche per gestire il menu di scelta rapida di Windows, condividi con noi nei commenti.
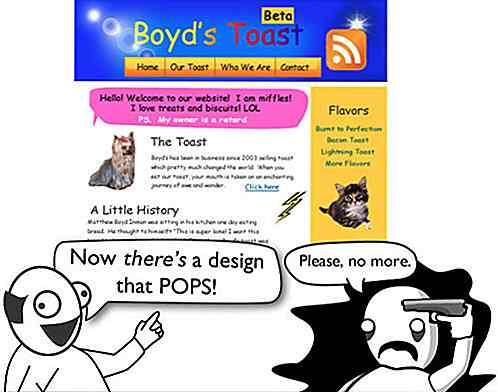
7 idee sbagliate sul design del Web che ogni cliente deve sapere
Tutti i web designer principianti sono visionari, idealisti del loro tempo, ma ad un certo punto tutti incontrano clienti che li trasformano in cinici. Questo è quando si impara che la maggior parte dei clienti sono certi di ciò che vogliono e che ci sono alcune cose che potrebbero non comprendere appieno.

Come inviare messaggi personalizzati a Slack dalla tua applicazione
Slack è un'app di messaggistica molto utilizzata da molti team. Viene fornito con molti servizi e un'API per gli sviluppatori per integrarlo con le loro applicazioni. Nel post di oggi vedremo come utilizzare uno dei suoi servizi chiamati Incoming Webhooks, per inviare i dati a un intervallo da un'applicazione esterna.