 it.hideout-lastation.com
it.hideout-lastation.com
10 Windows 10 suggerimenti per aumentare la produttività
Windows 10 è un sistema operativo rapido ed efficiente progettato per migliorare la produttività degli utenti . Il sistema operativo desktop più utilizzato offre una moltitudine di funzionalità che aiutano gli utenti a destreggiarsi tra le applicazioni in modo trasparente e multi-task con il minimo sforzo.
Queste caratteristiche, tuttavia, non sono ovvie e quindi sconosciute da molte persone. Ecco perché, in questo post, presentiamo 10 suggerimenti e trucchi per sfruttare al meglio Windows 10 per migliorare la tua produttività.
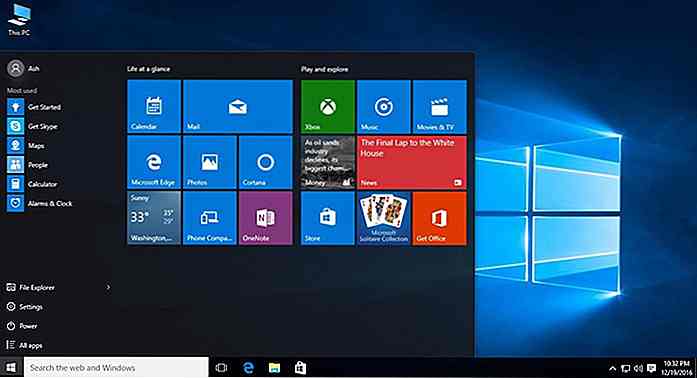
1. Usa GodMode per controllare tutto
GodMode è uno dei segreti meglio custoditi di Windows 10. Non è altro che una cartella nascosta che consente di accedere rapidamente a pile di opzioni di personalizzazione e potenti funzionalità di Windows 10. Con esso al tuo accesso, puoi personalizzare quasi tutto senza la necessità di cercare tale opzione o configurazione nelle Impostazioni o nel Pannello di controllo.
È possibile attivare GodMode in pochi semplici passaggi.
- Fare clic con il tasto destro sul desktop, selezionare "Nuovo ", scegliere "Cartella " .
- Fai clic con il tasto destro del mouse su "Nuova cartella", quindi su "Rinomina" .
- Imposta quanto segue come nuovo nome di quella cartella: "
GodMode.{ED7BA470-8E54-465E-825C-99712043E01C}" (senza virgolette).
Questo farà sì che l'icona della cartella si trasformi in un po 'come il Pannello di controllo e puoi aprire la cartella "GodMode" per trovare tutte le impostazioni sotto lo stesso tetto.
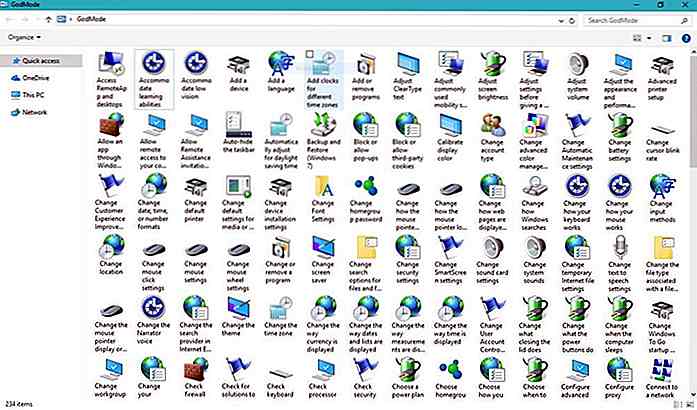 2. Usa la tua voce per dare comandi
2. Usa la tua voce per dare comandi Windows 10 viene fornito con un assistente virtuale, Cortana, che invia avvisi, suggerimenti e promemoria personali in base alle preferenze, alle e-mail e ad altri dati impostati dal proprio account Microsoft. Cortana fa molto di più: apre app, riproduce musica, imposta eventi, ricerca sul Web, mostra notizie locali e mondiali, notifica aggiornamenti importanti, ecc.
Per rendere le cose super facili, Cortana offre un'innovativa "modalità di ascolto", che ti consente di parlare con Cortana come parlare con una persona e chiedergli di fare qualcosa, ad esempio suonare un po 'di musica. Puoi abilitare questa funzione seguendo questi passaggi:
- Apri Cortana e fai clic sull'icona "Impostazioni" .
- Attiva l'opzione "Lascia che Cortana risponda a" Hey Cortana "" .
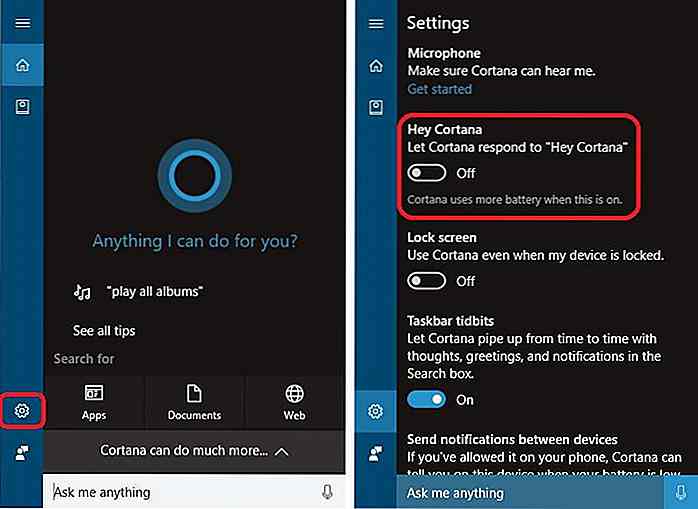 3. Usa Snap per organizzare le finestre dell'app
3. Usa Snap per organizzare le finestre dell'app Snap è una funzionalità fantastica che ti aiuta a sfruttare appieno l'area dello schermo su ogni dispositivo. È molto utile quando ci si destreggia tra diverse app e si desidera organizzarle sullo schermo senza sforzo in base alle proprie esigenze multi-tasking.
Snap ti permette di far scattare qualsiasi finestra su qualsiasi metà o quadrante dello schermo ¢ Â? Â "basta trascinare la barra del titolo dell'app su un lato o sul lato dello schermo e l'app lo dispone semplicemente nel suo spazio . In quel momento in cui l'app viene posizionata utilizzando questa funzione, Snap Assist entra in scena e ti aiuta a scattare rapidamente altre app nello spazio rimanente.
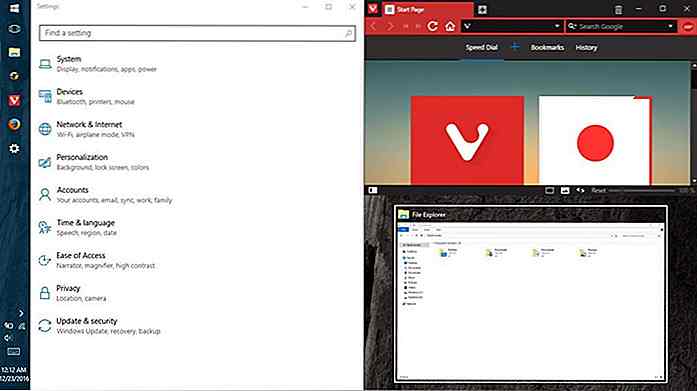 È possibile scattare applicazioni aperte a metà sinistra o destra dello schermo o al quadrante in alto a sinistra, in alto a destra, in basso a sinistra o in basso a destra dello schermo. Per accelerare ulteriormente il processo, è possibile utilizzare le scorciatoie da tastiera seguenti per utilizzare la funzione Snap:
È possibile scattare applicazioni aperte a metà sinistra o destra dello schermo o al quadrante in alto a sinistra, in alto a destra, in basso a sinistra o in basso a destra dello schermo. Per accelerare ulteriormente il processo, è possibile utilizzare le scorciatoie da tastiera seguenti per utilizzare la funzione Snap:Win + Left: scatta verso la metà sinistra.
Win + Right: scatta alla metà destra.
Win + Left e Win + Up: scatta verso il bordo in alto a sinistra.
Win + Right e Win + Up: esegue lo snap al margine superiore destro.
Win + Left e Win + Down: scatta verso il bordo inferiore sinistro.
Win + Right e Win + Down: scatta verso il bordo in basso a destra.
4. Usa il mouse per ridimensionare le app spezzate
La possibilità di scattare finestre su uno dei quattro quadranti o le due metà dello schermo è di gran lunga una delle funzionalità più utili introdotte in Windows 8. Tuttavia, non è tutto quando si tratta di Windows 10 Ã ¢ Â? Â " può anche ridimensionarli ora .
Puoi ridimensionare il puntatore del mouse sul punto di intersezione delle due finestre dell'app scattate per ridimensionarle a tua scelta. Ciò consente di ridimensionare entrambe le finestre contemporaneamente, ma funziona solo quando le app sono impilate orizzontalmente, cioè affiancate .
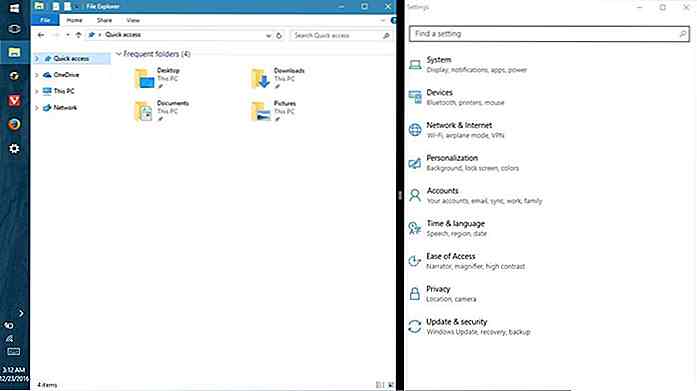 5. Utilizzare la vista Attività per trovare le finestre dell'app
5. Utilizzare la vista Attività per trovare le finestre dell'app Task View è un innovativo switcher di attività introdotto per la prima volta in Windows 10 per migliorare l'esperienza multi-tasking. Mostra le anteprime di tutte le applicazioni aperte del desktop corrente o del desktop virtuale (per ulteriori dettagli sui desktop virtuali di seguito).
La funzione consente di gestire più app su desktop e monitor, individuare rapidamente la finestra di un'applicazione in modo rapido e mostrare desktop o ridurre a icona tutte le finestre. È possibile accedere alla schermata Vista attività eseguendo chiunque con i metodi specificati:
- Fare clic sul pulsante "Task View" sulla barra delle applicazioni (il pulsante accanto alla barra di ricerca).
- Premi il tasto Win + Tab.
- Scorri con tre dita sul trackpad.
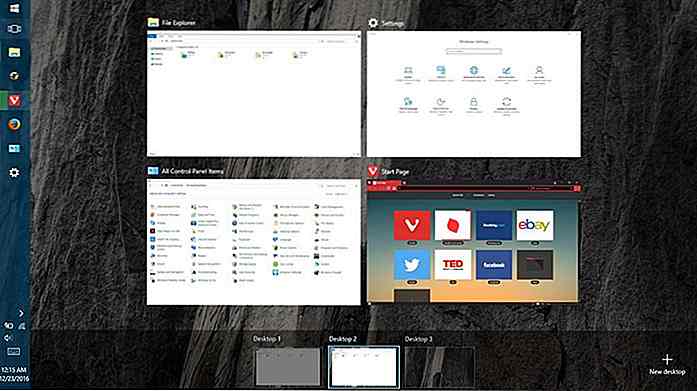 6. Utilizzare i desktop virtuali per raggruppare le app
6. Utilizzare i desktop virtuali per raggruppare le app Windows 10, grazie alle distrozioni Linux, porta finalmente la funzionalità del desktop virtuale per aiutarti a organizzare o raggruppare le applicazioni aperte nel tuo sistema. Utilizzando la stessa funzione, è possibile raggruppare le app in più desktop virtuali con un solo desktop virtuale (con tutte le finestre dell'app componente) visibile in ogni singolo momento.
Per iniziare con questa funzione, basta seguire i seguenti passaggi:
- Avvia la "Task View" premendo la sua icona in "Barra delle applicazioni" .
- Fai clic sul pulsante "Nuovo desktop" nell'angolo in basso a destra per creare un nuovo desktop virtuale.
- Fai clic sul desktop appena creato (ad esempio Desktop 2 ) e apri alcune app.
- Ora apri nuovamente "Task View" e fai clic su Desktop 1 e noterai che le app da Desktop 2 sono ora nascoste.
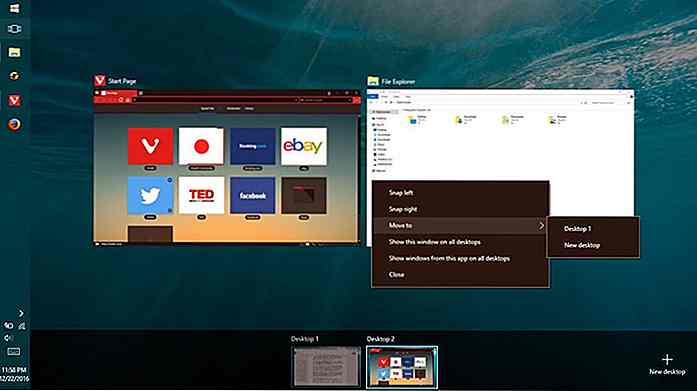 Per spostare le app tra i desktop virtuali, procedere come segue:
Per spostare le app tra i desktop virtuali, procedere come segue:- Apri la "Vista Attività" e scegli il desktop di origine.
- Trascina l'applicazione sul desktop di destinazione (dall'elenco dei desktop mostrato nella parte inferiore dello schermo).
In alternativa, puoi anche provare a farlo:
- Nella "Vista attività", scegli il desktop di origine.
- Fai clic con il pulsante destro del mouse sull'app e seleziona "Sposta in" e seleziona il desktop di destinazione.
Ad esempio, supponiamo di creare due desktop virtuali: uno per il lavoro e l'altro per il gioco . Il primo desktop può avere app come browser, client di posta elettronica, word processor, ecc. E l'altro desktop può avere app come music player, video streamer, ecc. Quando aprirai il primo, non vedrai il lettore musicale in la barra delle applicazioni o la vista attività (poiché fa parte del secondo desktop virtuale) e così via. E quindi, aiuta anche a mantenere il lavoro e il gioco separati .
7. Usa la Vista Modalità Tablet sul tuo PC
Windows 10 è abbastanza intelligente da cambiare aspetto e aspetto a seconda del dispositivo . Ad esempio, se stai lavorando su un tablet, mostra la sua interfaccia metropolitana a schermo intero che funziona in modalità touch . Mentre su un PC tradizionale, appare nella sua interfaccia desktop.
Tuttavia, se vuoi goderti il meglio di entrambi i mondi e vuoi sperimentare l'interfaccia a schermo intero (nota anche come Tablet Mode) sul tuo normale PC, c'è un semplice trucco per farlo. Hai solo bisogno di seguire questi passaggi:
- Apri il "Centro operativo" utilizzando l'icona sulla barra delle applicazioni (o scorrendo con quattro dita sul touchpad).
- Clicca e abilita "Modalità tablet" .
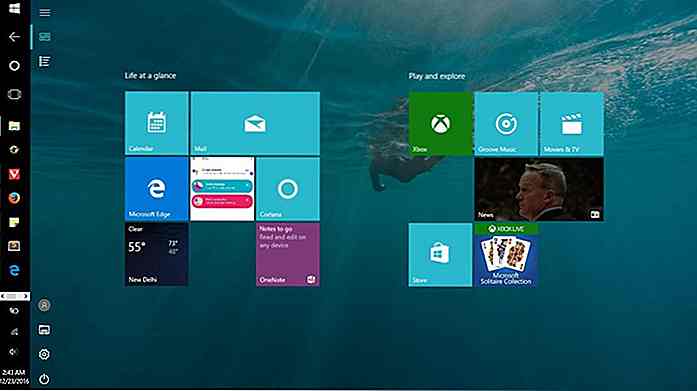 8. Usa Windows Ink per scrivere a mano le note
8. Usa Windows Ink per scrivere a mano le note Windows Ink è una funzionalità di annotazione e nota introdotta in Windows 10 destinata principalmente agli utenti con touchscreen e Microsoft Surface. Ciò non significa che non sia utile o disponibile sul tuo sistema desktop, ma al contrario è superbo.
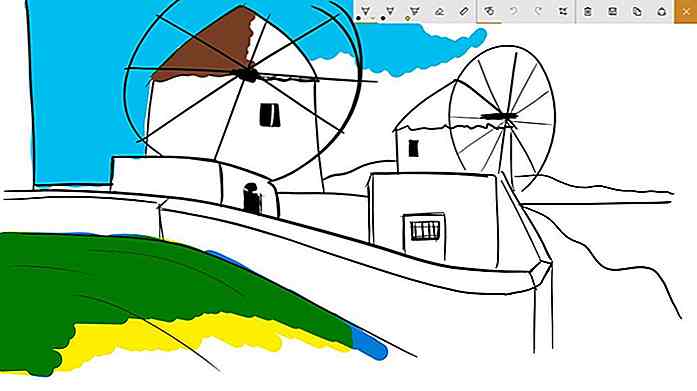 In Windows Ink sono disponibili almeno tre strumenti, ovvero:
In Windows Ink sono disponibili almeno tre strumenti, ovvero:- Note appiccicose: note note adesive con la funzionalità di scrivere a mano le note con il dito o la penna di superficie su touch screen o il mouse in caso contrario.
- Blocco da disegno : una lavagna con matita, penna, evidenziatore, righelli e molti altri strumenti di disegno per scrivere i tuoi pensieri usando il tocco o disegnando un'arte sullo schermo.
- Schermata dello schermo: cattura uno screenshot dello schermo visibile e ti consente di disegnare o annotare sullo schermo utilizzando penna, matita, evidenziatore e altri strumenti.
9. Utilizzare i gesti del touchpad per attività veloci
Windows 10 è in grado di comprendere i gesti del touchpad che facilitano le operazioni. Nota, tuttavia, che questi gesti sono supportati solo su touchpad di precisione, quindi se non riesci a far funzionare questi gesti, probabilmente è colpa del tuo laptop. Di seguito sono riportati i gesti utili del touchpad da utilizzare tutti i giorni :
- Scorri: scorri orizzontalmente o verticalmente con due dita.
- Zoom avanti / indietro: pizzica dentro o fuori usando due dita.
- Clic con il tasto destro: toccare con due dita sul touchpad.
- Mostra desktop: scorri verso il basso sullo schermo utilizzando tre dita.
- Vedi tutte le finestre: scorri verso lo schermo con tre dita.
- Cambia finestre b / n: scorri verso sinistra o destra usando tre dita.
10. Usa il mouse per scorrere le finestre inattive
Negli ambienti multitasking, è comune avere più app aperte fianco a fianco in cui si sta lavorando su uno e il check-out o la lettura di qualcosa sull'altro. In tali situazioni, la funzionalità per scorrere le finestre inattive aiuta a scorrere l'app inattiva senza cliccarci sopra.
La funzione per scorrere le finestre inattive semplicemente passando il mouse su di esse può essere attivata utilizzando questi passaggi:
- Apri "Impostazioni" e scegli "Dispositivi" .
- Fai clic su "Mouse e touchpad" e attiva l'opzione "Scorri le finestre inattive quando passa il mouse sopra di esse" .
Parole finali
Bene, questo è tutto sui vari suggerimenti, trucchi e funzionalità per aiutarti a migliorare la produttività durante l'utilizzo di Windows 10. Se conosci qualche consiglio o trucco più utile per Windows 10, non esitare a condividere con noi utilizzando i commenti.
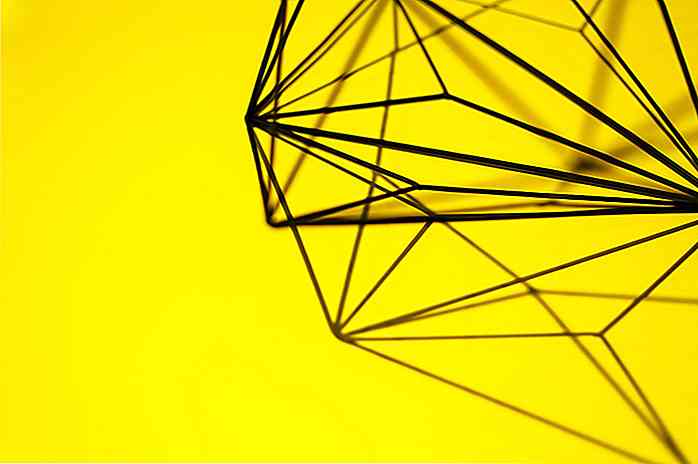
Il giorno in cui il web design diventa noioso
Niente può sfuggire ai denti di ferro del tempo, e il giorno in cui il web design diventa completamente noioso e alla fine svanirà prima o poi arriverà ... o forse è già successo? In un mondo online pieno di blocchi di eroi basati sulla griglia e pulsanti di invito all'azione che fanno sbadigliare, non possiamo più essere sicuri di nulla.La co

Questa foto di fragole senza rosso sta rompendo Internet
Internet è pieno di immagini che ti offrono una prospettiva completamente diversa se le guardi da vicino. La famosa arte 3D e la fotografia prospettica forzata sono buoni esempi. Allo stesso modo, un'immagine interessante circola su Internet, sconcertando le persone riguardo alle sue proprietà.A

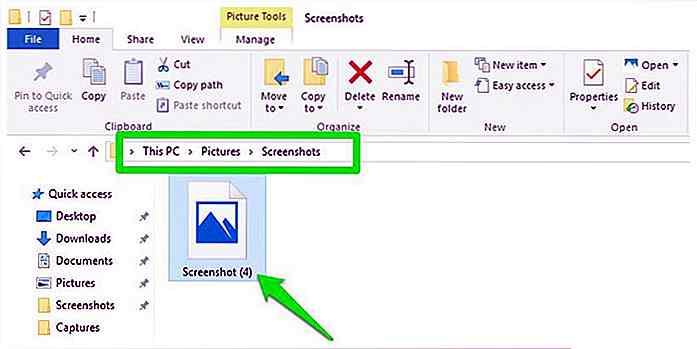

![5 motivi per cui una laurea in sviluppo Web è inutile [Op-Ed]](http://hideout-lastation.com/img/tech-design-tips/272/5-reasons-why-college-degree-web-development-is-useless.jpg)