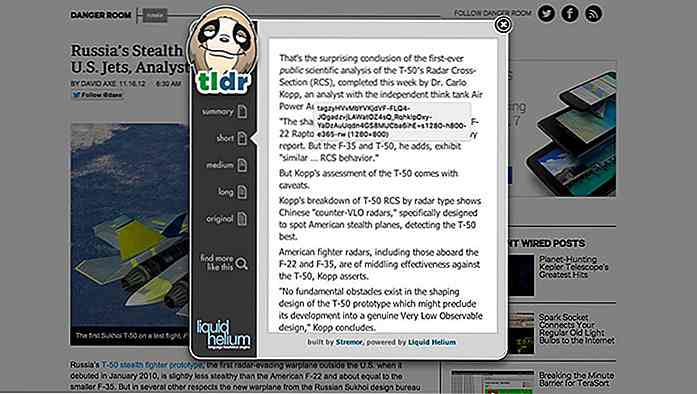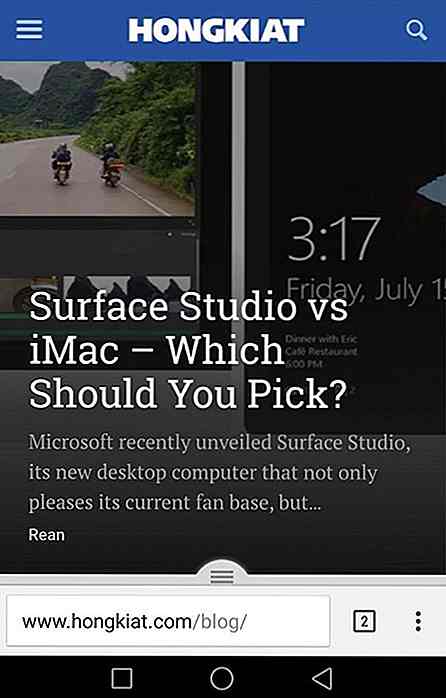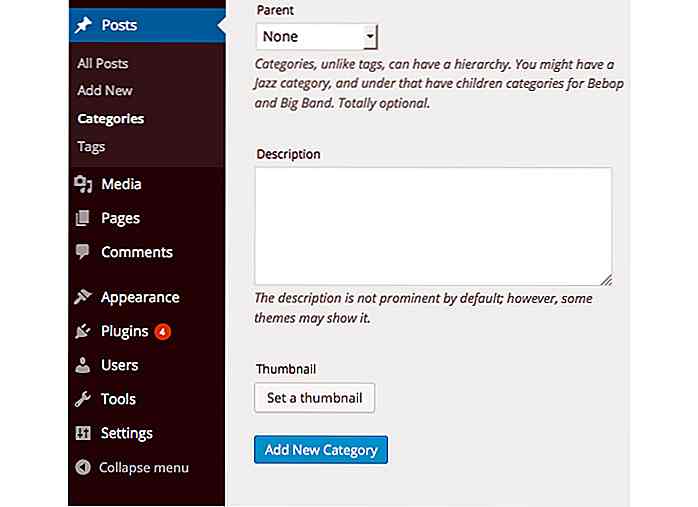it.hideout-lastation.com
it.hideout-lastation.com
8 modi più veloci per acquisire schermate su Windows 10
Fare screenshot è una parte fondamentale del mio lavoro, e sono sicuro che molti di voi hanno anche bisogno di fare screenshot spesso . Esistono oltre una dozzina di modi per fare screenshot solo in Windows. Tuttavia, dato che sono sempre alla ricerca di idee per aumentare la produttività su Windows 10, ho trovato alcuni dei modi più veloci per fare screenshot su Windows 10.
Sfortunatamente, situazioni diverse richiedono metodi diversi per fare screenshot . A volte hai solo bisogno di condividere rapidamente il tuo punto di vista e, a volte, devi prendere più screenshot per dimostrare un processo . Stando al passo con entrambe le situazioni, ecco alcuni dei miei metodi preferiti per fare rapidamente screenshot su Windows 10 .
Leggi anche:
- 30 migliori strumenti gratuiti di screenshot e plugin
- Screenshot scorciatoie da tastiera per Windows e macOS
- 9 app di registrazione dello schermo Android
- 5 migliori app di registrazione dello schermo per Windows
- Come - Cambiare il formato file macOS sreenshot
- Come - Includere il puntatore del mouse nello screenshot
1. Utilizzare il tasto Stampa schermo
(Passi richiesti: 2 )
Probabilmente il metodo più semplice e veloce per fare screenshot che non prevede alcuna configurazione precedente. Tuttavia, funziona solo per condividere rapidamente lo screenshot su Internet o un'app di modifica delle immagini .
passi:
- Premi il tasto Print Screen sulla tastiera (vicino al tasto F2), e uno screenshot dell'intero schermo verrà copiato negli appunti . Non ci sarà alcuna indicazione, però.
- Premi Ctrl + V su qualsiasi campo in cui le immagini sono accettate e lo screenshot sarà incollato . Puoi quindi condividerlo. Potrebbe essere un sito Web di social media, un programma di chat o persino un editor di immagini come Windows Paint o GIMP.
Se vuoi solo mettere a fuoco un'immagine della finestra corrente, premi Alt + Print Screen.
Porta via
Se vuoi condividere rapidamente lo stato attuale del tuo schermo o finestra senza modifiche, allora è perfetto.
limitazioni
Questo metodo non salva l'immagine. Se è necessario salvarlo in modo permanente, è necessario incollarlo in un editor di immagini e quindi salvarlo. Quindi non è una buona opzione quando è necessario prendere screenshot permanenti . Inoltre, non è possibile annotare o modificare lo screenshot prima della condivisione.
2. Prendi lo screenshot e salvalo come file
(Passi richiesti: 1 )
C'è anche un modo per prendere screenshot a schermo intero e salvarli automaticamente, il che può essere utile quando hai bisogno di un file di screenshot invece di un'immagine pasteable.
Passo:
- Premere i tasti Windows + Print Screen e uno screenshot a schermo intero verranno salvati nella cartella Screenshots nella cartella Pictures predefinita.
- Premi i tasti Windows + Shift + S per avviare lo screenshot della regione . Vedrai un mirino e il tuo sfondo sarà sfocato.
- Ora fai clic e trascina per selezionare l'area di cui vuoi fare uno screenshot. Quando lascerai andare, lo screenshot dell'area selezionata verrà copiato negli appunti .
- Premere i tasti Windows + Alt + Print Screen e verrà visualizzata una schermata della finestra senza alcuna indicazione. Puoi trovare lo screenshot nella cartella Acquisizioni all'interno della cartella Video predefinita.
- Per avviare lo Strumento di cattura, digita lo
snipping toolnella ricerca di Windows, oppure accedilo dal menu Start nella cartella Accessori di Windows . - Scarica e installa PicPick e vai su File > Opzioni del programma .
- Premi il tasto di scelta rapida per il tipo di screenshot necessario e verrà automaticamente salvato nella posizione specificata.
- In Microsoft Edge, fare clic sul pulsante Nota Web nella barra degli indirizzi (icona a forma di penna). La barra degli indirizzi diventerà viola e verrà catturato lo screenshot. Puoi annotarlo se necessario, usando una penna, un evidenziatore e una casella di testo .
- Dopo aver installato l'estensione, utilizzare i tasti di scelta rapida screenshot Ctrl + Shift + E (impostazione predefinita) per acquisire lo screenshot della pagina Web.
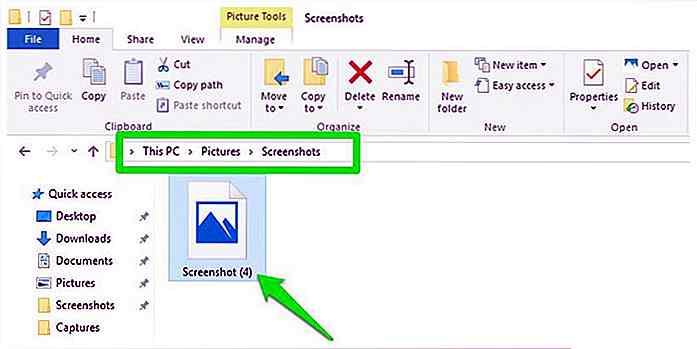
L'immagine sarà in formato PNG . Per un accesso più rapido, puoi anche creare un collegamento alla cartella screenshot sul desktop.
Porta via
Questo metodo è buono, quando è necessario prendere più screenshot e averne bisogno organizzati come file di immagine.
limitazioni
È possibile solo acquisire schermate a schermo intero con questo metodo e non è possibile modificare lo screenshot prima di salvarlo.
3. Scatta uno screenshot specifico della regione
(Passi richiesti: 3 )
Windows 10 ti consente di acquisire uno screenshot di qualsiasi area sullo schermo, ma il tuo PC deve essere aggiornato a Creators Update per utilizzare questa funzione.
passi:
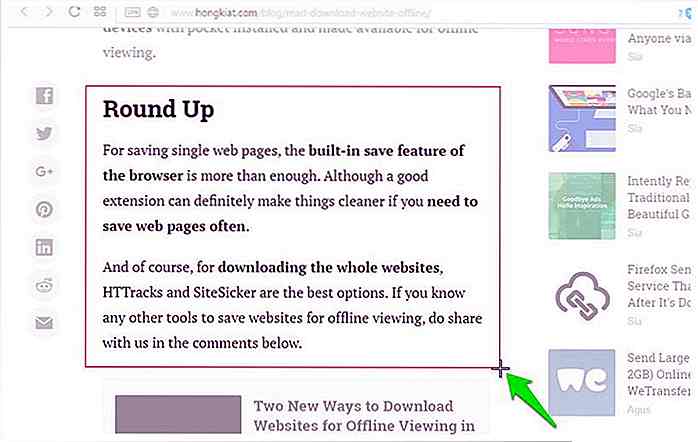 Basta incollare lo screenshot in qualsiasi campo immagine e sarà condiviso.
Basta incollare lo screenshot in qualsiasi campo immagine e sarà condiviso.Sebbene questo metodo abbia tre passaggi, ma in pratica, il processo è quasi veloce come il primo metodo in questo elenco .
Porta via
Quando hai bisogno di condividere rapidamente una parte specifica dello schermo, vai con questo metodo.
limitazioni
Non salverà automaticamente lo screenshot come file immagine e non potrai annotare lo screenshot prima di inviarlo.
4. Usa la barra di gioco di Windows 10
(Passi richiesti: 1 )
Lo strumento Xbox Game Bar in Windows 10 può anche essere utilizzato per acquisire schermate di finestre. Tuttavia, funziona solo nelle app aperte (non in Esplora file o nelle impostazioni di Windows) e devi impostare ciascuna app come gioco almeno una volta nella barra di gioco prima di scattare screenshot.
Per impostare qualsiasi app come gioco, apri l'app e premi i tasti Windows + G. Quando richiesto, seleziona la casella di controllo accanto a Sì, questo è un gioco e l'app verrà impostata come gioco nella barra di gioco. Game Bar ricorderà sempre le tue preferenze.
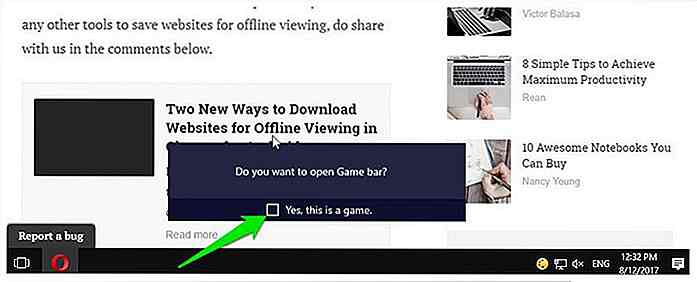
Passo:
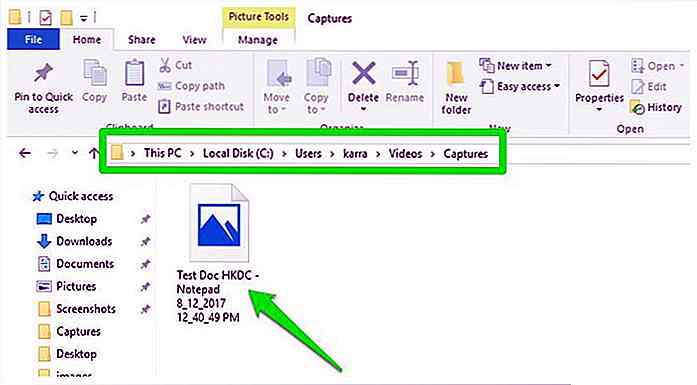
L'immagine sarà in formato PNG e sarà denominata in base al nome del programma di cui è stata scattata la schermata insieme al timbro data / ora.
Porta via
Se hai bisogno di prendere screenshot della finestra e salvarli come file, allora è una buona alternativa al metodo 2 sopra. La denominazione automatica in base al nome del programma aiuta anche a identificare facilmente.
limitazioni
Non è possibile annotare l'immagine ed è limitato solo agli screenshot della finestra.
5. Utilizzare lo strumento di cattura di Windows 10
(Passi richiesti: 3 )
Lo strumento di cattura integrato di Windows è una buona opzione per occuparsi dello screenshot di base, tenendo conto delle esigenze. Potrebbe non essere veloce come i metodi sopra, ma offre più controllo.
passi:
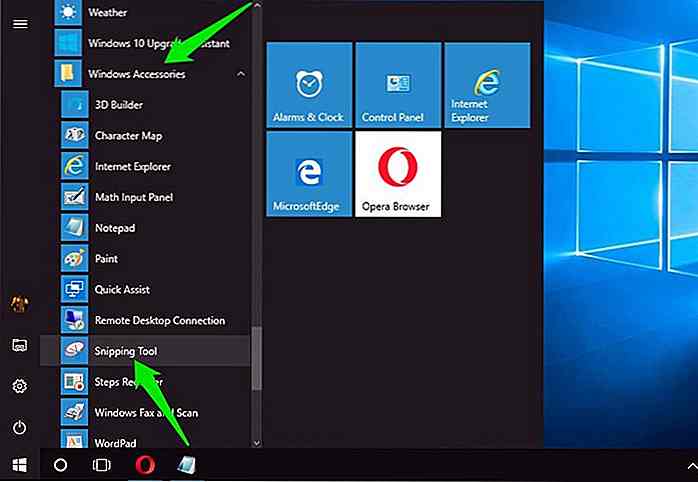 Lo strumento di cattura offre 4 modalità per catturare screenshot . Puoi prendere screenshot della regione, forma libera, finestra e schermo intero. Basta premere il pulsante Nuovo per acquisire lo screenshot.
Lo strumento di cattura offre 4 modalità per catturare screenshot . Puoi prendere screenshot della regione, forma libera, finestra e schermo intero. Basta premere il pulsante Nuovo per acquisire lo screenshot.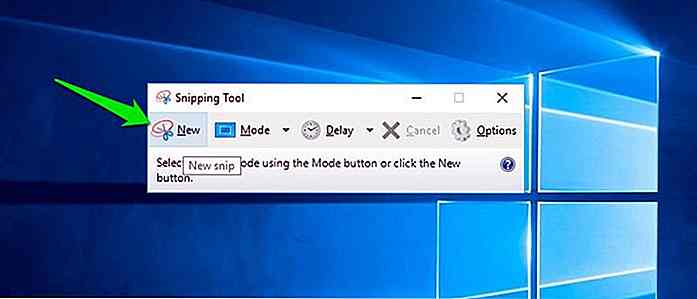 Lo screenshot si aprirà automaticamente nell'interfaccia di Snipping Tool e potrai annotarlo usando la penna e l'evidenziatore di base. Qui, vai su File > Salva come per salvare lo screenshot.
Lo screenshot si aprirà automaticamente nell'interfaccia di Snipping Tool e potrai annotarlo usando la penna e l'evidenziatore di base. Qui, vai su File > Salva come per salvare lo screenshot.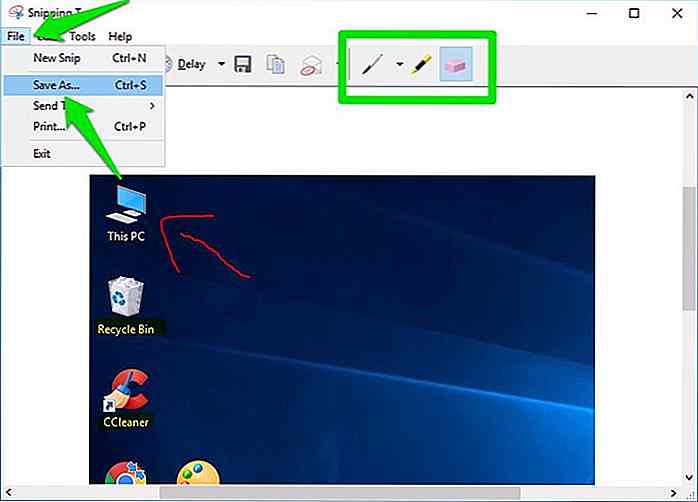
Porta via
Quando vuoi fare uno screenshot e annotarlo, allora lo Snipping Tool è una buona app integrata.
limitazioni
Per un'app screenshot dedicata, le funzionalità sono molto limitate e richiede uno sforzo maggiore per acquisire uno screenshot. Inoltre, non ti consente di prendere e gestire più screenshot.
6. Utilizzare un'app screenshot di terze parti
(Passi richiesti: 1 )
Se desideri una soluzione completa, dovrai scaricare un'app di terze parti. Personalmente uso e raccomando PicPick in quanto è facile da usare e gratuito . Può richiedere 7 diversi tipi di screenshot e puoi modificarli in gruppo utilizzando dozzine di strumenti di modifica delle immagini .
Prima di fare screenshot con PicPick, lascia che ti aiuti a configurarlo:
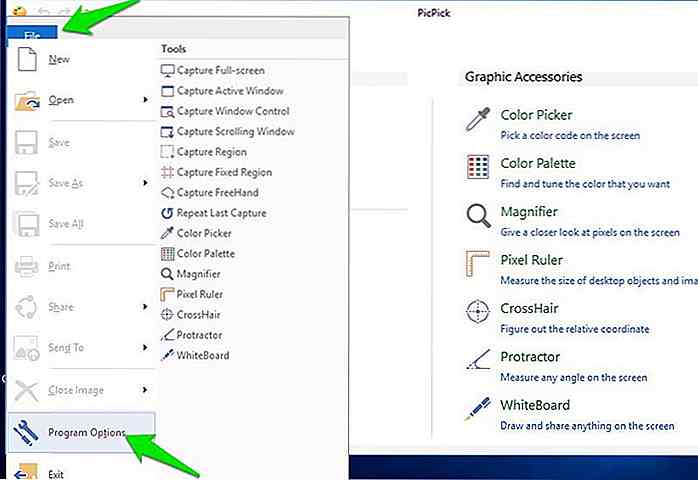 Qui vai alla sezione Hot Keys e vedrai tutti i metodi di screenshot insieme a un tasto di scelta rapida. Ora riconfigurare (se lo si desidera) e memorizzare i tasti di scelta rapida per i tipi di schermate che si desidera utilizzare.
Qui vai alla sezione Hot Keys e vedrai tutti i metodi di screenshot insieme a un tasto di scelta rapida. Ora riconfigurare (se lo si desidera) e memorizzare i tasti di scelta rapida per i tipi di schermate che si desidera utilizzare.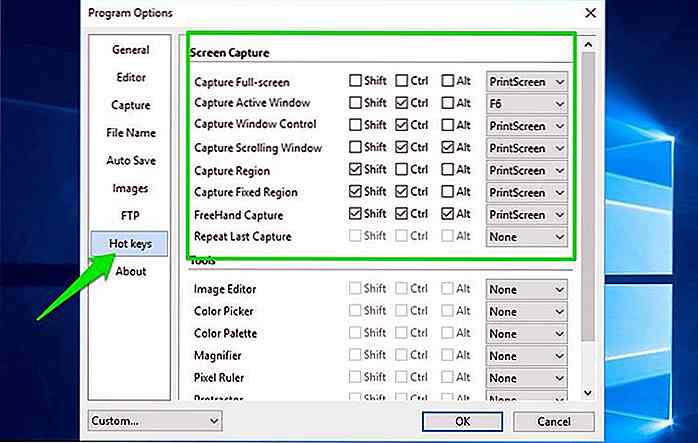 Vedrai anche una sezione di salvataggio automatico qui. Fare clic su di esso e selezionare la casella di controllo accanto all'opzione Salva automaticamente immagini e fornire un percorso in cui verranno salvati gli screenshot.
Vedrai anche una sezione di salvataggio automatico qui. Fare clic su di esso e selezionare la casella di controllo accanto all'opzione Salva automaticamente immagini e fornire un percorso in cui verranno salvati gli screenshot.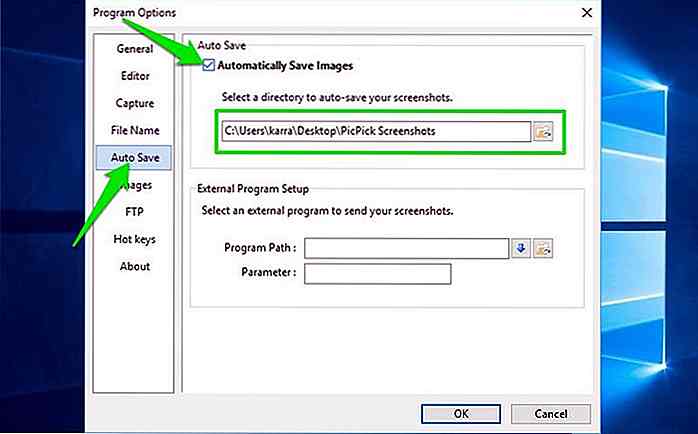
Passo:
Porta via
Se hai bisogno di uno strumento completo per acquisire più screenshot e anche modificarli in un unico posto, PicPick è perfetto. Ad esempio, se il tuo lavoro prevede di prendere screenshot per la dimostrazione, scarica PicPick.
limitazioni
Poiché si tratta di uno strumento di terze parti, è necessario eseguire continuamente in background per offrire i suoi servizi. La sua icona rimane nella barra delle applicazioni.
7. Utilizzare lo strumento Microsoft Edge Web Note
(Passi richiesti: 2 )
Se utilizzi Microsoft Edge per la navigazione e devi solo acquisire screenshot di contenuti all'interno del browser, allora è lo strumento Web Note che ti può servire. Lo strumento è fondamentalmente creato per annotare i contenuti Web e condividerli con altri, ma in realtà richiede uno screenshot della pagina Web che può anche essere salvato localmente, se necessario.
passi:
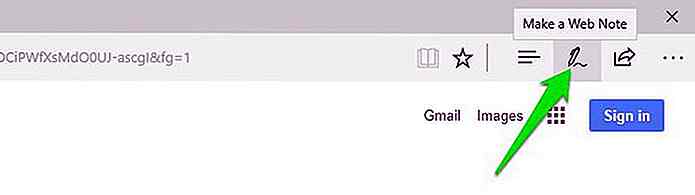 Fai clic sul pulsante Condividi nella parte destra della barra viola e vedrai le opzioni di condivisione per lo screenshot.
Fai clic sul pulsante Condividi nella parte destra della barra viola e vedrai le opzioni di condivisione per lo screenshot.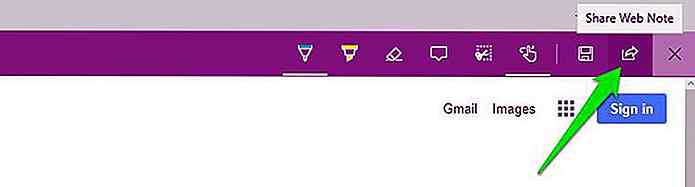
Se invece vuoi salvare lo screenshot a livello locale, fai clic sul pulsante di scrittura Touch per disattivarlo e trascinare e rilasciare l'immagine sul desktop per salvarla sul PC.
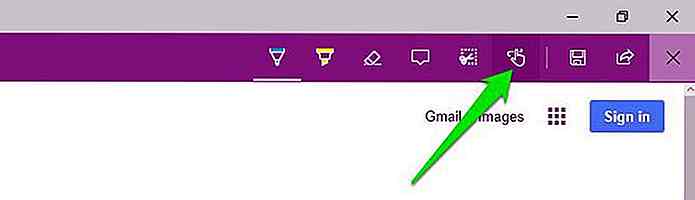
Porta via
Se sei un utente Microsoft Edge e hai bisogno di un metodo rapido per fare screenshot, annotarlo e condividerlo, quindi lo strumento Web Note dovrebbe essere sufficiente.
Inconveniente
È limitato solo a Microsoft Edge e puoi solo acquisire schermate di pagine web.
8. Utilizza le estensioni per Chrome e Firefox
(Passi richiesti: 3 )
Sono disponibili estensioni screenshot affidabili anche per Chrome e Firefox . Di molti, raccomando Screenshot impressionante che è disponibile sia per Chrome che per Firefox. Ti consente di salvare screenshot sulla memoria locale o di condividerli rapidamente online, puoi persino salvarlo nella memoria cloud di Awesome Screenshot.
passi:
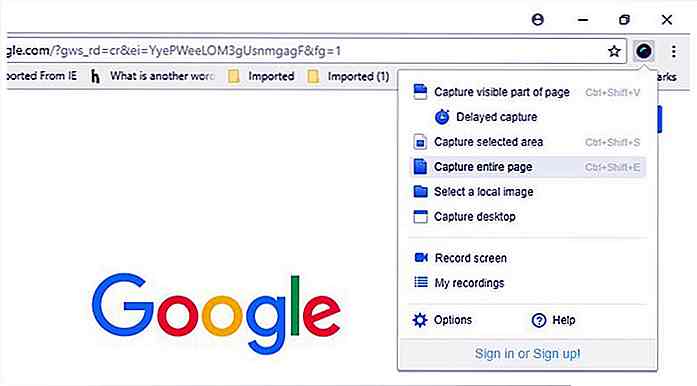 Lo screenshot si aprirà immediatamente nell'editor di Awesome Screenshot in cui è possibile utilizzare decine di strumenti per modificarlo. Fai clic su Fine quando hai apportato le tue modifiche.
Lo screenshot si aprirà immediatamente nell'editor di Awesome Screenshot in cui è possibile utilizzare decine di strumenti per modificarlo. Fai clic su Fine quando hai apportato le tue modifiche. Ora vedrai le opzioni per condividere e salvare lo screenshot . Puoi scaricare localmente, copiare negli appunti, salvare su Google Drive o salvare su Cloud storage di Awesome Screenshot .
Ora vedrai le opzioni per condividere e salvare lo screenshot . Puoi scaricare localmente, copiare negli appunti, salvare su Google Drive o salvare su Cloud storage di Awesome Screenshot .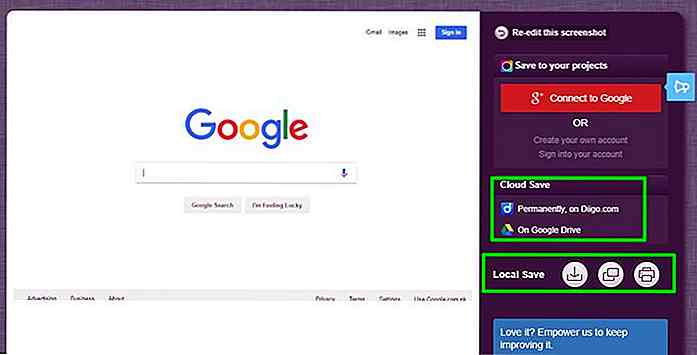
Porta via
Se per lo più hai bisogno di scattare screenshot di pagine web, allora Awesome Screenshot offre diversi strumenti per prendere migliori screenshot e annotarli .
limitazioni
È limitato alle sole pagine Web e il processo di acquisizione e condivisione / salvataggio degli screenshot è un po 'più lento rispetto ad altri metodi.
Conclusione e suggerimenti
Prendere screenshot nel modo più semplice e veloce possibile è molto importante e questi metodi dovrebbero aiutare a fare screenshot velocemente in diverse situazioni.
Per me, le scorciatoie da PicPick e Print Screen sono di solito sufficienti . Per le dimostrazioni, utilizzo PicPick e per condividere rapidamente la mia visualizzazione, premo semplicemente Stampa schermo e incollo lo screenshot. Come fai a catturare screenshot su Windows 10? Condividi con noi nei commenti.
Icone di Natale - 25 omaggi per abbellire il tuo design
È vicino a Natale e all'inizio di un nuovo anno. Naturalmente, potresti pensare di migliorare il design del sito per dare il benvenuto a questo allegro festival. Vorremmo aiutarti in questo. Per dare il benvenuto al Natale e al nuovo anno, abbiamo raccolto risorse per i web designer sotto forma di iconset che possono essere utilizzate gratuitamente.

4 utili istruzioni JavaScript che dovresti sapere
Le dichiarazioni JavaScript ci danno il potere di implementare diversi tipi di logica nel nostro codice. JavaScript ci fornisce molti di loro, ognuno dei quali ha il suo scopo e sintassi. Tra gli esempi più noti possiamo trovare espressioni, dichiarazioni di iterazione, istruzioni condizionali e altroNel post di oggi vedremo quattro istruzioni JavaScript meno comuni che potresti non aver conosciuto prima, ma puoi approfondire la conoscenza di JavaScript e consentirti di scrivere codice migliore.