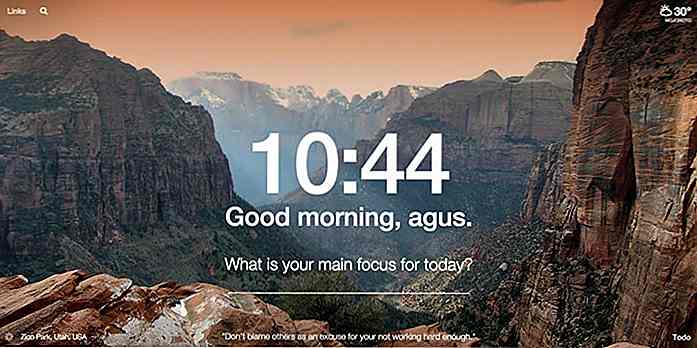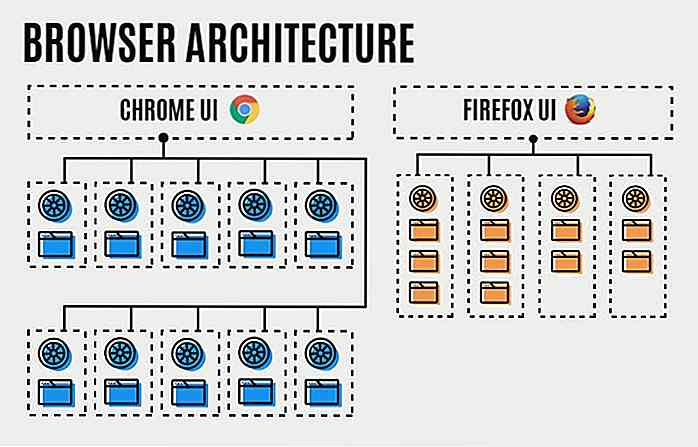it.hideout-lastation.com
it.hideout-lastation.com
12 trucchi di YouTube probabilmente non lo sapevi
YouTube è sempre stata una grande fonte di intrattenimento. Amiamo le abbondanti lezioni sul web design che possiamo trovare sul sito di video-sharing, così come i 20 migliori canali tecnologici di YouTube per iscriversi. E quando le cose si fanno difficili e stressanti al lavoro, qui ci sono 40 canali Youtube che puoi rilassarti durante i fine settimana.
Questo post, tuttavia, si basa su alcuni trucchi che puoi utilizzare su YouTube, ad esempio, sapevi che puoi creare file GIF da qualsiasi video di YouTube con pochi clic? Ti potrebbe piacere quel trucco e alcuni altri che sono grandiosi non solo per gli amanti dei video ma anche per i produttori di video.
Per ulteriori trucchi, dai un'occhiata ai due post precedenti che abbiamo su YouTube Tricks (Parte 1, Parte 2) e questo post sulle scorciatoie da tastiera che puoi utilizzare su YouTube.
1. Aggiunta di filigrana o logo di branding
YouTube consente l'aggiunta di un logo di filigrana di un marchio per il tuo canale, azienda o organizzazione nei tuoi video di YouTube. Accedi al tuo account YouTube e fai clic sul pulsante Creator Studio .
Fai clic su CANALE> Branding> Aggiungi una filigrana> Scegli il pulsante File> Salva> Aggiorna.
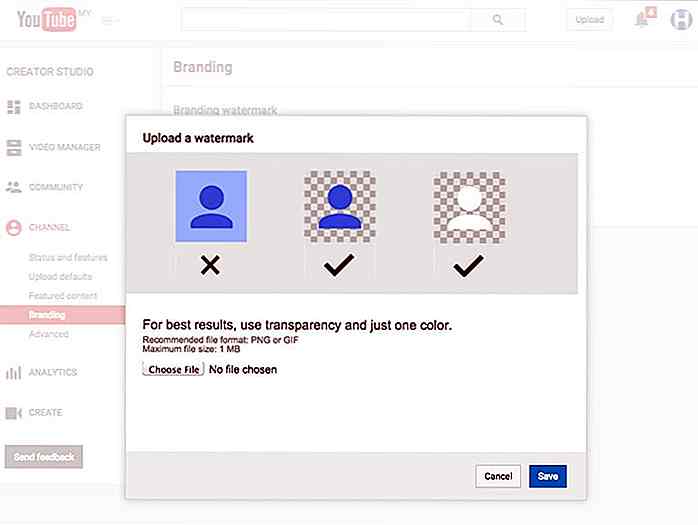 Quindi, è possibile definire il tempo di visualizzazione per la filigrana o il logo da visualizzare sul video. Devi farlo solo una volta e la filigrana apparirà in tutti i tuoi video caricati.
Quindi, è possibile definire il tempo di visualizzazione per la filigrana o il logo da visualizzare sul video. Devi farlo solo una volta e la filigrana apparirà in tutti i tuoi video caricati.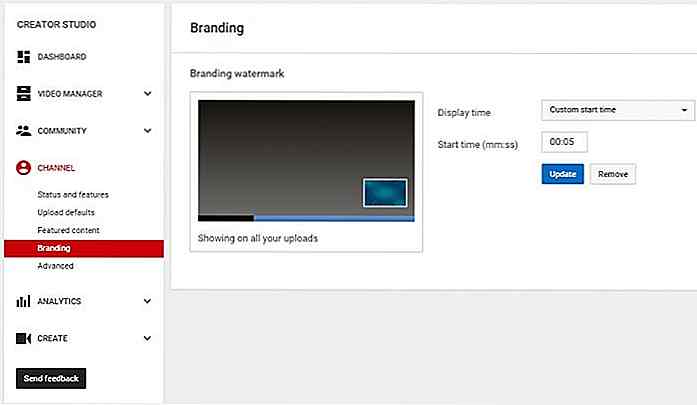 2. Opzione multicamera sotto "Scegli la tua vista"
2. Opzione multicamera sotto "Scegli la tua vista" Cosa succede se è possibile visualizzare video di concerti e partite sportive da una varietà di angolazioni? Puoi guardare i tuoi artisti preferiti esibirsi da un lato del palco, da quello in alto, dall'alto o da quello reale.
YouTube sta testando questa funzione e la renderà presto disponibile agli utenti che caricano video che possono trarre vantaggio dalle multivisioni. Ecco un esempio di ciò che puoi aspettarti da questa fantastica funzionalità, per gentile concessione di Madilyn Bailey.
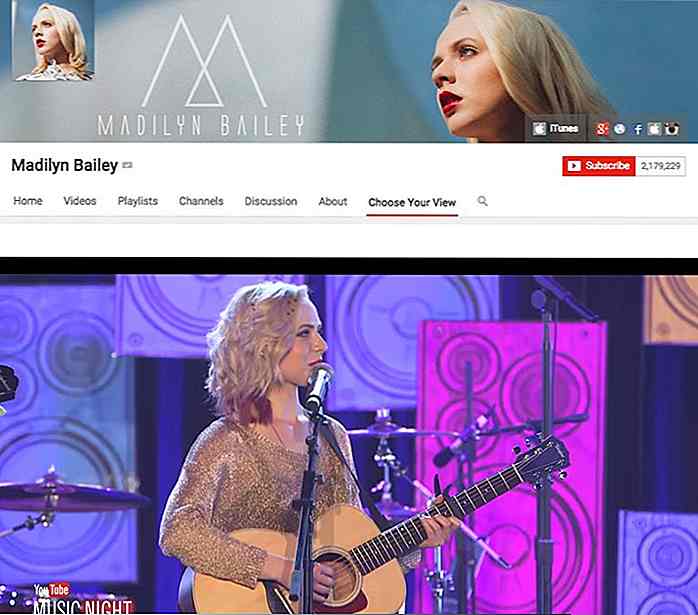 3. Estrazione di un file GIF da un video
3. Estrazione di un file GIF da un video Scommetto che non sapevi che potresti trasformare una parte di un video di YouTube in un file GIF. Ecco come. Ecco un esempio di un video che voglio creare una GIF da.
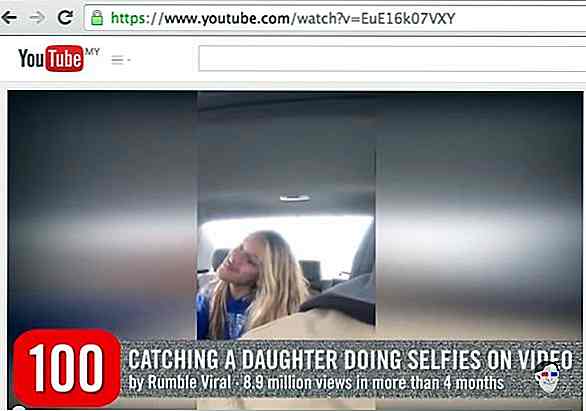 Tutto quello che devo fare è aggiungere la parola " gif " prima della parola "YouTube". Questo mi porterà a un servizio di terze parti dove posso scegliere l'ora di inizio, la lunghezza della GIF, il titolo e la didascalia da usare per il file GIF I voglio creare.
Tutto quello che devo fare è aggiungere la parola " gif " prima della parola "YouTube". Questo mi porterà a un servizio di terze parti dove posso scegliere l'ora di inizio, la lunghezza della GIF, il titolo e la didascalia da usare per il file GIF I voglio creare.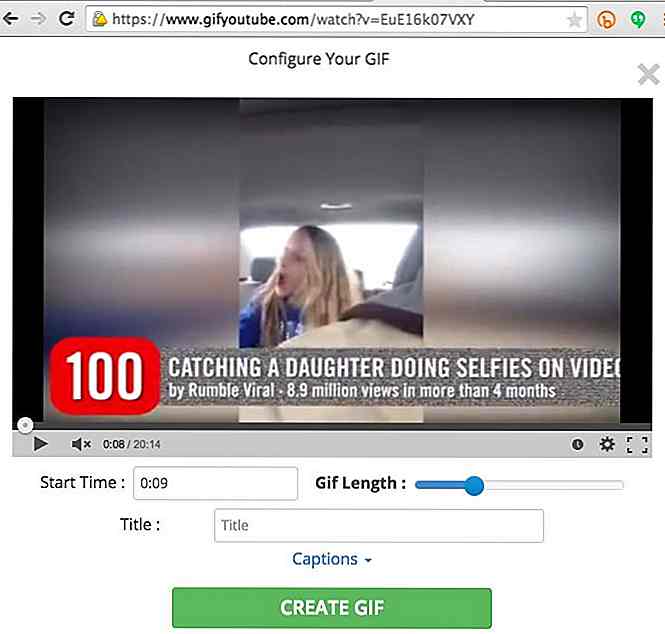 In alternativa, vai sul sito gifyoutube, quindi incolla un link al video di Youtube a cui vuoi assegnare il trattamento GIF. Personalizza la sezione che vuoi estrarre, quindi fai clic su CREA GIF per ottenere il tuo file.
In alternativa, vai sul sito gifyoutube, quindi incolla un link al video di Youtube a cui vuoi assegnare il trattamento GIF. Personalizza la sezione che vuoi estrarre, quindi fai clic su CREA GIF per ottenere il tuo file.4. Aggiunta di schede interattive al video
Ecco una funzione che introduce un po 'di interattività nei tuoi video di YouTube. Si chiama Carte. Le schede possono essere visualizzate sui tuoi video per molteplici scopi, tra cui il collegamento a un altro video o persino a una playlist che potrebbe piacere allo spettatore. In alternativa, puoi anche aggiungere un sito Web correlato come scheda al video.
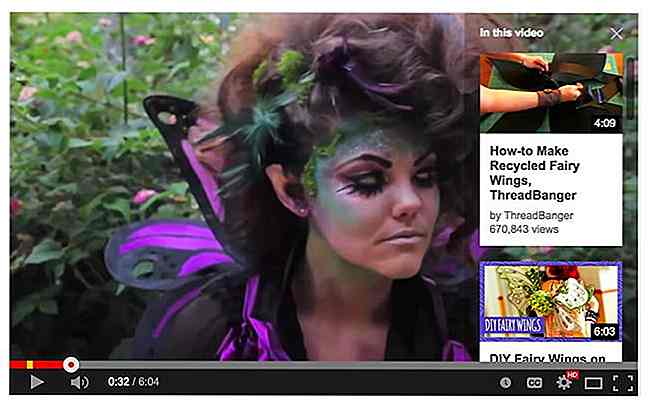 Per aggiungere una scheda al tuo video YouTube, accedi e seleziona un video che è già stato caricato. Quando trovi il video, cerca il pulsante Carte sotto il video (vedi screenshot).
Per aggiungere una scheda al tuo video YouTube, accedi e seleziona un video che è già stato caricato. Quando trovi il video, cerca il pulsante Carte sotto il video (vedi screenshot).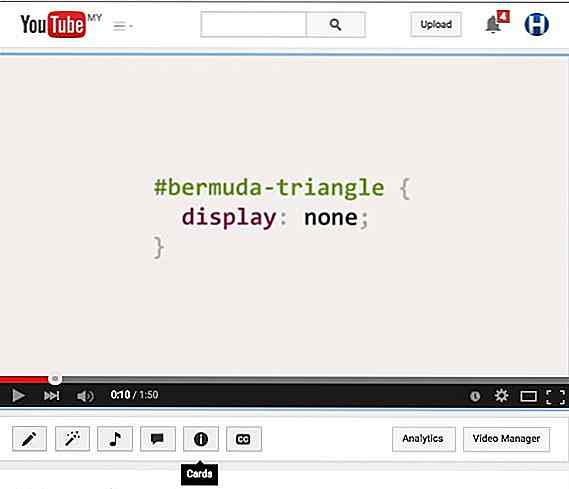 Quindi, scegli tra uno dei 6 tipi di carte disponibili. Oltre al video consigliato, alla playlist e alle carte del sito web pertinenti, puoi anche inserire schede per scopi di raccolta fondi, merchandising e finanziamento dei fan. Leggi di più su di loro qui.
Quindi, scegli tra uno dei 6 tipi di carte disponibili. Oltre al video consigliato, alla playlist e alle carte del sito web pertinenti, puoi anche inserire schede per scopi di raccolta fondi, merchandising e finanziamento dei fan. Leggi di più su di loro qui.Nota. Non tutti i video possono inserire questa funzione, ma solo i video "in regola", il che significa che nessun avvertimento sul copyright o avvertimenti sulle linee guida della community non devono avere un blocco di ID dei contenuti globale su nessuno dei tuoi video caricati. Eliminare i video che sono stati colpiti non aiuterà a migliorare la tua posizione.
5. Sottotitoli con sottotitoli e didascalie
Sapevi che conteggi i sottotitoli e i sottotitoli ai video che non sono stati caricati da te? Alcuni canali consentono di visualizzare i sottotitoli con gli spettatori, quindi se hai voglia di fare un po 'di traduzione o se vuoi correggere fastidiosi sottotitoli che erano sbagliati in primo luogo, ecco come lo fai:
Se il video contiene già sottotitoli o sottotitoli, fai clic su Altro> Trascrizione o menu CC nel lettore > Lingua> Aggiungi sottotitoli / CC . Se il video non ha sottotitoli o sottotitoli, fai clic su Altro> Trascrizione> Aggiungi sottotitoli / CC .
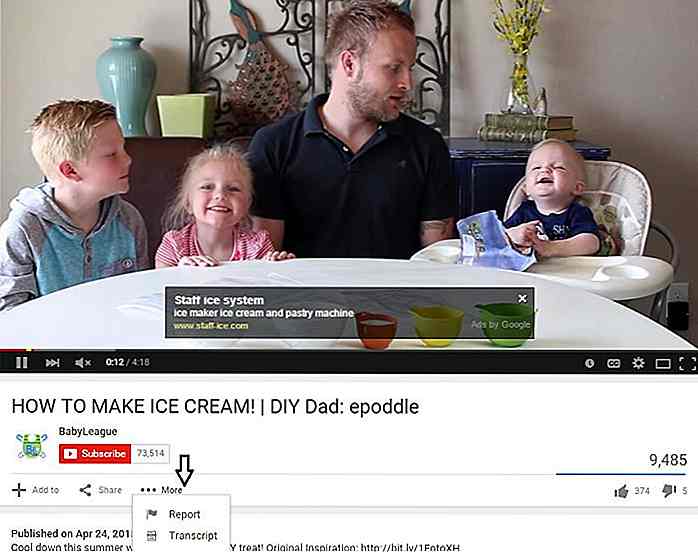 Una volta inviati e approvati i sottotitoli, i sottotitoli preesistenti verranno sovrascritti.
Una volta inviati e approvati i sottotitoli, i sottotitoli preesistenti verranno sovrascritti.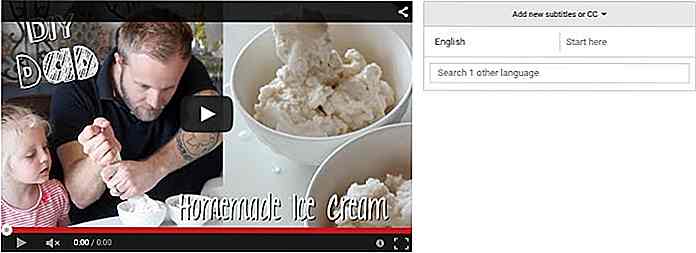 6. Modalità YouTube TV per grandi schermi
6. Modalità YouTube TV per grandi schermi YouTube TV è un'interfaccia per gli spettatori che preferiscono guardare i video di YouTube sul loro televisore, con popcorn, su un comodo divano comodo. Cosa non va? Il problema con la visione di YouTube su un televisore è che non è possibile utilizzare un mouse per fare clic. Invece, è l'era dell'era del videogioco "lettera per lettera" che devi consegnare tramite tastiera.
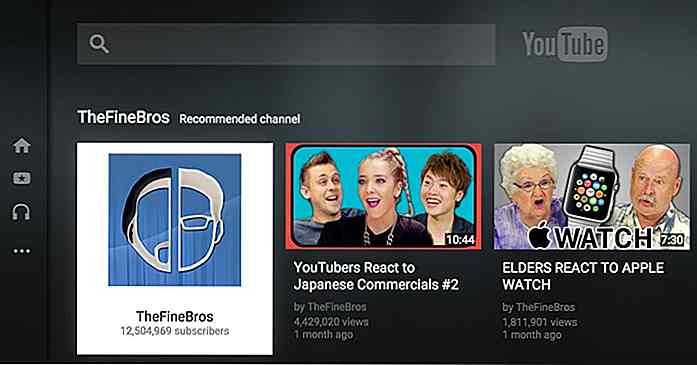 Nessuno ha tempo per questo! Accoppia il tuo smartphone con la tua smart TV con questa interfaccia quindi usa il tuo smartphone per fare tutti i tuoi video scegliendo e sospendendo e altro ancora.
Nessuno ha tempo per questo! Accoppia il tuo smartphone con la tua smart TV con questa interfaccia quindi usa il tuo smartphone per fare tutti i tuoi video scegliendo e sospendendo e altro ancora.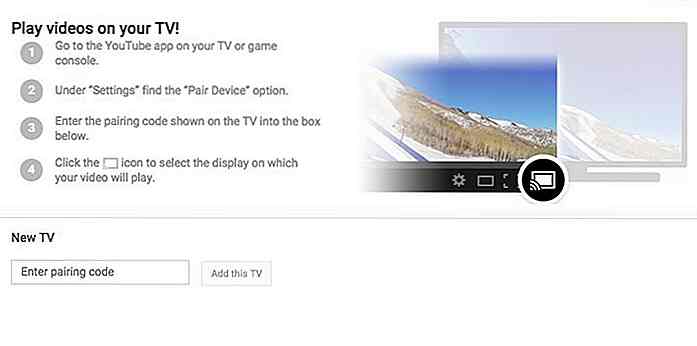 7. Ricerca avanzata e opzioni di filtro
7. Ricerca avanzata e opzioni di filtro Sai che in YouTube ci sono molte opzioni di ricerca e filtro avanzate che potrebbero essere utili per ottenere il video esatto che stai cercando? Quando cerchi una query e fai clic su uno dei suggerimenti, arriverai a un elenco di risultati restituiti. In alto a sinistra c'è un pulsante Filtri . Fare clic per visualizzare un elenco di opzioni di ricerca.
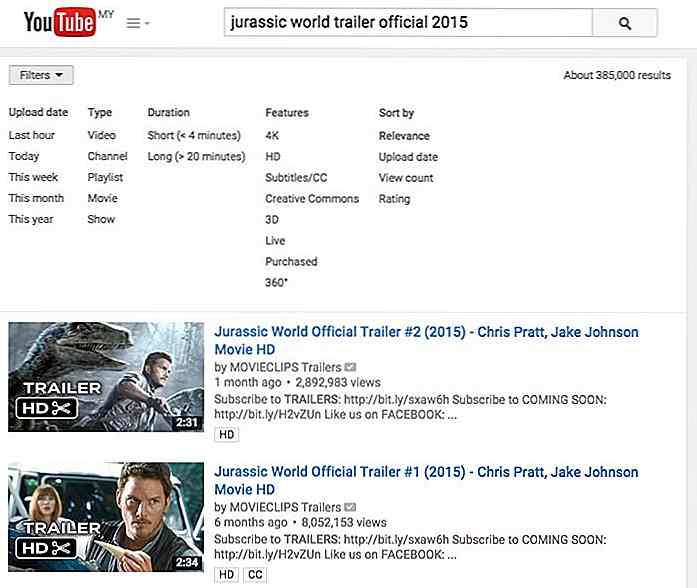 Puoi filtrare la ricerca per data di caricamento, tipo, durata, caratteristiche o ordinamento in base ai requisiti.
Puoi filtrare la ricerca per data di caricamento, tipo, durata, caratteristiche o ordinamento in base ai requisiti.Se desideri cercare direttamente un video con determinati criteri di filtro, puoi farlo facilmente separando la frase di ricerca e i criteri di filtro usando una virgola (, ). Ad esempio, si desidera cercare un video sulle basi del computer con durata inferiore a 4 minuti, quindi digitare: Nozioni di base del computer, Durata, Corto e premere il pulsante di ricerca.
8. Incorpora video con inizio specifico e ora di fine
Quindi hai trovato un video che vuoi incorporare nel tuo blog ma non vuoi incorporare tutto, solo la parte che trovi interessante, divertente o degna di essere condivisa, che cosa fai? In realtà puoi incorporare una parte del video con uno specifico orario di inizio e fine.
Fare clic su Condividi> Incorpora e destra alla fine del collegamento del video di YouTube inserire ? Start = ss & end = ss, dove ss rappresenta i secondi, start = ss indica il tempo di avvio in secondi, end = ss indica l'ora di fine in secondi.
Sostituisci "ss" con il tempo in secondi, dall'inizio del video, ad es. Start = 11 indica 0:11 come ora di inizio del video.
Ecco un codice di incorporamento originale:
Ecco come condividere solo la parte che inizia dall'undicesimo secondo e finisce al ventesimo secondo.
9. Incorpora video con una dimensione video specifica
Puoi anche impostare la risoluzione del video da mostrare, nel tuo link incorporato. Vai al video che vuoi condividere. Individua l'opzione Condividi> Incorpora sotto il video. Fai clic su MOSTRA ALTRO per vedere un'anteprima del tuo video.
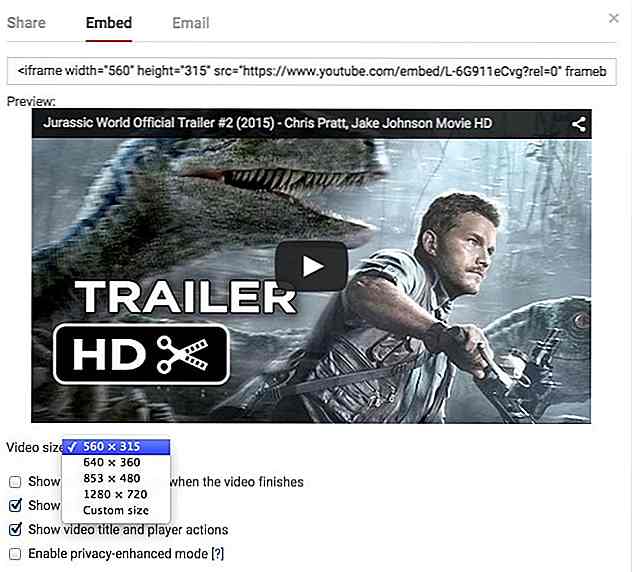 Sotto il video, c'è la possibilità di scegliere la dimensione del video che vuoi incorporare. Ci sono altre opzioni in cui puoi armeggiare includendo la visualizzazione di altri video consigliati alla fine del tuo video incorporato e altro ancora. Prendi il link embed una volta che hai fatto le tue scelte.
Sotto il video, c'è la possibilità di scegliere la dimensione del video che vuoi incorporare. Ci sono altre opzioni in cui puoi armeggiare includendo la visualizzazione di altri video consigliati alla fine del tuo video incorporato e altro ancora. Prendi il link embed una volta che hai fatto le tue scelte.10. Aggiungi un link e un pulsante per l'abbonamento al tuo video
Per aggiungere un link di abbonamento, accedi all'account YouTube, vai a Gestione video e fai clic su Modifica su qualsiasi video caricato. Vai alla sezione delle annotazioni.
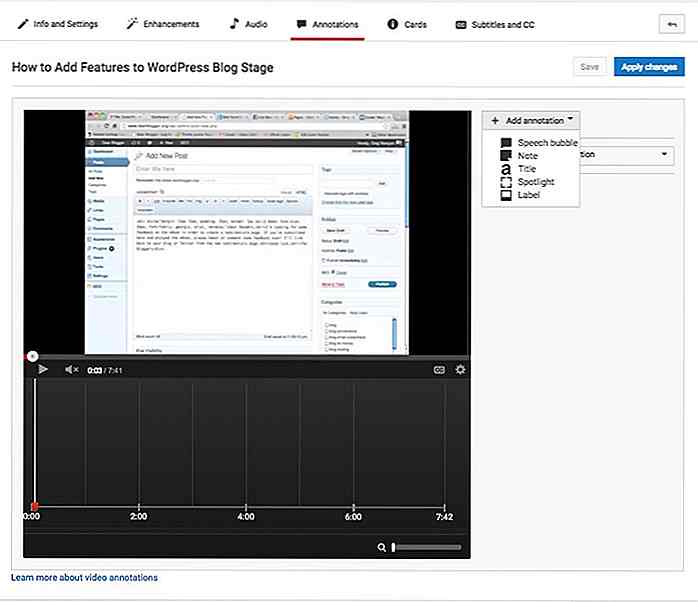 È possibile scegliere 1 o 5 tipi di annotazioni: fumetto, nota, titolo, riflettore o etichetta. Scegli qualcuno, ad esempio, Nota e scrivi " Clicca qui per iscriverti "
È possibile scegliere 1 o 5 tipi di annotazioni: fumetto, nota, titolo, riflettore o etichetta. Scegli qualcuno, ad esempio, Nota e scrivi " Clicca qui per iscriverti "Seleziona la dimensione e il colore del carattere, quindi specifica l'ora di inizio e di fine per mostrare questo link di abbonamento.
Fai clic sulla casella di controllo Link, seleziona Iscriviti e inserisci il tuo nome utente YouTube . È anche possibile specificare se aprire il collegamento dell'abbonamento in una nuova scheda o meno.
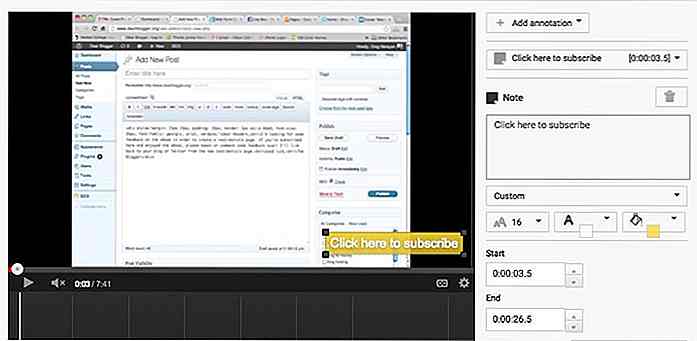 Una volta che hai finito con tutte le configurazioni per il tuo abbonamento, clicca su Salva> Applica modifiche .
Una volta che hai finito con tutte le configurazioni per il tuo abbonamento, clicca su Salva> Applica modifiche .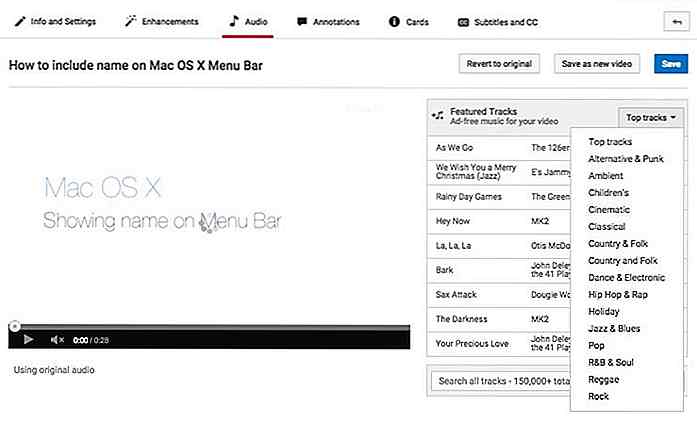 Scegli una traccia, quindi fai clic su Salva come nuovo video . Puoi anche scartare le modifiche, facendo clic su Ripristina originale.
Scegli una traccia, quindi fai clic su Salva come nuovo video . Puoi anche scartare le modifiche, facendo clic su Ripristina originale.12. Migliora i tuoi video con correzioni, filtri ed effetti
Oltre ai miglioramenti audio, il tuo video può anche godere di altre forme di miglioramento. Vai alla sezione Miglioramenti per
Le correzioni rapide per risolvere automaticamente i problemi nel tuo video, stabilizzare il filmato tremolante, cambiare la velocità o il time-lapse del tuo video, tagliare e ruotare il tuo video.
Puoi anche applicare un filtro colorato sul tuo video sotto l'opzione Filtri . Infine, se desideri sfocare i volti nel tuo video, vai alla sezione Effetti speciali . Puoi vedere l'originale e un'anteprima delle modifiche che hai scelto in un confronto side-by-side prima di salvare i tuoi miglioramenti.
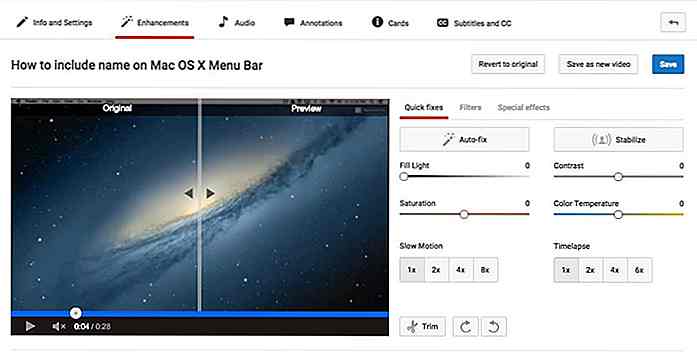 Inoltre, puoi combinare più clip per pubblicare un nuovo video supercut da tutte le clip caricate, facendo clic su YouTube Video Editor .
Inoltre, puoi combinare più clip per pubblicare un nuovo video supercut da tutte le clip caricate, facendo clic su YouTube Video Editor .
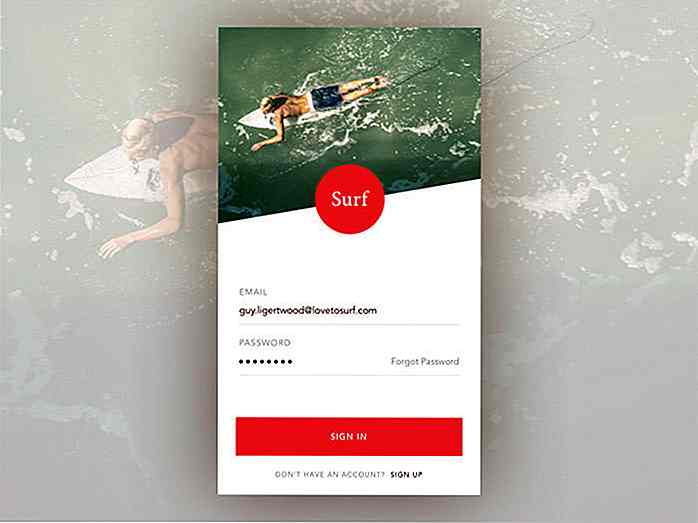
50 moduli per l'accesso e la registrazione dei cellulari per la tua ispirazione
Come i moduli di iscrizione alle newsletter, le app mobili in questi giorni sono sommerse da moduli di accesso che richiedono l'immissione di dati in fasi diverse . Dallo shopping online e dall'e-commerce ai giochi e all'intrattenimento, i dati degli utenti tendono ad essere di grande importanza per i proprietari delle app
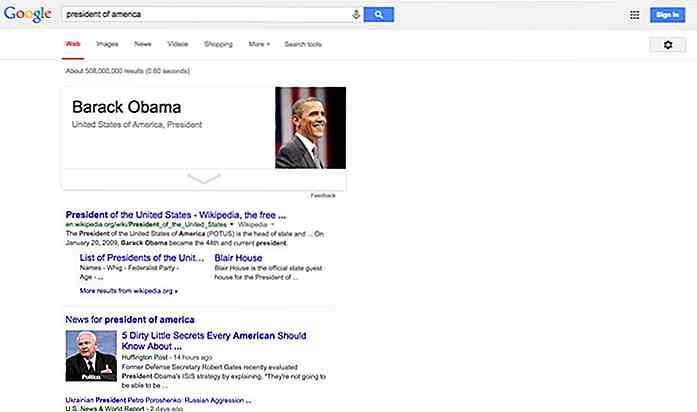
Una guida per migliorare le tecniche di ricerca di Google
Internet è così pieno di informazioni che è quasi impossibile controllarne i limiti. Ecco perché, i motori di ricerca sono stati sviluppati per mantenere un database di ricerca del contenuto del web . Le persone impiegano l'uso dei motori di ricerca per cercare informazioni sul web.Nel bel mezzo di tutti i motori di ricerca si trova Google, il motore di ricerca più popolare e potente. Si