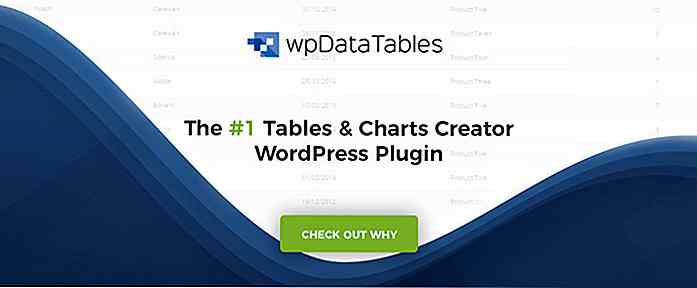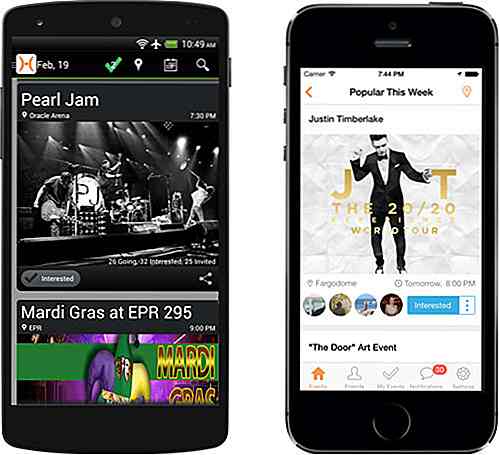it.hideout-lastation.com
it.hideout-lastation.com
15 problemi comuni del PC e come risolverli
Non devi correre al negozio di riparazione ogni volta che il tuo PC finisce con un problema. Molti dei problemi comuni del PC hanno una soluzione piuttosto semplice e puoi correggerli da soli con pochi semplici passaggi .
Per aiutarti a risolvere autonomamente i problemi più comuni del PC, ho elencato i 15 problemi hardware più comuni del PC e quali sono le tue opzioni se ti trovi di fronte a qualcuno di loro.
1. Surriscaldamento del PC
Un PC di riscaldamento rallenta l'intero sistema e porta a frequenti arresti anomali . Inoltre, i componenti del PC possono anche essere danneggiati permanentemente a causa della costante esposizione al calore.
Esistono due motivi principali per cui il PC si surriscalda, ovvero che il sistema di raffreddamento non funziona correttamente o che il PC si sta riscaldando al punto che il sistema di raffreddamento non può più gestirlo. In entrambi i casi, ho scritto un articolo completo su diverse soluzioni per gestire un PC surriscaldato. Fai il check-out
2. Porta USB disfunzionale
Se la tua porta USB smette di funzionare, non è necessario che sia rotta . Di seguito sono alcune soluzioni che possono risolvere questo problema:
Metodo 1: riavvia il PC
Il riavvio del PC è la risposta a molti problemi, ed è anche una soluzione comune al problema della porta USB.
Metodo 2: Disinstallare il driver della porta USB
La disinstallazione del driver della porta USB impone a Windows di reinstallarla quando si riavvia il PC. Questo potrebbe risolvere il problema. Ecco come farlo:
- Premere i tasti Windows + R e immettere
devmgmt.mscnella finestra di dialogo Esegui per aprire Gestione periferiche . - Qui, espandere l'opzione Controller di Universal Serial Bus .
- Ora fai clic con il tasto destro del mouse sulla voce USB Host Controller e quindi su Disinstalla .
- Ripetere l'operazione per tutte le voci con USB Host Controller per disinstallare i driver per tutte le porte USB.
- Una volta cancellato, riavvia il PC e Windows reinstalla automaticamente i driver e corregge i problemi del driver.
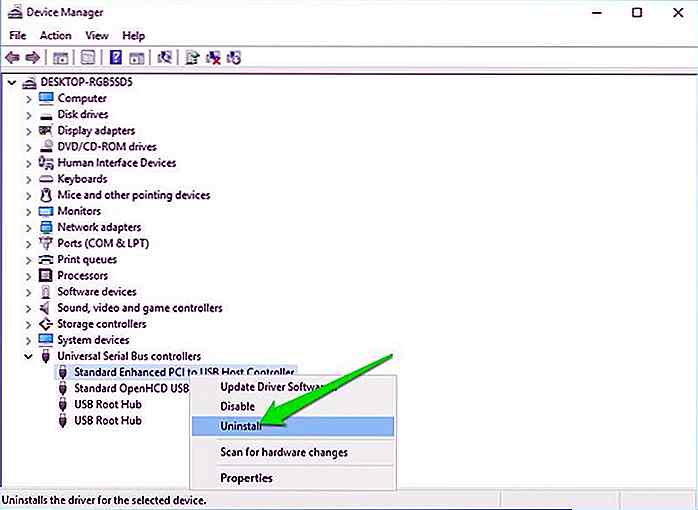 Metodo 3: disabilitare la sospensione selettiva USB
Metodo 3: disabilitare la sospensione selettiva USB USB Selective Suspend è una funzionalità di risparmio energetico di Windows che sospende le porte USB inutilizzate o inutilizzate per risparmiare energia . A volte potrebbe impedire il funzionamento di una porta USB. Ecco come disabilitarlo:
- Premi i tasti Windows + R e digita
powercfg.cplnella finestra di dialogo Esegui per aprire le opzioni di Windows Power. - Qui fai clic su Modifica le impostazioni del piano accanto al piano corrente, quindi fai clic su Modifica impostazioni avanzate di alimentazione .
- Ora, espandi le impostazioni USB e disabilita l'impostazione di sospensione selettiva USB .
- Riavvia il PC per vedere se risolve il problema della porta USB.
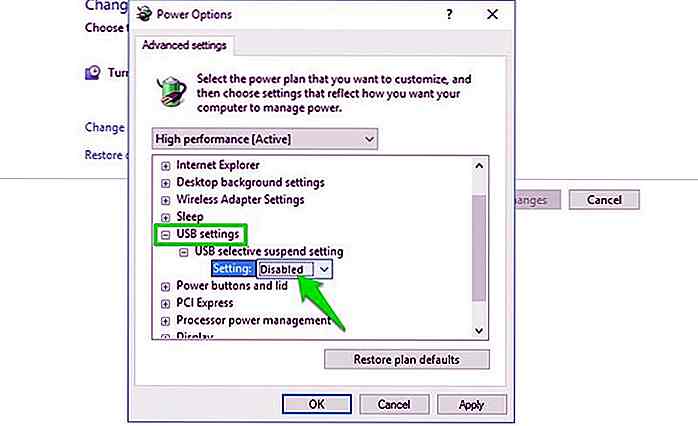 Nota: questa opzione deve essere mantenuta attiva se si desidera risparmiare la carica della batteria. Se non risolve il problema della porta USB, riattivalo .
Nota: questa opzione deve essere mantenuta attiva se si desidera risparmiare la carica della batteria. Se non risolve il problema della porta USB, riattivalo .3. Il PC continua a disconnettersi dal WiFi
Se il tuo Wi-Fi funziona correttamente ma il tuo PC continua a disconnettersi da esso, la scheda di rete del PC potrebbe non ricevere la piena potenza . Windows ha un'opzione di risparmio energetico incorporata che fornisce meno energia alla scheda di rete . Devi disabilitare questa funzione:
- Vai a Impostazioni avanzate in Opzioni risparmio energia .
- Qui espandere Impostazioni scheda wireless e quindi espandere la modalità di risparmio energetico .
- Impostare questo su Prestazioni massime .
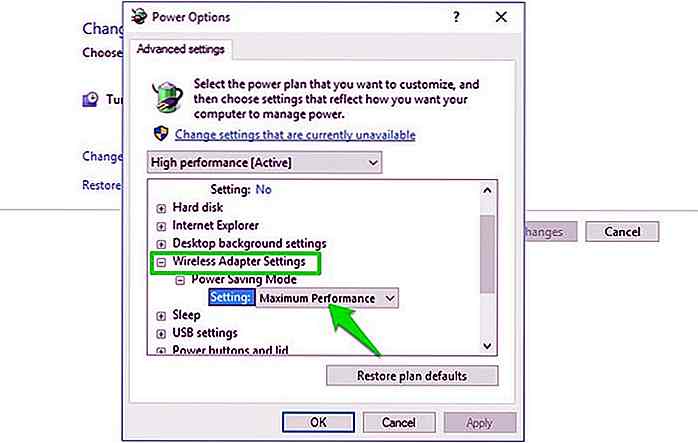 4. Il PC emette un segnale acustico
4. Il PC emette un segnale acustico La scheda madre del PC è abbastanza intelligente da rilevare problemi e suoni emette segnali acustici in diversi ritmi per dirti. Ecco un articolo su cosa significa in realtà quando il PC emette un segnale acustico più volte.
Se il PC non si avvia dopo i segnali acustici, di solito è difficile risolvere il problema da soli. Tuttavia, elencherò due dei problemi più comuni a causa dei quali vengono emessi segnali acustici e, fortunatamente, puoi risolverli anche tu.
Problema 1: RAM fuori posto
Un problema che ho recentemente affrontato. Se la RAM all'interno del PC si allenta o è fuori posto, il PC emette 2-3 bip e non si avvia affatto. La soluzione è semplice, apri il PC (gli utenti di laptop dovrebbero consentire a un esperto di gestirlo) e reinserire la RAM . Ecco come:
- Estrarre completamente la RAM e pulire lo sporco all'interno della fessura con un cotton fioc.
- Ora inserisci di nuovo la RAM e metti abbastanza pressione su entrambe le estremità per assicurarti che sia completamente dentro.
- In seguito, chiudi le clip e assicurati che siano correttamente bloccate . Anche una RAM leggermente allentata non sarà in grado di funzionare.
Questo video dovrebbe aiutarti a installare correttamente la RAM
Problema 2: hardware aggiunto di recente
Un componente hardware danneggiato o installato in modo errato potrebbe causare segnali acustici . Elimina tutti i componenti hardware appena aggiunti e verifica se risolve il problema. Se il PC funziona bene dopo, lo si installa correttamente o lo si aggiorna (o lo si sostituisce).
5. I fan del PC non funzionano
Se noti che uno o più fan nel tuo PC non funzionano, potrebbe essere dovuto alla sporcizia all'interno. Dovrai aprire il PC e utilizzare una bomboletta di aria compressa o un soffiatore per pulire le ventole e altri componenti.
Ecco un video per aiutarti con il processo di pulizia:
Se lo sporco non è il problema, puoi utilizzare l'app SpeedFan per vedere qual è il problema. L' app ti consentirà di controllare i fan per farli funzionare di nuovo . Anche se la tua scheda madre del PC deve supportare il controllo della ventola per utilizzare questa app.
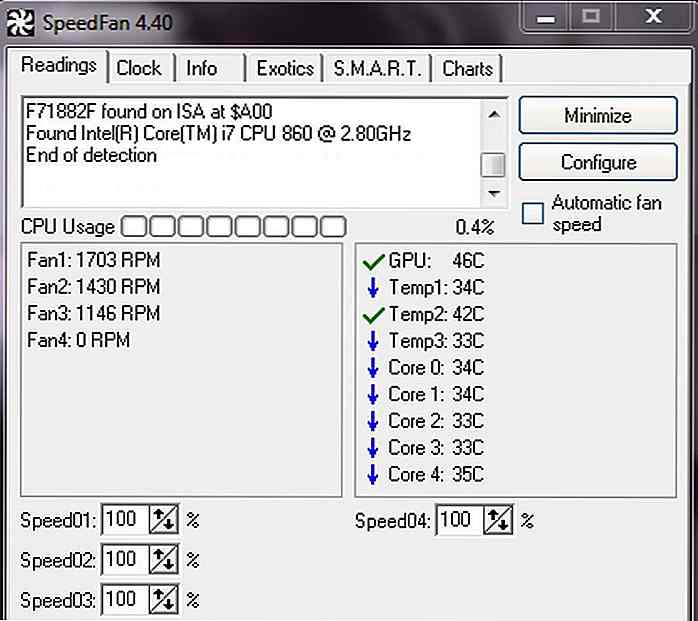
6. PC che non utilizza una porzione di RAM
A volte il tuo PC non può usare una porzione di RAM. Ad esempio, puoi avere 4 GB di RAM, ma il tuo PC utilizza solo 2 GB quando lo controlli dal Task Manager . Questo è di solito un problema di impostazione di Windows.
Nota: se non vengono utilizzati solo pochi MB (200-400 MB) di RAM, è probabile che vengano utilizzati dall'hardware del PC e non è possibile fare nulla al riguardo.
La soluzione a questo problema è semplice: Windows deve essere stato configurato per utilizzare solo una parte della RAM . Ecco come risolverlo:
- Premere i tasti Windows + R e digitare
msconfignella finestra di dialogo Esegui per aprire Configurazioni di sistema . - Passare alla scheda Avvio e fare clic su Opzioni avanzate .
- Ora seleziona la casella di controllo accanto a Memoria massima e inserisci la quantità massima di RAM installata (in MB).
- Fare clic su OK e riavviare il PC per fare in modo che abbia effetto.
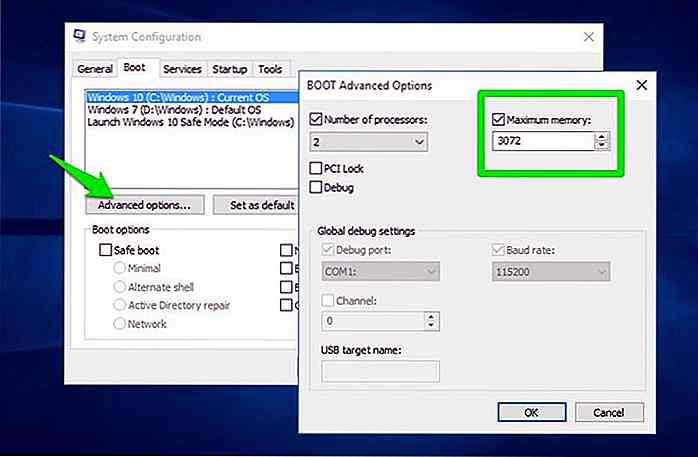 Buono a sapersi: mentre ci sei, dovresti anche selezionare la casella accanto all'opzione Numero di processori e assicurarti che il tuo PC stia utilizzando anche tutti i core della CPU. Impostarlo sul numero massimo se si desidera utilizzare tutta la potenza della CPU.
Buono a sapersi: mentre ci sei, dovresti anche selezionare la casella accanto all'opzione Numero di processori e assicurarti che il tuo PC stia utilizzando anche tutti i core della CPU. Impostarlo sul numero massimo se si desidera utilizzare tutta la potenza della CPU.Se ciò non risolve il problema, allora c'è anche la possibilità che uno dei RAM non sia installato correttamente . Prova a reinstallarlo.
7. Ventilatore eccessivo
La ventola del PC funziona in base a quanto riscalda il tuo PC . Maggiore è la temperatura, più veloce sarà la ventola. Nel caso in cui la temperatura del PC sia a posto (è possibile utilizzare HWMonitor per controllarlo), ma la ventola funziona a piena velocità; allora dovrai controllarlo manualmente.
È possibile utilizzare l'app SpeedFan anche per questo scopo. Ti dirà la velocità di esecuzione di tutti i fan all'interno del tuo PC in modo da poterne gestire la velocità. Non preoccuparti per la compatibilità delle app, il problema dei fan di sovraccarico si verifica solo con le schede madri che possono controllare i fan.
8. Il PC si blocca prima di caricare il sistema operativo
Se il tuo PC mostra solo il logo del produttore e poi si blocca immediatamente prima che si supponesse che carichi il sistema operativo, allora è un problema con RAM o disco rigido . Poiché il sistema operativo non è in grado di caricare, la RAM è danneggiata e non può contenere il boot loader o il disco rigido è danneggiato e non può caricare i dati al suo interno.
Se si dispone di più slot RAM, quindi eliminarne uno a uno a uno e l'avvio del PC aiuterà a trovare il colpevole. Alla fine, dovrai sostituire la RAM danneggiata o il disco rigido, qualunque abbia il problema.
9. Il PC non si accende
Se il tuo PC non si accende affatto - nemmeno una singola luce al suo interno, allora deve essere un problema con la fonte di alimentazione.
Utenti desktop: se il cavo di estensione del PC , la presa di corrente e altre connessioni funzionano correttamente, il problema potrebbe riguardare il cavo di alimentazione del PC. Sostituire il cavo di alimentazione del monitor con quello della CPU (se non si dispone di un ricambio) per vedere se si accende. Dovrai procurarti un nuovo cavo di alimentazione se questo risolve il problema.
Utenti di laptop: estraete la batteria e rimettetela prima di avviare il laptop. Se ciò non funziona, togliere di nuovo la batteria e collegare il cavo di ricarica al laptop . Avviare il PC con il caricabatterie e vedere se funziona. Dovrai sostituire la batteria se risolve il problema.
Nota: è consigliabile rimuovere tutti i tipi di dispositivi esterni collegati al PC durante il tentativo. Un dispositivo malfunzionante potrebbe causare questo problema.
10. PC rumoroso
Se si sente un sacco di rumore extra durante l'utilizzo del PC, quindi molto probabilmente è un motivo per ripulirlo. Farlo pulire o utilizzare una bomboletta di aria compressa o soffiatore per pulirlo da soli. Se hai overcloccato la tua GPU e CPU, allora potrebbero essere anche la causa del rumore.
Ecco un video con semplici metodi per pulire il tuo PC:
C'è anche la possibilità che un disco all'interno del DVD ROM stia producendo un suono extra . Puoi controllare questo articolo su tutti i componenti del PC che creano rumore per ulteriori informazioni.
11. Disco rigido rumoroso
Se senti un clic o un suono stridente dal disco rigido, potrebbe essere il momento di prenderne uno nuovo. I dischi rigidi hanno una durata limitata e i suoni forti sono il segno principale di un guasto del quasi disco rigido . È possibile utilizzare lo strumento di monitoraggio del disco rigido CrystalDiskInfo per verificare lo stato del disco rigido. Lo strumento ti dirà lo stato attuale del disco rigido con segni come "Buono", "Attenzione" o "Cattivo".
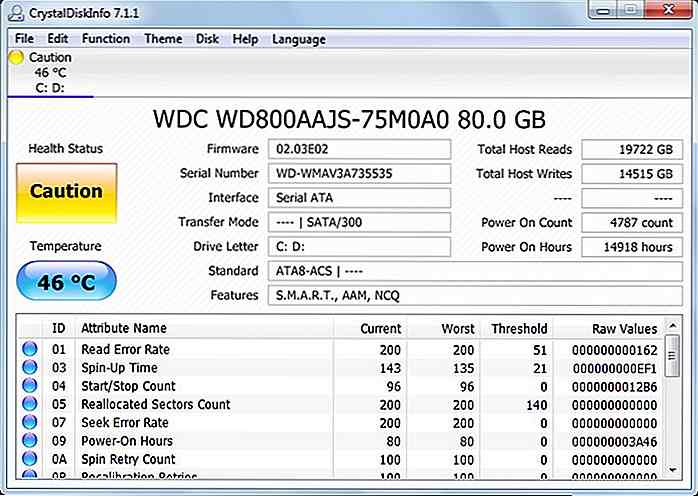
È necessario eseguire immediatamente il backup di tutti i dati e provare a ottenere un altro disco rigido prima che questo non funzioni.
12. Blue Screen of Death
Il temuto Blue Screen of Death (BSOD) può verificarsi a causa di problemi sia software che hardware, ma di solito è un problema hardware. Qualunque sia la causa, BSOD richiede un'attenzione immediata in quanto è un segnale di un grosso problema .
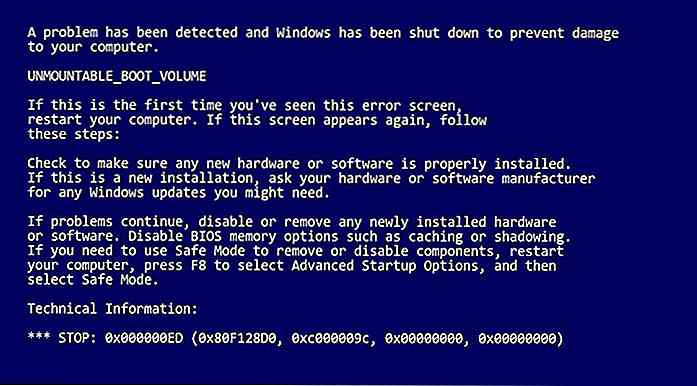
BlueScreenView è una grande utility Nirsoft che mostrerà informazioni importanti se hai recentemente sofferto una Blue Screen of Death. Dovresti essere in grado di identificare e risolvere il problema utilizzando queste informazioni. Di seguito sono riportati alcuni motivi comuni per BSOD e le relative soluzioni.
1. Driver danneggiati
Un driver corrotto potrebbe essere la causa di BSOD. Per scoprirlo, attenersi alla seguente procedura:
- Apri Gestione dispositivi digitando devmgmt.msc in Esegui .
- Qui espandi ogni menu e cerca l'icona di un triangolo giallo accanto a ciascun driver.
- Se ne trovi, fai clic destro su di esso e seleziona Aggiorna driver software per aggiornare il suo driver.
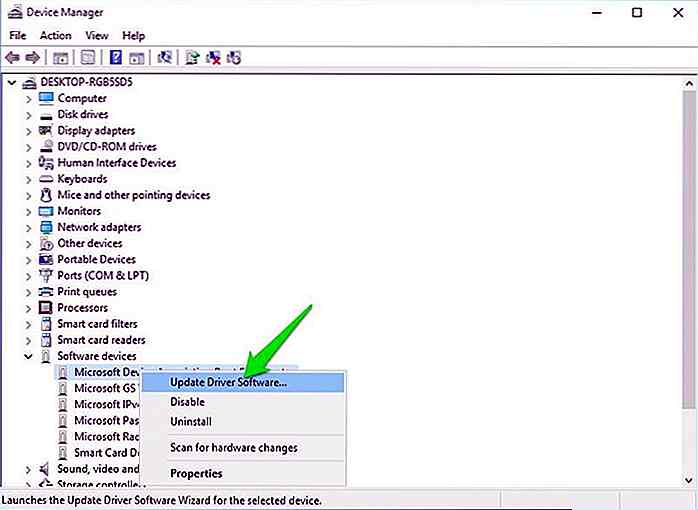 Puoi anche utilizzare un'app di terze parti come IObit Driver Booster per trovare e correggere automaticamente i problemi del driver.
Puoi anche utilizzare un'app di terze parti come IObit Driver Booster per trovare e correggere automaticamente i problemi del driver.2. Troppa pressione sulla RAM
Se apri troppi programmi che la RAM non può gestire, allora può bloccare il sistema e mostrare BSOD. Per quello, dovresti smettere di aprire troppi programmi o aggiornare la RAM.
3. Disco rigido difettoso
BSOD è anche un segno di un disco rigido morente, usa le istruzioni nel problema # 11 sopra per identificare i problemi del disco rigido.
4. PC di riscaldamento
Il PC di riscaldamento porta anche a BSOD se si esercita una pressione eccessiva sui componenti . Usa le istruzioni del problema numero 1 per risolverlo.
13. Monitor vuoto
Se il tuo monitor non mostra nulla, questo potrebbe essere un problema con il monitor stesso o la scheda grafica . È necessario collegare il monitor a un altro PC per verificare se il problema riguarda il PC o il monitor.
Se il monitor non si accende affatto, quindi sostituire il cavo di alimentazione con uno funzionante e vedere se aiuta. Ecco un buon articolo su come riparare un monitor che non mostra nulla.
14. Il monitor diventa nero dopo pochi secondi
Se il monitor diventa nero dopo pochi secondi di visualizzazione, potrebbe essere un problema con la qualità del colore o la regolazione dello schermo . Premi il pulsante di regolazione automatica sul tuo monitor per vedere se lo corregge. In caso contrario, sarà necessario cambiare il colore del display da 32 bit a 16 bit .
È possibile collegare il PC a un altro monitor per regolare i colori dalle impostazioni della scheda grafica . Premendo la regolazione automatica è possibile visualizzare il display per alcuni secondi. Puoi usarlo a tuo vantaggio e regolare il colore mentre premi auto-adjust.
15. Problemi con la tastiera
Se la tua tastiera sta facendo rumore e non digiterà correttamente le parole ripetute, non ci sono problemi con la tastiera. È necessario aver abilitato i tasti di commutazione e i tasti filtro nelle impostazioni di Windows che causano tale problema. Per disabilitarli:
- Aprire il Pannello di controllo e fare clic su Facilità di accesso .
- Qui fai clic su Cambia come funziona la tastiera .
- Ora deseleziona la casella accanto a Attiva / disattiva chiavi e Filtro tasti per risolvere questo problema.
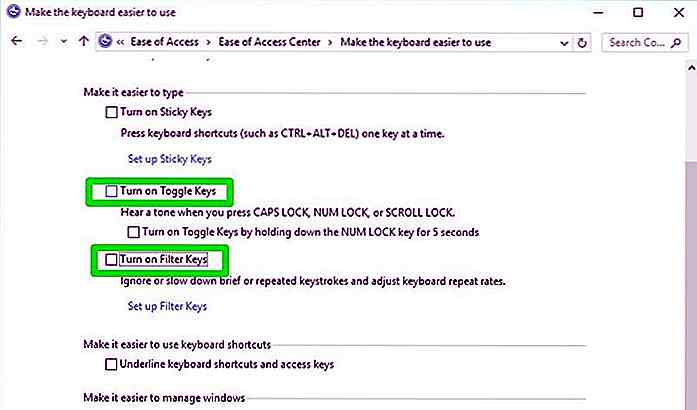 Arrotondare
Arrotondare Molti dei problemi hardware sopra riportati possono essere facilmente risolti modificando le impostazioni o utilizzando un software . Tuttavia, alcuni di questi richiederanno sicuramente di visitare l'officina del computer.
È bene sapere almeno cosa c'è di sbagliato nel tuo PC in modo da poter adottare le misure di conseguenza . Fateci sapere nei commenti se avete affrontato un problema hardware del PC prima e come lo avete risolto.

28 Esercitazioni sugli effetti del testo di Photoshop
Grazie alla generosità dei grafici, in passato abbiamo messo in palio più di 150 tutorial di Photoshop con effetti di testo per divertirti a ritagliarti una tipografia molto interessante per uso divertente o professionale. Tuttavia, siamo molto scioccati nel vedere che in questi mesi sono usciti sempre più tutorial di effetti di testo di qualità, quindi abbiamo deciso non solo di darti una vetrina, ma di impressionarti con una raccolta di tutorial di Photoshop con effetti di testo di altissima qualità, che abbiamo chiamato loro esercitazioni kick-ass.Sì,
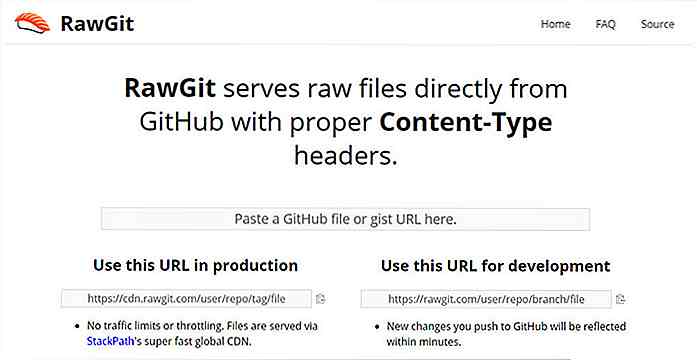
Converti file GitHub in risorse CDN non elaborate con RawGit
Ci sono migliaia di nuovi progetti e funzionalità su GitHub con cui giocare. Tuttavia, gli sviluppatori amano muoversi velocemente ed è fastidioso scaricare tutti questi file localmente solo per il test.Qui è dove RawGit è utile. Questa app Web gratuita consente di convertire qualsiasi file da un repository GitHub a un CDN ospitato esternamente .Con