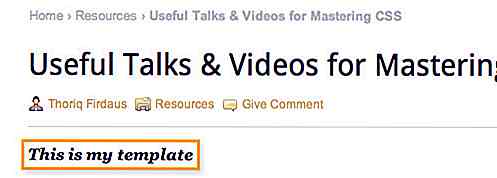it.hideout-lastation.com
it.hideout-lastation.com
15 consigli e suggerimenti per aiutarti a padroneggiare Prezi
Se hai bisogno di creare presentazioni per clienti di grande potenza, o di impressionare docenti e professori universitari, potresti aver sentito parlare (o stai già usando) Prezi. Prezi è uno strumento di presentazione basato su cloud ed è noto per la sua ZUI (zooming user interface) che consente di suddividere facilmente o approfondire le cose.
Come è stato creato per sostituire le presentazioni di diapositive, l'interfaccia di Prezi e la narrazione visiva lo rendono ideale per il trasporto di informazioni interattive .
Prezi non è nuovo, ma se sei appena agli inizi, potrebbe essere un po 'disorientante da usare, oltre le basi. Certo, ci vorrà anche un po 'di tempo per non esagerare con la funzione di zoom, ma questo è un argomento diverso per un altro giorno. Ma se vuoi provare Prezi, abbiamo raccolto 15 suggerimenti e trucchi per aiutarti a iniziare al meglio il tuo viaggio in Prezi.
1. Importazione da PowerPoint
Se hai già una presentazione PowerPoint pronta e non vuoi creare diapositive da zero su Prezi, basta importare le diapositive. Puoi persino scegliere di farlo scorrere per vetrino o tutto in una volta .
- Seleziona la scheda Inserisci dalla barra superiore nella modalità Modifica.
- Quindi, seleziona PowerPoint dal menu a discesa.
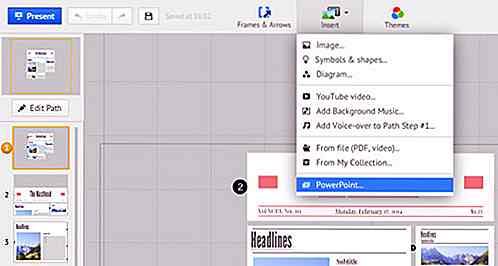
- Ora puoi scegliere il file PPT o PPTX che vuoi importare. Aspetta un po 'per Prezi per caricare le diapositive.
- Le diapositive appariranno sul lato destro. Puoi scegliere di trascinare singole diapositive sul tuo Prezi o fare clic sul pulsante Inserisci tutto in alto.
2. Utilizzo del file "My Collection"
Se prevedi di utilizzare spesso Prezi o sei un utente esperto, utilizzerai costantemente gli stessi simboli, loghi e immagini . Invece di copiarli e incollarli dai precedenti Prezis, puoi archiviarli in "My Collection" e accedere facilmente a Prezis.
- Per aggiungere contenuti a Raccolta personale, fai prima clic con il pulsante destro del mouse sull'elemento che desideri salvare.
- Seleziona Aggiungi alla mia raccolta dal menu a discesa.
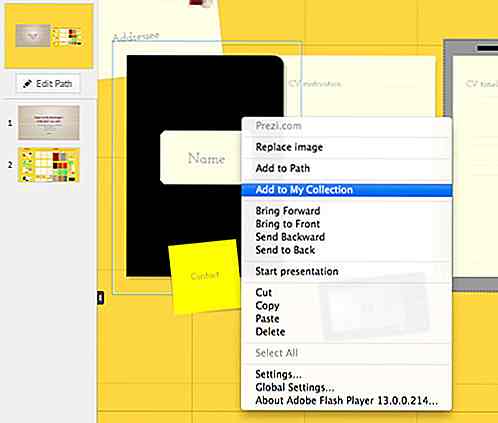
- Per utilizzare l'elemento in un Prezi, accedere alla scheda Inserisci nella parte superiore della barra in modalità Modifica.
- Seleziona Dalla mia collezione nel menu a discesa.
- Scegli il contenuto che desideri aggiungere e fai clic sul pulsante Inserisci .
3. Creazione di un percorso
Poiché non ci sono diapositive in Prezi, i percorsi determinano l'ordine di presentazione delle informazioni . Contribuisce alla transizione di una informazione a un'altra. Non ci sono percorsi impostati, quindi è altamente flessibile e modificabile.
- Innanzitutto accedere alla modalità Modifica . Fai clic su Modifica percorso nella barra laterale sinistra.
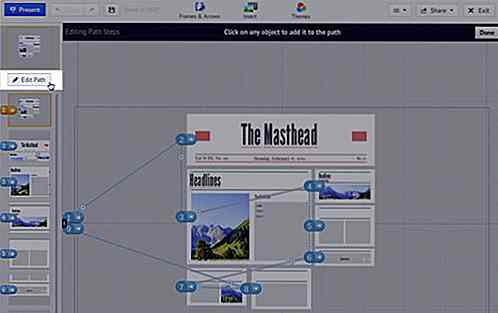
- Ora fai clic sugli oggetti nell'ordine in cui desideri che vengano visualizzati. Puoi anche scegliere di trascinare gli elementi desiderati in base al tuo ordine.
- Se in qualsiasi momento desideri eliminare qualcosa dal tuo percorso, passa con il mouse sull'oggetto finché non viene visualizzata un'icona X. Cliccando su di esso lo rimuoverò dal Percorso.
4. Disegnare e usare cornici
Avere i frame è un buon modo per raggruppare gli elementi . Come in PowerPoint, Prezi consente di regolare le dimensioni disegnando i fotogrammi. Prezi ha anche un'opzione di fotogramma invisibile, che organizza il contenuto senza una cornice visibile e aiuta ad aggiungere passaggi Path.
I fotogrammi, tuttavia, funzionano meglio quando riempiono l'intero schermo senza altri elementi dal tuo Prezi che striscia dentro. Lo schermo normale o le proporzioni del monitor sono 4: 3, anche se ce ne sono alcune 16: 9.
Suggerimento: per fare in modo che la cornice si adatti a tale rapporto, tieni premuto il tasto Maiusc quando togli una cornice.
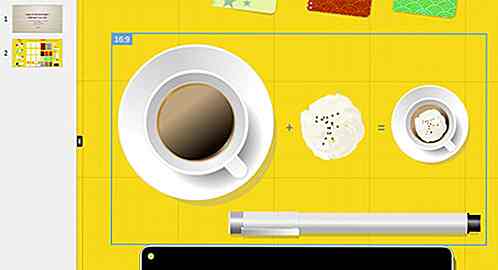
5. Spostare più oggetti contemporaneamente
La maggior parte delle volte quando si modifica il Prezi, si è costretti a spostare accidentalmente qualcosa e perdere la formattazione, soprattutto quando si tenta di spostare più elementi insieme. Raggruppandoli, sarete in grado di minimizzare questo.
- Per selezionare più oggetti tenere premuto il tasto Maiusc e fare clic su ciascun oggetto.
- Blocca gli oggetti facendo clic sul pulsante Gruppo che appare in cima alla selezione.
- Ora puoi spostare il tuo gruppo ovunque tu voglia.

6. Oggetti dissolvenza
Non devi semplicemente fare affidamento sull'effetto zoom di Prezi per rendere la tua presentazione interessante. Usa l' animazione di dissolvenza per far apparire i tuoi punti o oggetti .
- In modalità Modifica, fai clic su Modifica percorso, che si trova nella parte superiore della barra laterale sinistra.
- Seleziona il fotogramma che desideri animare. Clicca sul simbolo stella che appare in arancione.
- Quando viene visualizzata la procedura guidata di animazione, passa con il mouse sopra l'elemento che desideri sfumare.
- Clicca sull'elemento per applicare l'effetto dissolvenza. Riprodurrà immediatamente l'animazione.
- Fai clic su Fine nell'angolo in alto a destra una volta terminata la modifica.
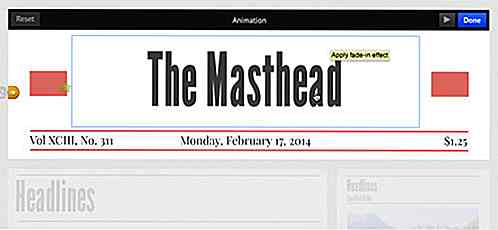
7. Aggiunta di un commento vocale
Una presentazione Prezi può presentarsi praticamente quando aggiungi un suono ad esso. Questa funzione è ideale per esercitazioni o quando vuoi incorporare Prezis sul tuo sito web . Prendere nota che è necessario registrare il file audio in anticipo utilizzando il software di registrazione del suono esterno.
- In modalità Modifica, prima seleziona il Percorso in cui vuoi aggiungere il suono alla barra laterale sinistra.
- Fai clic sulla scheda Inserisci nella barra in alto. Dal menu a discesa, seleziona Aggiungi voce al passaggio del percorso .
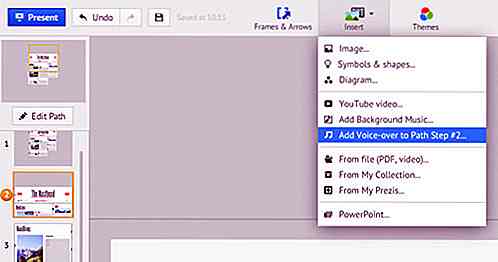
- Scegli il file audio che desideri aggiungere. Il file impiegherà un po 'di tempo per essere caricato sul tuo Prezi.
- Una volta fatto, puoi cliccare sul triangolo per testare il suono.
- Al termine, fai clic su Fine per riprendere la modifica del Prezi.
8. Modifica in collaborazione
Non è necessario essere fisicamente accanto a un compagno di gruppo o un partner per lavorare insieme su una presentazione. Puoi modificarlo online e vedere le modifiche reciproche in tempo reale . Puoi avere fino a 10 persone che collaborano con te su un Prezi.
- Innanzitutto, fai clic sul pulsante Condividi collocato in alto a destra in modalità Modifica.
- Seleziona Condividi Prezi dal menu a discesa.
- Apparirà una finestra. Digita l'indirizzo email della persona nel campo Invita persone . Seleziona Editor dal menu a discesa accanto al campo e fai clic su Aggiungi .
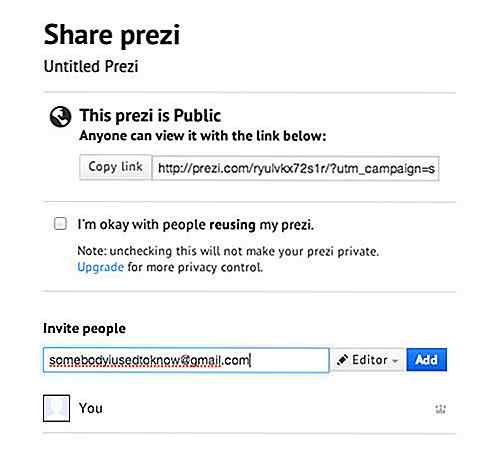
- La persona riceverà un indirizzo email che lo collega alla modalità di modifica di Prezi.
- L'elenco completo delle persone che lavorano su un Prezi si trova nella barra laterale a destra.
- Puoi invitare più persone a modificare mentre accedi accedendo alla barra laterale destra. Fai clic su Invita per modificare quando espandi la barra laterale.
9. Stampa di un Prezi
Normalmente distribuisci le tue diapositive come dispense ? Puoi fare lo stesso con Prezi convertendolo prima in un file PDF. Ogni percorso verrà trasformato in una pagina PDF, quindi potrebbe essere necessario modificare il percorso, in quanto il flusso del documento potrebbe differire dalla presentazione.
- Fai clic sul pulsante Condividi in alto a destra in modalità Modifica. Seleziona Scarica come PDF dal menu a discesa.
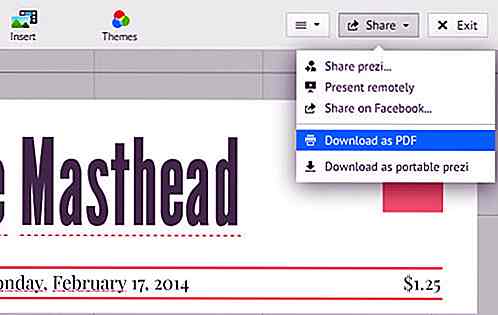
- Ci vorrà un po 'prima che il tuo Prezi si converta. Al termine, verrà visualizzata una nuova opzione che ti chiederà di salvare PDF .
- Nella finestra a comparsa, digita il nome di Prezi e scegli una posizione in cui salvarlo.
- Ora puoi stampare il file PDF.
10. Presentazione in remoto
Prezi ha questa funzione chiamata Prezi Meeting. La funzione consente di condurre in remoto presentazioni per chiunque, ovunque e in tempo reale . Hai il permesso di invitare fino a 30 persone per visualizzare la tua presentazione.
- Per utilizzare questo, prima, fare clic sul pulsante Condividi in alto a destra in modalità Modifica. Seleziona Presenta in remoto dal menu a discesa.
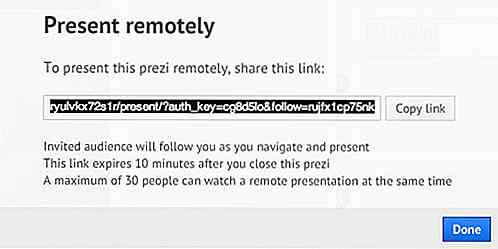
- Una finestra apparirà con il link al tuo Prezi. Mandalo a chiunque tu debba presentare.
- Il destinatario che fa clic sul link verrà reindirizzato alla presentazione dal vivo che darai.
11. Imposta la riproduzione automatica
È possibile impostare la presentazione su autoplay e avere il ciclo di presentazione all'infinito. È quindi possibile incorporare questa presentazione su un sito Web come parte di una presentazione del prodotto o di un video esplicativo. Ecco come impostare Prezi su autoplay. Puoi trovare le istruzioni su come incorporare Prezi nella prossima sezione.
- Se il tuo Prezi non ha un percorso, creane uno per primo.
- Inserisci la modalità Present e fai clic sull'icona dell'orologio in basso a destra sullo schermo.
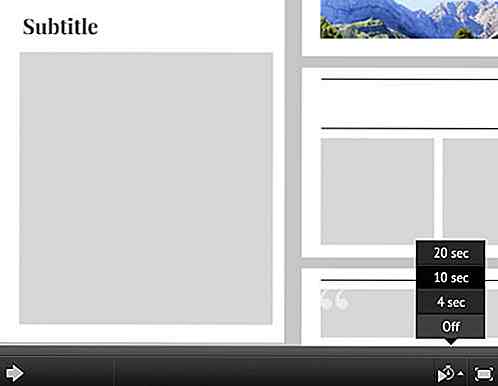
- Da lì, seleziona gli intervalli di tempo che desideri, per stimolare i tuoi percorsi.
- Per interrompere la riproduzione automatica, fai nuovamente clic sull'icona dell'orologio e seleziona Disattiva . Puoi anche premere i tasti freccia sinistra e destra sulla tastiera.
12. Incorpora Prezi in un sito Web
Hai scritto un post sul blog e hai creato un Prezi per illustrare meglio i tuoi punti. O forse hai fatto un Prezume (che è un Prezi come curriculum) e vorresti metterlo sul tuo sito web. Puoi farlo incorporando Prezi nel tuo sito web.
- Fai clic sul pulsante Incorpora nella parte inferiore di Prezi.
- Nella finestra a comparsa, imposta le impostazioni desiderate sulla dimensione e l'interattività di Prezi.
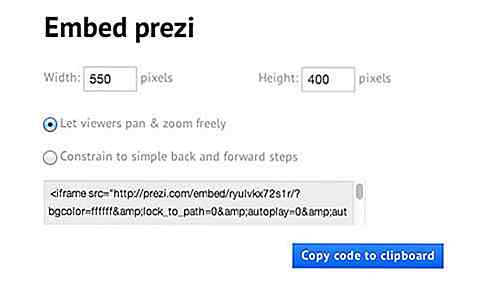
- Una volta terminato, fai clic sul pulsante Copia codice negli appunti per ottenere il codice di incorporamento.
- Inserisci il codice sul tuo sito web.
13. Impostazioni di condivisione e privacy
Se hai solo un account gratuito su Prezi, non puoi impostare il tuo Prezi su privato. Puoi comunque impostare le tue impostazioni di condivisione per impedire alle persone di salvare una copia di Prezi . Impostandolo su Pubblico, le persone che cercano il tuo Prezi possono solo visualizzarlo.
- Dopo aver selezionato Prezi dalla libreria, fai clic sul pulsante Condividi nella parte inferiore di Prezi.
- Apparirà una finestra pop-up. Deseleziona il fatto che io sia d'accordo con le persone che riutilizzano la mia opzione Prezi .
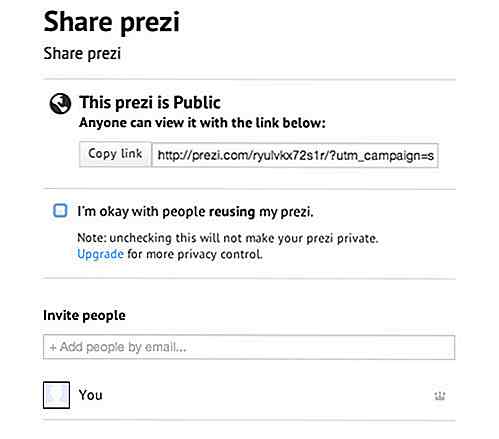
- In alternativa, puoi fare clic sul secondo pulsante all'estremità inferiore destra di Prezi. Sarai reindirizzato alla stessa finestra pop-up.
14. Porta Prezi Along offline
Prezi si affida alla connessione Internet da presentare, a meno che tu non stia utilizzando l'applicazione Mac o Windows Prezi. Se ti presenterai in un luogo con bassa connettività o non vuoi rischiare di interrompere la connessione, scarica una versione portatile di Prezi. In questo modo non devi nemmeno accedere al tuo account Prezi da presentare e puoi persino salvarlo su un'unità USB.
- Prima seleziona il Prezi che vuoi e vai alla sua modalità Modifica .
- Fai clic sul pulsante Condividi situato nella barra in alto a destra.
- Nel menu a discesa, seleziona Scarica come prezioso prezioso.
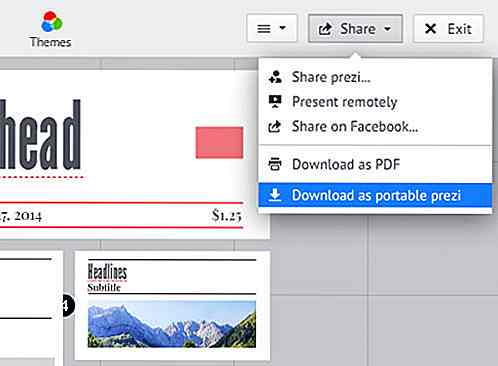
- Ci vorrà un po 'di tempo per scaricare Prezi. Prezi confermerà che è stato fatto e salverà il tuo Prezi come file zip.
15. Tasti di scelta rapida
Ottieni il massimo da Prezi usando le scorciatoie da tastiera. Nota che se vuoi usare le scorciatoie da tastiera devi accenderlo. Per farlo, vai alla scheda delle opzioni nell'angolo a destra e abilita le scorciatoie da tastiera facendo clic su Attiva.
| scorciatoia | Azione |
| F | Disegna il frame e cambia il tipo di frame |
| L | Apri una nuova tela |
| S | Disegna una forma e modifica un tipo di cornice |
| P | Vai alla modalità Path |
| 1 | Aumenta lo zoom durante la modifica |
| 2 | Zoom indietro durante la modifica |
| 3 | Ruota l'oggetto in senso orario |
| 4 | Ruota l'oggetto in senso antiorario |
| Elimina / Backspace | Elimina oggetto / i selezionato / i |
| Ctrl + S | Salva Prezi |
| Ctrl + Z | Annulla l'ultima azione |
| Ctrl + Y | Ripristina l'ultima azione annullata |
| Ctrl + D | Duplica oggetto / i selezionato / i |
| Ctrl + C | Copia oggetto / i selezionato / i |
| Ctrl + V | Incolla gli oggetti copiati |
| CTRL + MAIUSC + M | Attiva / disattiva il rapporto dello schermo |
| CTRL + MAIUSC + C | Apri l'editor CSS Prezi |
| CTRL + MAIUSC + D | Duplica e capovolgi immagini e frecce |
| Esc | Termina l'azione corrente o chiudi la finestra di dialogo aperta |
| Spazio | Inserisci tra la modalità Modifica e Presente |
| Destra sinistra | Sposta avanti e indietro rispettivamente lungo il percorso nella modalità Presente |
| Sottosopra | Ingrandisci e riduci rispettivamente |
| B | Schermo oscurante durante la presentazione (premere qualsiasi tasto per tornare) |
| Spazio | Avanzamento lungo il percorso |
| Esc | Fine presentazione |
Bonus: per ulteriori risorse di presentazione
- 30 app IPad utili per aziende e presentazioni
- Public Speaking: Come inchiodare una presentazione interessante
- 6 ingredienti per un successo
- Crea presentazioni video online facilmente con Movenote

Sviluppare un buon gusto nel design
Il famoso monologo radiofonico di Ira Glass sullo show radiofonico pubblico di New York City This American incoraggia i giovani creativi a superare le loro discrepanze iniziali tra il proprio lavoro e il lavoro che percepiscono come "buono". Glass ricorda i creativi in cui tutti noi entriamo lavoro creativo perché "abbiamo buon gusto".Sono

7 modi per aumentare notevolmente la produttività
Nel 1915, Albert Einstein presentò la sua geniale e rivoluzionaria teoria della relatività. Nei tre anni precedenti, si era completamente dedicato alla sua creazione, senza essere distratto da nient'altro. Non stiamo suggerendo che trascorri tre anni a lavorare su un particolare progetto (a meno che tu non voglia davvero farlo) ma questo approccio di concentrarsi completamente su un pezzo di lavoro è una vivida illustrazione della nuova tendenza del lavoro chiamata " Fare meno".Co
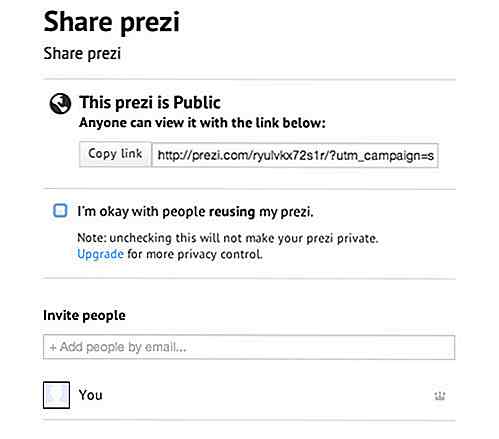
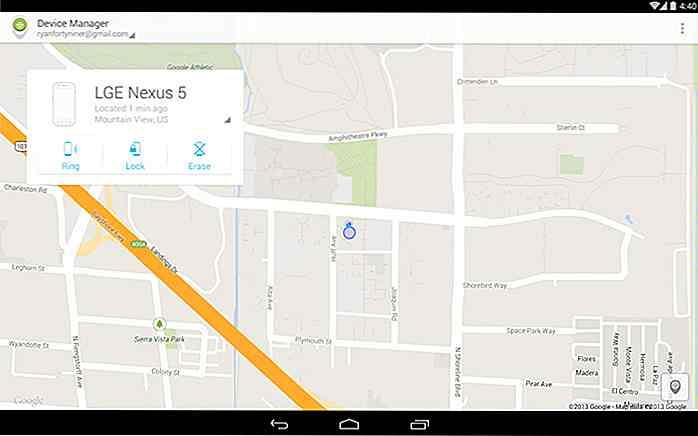
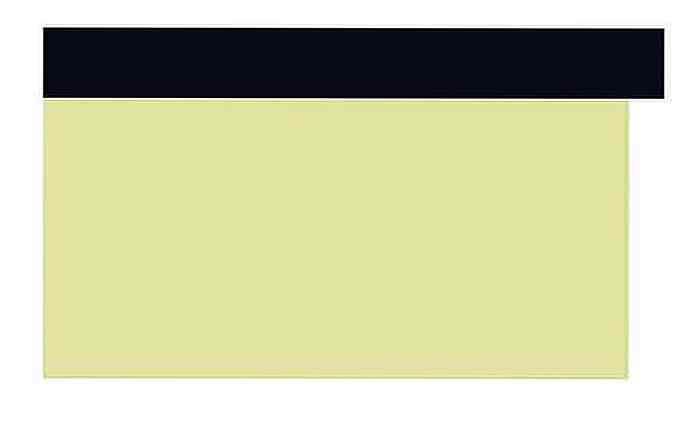
![Eliminazione della cronologia delle ricerche dai motori di ricerca e dai siti di social media [Guida]](http://hideout-lastation.com/img/tech-design-tips/596/deleting-your-search-history-from-search-engines-social-media-sites.jpg)