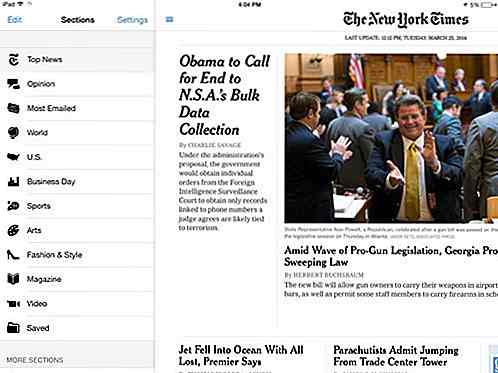it.hideout-lastation.com
it.hideout-lastation.com
15 Utili utility NirSoft che gli utenti di Windows dovrebbero sapere
Se stai cercando programmi utili gratuiti per Windows, NirSoft è il posto dove andare. Si tratta di un popolare sito Web di software che offre oltre 200 utility NirSoft principalmente correlate a rete, indirizzo IP, recupero password, modifiche di Windows e utilità dei prodotti Microsoft.
Di solito, le utilità NirSoft hanno dimensioni inferiori a 100 KB e vengono tutte senza limitazioni, pubblicità o altri tipi di battute d'arresto. Se sei convinto di provare i programmi di utilità NirSoft, ne conosciamo alcuni veramente utili. Di seguito è riportato un elenco di 15 utilità NirSoft utili e facili da usare.
1. WirelessKeyView
Una delle utility NirSoft più popolari, WirelessKeyView consente di estrarre i nomi utente e le password di tutte le reti wireless a cui il PC ha precedentemente collegato. Inoltre, è possibile visualizzare i nomi utente e la password delle reti precedentemente connesse per utilizzarli su un altro dispositivo.
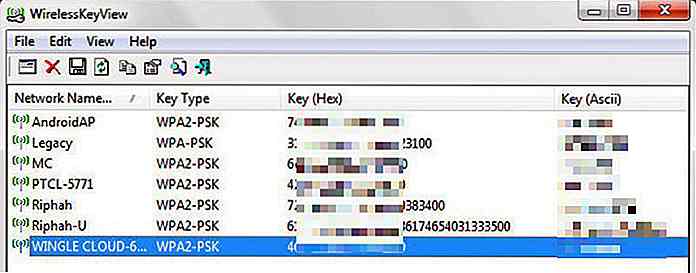 È anche possibile esportare tutti i dati in un file e importarlo su un altro PC per consentire anche a quel PC di connettersi con tali reti.
È anche possibile esportare tutti i dati in un file e importarlo su un altro PC per consentire anche a quel PC di connettersi con tali reti.2. WebBrowserPassView
Se hai dimenticato la password di qualsiasi sito web memorizzato nel tuo browser o vuoi vedere tutte le password salvate nei tuoi browser in un unico posto, usa WebBrowserPassView. Questa utility estrae tutte le password e i nomi utente salvati da tutti i browser nel PC e li mostra in una semplice interfaccia.
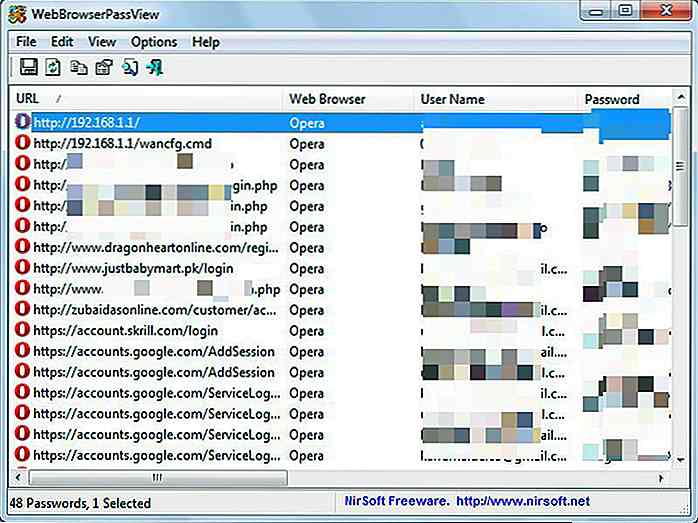 Supporta tutti i browser più diffusi, tra cui Chrome, Firefox, Opera, Safari e Internet Explorer . Sfortunatamente, non richiede alcuna credenziale speciale per estrarre le password, quindi può essere utilizzata anche negativamente .
Supporta tutti i browser più diffusi, tra cui Chrome, Firefox, Opera, Safari e Internet Explorer . Sfortunatamente, non richiede alcuna credenziale speciale per estrarre le password, quindi può essere utilizzata anche negativamente .3. Network Watcher wireless
Come suggerisce il nome, Wireless Network Watcher analizzerà la tua rete WiFi e rileverà tutti i tipi di dispositivi ad essa connessi o connessi di recente. È possibile utilizzare questo strumento per rilevare se vi è un dispositivo non autorizzato connesso alla rete e ottenere tutti i suoi dettagli.
I dettagli che puoi includere comprendono: indirizzo IP, indirizzo MAC, nome dispositivo, quando è stato connesso per la prima volta, quando è stato connesso, e altre informazioni se disponibili . Puoi utilizzare queste informazioni per avere un'idea di base su chi è connesso e quindi proteggere il tuo WiFi.
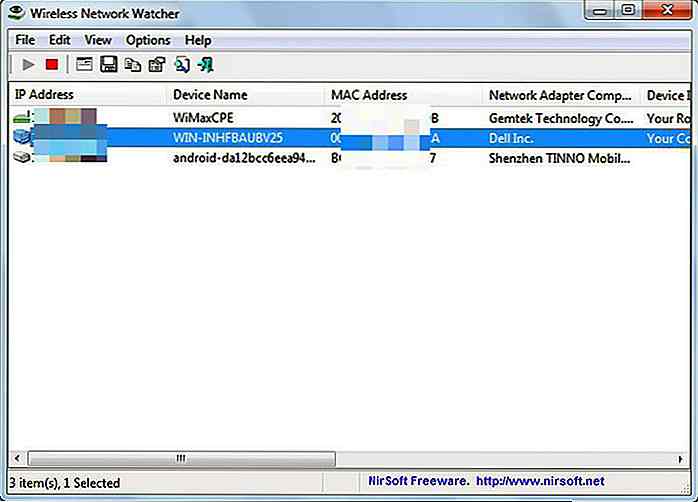 Se stai affrontando una bassa velocità WiFi, anche in questo caso puoi eseguire questo strumento per assicurarti che nessuno stia rubando la tua larghezza di banda.
Se stai affrontando una bassa velocità WiFi, anche in questo caso puoi eseguire questo strumento per assicurarti che nessuno stia rubando la tua larghezza di banda.4. WifiInfoView
Un'altra utilità di scansione WiFi, WifiInfoView cerca tutte le connessioni WiFi nelle vicinanze e elenca i dettagli importanti su di loro . Alcune delle informazioni che può estrarre comprendono: nome della rete, frequenza, qualità del segnale, indirizzo MAC, nome / modello del router, numero del canale, ecc .
Solitamente questo strumento viene utilizzato per identificare i canali meno trafficati e connettersi a questi per ricevere una migliore velocità di internet. Tuttavia, puoi anche utilizzare questo strumento per identificare le reti vicino a te .
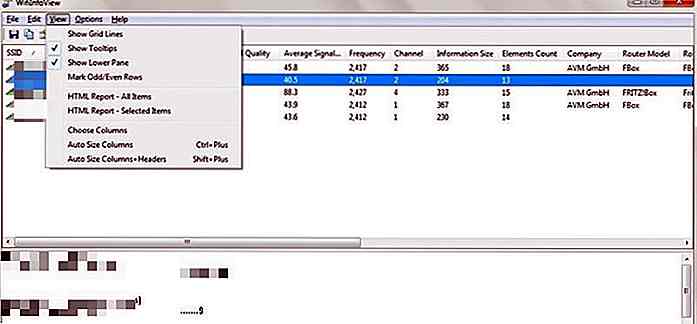 5. Hosted Network Starter
5. Hosted Network Starter È uno strumento semplice per trasformare il tuo PC in un hotspot WiFi di cui ogni dispositivo abilitato WiFi può beneficiare. Devi solo creare il nome e la password WiFi e Hosted Network Starter ti consentirà di trasformare il tuo dispositivo in un hotspot . Un altro dispositivo WiFi può utilizzare la password appena creata per accedere alla rete.
Se si dispone di un router senza connessione WiFi, è possibile utilizzare il PC come hotspot per condividere la rete. Un altro uso sarebbe estendere la portata dei segnali WiFi usando il PC come ricevitore e inoltro di segnali.
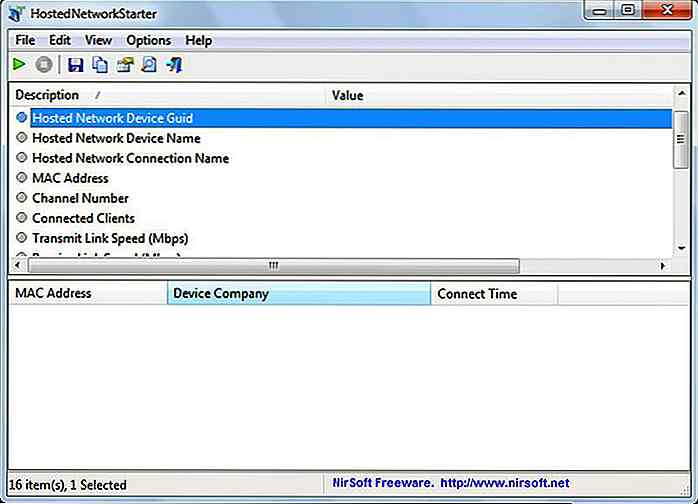 6. IPNetInfo
6. IPNetInfo Questo è uno strumento sorprendentemente utile che può estrarre molte informazioni su una rete usando l'indirizzo IP. Hai solo bisogno di fornire qualsiasi indirizzo IP e IPNetInfo mostrerà il suo paese di origine, il nome del provider internet, la persona / azienda che lo ospita, l'indirizzo di casa / ufficio, l'email di contatto, il numero di telefono e il numero di fax . Se qualcuno è coinvolto in un'attività criminale o sta tentando di ricattarti (solitamente via email), puoi usare il loro indirizzo IP per rintracciarli .
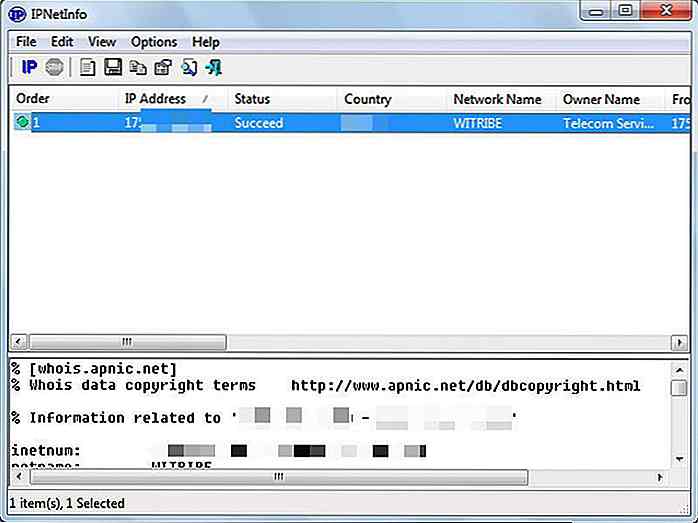 Sebbene questo strumento offra molte informazioni, tuttavia nella maggior parte dei casi queste informazioni non sarebbero del proprietario del PC che sta usando l'indirizzo IP . Invece, l'informazione sarebbe della società di hosting IP (di solito l'ISP della persona). Tuttavia, questa informazione può ancora darti alcuni indizi che possono portarti alla radice del problema .
Sebbene questo strumento offra molte informazioni, tuttavia nella maggior parte dei casi queste informazioni non sarebbero del proprietario del PC che sta usando l'indirizzo IP . Invece, l'informazione sarebbe della società di hosting IP (di solito l'ISP della persona). Tuttavia, questa informazione può ancora darti alcuni indizi che possono portarti alla radice del problema .Ad esempio, è possibile contattare la società di hosting IP e collaborare con loro per tenere traccia dell'indirizzo IP della persona che vi disturba (potrebbe essere richiesto un mandato adeguato). Nel mio caso, è stato in grado di dirmi il mio fornitore di servizi Internet, il nome del paese, il nome del proprietario del mio ISP e l'indirizzo esatto della sede centrale .
7. WhoisThisDomain
Questo è fondamentalmente uno strumento per i dettagli del dominio del sito web simile a Who.is. Tuttavia, è molto più facile da usare e ti connette al server Whois giusto . Personalmente l'ho trovato più utile nel fornire dettagli sui domini rispetto a molti altri strumenti online.
Rende anche più facile la ricerca di più domini. Puoi creare un elenco completo dei domini che ti interessano e WhoisThisDomain cercherà ed elencherà rapidamente tutte le informazioni .
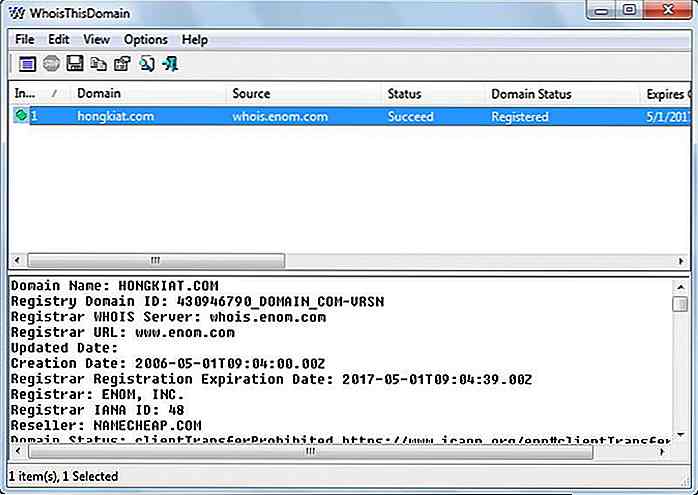 8. QuickSetDNS
8. QuickSetDNS Un semplice strumento per passare rapidamente server DNS da tutti i server DNS disponibili per la tua rete. Elencherà tutti i server DNS ed è possibile selezionarne uno a cui si desidera passare. Se il nuovo server DNS risulta problematico, è possibile tornare indietro o utilizzare l'opzione server DNS automatico per consentire alla rete di selezionare automaticamente il server corretto. Ecco un buon articolo sul perché dovresti cambiare il tuo server DNS.
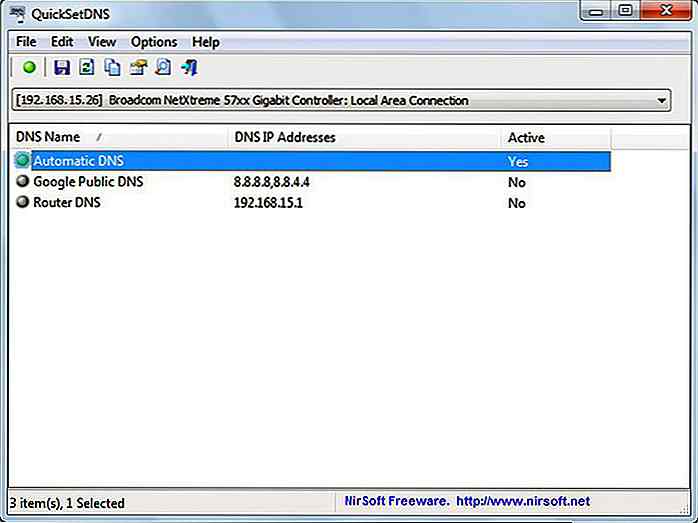 9. SpecialFoldersView
9. SpecialFoldersView Questo strumento elenca tutte le cartelle importanti di Windows che sono nascoste o molto difficili da trovare . Alcune delle pratiche cartelle includono la cartella Cronologia che mostra le attività recenti sul PC (come la cronologia del browser), la cartella Esecuzione automatica in cui sono elencati tutti i programmi di avvio o la cartella dei file temporanei Internet che elenca tutti i dati memorizzati nella cache dei browser.
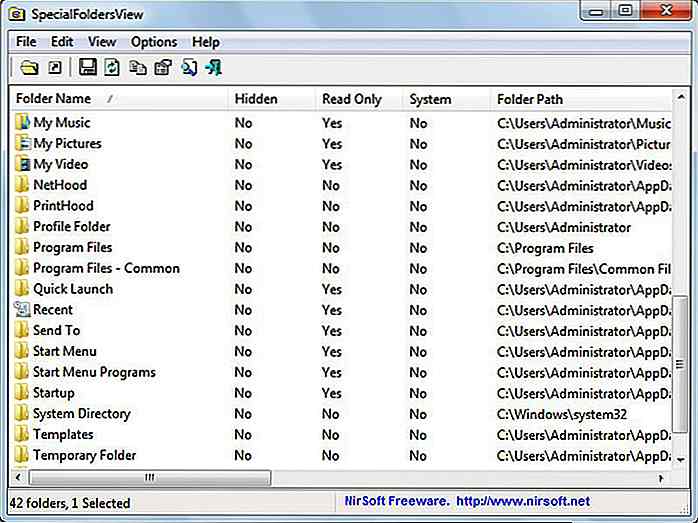 10. BlueScreenView
10. BlueScreenView Se di recente vedi la schermata blu della morte (BSoD) di tanto in tanto o quando ti imbatti in qualcosa di specifico, questo strumento può aiutarti a scoprire il problema .
Quando viene visualizzata la schermata blu della morte, viene creato anche un file di dettagli che contiene tutti i dati relativi al problema. BlueScreenView mostra tutte queste informazioni in un'interfaccia facile da inghiottire. Mostrerà sia il software che il driver che potrebbero essere la causa del problema BSoD .
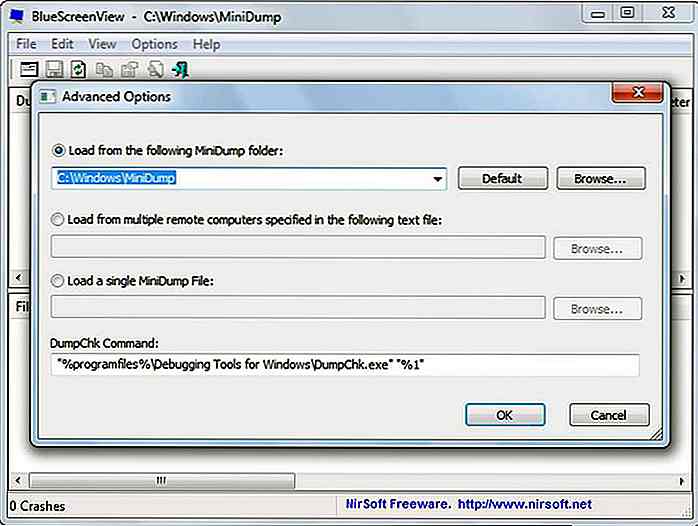 Anche se non è in grado di individuare il problema, fornirà almeno informazioni sufficienti da condividere con qualcuno con conoscenze tecniche per comprendere il problema. Puoi anche condividere il file su forum tecnici per ottenere aiuto.
Anche se non è in grado di individuare il problema, fornirà almeno informazioni sufficienti da condividere con qualcuno con conoscenze tecniche per comprendere il problema. Puoi anche condividere il file su forum tecnici per ottenere aiuto.11. AdvancedRun
È uno strumento di configurazione di avvio del programma per avviare programmi con esigenze particolari nel loro ambiente specifico. Ad esempio, è possibile fornire un programma Windows 98 supportato con Windows 98 nel PC utilizzando questo strumento.
È anche possibile avviare un programma con priorità elevata per fornire la maggior parte della risorsa CPU ad esso, il che è utile per i programmi con risorse pesanti. Queste configurazioni possono essere salvate per programmi specifici e caricate facilmente ogni volta che si desidera avviare il programma.
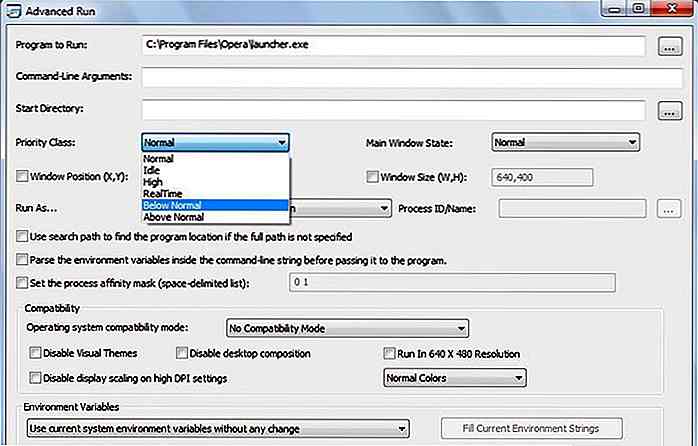 12. LastActivityView
12. LastActivityView LastActivityView mostrerà tutte le attività precedenti sul tuo PC Windows dall'inizio (a meno che questa informazione non sia stata cancellata). Mostrerà tutti i file e l'accesso alla cartella insieme all'ora esatta al momento dell'accesso. Inoltre, mostrerà anche il tempo in cui il PC è stato spento o acceso.
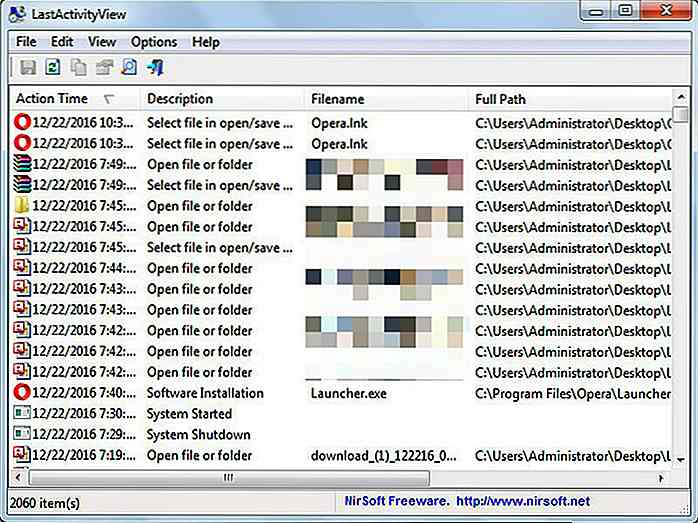 Tuttavia, può anche elencare programmi o cartelle accessibili da altri programmi nel PC. Quindi non essere confuso.
Tuttavia, può anche elencare programmi o cartelle accessibili da altri programmi nel PC. Quindi non essere confuso.13. ProduKey
ProduKey mostra le chiavi del prodotto del tuo Windows installato insieme ad altri prodotti Microsoft come i prodotti Office. Se hai dimenticato o perso il codice prodotto della tua copia di Windows, puoi utilizzare questo strumento per estrarlo. È uno strumento utile quando è necessario reinstallare Windows o un altro prodotto Microsoft e riattivarlo.
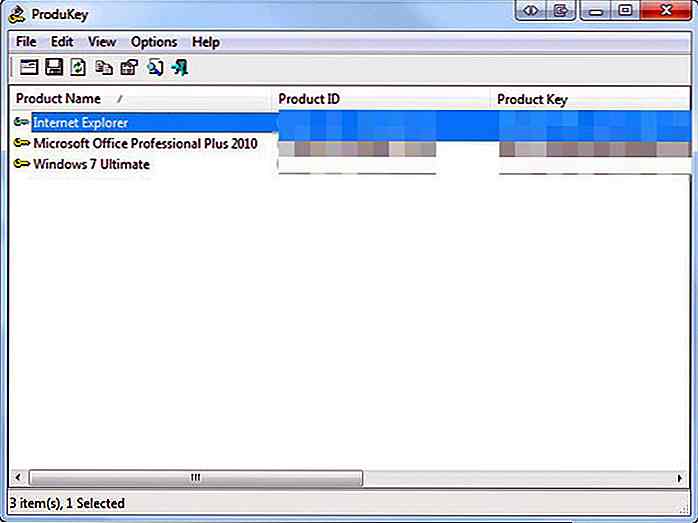 14. RecentFilesView
14. RecentFilesView Questa utility è molto simile a LastActivityView che abbiamo menzionato sopra, ma mostra alcune informazioni leggermente diverse. Invece di mostrare la tua attività completa, mostra solo i file a cui hai personalmente accesso. Non vedrai alcun file a cui sia stato effettuato l'accesso da un programma di terze parti .
Inoltre, RecentFilesView contrassegna anche i file come "rossi" che non sono più disponibili . O vengono cancellati o spostati.
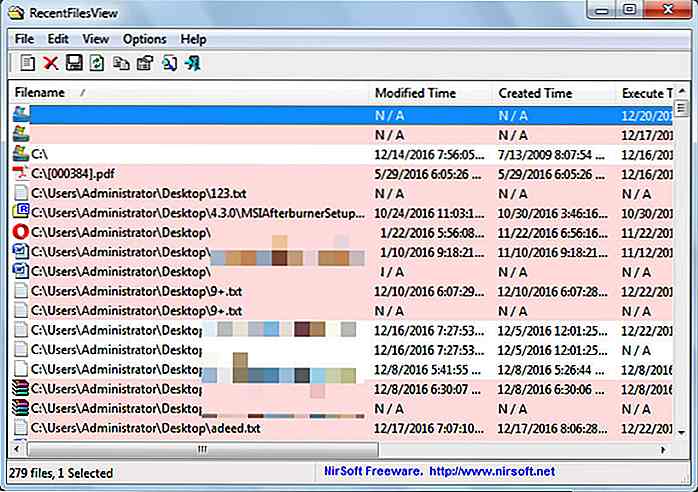 15. BatteryInfoView
15. BatteryInfoView BatteryInfoView mostra le informazioni sulla batteria del tuo portatile con i dettagli completi. Può mostrare il nome del produttore, il numero di serie, la data di produzione, la capacità, il tasso di scarica, la tensione e lo stato corrente . Questa informazione viene aggiornata ogni pochi secondi (personalizzabile) e puoi anche esportare questi dati .
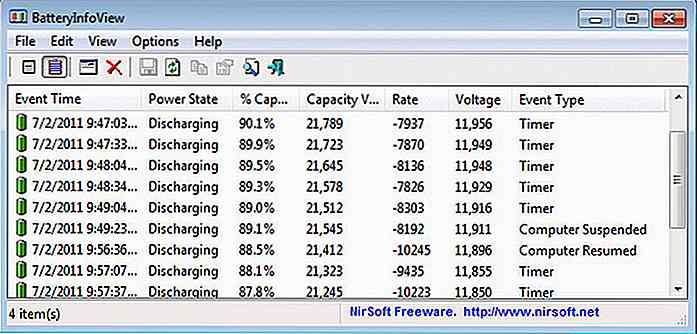 Tali informazioni possono essere utilizzate per risolvere molti problemi di batteria e capire quanta energia può fornire .
Tali informazioni possono essere utilizzate per risolvere molti problemi di batteria e capire quanta energia può fornire .Arrotondare
Le utilità NirSoft sono davvero uniche in natura e possono essere sorprendentemente utili nelle mani giuste. Tutte queste utility sono davvero leggere sulle risorse del PC e sui dati di processo molto velocemente, soprattutto perché sono basate sul linguaggio di programmazione C ++. Se conosci altre utilità di NirSoft, condividile con noi nei commenti.
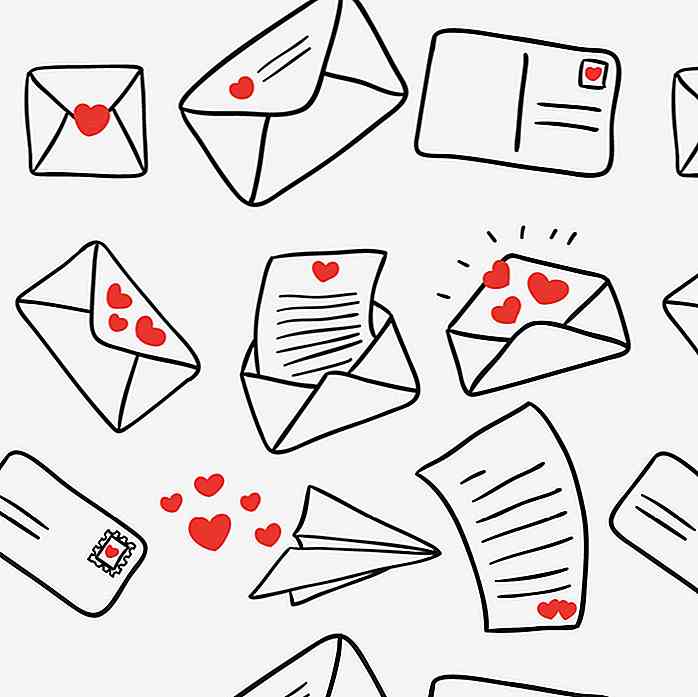
Freebie: 15 modelli di San Valentino
Se non hai ancora trovato il suggerimento, San Valentino è questo sabato. Che sia per lavoro o per uso personale, è probabile che tu abbia bisogno di risorse ispirate a San Valentino. Bene, sei fortunato.Abbiamo collaborato con i nostri amici a Freepik per contribuire a celebrare lo stile di San Valentino.
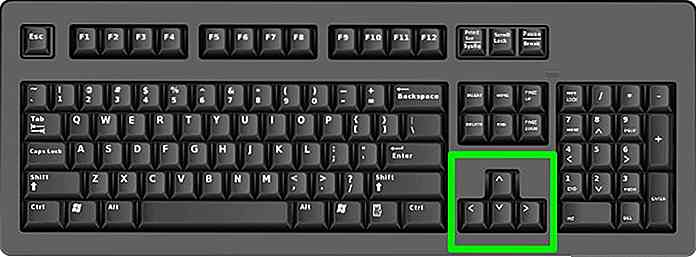
Come controllare Windows con solo una tastiera
Non devi preoccuparti se hai perso l'accesso al mouse del tuo PC, puoi comunque controllare il tuo PC solo con la tastiera. La tastiera del PC offre tutti i tasti e le scorciatoie per eseguire quasi tutte le funzioni di Windows . Puoi anche imparare queste comode scorciatoie da tastiera per aumentare la produttività.
![Suggerimenti per costruire la pagina di pagamento perfetta [Infografica]](http://hideout-lastation.com/img/tech-design-tips/389/tips-building-perfect-checkout-page.jpg)