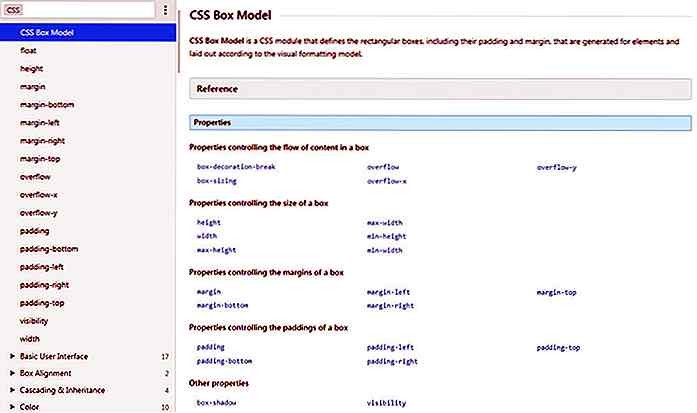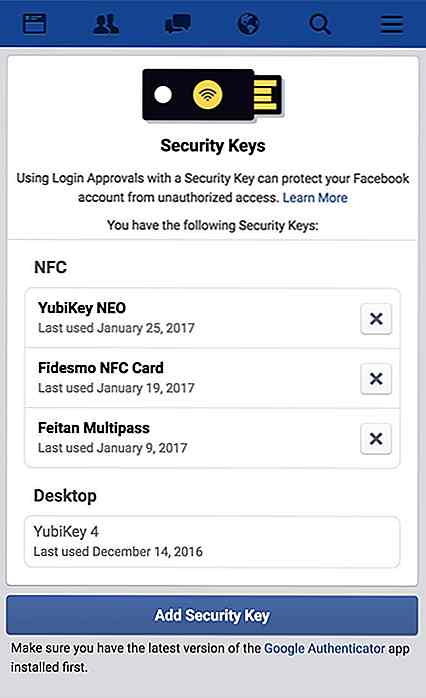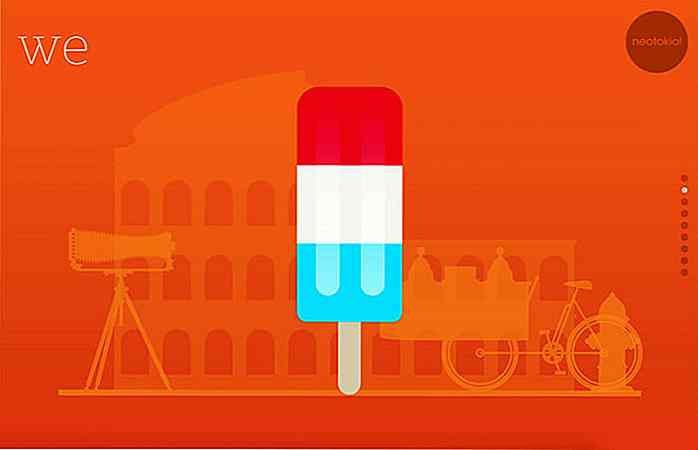it.hideout-lastation.com
it.hideout-lastation.com
15 snippet di wp-config per configurare il tuo sito WordPress
L'amministratore di WordPress semplifica la gestione delle configurazioni senza toccare una riga di codice. Queste impostazioni di configurazione di base vengono quindi memorizzate nella tabella delle wp-options all'interno del database. Ma WordPress ha anche un file di configurazione separato, chiamato wp-config.php, che può essere utilizzato per ulteriori personalizzazioni .
Wp-config è il file in cui i dati di hosting personalizzati (nome del database, host del database, ecc.) Vengono salvati quando si installa un sito WordPress auto-ospitato. È inoltre possibile aggiungere altre opzioni di configurazione a questo file, con il quale è possibile abilitare o disabilitare funzionalità quali debug, cache, multisito, accesso SSL, aggiornamenti automatici e molti altri.
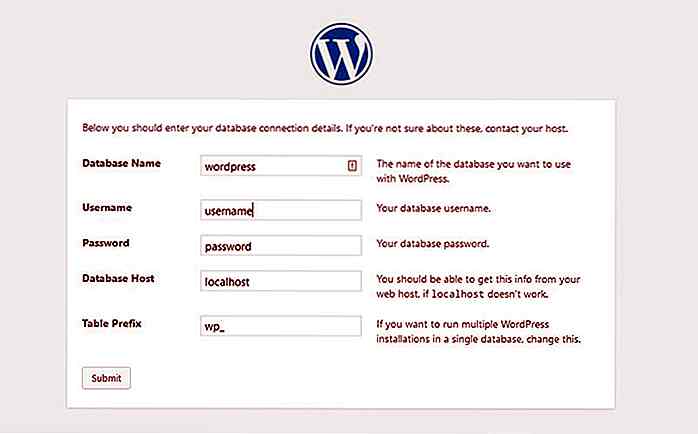 Localizza e modifica wp-config
Localizza e modifica wp-config Quando scarichi WordPress, il file wp-config.php non è ancora presente nella cartella di installazione. Tuttavia, c'è un file chiamato wp-config-sample.php che devi copiare e rinominare in wp-config.php . Quindi, è necessario aggiungere i dati di connessione di base (nome del database, nome utente del database, password del database, nome host, chiavi di sicurezza) a questo file.
Se il tuo provider di hosting utilizza l' autoinstallazione Softaculous (la maggior parte lo fa) questo processo è automatizzato per te e troverai un file wp-config.php e un file wp-config-sample.php nella tua cartella principale quando colleghi il tuo server tramite FTP.
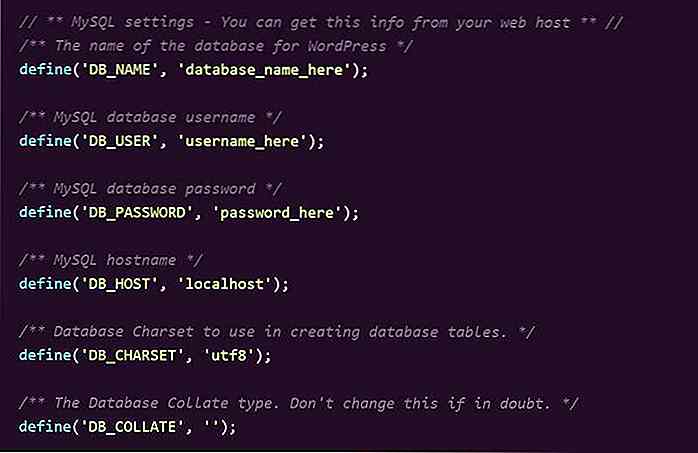 Si noti che l' ordine delle impostazioni è importante, quindi non riorganizzarle. Quando si modifica il file wp-config, utilizzare sempre un editor di codice come Sublime Text, Atom, Notepad ++, Visual Studio Code o TextMate. I processori di testi (Microsoft Office, Google Docs, LibreOffice, ecc.) Rovinano il tuo file, non li usano mai per modificare i file di codice.
Si noti che l' ordine delle impostazioni è importante, quindi non riorganizzarle. Quando si modifica il file wp-config, utilizzare sempre un editor di codice come Sublime Text, Atom, Notepad ++, Visual Studio Code o TextMate. I processori di testi (Microsoft Office, Google Docs, LibreOffice, ecc.) Rovinano il tuo file, non li usano mai per modificare i file di codice.Le impostazioni salvate in wp-config sovrascrivono il database, nel caso in cui sia presente lo stesso tipo di configurazione su entrambi (es. Home URL)
Dove posizionare i frammenti di codice
In questo articolo, puoi trovare 20 snippet di codice con i quali puoi usare per personalizzare il tuo file wp-config.php .
La maggior parte di queste opzioni di configurazione non esiste in wp-config per impostazione predefinita. Se vuoi usarli devi aggiungerli sotto l'inizio tag and code comments, ma sopra le impostazioni di MySQL .
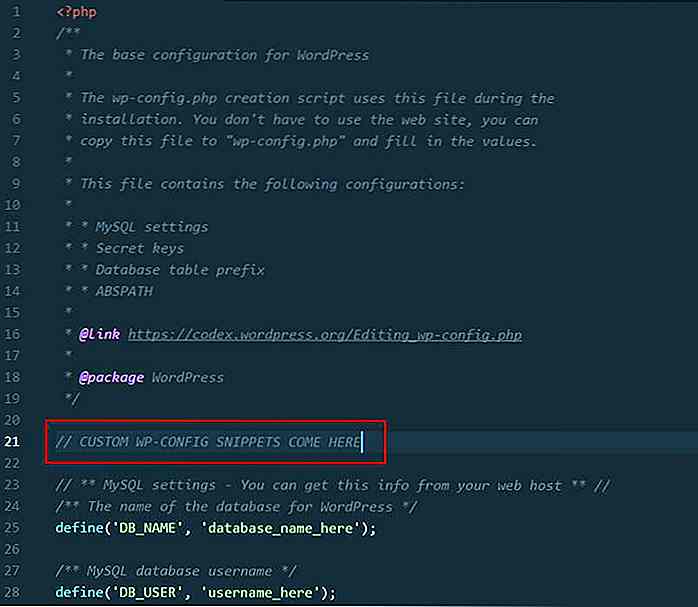 1. Attiva il debugger WP
1. Attiva il debugger WP Puoi attivare e disattivare il debugger di WordPress nel file wp-config. Il primo frammento di seguito esiste per impostazione predefinita in wp-config (sotto le configurazioni del database) ma il suo valore è impostato su false . Per attivare il debugger, cambia il suo valore su true .
Il secondo frammento attiva il debugger di frontend che consente di eseguire il debug di script CSS e JavaScript. Utilizzare i debugger solo su siti di sviluppo mai in produzione.
# Attiva la definizione del debugger PHP ('WP_DEBUG', true); # Attiva la definizione del debugger CSS e JavaScript ('SCRIPT_DEBUG', true); 2. Modifica prefisso tabella database
WordPress usa il prefisso della tabella wp_ per impostazione predefinita. Se si desidera un database più sicuro, è possibile scegliere un prefisso tabella più complicato .
Questa opzione di configurazione esiste anche nel file wp-config per impostazione predefinita, è sufficiente modificare il valore della variabile $table_prefix in una più sicura.
Modificare il prefisso della tabella solo se si dispone di un'installazione pulita o in un sito di sviluppo, poiché è rischioso farlo su un sito di produzione.
# Crea prefisso tabella sicuro per le tabelle del database # Solo numeri, lettere, caratteri di sottolineatura $ table_prefix = 'a81kJt_';
3. Modifica gli URL di WordPress
Puoi impostare WordPress e home URL nell'amministratore di WordPress, sotto il menu Settings > General . Tuttavia, puoi anche configurare questi URL nel file wp-config.
La definizione delle WP_SITEURL e WP_HOME nel file wp-config presenta due vantaggi:
- può essere salvavita se non puoi accedere all'area di amministrazione per qualche motivo
- può ridurre il numero di chiamate al database durante il caricamento del sito (poiché wp-config sovrascrive le opzioni salvate nel database)
WP_SITEURL specifica l'URL con cui gli utenti possono raggiungere il tuo sito, mentre WP_HOME definisce la radice della tua installazione di WP . Se hai installato WordPress nella tua cartella principale (questa è l'opzione predefinita) assumono lo stesso valore .
# Specifica la definizione dell'URL del sito ('WP_SITEURL', 'http://www.yourwebsite.com'); # Specifica l'home URL (la radice dell'installazione WP) define ('WP_HOME', 'http://www.yourwebsite.com/wordpress'); 4. Svuota la spazzatura dopo un certo tempo
Puoi fare in modo che WordPress svuoti automaticamente il cestino dopo un certo numero di date. Il valore minimo di questa costante è 0, in questo caso si disabilita la funzione cestino .
# Trasforma il cestino dopo 7 giorni ('EMPTY_TRASH_DAYS', 7); 5. Abilitare la cache di WordPress
È possibile abilitare la funzionalità di memorizzazione nella cache integrata di WordPress con la seguente riga di codice. La maggior parte dei plug-in di memorizzazione nella cache, come W3 Total Cache e WP Super Cache, aggiunge automaticamente questo snippet al file wp-config.
# Abilita la definizione della cache WP ('WP_CACHE', true); 6. Abilita WordPress Multisite
Aggiungendo la costante WP_ALLOW_MULTISITE al file wp-config, è possibile abilitare la funzionalità multisito di WordPress che consente di creare una rete di siti WP .
# Attiva WordPress Multisite define ('WP_ALLOW_MULTISITE', true); 7. Reindirizzare sottodomini e sottocartelle non esistenti
A volte i visitatori digitano un sottodominio o sottocartella inesistente nella barra degli indirizzi. Puoi reindirizzare questi utenti a un'altra pagina del tuo dominio, ad esempio sulla home page con l'aiuto della costante NOBLOGREDIRECT .
# Reindirizza sottodomini e sottocartelle non esistenti alla pagina principale define ('NOBLOGREDIRECT', 'http://www.yourwebsite.com'); 8. Gestire le revisioni post
WordPress ha un sistema di controllo della versione integrato, il che significa che salva tutte le revisioni dei post che crei. Un post modificato frequentemente può avere fino a 25-30 revisioni che possono occupare molto spazio del database dopo un po '.
Con la costante WP_POST_REVISIONS, puoi massimizzare il numero di revisioni post o disabilitare completamente la funzione .
# Disabilita completamente la definizione delle revisioni ('WP_POST_REVISIONS', false); # Consente di definire un massimo di 5 post revisioni ('WP_POST_REVISIONS', 5); 9. Abilitare l'ottimizzazione del database integrato
WordPress ha una funzione di ottimizzazione del database integrata che puoi attivare aggiungendo la seguente riga al file wp-config.
Ho scritto in dettaglio su come funziona questo strumento in questo articolo. La cosa più importante da notare è che la schermata di ottimizzazione del database è disponibile per chiunque (anche per i visitatori non registrati). Abilitare la funzione solo per il periodo di tempo in cui si desidera eseguire lo strumento di ottimizzazione, quindi non dimenticare di disabilitarla.
# Attiva la funzione di ottimizzazione del database define ('WP_ALLOW_REPAIR', true); 10. Disabilitare gli aggiornamenti automatici
WordPress esegue automaticamente aggiornamenti in background per le versioni minori e i file di traduzione .
Puoi attivare e disattivare questa funzione impostando i valori delle costanti AUTOMATIC_UPDATER_DISABLED (per tutti gli aggiornamenti) e WP_AUTO_UPDATE_CORE (per gli aggiornamenti principali) in base alle seguenti regole:
# Disabilita la definizione di tutti gli aggiornamenti automatici ('AUTOMATIC_UPDATER_DISABLED', vero); # Disabilita la definizione di tutti gli aggiornamenti principali ('WP_AUTO_UPDATE_CORE', false); # Abilita tutti gli aggiornamenti di base, comprese le release minori e principali define ('WP_AUTO_UPDATE_CORE', true); # Abilita gli aggiornamenti di base solo per le versioni minori (predefinite) define ('WP_AUTO_UPDATE_CORE', 'minor'); 11. Aumentare il limite di memoria PHP
A volte potresti voler aumentare il limite di memoria PHP che il tuo provider di hosting ha assegnato al tuo sito, specialmente se ricevi il temuto messaggio "Dimensione memoria permessa di xxxxxx byte esauriti". Per fare ciò, utilizzare WP_MEMORY_LIMIT per il sito Web e WP_MAX_MEMORY_LIMIT per l'area di amministrazione .
Nota che alcuni host non permettono di aumentare manualmente il limite di memoria, in questo caso contattali e chiedi loro di farlo per te.
# Imposta il limite di memoria per la definizione del sito Web ('WP_MEMORY_LIMIT', '96M'); # Imposta il limite di memoria per l'area di amministrazione define ('WP_MAX_MEMORY_LIMIT', '128M'); 12. Forza accesso SSL
Per aumentare la sicurezza del sito Web, è possibile forzare gli utenti ad accedere ogni volta tramite SSL . La costante FORCE_SSL_ADMIN rende obbligatorio SSL per gli accessi degli utenti e le sessioni di amministrazione .
Tieni presente che la costante FORCE_SSL_LOGIN valida era obsoleta in WordPress 4.0, quindi ora devi sempre utilizzare FORCE_SSL_ADMIN .
# Forza il login SSL define ('FORCE_SSL_ADMIN', true); 13. Disabilita plugin e modifiche / aggiornamenti del tema
Gli amministratori possono modificare i file di plug-in e tema nell'area di amministrazione di WordPress. Puoi rendere il tuo sito più sicuro se disabiliti il plugin e gli editor di temi utilizzando la costante DISALLOW_FILE_EDIT . Quindi, se il tuo sito è compromesso, l'hacker non avrà accesso ai tuoi plugin e ai file dei temi.
Puoi anche disabilitare il plugin e la funzione di aggiornamento del tema utilizzando DISALLOW_FILE_MODS . In questo modo gli amministratori non saranno in grado di aggiornare plugin e temi nell'area di amministrazione.
DISALLOW_FILE_MODS disabilita anche il plugin e l'editor di temi, quindi se lo usi non devi aggiungere DISALLOW_FILE_EDIT .
# Disabilita il plugin e l'editor del tema define ('DISALLOW_FILE_EDIT', true); # Disabilita il plugin e l'editor di temi PIÙ il plugin e l'aggiornamento del tema definiscono ('DISALLOW_FILE_MODS', true); 14. Elimina le modifiche dell'immagine
Ogni volta che si modifica un'immagine, WordPress la salva in diverse risoluzioni . Tuttavia, se non desideri utilizzare i set di immagini precedenti, puoi rimuoverli impostando il valore della costante IMAGE_EDIT_OVERWRITE su true .
Di conseguenza, i file di immagine precedenti verranno sovrascritti da quelli nuovi quando si modifica un'immagine e solo l' ultimo set verrà salvato nella cartella del wp-content .
# Pulisce le modifiche dell'immagine definite ('IMAGE_EDIT_OVERWRITE', true); 15. Disabilita HTML non filtrato
Sebbene gli utenti di basso livello (sottoscrittori, contributori, autori) non possano pubblicare HTML non filtrato in WordPress, gli editori e gli amministratori possono farlo.
Aggiungendo la seguente riga di codice al file wp-config, è possibile aumentare la sicurezza impedendo agli utenti di alto livello di pubblicare HTML non filtrato .
# Disabilita l'HTML non filtrato per gli amministratori e la definizione degli editor ('DISALLOW_UNFILTERED_HTML', true);
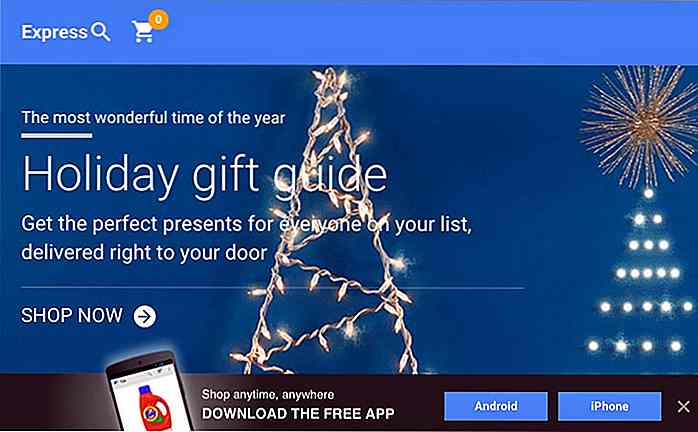
Oltre 140 servizi e strumenti di Google che dovresti conoscere (e segnalibro)
Menziona i prodotti Google e probabilmente penserai a Ricerca Google, Gmail, Chrome, YouTube o Android, ma in realtà ci sono più di un centinaio di servizi e strumenti Google di cui la maggior parte di noi non è a conoscenza. Quindi abbiamo pensato che questa sarebbe stata una grande opportunità per cercare i servizi e gli strumenti disponibili di Google meno noti. Qu

20 video di esperimenti sociali da tenere d'occhio
Gli esperimenti sociali sono un ottimo modo per avere una più ampia comprensione di come gli esseri umani pensano e agiscono . Quella che prima era un'attività limitata, condotta principalmente da ricercatori, è ora ampiamente svolta da persone normali come te e me, in cerca di risposte su cosa fare e cosa succederà? Me