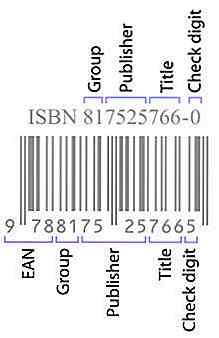it.hideout-lastation.com
it.hideout-lastation.com
Più di 150 tasti di scelta rapida per Windows 10 per aumentare la produttività
Desideri aumentare la tua produttività e iniziare a fare di più in meno tempo? Uno degli asso nella manica dei power user sta facendo uso dell'ampia lista di scorciatoie da tastiera offerte da Windows 10.
Il fatto è che passare al mouse, più volte, per eseguire piccoli compiti, disturba il tuo stato di lavoro e, quindi, degrada la produttività. Inoltre, la pressione di alcuni tasti quando si sta già utilizzando la tastiera è più veloce rispetto al passaggio al mouse e al ritorno alla tastiera, soprattutto quando si può facilmente controllare Windown con solo una tastiera.
In questo post, condividiamo un lungo elenco di scorciatoie da tastiera per Windows 10 . Le scorciatoie sono organizzate ordinatamente in categorie e i loro collegamenti sono forniti per un accesso rapido. Non dimenticare di provarli e condividere la tua esperienza .
- Scorciatoie da tastiera generali
- Scorciatoie da tastiera di File Explorer
- Scorciatoie da tastiera di Windows Key
- Scorciatoie da tastiera Prompt dei comandi
- Scorciatoie da tastiera della finestra di dialogo
- Scorciatoie da tastiera della barra delle applicazioni
- Scorciatoie da tastiera multi-tasking
Scorciatoie da tastiera generali
Iniziamo con le scorciatoie da tastiera generali che userete prontamente ogni giorno.
| Premere i tasti | per eseguire l'azione |
| Ctrl + X | Taglia la selezione |
| Ctrl + C o Ctrl + Ins | Copia la selezione |
| Ctrl + V o Shift + Ins | Incolla la selezione |
| Ctrl + Z | Annulla l'ultima azione |
| Alt + F4 | Chiudi o esci dall'app attiva |
| F2 | Rinomina l'oggetto selezionato |
| F6 | Passa attraverso gli elementi sullo schermo |
| F10 | Attiva la barra dei menu nell'app corrente |
| Alt + F8 | Mostra la tua password nella schermata di accesso |
| Alt + Esc | Scorri le app nel loro ordine di apertura |
| Alt + * Lettera sottolineata | Esegui l'azione per la lettera sottolineata |
| Alt + Invio | Mostra le proprietà per l'elemento selezionato |
| Alt + barra spaziatrice | Mostra il menu rapido per la finestra attiva |
| ALT + ← | Torna indietro |
| Alt + → | Vai avanti |
| Alt + Pagina su | Scorri verso l'alto di una schermata |
| Alt + Pagina giù | Scorri verso il basso di una schermata |
| Ctrl + F4 | Chiudi la scheda o il documento attivi |
| Ctrl + A | Seleziona tutti gli elementi o il contenuto nella finestra |
| Ctrl + D o Del | Elimina l'elemento selezionato nel Cestino |
| Ctrl + R o F5 | Aggiorna la finestra attiva |
| Ctrl + Y | Ripristina l'ultima azione annullata |
| Ctrl + → | Spostare il cursore all'inizio della parola successiva |
| Ctrl + ← | Spostare il cursore all'inizio della parola precedente |
| Ctrl + ↓ | Spostare il cursore all'inizio del paragrafo successivo |
| Ctrl + ↑ | Spostare il cursore all'inizio del paragrafo precedente |
| Ctrl + Alt + Maiusc + Tasti freccia | Sposta un gruppo o un riquadro a fuoco in entrambe le direzioni nel menu Start |
| CTRL + tasti freccia + barra spaziatrice | Seleziona più elementi in una finestra o sul desktop |
| Ctrl + Maiusc + Qualsiasi tasto freccia | Seleziona un blocco di testo |
| Ctrl + Maiusc + Esc | Apri Task Manager |
| CTRL + MAIUSC | Passa tra i layout di tastiera disponibili |
| Ctrl + barra spaziatrice | Attiva / disattiva l'editor dei metodi di input in cinese |
| MAIUSC + F10 | Visualizza il menu di scelta rapida per l'elemento selezionato |
| Maiusc + Qualsiasi tasto freccia | Seleziona il testo nel documento o più elementi in una finestra o sul desktop |
| Maiusc + Canc | Elimina l'elemento selezionato direttamente senza prima inviarlo al Cestino |
| → | Apri il menu a destra o apri un sottomenu |
| ← | Aprire il menu a sinistra o chiudere un sottomenu |
| Esc | Interrompe o abbandona l'attività corrente |
* Le lettere sottolineate avranno un aspetto simile all'immagine seguente:
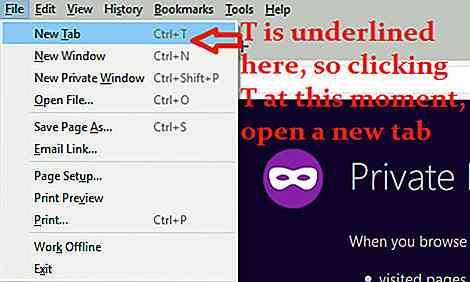 Scorciatoie da tastiera di File Explorer
Scorciatoie da tastiera di File Explorer Di seguito sono riportate le scorciatoie da tastiera per padroneggiare l'Esplora file e attraversare il filesystem di Windows più rapidamente che mai.
| Premere i tasti | per eseguire l'azione |
| Alt + D o F4 | Seleziona la barra degli indirizzi |
| Ctrl + E o Ctrl + F o F3 | Seleziona la casella di ricerca |
| Ctrl + N | Apri una nuova finestra |
| Ctrl + W | Chiudi la finestra corrente |
| Ctrl + Scorrimento del mouse | Cambia la dimensione e l'aspetto delle icone |
| CTRL + MAIUSC + E | Mostra tutte le sottocartelle della cartella principale |
| CTRL + MAIUSC + N | Crea una nuova cartella |
| Bloc Num + * | Visualizza tutte le sottocartelle della cartella selezionata |
| Num Lock + + | Mostra tutti i contenuti della cartella selezionata |
| Num Lock + - | Comprimi la cartella selezionata |
| Alt + P | Mostra il pannello di anteprima |
| Alt + Invio | Apri le Proprietà per l'elemento selezionato |
| Alt + → | Vai alla cartella successiva |
| Alt + ↑ | Vai alla cartella principale |
| Alt + ← o Backspace | Vai alla cartella precedente |
| → | Espandi la cartella selezionata (se è compressa) o seleziona la sua sottocartella |
| ← | Comprimi la cartella selezionata (se è espansa) o seleziona la sua cartella genitore |
| Fine | Scorri fino alla fine della finestra corrente |
| Casa | Scorrere fino all'inizio della finestra corrente |
| F11 | Massimizza o minimizza la finestra corrente |
Scorciatoie da tastiera di Windows Key
Ecco le scorciatoie da tastiera che iniziano con il tasto Win (Windows) che ti aiuta ad aprire numerosi strumenti e ad eseguire varie attività premendo alcuni tasti.
| Premere i tasti | per eseguire l'azione |
| Win o Ctrl + Esc | Apri o chiudi il menu Start |
| Vinci + A | Apri il centro di azione |
| Vinci + B | Metti a fuoco l'area di notifica |
| Win + Shift + C | Apri Cortana in modalità ascolto |
| Vinci + D | Mostra o nascondi il desktop |
| Win + Alt + D | Mostra o nascondi l'azione rapida del calendario |
| Vinci + E | Apri l'Esplora file |
| Vinci + F | Apri l'hub di feedback |
| Win + G | Apri la barra di gioco quando giochi |
| Vinci + H | Apri il fascino della condivisione |
| Vinci + io | Apri l'app Impostazioni |
| Vinci + J | Impostare lo stato attivo su un suggerimento di Windows, se disponibile |
| Vinci + K | Apri l'azione rapida Connetti |
| Vinci + L | Blocca il tuo PC o cambia account utente |
| Vinci + M | Riduci a icona tutte le finestre visibili |
| Vinci + O | Blocca l'orientamento del dispositivo |
| Vinci + P | Seleziona una modalità di visualizzazione della presentazione |
| Win + R | Avvia lo strumento Esegui |
| Win + S | Open search (aka Cortana) |
| Vinci + T | Scorri le app mostrate sulla barra delle applicazioni |
| Win + U | Apri il Centro accessibilità |
| Vinci + V | Passa attraverso le notifiche disponibili |
| Win + Shift + V | Scorri le notifiche disponibili in ordine inverso |
| Vinci + X | Apri il menu Collegamenti rapidi |
| Win + Z | Mostra i comandi presenti in un'app in modalità a schermo intero |
| Vinci +, | Dai un'occhiata al desktop temporaneamente |
| Win + Pause | Mostra la finestra di dialogo Proprietà del sistema |
| Win + Ctrl + F | Cerca computer sulla tua rete |
| Win + Shift + M | Ripristina o espandi tutte le finestre ridotte a icona |
| Win + Number | Avvia o passa all'app fissata alla barra delle applicazioni nella posizione uguale al numero |
| Win + Shift + Number | Avvia l'app (anche se aperta) bloccata sulla barra delle applicazioni nella posizione uguale al numero |
| Win + Ctrl + Number | Passa alla finestra attiva recente dell'app bloccata alla barra delle applicazioni nella posizione uguale al numero |
| Win + Alt + Number | Mostra la Jump List per l'app appuntata alla barra delle applicazioni nella posizione uguale al numero |
| Win + Ctrl + Shift + Number | Avvia una nuova istanza dell'app (come amministratore) situata sulla barra delle applicazioni nella posizione uguale al numero |
| Vinci + ↑ | Massimizza la finestra attiva |
| Vinci + ↓ | Riduci a icona la finestra attiva |
| Vinci + ← | Massimizza o posiziona la finestra attiva sul lato sinistro dello schermo |
| Vinci + → | Massimizza o posiziona la finestra attiva sul lato destro dello schermo |
| Vinci + Casa | Riduci a icona o ripristina tutte le finestre tranne la finestra dell'applicazione attiva |
| Win + Shift + ↑ | Allunga verticalmente la finestra attiva sullo schermo mantenendo la larghezza |
| Win + Shift + ↓ | Ridurre al minimo o ripristinare la finestra attiva verticalmente mantenendo la larghezza |
| Win + Shift + ← o → | Sposta la finestra corrente da un monitor a un altro (se connesso) |
| Win + Barra spaziatrice | Cambia la lingua di input più il layout della tastiera |
| Win + Ctrl + Barra spaziatrice | Passa all'ingresso precedentemente selezionato / impostato |
| Win + Invio | Apri il Narratore |
| Vinci + / | Inizia la riconversione IME |
| Vinci + + | Aumenta lo zoom usando la lente di ingrandimento |
| Vinci + - | Rimpicciolire usando la Lente di ingrandimento |
| Vinci + Esc | Esci dalla Lente di ingrandimento |
Scorciatoie da tastiera Prompt dei comandi
Trova sotto le scorciatoie da tastiera per Prompt dei comandi che ti aiutano ad aumentare la tua produttività mentre usi lo strumento cmd in Windows.
| Premere i tasti | per eseguire l'azione |
| Ctrl + C o Ctrl + Inserisci | Copia il testo selezionato |
| Ctrl + V o Maiusc + Inserisci | Incolla il testo selezionato |
| Ctrl + M | Entra nella modalità Segna |
| Alt + tasto di selezione | Inizia la selezione in modalità blocco |
| Tasti freccia | Sposta il cursore nella direzione specificata |
| Pagina su | Scorri il cursore di una pagina verso l'alto |
| Pagina giù | Scorri il cursore verso il basso di una pagina |
| Ctrl + Home | Sposta il cursore all'inizio del buffer (in modalità Mark) |
| Ctrl + Fine | Sposta il cursore alla fine del buffer (in modalità Mark) |
| Ctrl + ↑ | Scorri una riga nella cronologia di output |
| Ctrl + ↓ | Scorri una riga verso il basso nella cronologia degli output |
| Ctrl + Home | Sposta il viewport del comando nella parte superiore del buffer (nella navigazione Cronologia) e cancella tutti i caratteri a sinistra del cursore |
| Ctrl + Fine | Spostare la finestra di comando sulla riga di comando (nella navigazione Cronologia) ed eliminare tutti i caratteri a destra del cursore |
Scorciatoie da tastiera della finestra di dialogo
Di seguito sono riportate alcune scorciatoie da tastiera utili per controllare e gestire le finestre di dialogo utilizzando solo la tastiera.
| Premere i tasti | per eseguire l'azione |
| F4 | Mostra gli elementi nell'elenco attivo |
| Ctrl + Tab | Cambia le linguette in avanti |
| CTRL + MAIUSC + TAB | Cambia le schede in direzione indietro |
| Ctrl + n (1-9) | Passa direttamente alla scheda n |
| linguetta | Andare avanti attraverso le opzioni |
| MAIUSC + TAB | Sposta indietro tra le opzioni |
| Alt + * Lettera sottolineata | Esegui il comando (o seleziona l'opzione) che viene utilizzato con quella lettera |
| Barra spaziatrice | Fare clic o selezionare un pulsante attivo o selezionare o deselezionare una casella di controllo attiva |
| Backspace | Vai alla cartella principale se è selezionata nella finestra di dialogo Apri o Salva con nome |
| Tasti freccia | Seleziona o passa a un pulsante dall'elenco dei pulsanti attivi |
Scorciatoie da tastiera della barra delle applicazioni
Ecco alcune scorciatoie da tastiera per aprire app ed eseguire altre azioni sulla barra delle applicazioni rapidamente che mai.
| Premere i tasti | per eseguire l'azione |
| Maiusc + Fai clic su un pulsante della barra delle applicazioni | Apri rapidamente una nuova istanza di un'app |
| Ctrl + Maiusc + Fare clic sul pulsante della barra delle applicazioni | Apri un'app (come amministratore) |
| Maiusc + Fai clic con il pulsante destro del mouse su un pulsante della barra delle applicazioni | Mostra il menu rapido della finestra per l'app |
| Maiusc + Tasto destro del mouse su un pulsante della barra delle applicazioni raggruppata | Mostra il menu rapido della finestra per il gruppo di app |
| Ctrl + Rlick un pulsante sulla barra delle applicazioni raggruppata | Passa in rassegna le finestre simultanee aperte del gruppo di app |
Scorciatoie da tastiera multi-tasking
Di seguito sono elencate alcune scorciatoie da tastiera per eseguire più operazioni più rapidamente e aumentare la produttività durante l'utilizzo di Windows 10.
| Premere i tasti | per eseguire l'azione |
| Alt + Tab | Passa tra le app aperte |
| Win + Tab | Apri la vista Attività |
| Vinci + Ctrl + D | Aggiungi un desktop virtuale |
| Win + Ctrl + ← | Passa al desktop virtuale a sinistra |
| Vinci + Ctrl + → | Passa al desktop virtuale a destra |
| Vinci + Ctrl + F4 | Chiudi il desktop virtuale attivo o attuale |
Si trattava di scorciatoie da tastiera per migliorare la produttività e fare di più in meno tempo su Windows 10. Spero che tu le trovi utili e non dimenticarti di esercitarle quotidianamente per diventare un utente esperto .

Come costruire un seguito di clienti da sconosciuti completi
Può sembrare impossibile, ma costruire un rapporto con i tuoi lettori in un singolo post è ciò che lo scrittore professionista di contenuti freelance fa per vivere. Il nostro obiettivo, per quanto possa sembrare inverosimile, è quello di catturare l'attenzione di un estraneo completo e convertire quella persona, trasformandola in un amico, in un curioso ricercatore, in un ammiratore, in uno studente, in un cliente o in qualsiasi combinazione di questi .La

I 7 peccati capitali degli imprenditori che dovresti evitare
Fare affari è difficile al giorno d'oggi. La concorrenza è sempre in agguato e costantemente spiare le tue modalità e i tuoi metodi, i dipendenti dedicati sono difficili da trovare e le industrie moderne cambiano più velocemente degli aggiornamenti di stato degli adolescenti su Facebook. Il successo sembra sfuggente - ma è davvero?Oser
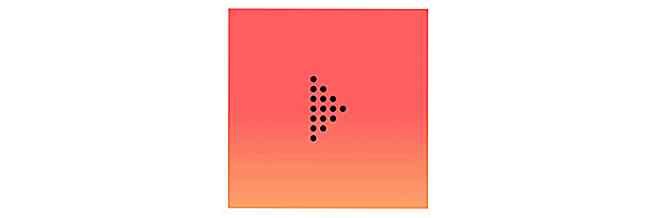
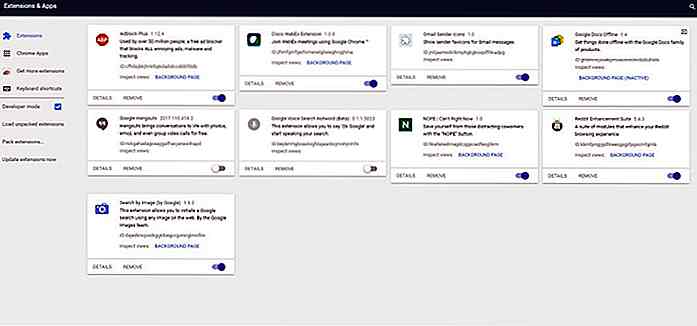
![Come inserire il percorso del file rapidamente nel testo sublime [Quicktip]](http://hideout-lastation.com/img/tech-design-tips/905/how-insert-file-path-quickly-sublime-text.jpg)