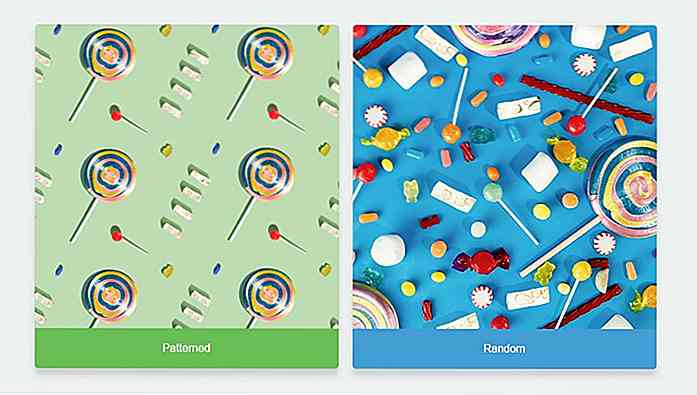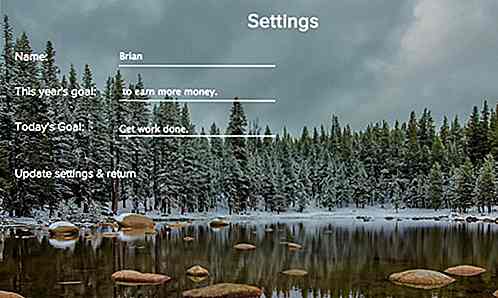it.hideout-lastation.com
it.hideout-lastation.com
20 suggerimenti e trucchi per Apple Most Wanted
Hai una domanda su come fare qualcosa sul tuo nuovo Apple Watch? Visto che questa è la prima generazione di Apple Watch, probabilmente hai molte domande su come usarlo. Per cominciare, Apple Watch deve essere abbinato al tuo iPhone. Questo gli consente di fare molte cose come sincronizzare foto, musica, ricevere notifiche app e localizzare il tuo iPhone.
Se stai cercando di fare tutto questo e altro, questa è la guida dell'utente per te. Ecco 20 delle domande più frequenti che possono avere una prima volta che l'utente di Apple Watch:
- Come abbinare Apple Watch con iPhone
- Come disassociare Apple Watch da iPhone
- Come cambiare i volti di Apple Watch Clock
- Come aggiungere nuovi volti di Apple Watch Clock
- Come aggiungere e rimuovere le app in un'occhiata
- Come aggiungere / rimuovere le app di Apple Watch
- Come organizzare e riordinare le app in Apple Watch
- Come disattivare le notifiche dell'app
- Come abilitare Siri in Apple Watch
- Come sincronizzare la musica con Apple Watch
- Come sincronizzare le foto con Apple Watch
- Come bloccare e sbloccare Apple Watch
- Come disattivare Apple Watch
- Come riavviare Apple Watch o effettuare una reimpostazione completa
- Come cancellare tutte le notifiche
- Come passare tra due app
- Come cancellare il contenuto su Apple Watch
- Come trovare il tuo iPhone con Apple Watch
- Come scattare foto con Apple Watch
- Come forzare la chiusura di un'applicazione
- Come prendere screenshot con Apple Watch
1. Come abbinare Apple Watch con iPhone
Prima di poter iniziare a utilizzare il tuo Apple Watch, dovrai accoppiarlo con un iPhone. Per accoppiare il tuo iPhone devi assicurarti che:
- Il tuo Bluetooth è acceso
- Stai utilizzando iOS 8.2 (o successivo) sul tuo iPhone 5 / 5s / 5c / 6.
Accoppia automaticamente con il mirino
1) Accendi l'Apple Watch tenendo premuto il pulsante laterale per alcuni secondi.
 2) Seleziona la tua lingua preferita.
2) Seleziona la tua lingua preferita.3) Toccare Start Pairing .
4) Apri l'app Apple Watch sul tuo iPhone.
5) Tenere l'Apple Watch e allinearlo con il mirino della fotocamera dell'iPhone. Questo è tutto!
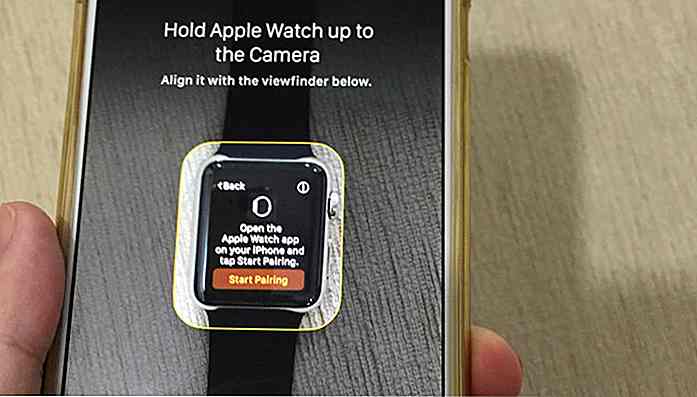 Accoppiamento manuale
Accoppiamento manuale1) Toccare il pulsante dell'icona (i) nell'angolo in alto a destra del vostro Apple Watch.
2) Vai all'app Apple Watch sul tuo iPhone e tocca " Applica Apple Watch manualmente ". Ti verrà presentato un nome del dispositivo.
3) Segui i passaggi sullo schermo e associa il tuo Apple Watch.
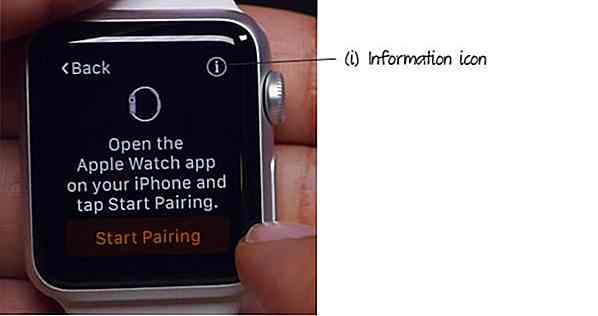 2. Come disaccoppiare Apple Watch da iPhone
2. Come disaccoppiare Apple Watch da iPhone Fai in modo che Apple Watch si trovi nelle vicinanze e assicurati che sia collegato tramite Bluetooth al tuo iPhone.
- Avvia l'app Apple Watch sul tuo iPhone.
- Nella schermata " My Watch ", vai su " Apple Watch " e tocca " Disaccoppia Apple Watch ".
- Tocca di nuovo per confermare.
Il tuo Apple Watch sarà ora disconnesso dal tuo iPhone.
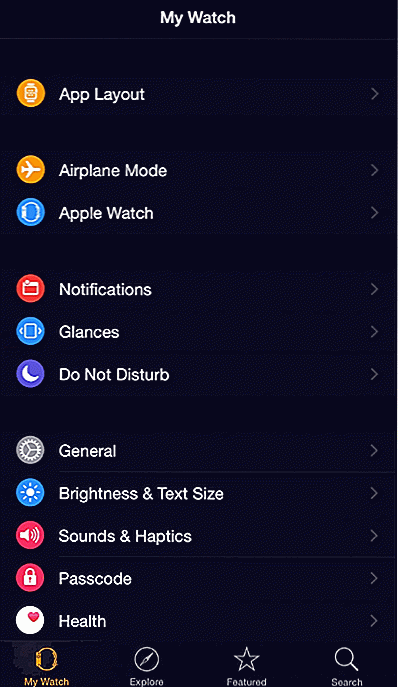 3. Come bloccare e sbloccare Apple Watch
3. Come bloccare e sbloccare Apple Watch Durante la configurazione iniziale di Apple Watch, ti verrà richiesto di impostare un passcode per mantenere le tue app e i dati sensibili al sicuro su Apple Watch. Se hai saltato questo passaggio durante l'installazione, puoi comunque impostare il tuo passcode.
Crea un passcode
Nell'app Apple Watch di iPhone, vai a Il mio orologio> Passcode> attiva il passcode . Sul tuo Apple Watch, inserisci un nuovo passcode e inseriscilo una seconda volta per confermare.
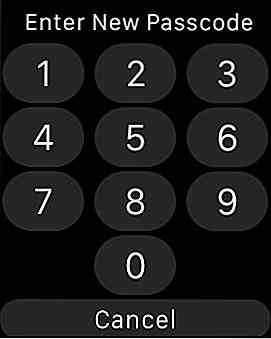 Per impostazione predefinita, è sufficiente inserire la password sul tuo Apple Watch una volta e l'orologio rimane sbloccato finché l'orologio viene rilevato al polso .
Per impostazione predefinita, è sufficiente inserire la password sul tuo Apple Watch una volta e l'orologio rimane sbloccato finché l'orologio viene rilevato al polso .Se Apple Watch è fuori dal tuo polso, dovrai sbloccarlo ogni volta che devi accedere alle app e ad altre notifiche all'interno.
Alcuni richiami:
- Assicurati che il passcode sul tuo Apple Watch sia diverso dal passcode del tuo iPhone.
- Puoi sbloccare Apple Watch tramite il tuo iPhone.
- Puoi anche cambiare il tuo passcode Apple Watch tramite il tuo iPhone.
Sbloccare Apple Watch con iPhone
Puoi scegliere di sbloccare Apple Watch ogni volta che sblocchi il tuo iPhone. Per farlo, vai su Il mio orologio > Codice di accesso e attiva " Sblocca con iPhone ".
Blocco di Apple Watch
L'orologio Apple si bloccherà automaticamente quando non si è al polso. Se lo vuoi bloccato anche quando è al polso :
- Premi e tieni premuto il pulsante laterale sul tuo Apple Watch.
- Scegli Lock Device .
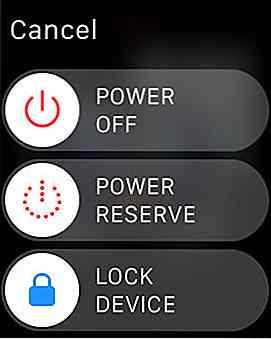 4. Come cambiare il quadrante dell'orologio di Apple
4. Come cambiare il quadrante dell'orologio di Apple Non ami il quadrante dell'orologio attuale o desideri cambiare il quadrante dell'orologio per adattarlo al tuo stato d'animo attuale? Ecco come farlo.
- Assicurati di essere nell'app Orologio .
- Premere lo schermo con decisione per visualizzare la galleria del quadrante.
- Tocca " Personalizza " per cambiare il quadrante dell'orologio corrente o scorri verso sinistra / destra per selezionare altri visi dell'orologio.
Ecco un elenco di quadranti attualmente disponibili sul tuo Apple Watch:
- Personalizzabile: X-Large, Utility, Motion, Topolino, Semplice, Cronografo, Colore, Modulare
- Non personalizzabile: solare, astronomia
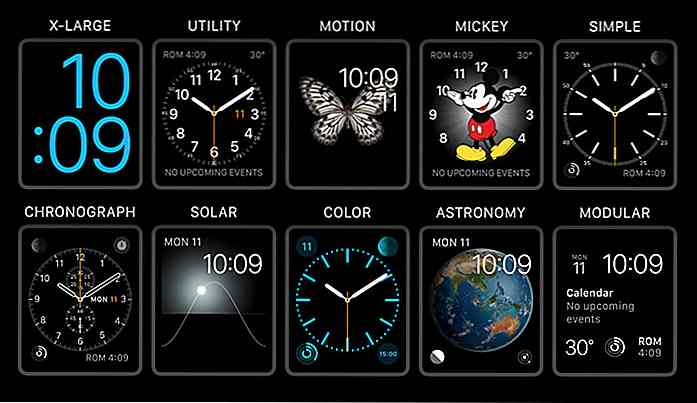 5. Come aggiungere e cancellare nuovi volti di Apple Watch Clock
5. Come aggiungere e cancellare nuovi volti di Apple Watch Clock Una delle cose grandiose di Apple Watch è che puoi creare tanti quadranti di clock che vuoi e cambiarli per adattarli al tuo umore. Se non sei un fan dei fronti dell'orologio preimpostato, perché non aggiungerne uno nuovo e personalizzarlo in base ai tuoi gusti?
Aggiunta di un nuovo quadrante di orologio
1) Premere con fermezza sull'app Orologio per visualizzare la galleria dell'orologio.
2) Scorri verso destra, finché non vedi un'opzione + Nuova . Toccalo.
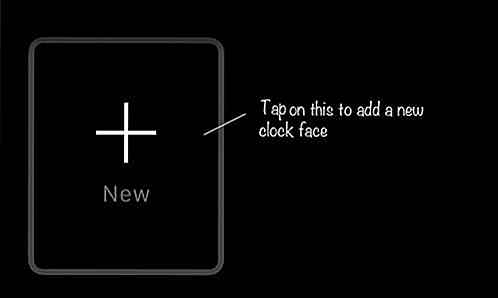 3) Utilizzare la corona sul lato per selezionare il quadrante dell'orologio preferito.
3) Utilizzare la corona sul lato per selezionare il quadrante dell'orologio preferito.Eliminazione di un quadrante di orologio esistente
1) Premere con fermezza sull'app Orologio per visualizzare la galleria dell'orologio.
2) Scorri verso l'alto sul quadrante dell'orologio che desideri eliminare e tocca il pulsante Elimina.
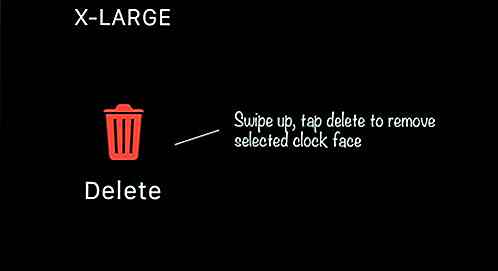 6. Come aggiungere e rimuovere le app in un'occhiata
6. Come aggiungere e rimuovere le app in un'occhiata Sguardi come suggerisce il nome, ti dà un'occhiata alle app a cui accedi frequentemente.
Per andare su Glances sul tuo Apple Watch, basta scorrere verso l' alto dal quadrante dell'orologio. Puoi scorrere le app in Glance scorrendo verso sinistra o verso destra.
Gestisci le tue app su Glances
- Vai all'app Apple Watch nel tuo iPhone.
- Tocca Glance .
- Toccare (+) per includere un'app in Glances o (-) per escludere l'app.
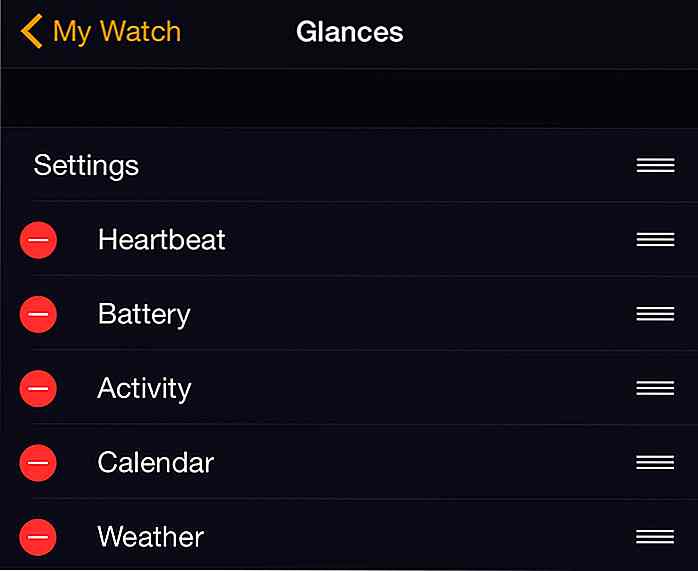 7. Come aggiungere e rimuovere le app di Apple Watch
7. Come aggiungere e rimuovere le app di Apple Watch Per aggiungere un'app installata sul tuo iPhone a Apple Watch, vai all'app Apple Watch, cerca l'app sotto My Watch, tocca all'interno e seleziona " Mostra app su Apple Watch ". Si rifletterà quindi sulla schermata dell'app Apple Watch.
Esistono due modi per rimuovere un'app dal tuo Apple Watch:
Rimuovi app tramite Apple Watch
Vai alla schermata dell'app, tocca e tieni premuta l'app che desideri eliminare finché non vedi il pulsante (x).
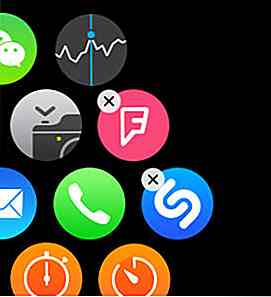 Rimuovi App dall'app Apple Watch su iPhone
Rimuovi App dall'app Apple Watch su iPhoneCerca l'app specifica sotto My Watch, tocca all'interno e deseleziona " Mostra app su Apple Watch ".
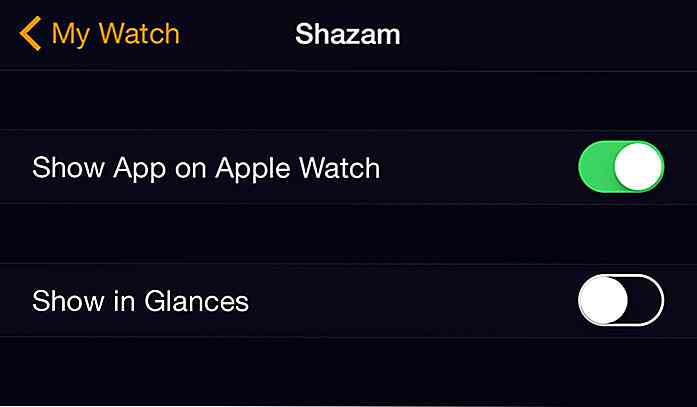 8. Come organizzare e riordinare le app in Apple Watch
8. Come organizzare e riordinare le app in Apple Watch Puoi controllare il layout delle app che hai sul tuo Apple Watch. Ci sono due modi per riorganizzare o riposizionare le app sullo schermo dell'app Apple Watch.
Riorganizzazione tramite Apple Watch
- Vai alla schermata delle app, tocca e tieni premuto fino a quando appare il pulsante (x).
- Trascina una qualsiasi delle app nella posizione desiderata.
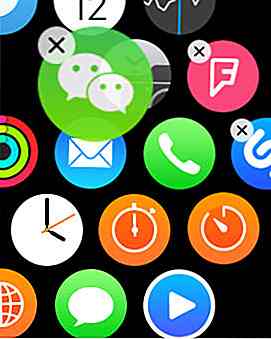 Riorganizzazione tramite app Apple Watch su iPhone
Riorganizzazione tramite app Apple Watch su iPhone- Vai all'app Apple Watch sul tuo iPhone.
- Tocca " Layout app ".
- Tocca e tieni premuta l'icona dell'app finché non ingrandisce. Ora puoi riposizionare l'app.
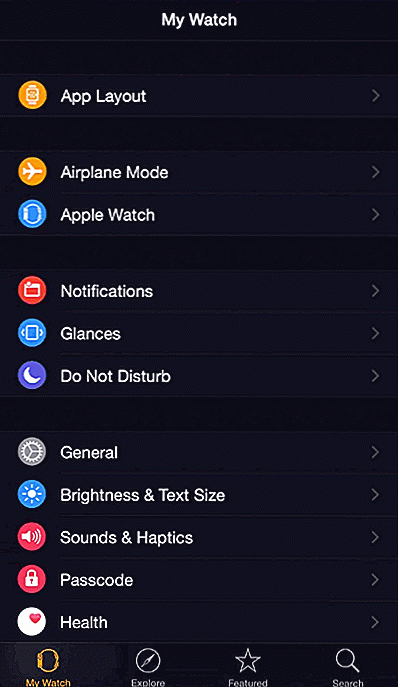 9. Come cancellare tutte le notifiche
9. Come cancellare tutte le notifiche Puoi visualizzare tutte le notifiche scorrendo verso il basso dal quadrante dell'orologio. Per cancellare tutte le notifiche, premere con decisione sulla schermata di notifica, quindi toccare Cancella tutto .
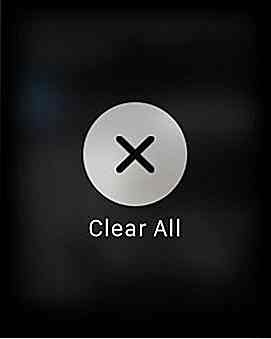 Per cancellare una singola notifica, scorri semplicemente a sinistra della notifica specifica e tocca Cancella .
Per cancellare una singola notifica, scorri semplicemente a sinistra della notifica specifica e tocca Cancella .10. Come disattivare le notifiche dell'app
Le notifiche sul tuo Apple Watch rispecchiano le impostazioni sul tuo iPhone. In breve, se ricevi avvisi per un'app specifica sul tuo iPhone, riceverai automaticamente la stessa notifica anche sul tuo Apple Watch.
Disattiva la notifica per un'app specifica sul tuo Apple Watch
- Vai all'app Apple Watch sul tuo iPhone.
- Sotto My Watch, vai a Notifiche .
- Scorri e trova l'app, quindi attiva il pulsante a destra dell'app per disattivare le notifiche.
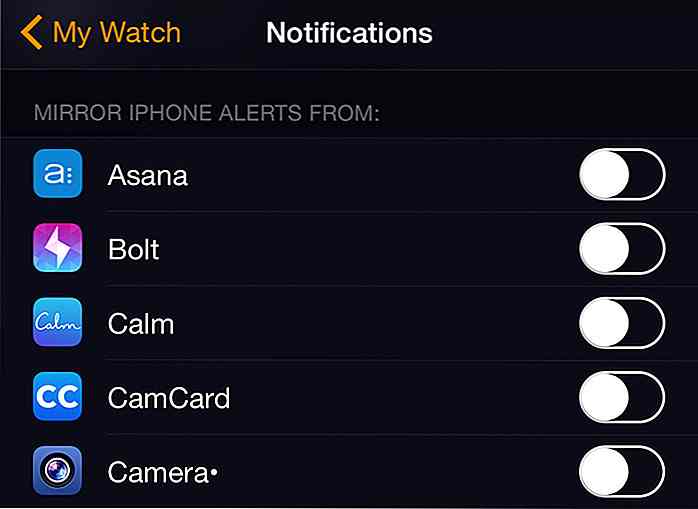 11. Come abilitare Siri in Apple Watch
11. Come abilitare Siri in Apple Watch Il controllo vocale è probabilmente il modo migliore per interagire con il tuo Apple Watch, il che significa che hai bisogno di Siri sul tuo Apple Watch. Puoi usare Siri sul tuo Apple Watch per lanciare app, effettuare chiamate, controllare il meteo e molto altro.
Per avviare o accedere a Siri
- Alza il polso, dì " Hey Siri ", o
- Tieni la corona digitale finché non vedi la schermata successiva che dice " Cosa posso aiutarti ".
12. Come sincronizzare la musica con Apple Watch
Puoi ascoltare i tuoi brani preferiti sul tuo Apple Watch con l'aiuto delle cuffie Bluetooth. Per farlo devi prima sincronizzare una playlist con Apple Watch dal tuo iPhone.
Per aggiungere la tua musica ad Apple Watch
1) Assicurati che il Bluetooth sia acceso sul tuo iPhone.
2) Collega il tuo Apple Watch al suo cavo di ricarica.
3) Apri l'app Apple Watch sul tuo iPhone, vai a Il mio orologio > Musica > Playlist sincronizzata .
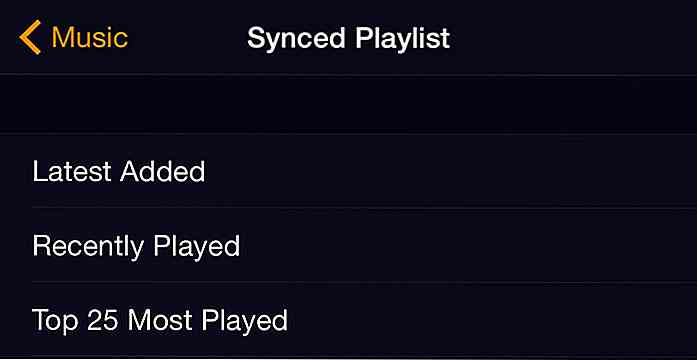 4) Seleziona e tocca la playlist che desideri sincronizzare con Apple Watch. Attendi il termine della sincronizzazione prima di utilizzare Apple Watch.
4) Seleziona e tocca la playlist che desideri sincronizzare con Apple Watch. Attendi il termine della sincronizzazione prima di utilizzare Apple Watch.Tieni presente che:
- Puoi tenere solo 1 playlist sul tuo Apple Watch in qualsiasi momento.
- La tua playlist è limitata a un massimo di 1 GB (o un numero specifico di brani).
- Puoi modificare questo limite tramite My Watch> Musica> Limite Playlist sull'app Apple Watch sul tuo iPhone.
13. Come sincronizzare le foto per Apple Watch
La sincronizzazione delle foto dell'iPhone con l'orologio Apple è simile alla sincronizzazione della musica, tranne che non è necessario collegare l'Apple Watch al cavo di ricarica.
Per impostazione predefinita, Apple Watch avrà il tuo album " Preferiti " dal tuo iPhone sincronizzato. Se questo non è l'album che vuoi avere sul tuo Apple Watch, ecco come sincronizzare altri album con il tuo Apple Watch.
Sincronizza foto con Apple Watch
- Nell'app Apple Watch del tuo iPhone, vai a Il mio orologio> Foto> Album sincronizzato .
- Tocca per scegliere l'album che desideri sincronizzare.
- Attendi il completamento della sincronizzazione.
Tieni presente che:
- Sei limitato a un album alla volta.
- Sei limitato a un massimo di 500 foto o 75 MB di valore. Questa impostazione può essere modificata in My Watch> Foto> Limite foto .
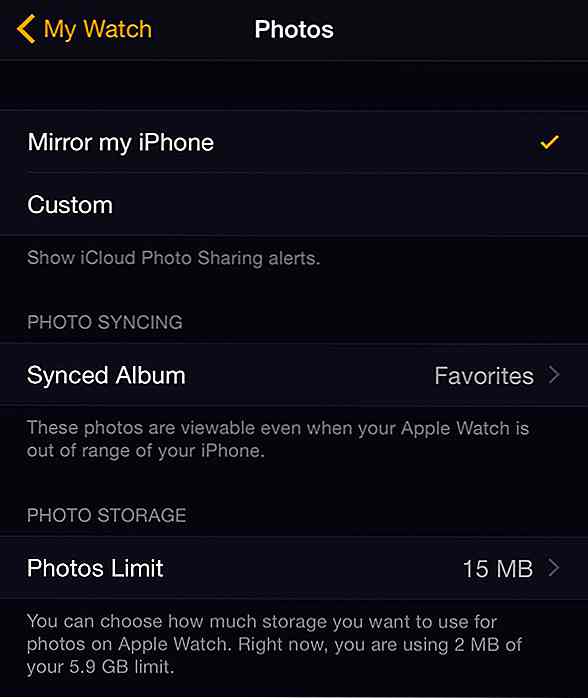 14. Come spegnere e riaccendere Apple
14. Come spegnere e riaccendere Apple Per spegnere l'Apple Watch, fai clic e tieni premuto il pulsante laterale (sotto la corona digitale). Sullo schermo, scorri verso destra sul pulsante " POWER OFF ".
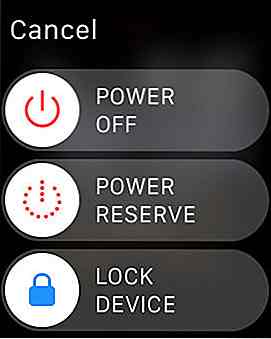 Per riaccenderlo, tieni semplicemente premuto il pulsante laterale per 1-2 secondi finché non viene visualizzato il logo Apple.
Per riaccenderlo, tieni semplicemente premuto il pulsante laterale per 1-2 secondi finché non viene visualizzato il logo Apple.15. Come riavviare Apple Watch (Effettuare una reimpostazione completa)
Se il tuo Apple Watch si blocca, o è troppo lento, puoi eseguire un riavvio forzato (noto anche come hard reset). Tieni premuti la corona digitale e il pulsante laterale per alcuni secondi e l'orologio si spegne e si riavvia da solo.
16. Come passare tra due app
Per passare da una delle tue app di accesso più recenti a Apple Watch, premi semplicemente la corona digitale 2 volte. Ciò ti consentirà di passare istantaneamente dalla tua app corrente alla tua ultima app utilizzata e viceversa.
17. Come forzare la chiusura di un'applicazione
Se un'app specifica sta agendo nel tuo Apple Watch, dovrai forzare l'uscita manualmente dall'app.
Forza uscire da un'app specifica
- Tieni premuto il pulsante laterale finché non viene visualizzato il menu Spegni
- Rilascia e tieni premuto di nuovo il pulsante laterale finché l'app non si chiude.
Sarai riportato alla schermata dell'app.
18. Come cancellare il contenuto su Apple Watch
Se stai pensando di consegnare o vendere il tuo Apple Watch a qualcun altro, è una buona idea cancellare e cancellare tutti i dati e le impostazioni prima di farlo. Ecco come cancellare completamente tutto sul tuo Apple Watch.
Cancellare i dati su Apple Watch
Sulla tua app Apple Watch su iPhone:
1) Vai a Il mio orologio > Apple Watch .
2) Toccare " Disaccoppia Apple Watch ".
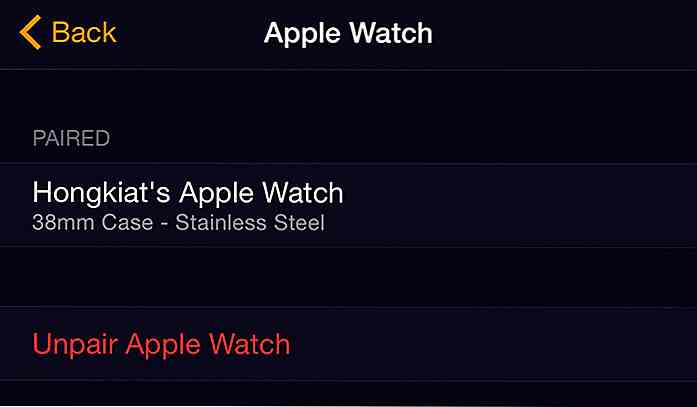 3) Quindi, aprire l'app Impostazioni .
3) Quindi, aprire l'app Impostazioni .4) Vai a Generale > Ripristina, quindi tocca " Cancella tutto il contenuto e le impostazioni ".
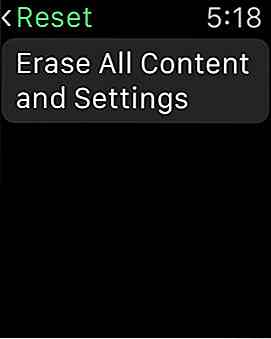 19. Come trovare il tuo iPhone con il tuo orologio Apple
19. Come trovare il tuo iPhone con il tuo orologio Apple Sembra che il tuo iPhone sia un fan di hide-and-seek? Poiché avrai il tuo Apple Watch al polso la maggior parte del tempo, puoi usarlo per localizzare il tuo iPhone.
Trova il tuo iPhone
1) Scorri fino a Sguardi .
2) Scorri verso sinistra fino a quando non vedi la seguente schermata:
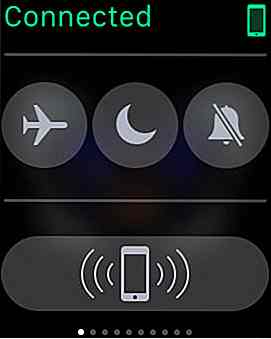 3) Toccare l'icona " Pinging iPhone " per fare in modo che l'iPhone emetta un suono forte in modo da poterlo individuare facilmente.
3) Toccare l'icona " Pinging iPhone " per fare in modo che l'iPhone emetta un suono forte in modo da poterlo individuare facilmente.Funziona anche se il tuo iPhone è in modalità silenziosa e finché si trova nel raggio d'azione del tuo Apple Watch.
20. Come scattare foto con l'Apple Watch
Tecnicamente non puoi scattare una foto con il tuo Apple Watch da solo perché non è installata alcuna videocamera. Tuttavia, puoi utilizzarlo come mirino per la fotocamera del tuo iPhone e attivare il tuo iPhone per scattare foto.
Scatta una foto con l'Apple Watch
1) Avvia l' app Fotocamera sul tuo Apple Watch. Questo, allo stesso tempo, farà apparire l'app fotocamera sul tuo iPhone.
2) Lo schermo del tuo Apple Watch funge da mirino per la tua fotocamera dell'iPhone. Toccare il pulsante bianco (al centro sotto) per scattare una foto.
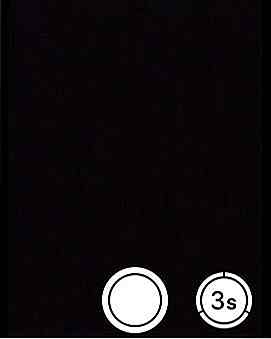 Bonus: uno di più
Bonus: uno di più 21. Come prendere screenshot con Apple Watch
Acquisire uno screenshot del tuo Apple Watch è facile. Basta navigare verso lo schermo per il quale vorresti fare uno screenshot. Tenere premuto il pulsante laterale, quindi premere una volta la corona digitale.
Lo screenshot verrà salvato nel rullino fotografico del tuo iPhone.
Ora Leggi: Apple Watch Docks - Il migliore finora

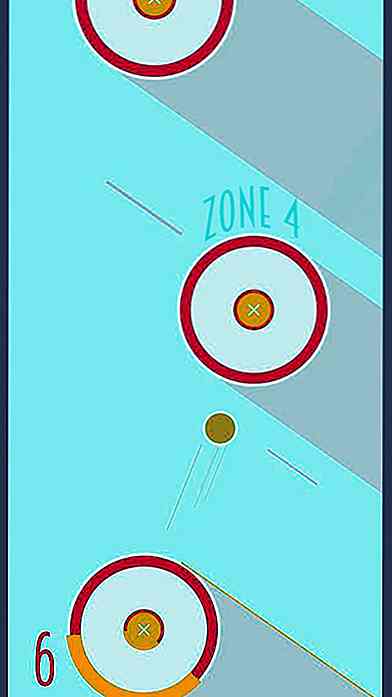
10 giochi iOS minimali per uccidere la noia
Devo confessare che amo i giochi iOS minimali. Mi piace l'intelligenza necessaria per creare qualcosa di coinvolgente, eppure così semplice. Mentre mi piacciono i giochi elaborati come Civilization, ci sono così tanti contenuti e profondità che sembra davvero più facile fare qualcosa di grande. Co
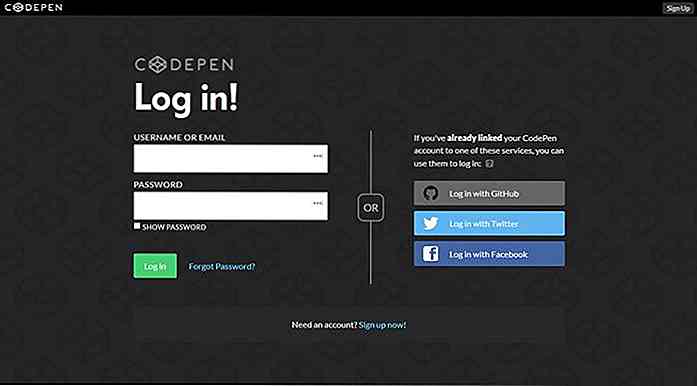
4 Suggerimenti per la progettazione di moduli UX da conoscere (con esempi)
Tendiamo a pensare alle forme come a un semplice mezzo per raccogliere i dati degli utenti, ma sono anche un modo, a volte l'unico modo, per i nostri utenti di connettersi con noi . Probabilmente è delirante pensare che possiamo far piacere agli utenti di compilare moduli, tuttavia è certamente possibile trovare soluzioni che non li infastidiscano troppo e aiutarli nel processo.N