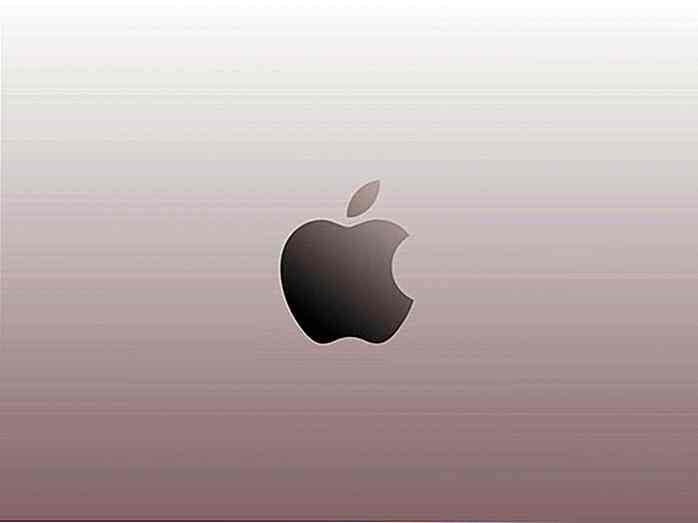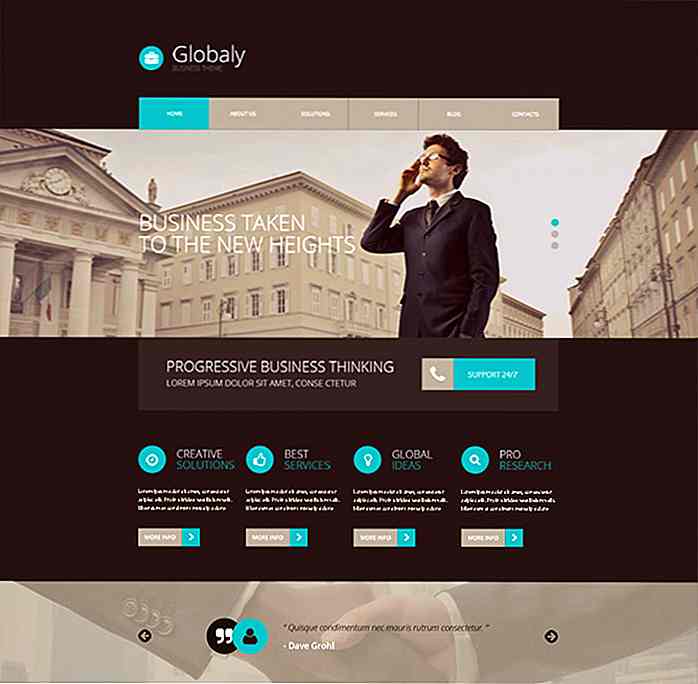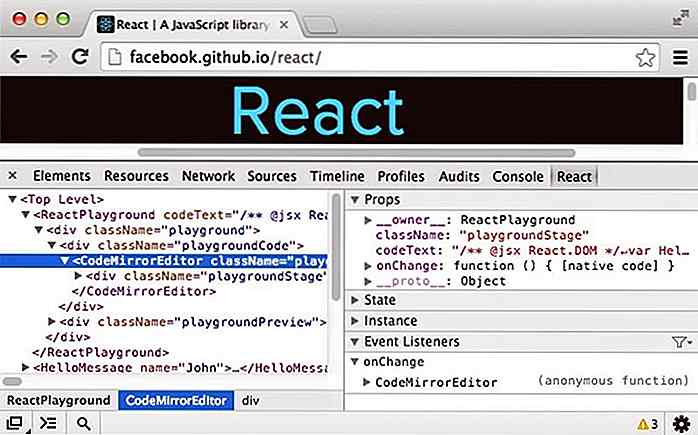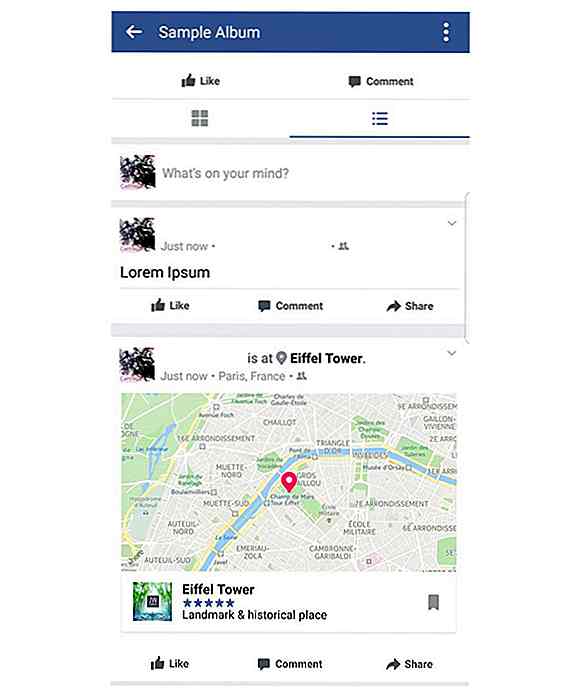it.hideout-lastation.com
it.hideout-lastation.com
45 astuti trucchi di Photoshop che dovresti sapere
Senza dubbio, Photoshop è uno dei software di editing delle immagini più preferito e più preferito per i grafici, i fotografi digitali e i fotografi. Ad ogni revisione, Adobe aggiunge più potenza al programma.
In questo articolo vedremo 45 suggerimenti e trucchi che è possibile utilizzare in Photoshop; il tipo di trucchi che avresti voluto conoscere prima. Alcuni di questi trucchi sono potenti ma poco conosciuti poiché Photoshop è pieno di così tante funzioni, tutte in cerca di riconoscimento nelle mani di grandi designer. Nota che alcuni trucchi dipendono dalla versione di Photoshop; sono stati specificatamente menzionati per evitare confusione.
1. Come rendere le forme vettoriali unite modificabili
In Photoshop CS6, possiamo unire due o più livelli di forma vettoriale e mantenere il risultato come vettore modificabile. Dal pannello dei livelli, seleziona entrambi i livelli vettoriali e premi Cmd / Ctrl + E per unirli rapidamente.
Le prime versioni di Photoshop avrebbero prodotto un livello rasterizzato, ma Adobe ha aggiornato questa funzionalità per CS6.
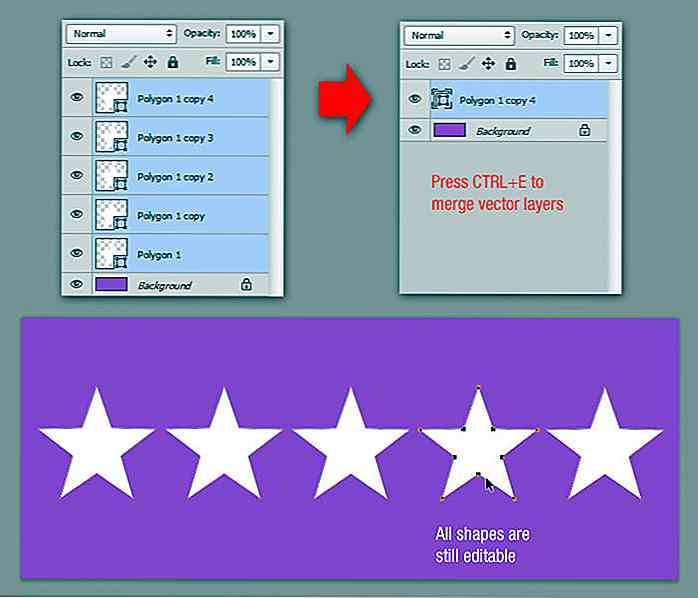 2. Come ridimensionare / rinominare / convertire un mazzo di foto
2. Come ridimensionare / rinominare / convertire un mazzo di foto Probabilmente non hai notato che Photoshop CS2 (e le versioni più recenti) hanno un ottimo strumento per convertire ed elaborare più file . A differenza del comando Batch, Image Processor consente di elaborare i file senza prima creare un'azione.
Come demo, dì che vuoi generare un po 'di immagini a bassa risoluzione dal tuo disco rigido locale per condividerle sui social media più tardi.
Vai a File> Script> Processore di immagini . Scegli la cartella con le immagini che desideri ridimensionare, specifica le dimensioni di output e clicca su Esegui . Photoshop elaborerà rapidamente le immagini e le salverà come JPEG, PSD o TIFF.
Hai anche la possibilità di controllare le impostazioni di compressione o compatibilità .
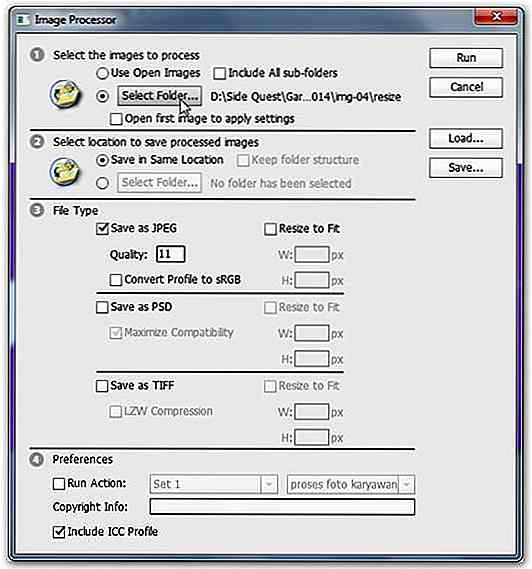 3. Come terminare rapidamente la modifica del testo
3. Come terminare rapidamente la modifica del testo Quando si lavora con il testo in Photoshop, tutti i tasti di scelta rapida non funzioneranno. Per terminare rapidamente la modifica del testo, premi semplicemente Cmd / Ctrl + Invio . Questo sposterà la messa a fuoco al di fuori del campo di testo, permettendoci di selezionare rapidamente altri strumenti usando i soliti tasti di scelta rapida.
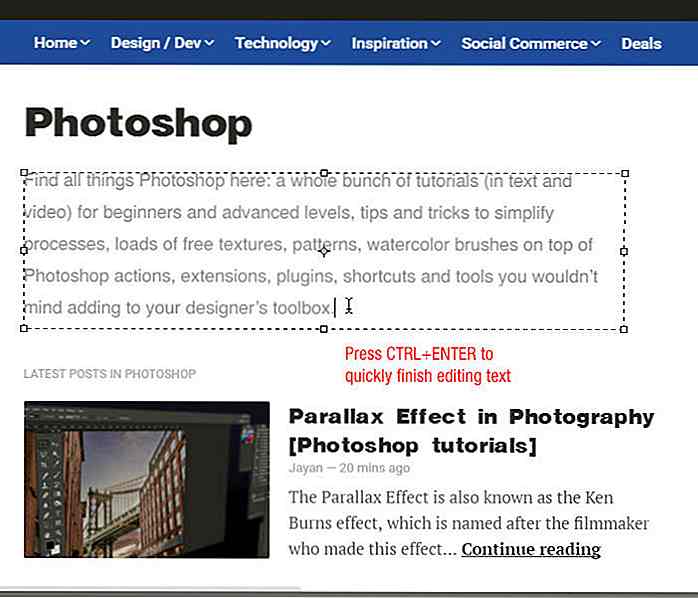 4. Come incrociare due immagini per un effetto a colori
4. Come incrociare due immagini per un effetto a colori Vuoi creare il tuo filtro "tipo instagram"? Puoi farlo combinando le foto all'interno di Photoshop.
Apri una foto con una tavolozza di colori interessante, quindi apri la foto che desideri modificare. Vai a Immagine> Regolazioni> Abbina il menu Colore . Seleziona la foto con la tavolozza dei colori interessante come sorgente, quindi gioca con Luminanza e Intensità colore finché non sei soddisfatto del risultato. Hit OK e abbiamo finito.
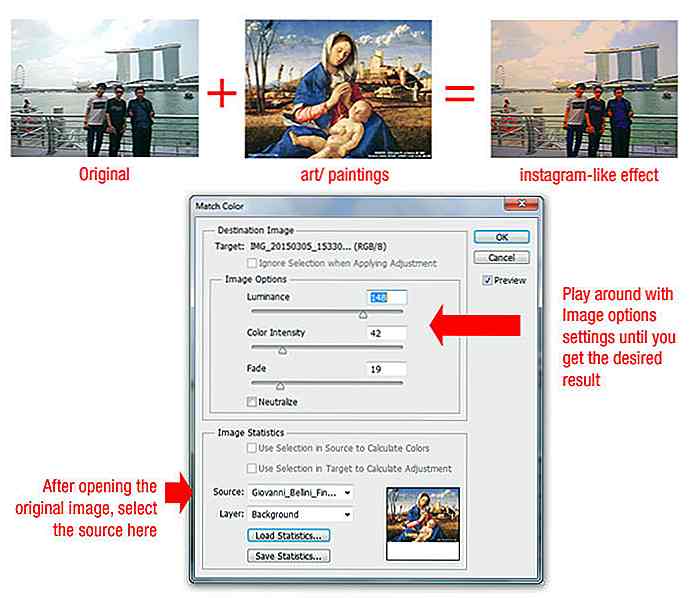 5. Come rimuovere automaticamente gli oggetti indesiderati
5. Come rimuovere automaticamente gli oggetti indesiderati Vuoi rimuovere persone e altri oggetti che distraggono da una delle tue foto? Puoi farlo in pochi secondi ma solo tu l'hai fatto prima. Con la tua fotocamera su un treppiede, fai 15 scatti della stessa vista, distanziati di 10 secondi l'uno dall'altro.
All'interno di Photoshop, vai su File> Script> Statistiche . Scegli " Mediana " e quindi seleziona tutti i file di immagine che hai acquisito. Photoshop esaminerà ciò che è diverso nelle foto e rimuoverlo.
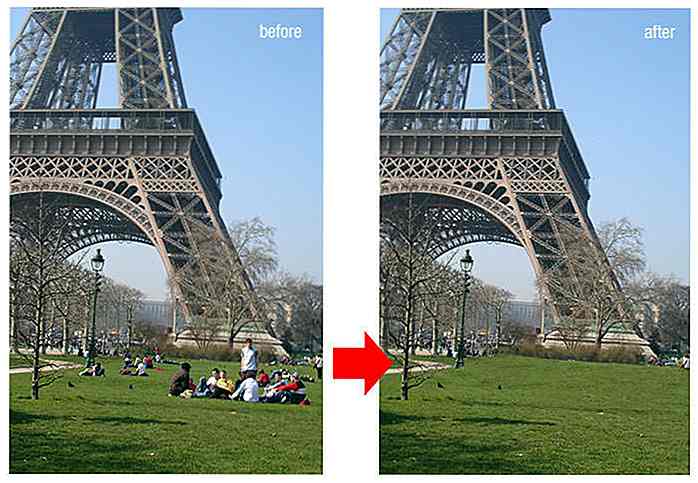 6. Come disegnare rapidamente linee tratteggiate diritte
6. Come disegnare rapidamente linee tratteggiate diritte Usando lo strumento Pennello, fai clic per marcare il primo punto di partenza, quindi tieni premuto MAIUSC per creare linee strette. Se hai bisogno di linee tratteggiate, modifica il valore della spaziatura del pennello per essere maggiore del 100% nel pannello Pennello.
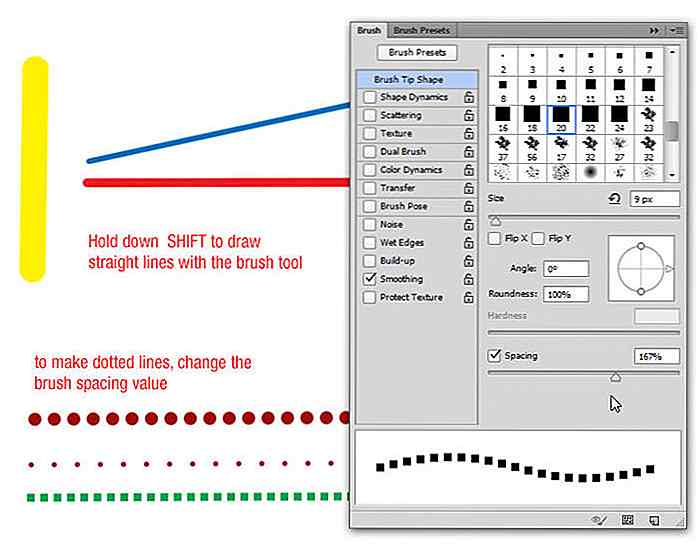 7. Come selezionare e attivare rapidamente un livello
7. Come selezionare e attivare rapidamente un livello Tieni premuto CTRL mentre usi lo strumento Sposta o controlla l'opzione di selezione automatica. In questo modo, puoi selezionare un livello facendo semplicemente clic sulla tela.
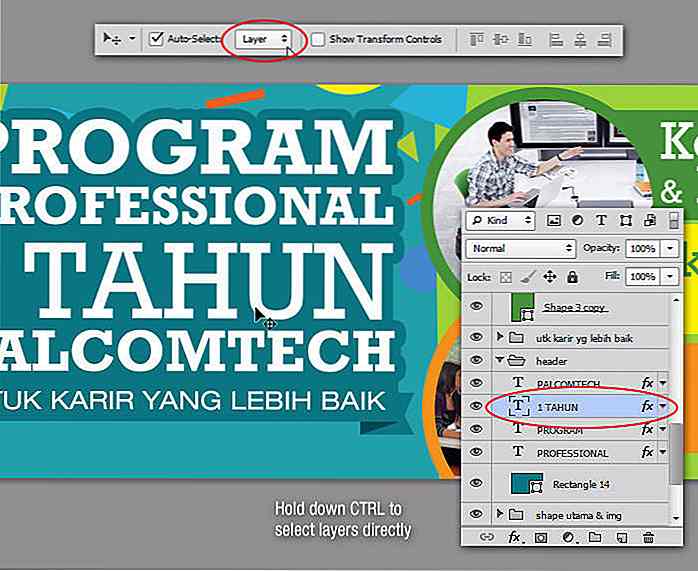 8. Come riempire il livello con Fore / Colore di sfondo (tasti di scelta rapida)
8. Come riempire il livello con Fore / Colore di sfondo (tasti di scelta rapida) Premi Ctrl + Canc per riempire il livello con il colore di sfondo. Premi Alt + Canc per riempire il livello con il colore di primo piano.
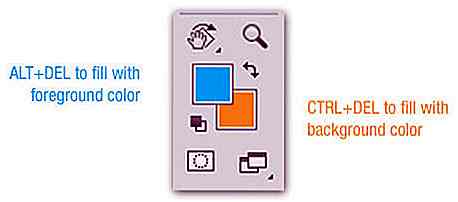 9. Come eseguire il backup e il ripristino del lavoro al volo
9. Come eseguire il backup e il ripristino del lavoro al volo Se hai bisogno di fare molta manipolazione su una particolare immagine ma non sei sicuro di come sarà il risultato finale, puoi usare questo trucco. La palette Storia ha dei limiti quando si tratta di quanto indietro possa andare. Al suo posto, utilizzare lo strumento Istantanea cronologia.
Dal pannello Cronologia, fai clic sull'icona della fotocamera ogni volta che ritieni che sia il momento di "salvare" i tuoi progressi. Ciò crea un'istantanea della cronologia a cui è possibile tornare in qualsiasi momento. Puoi persino nominarlo facendo doppio clic su di esso.
Tutto scomparirà se il documento è chiuso. Oh, e ricorda che queste istantanee possono anche essere usate come fonte per il pennello artistico della storia!
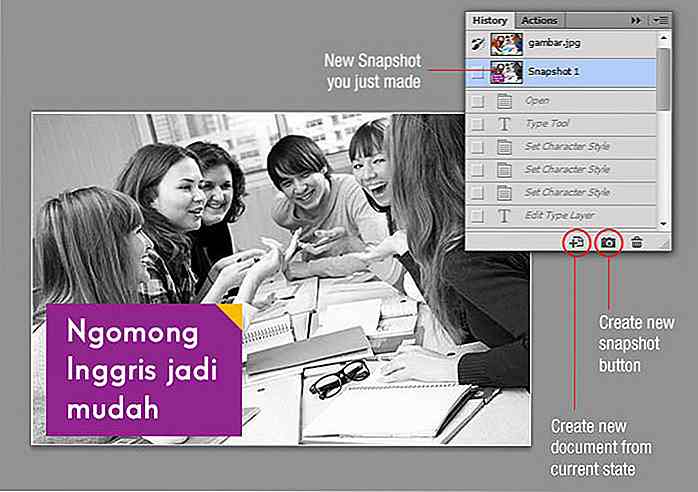 10. Come espandere la tela con lo strumento Ritaglia
10. Come espandere la tela con lo strumento Ritaglia Fino ad ora, probabilmente stai usando lo strumento Ritaglia solo per ritagliare l'immagine. Può anche essere usato per espandere una tela: basta tirare le maniglie di ritaglio all'esterno della cornice e premere Invio per applicare le modifiche.
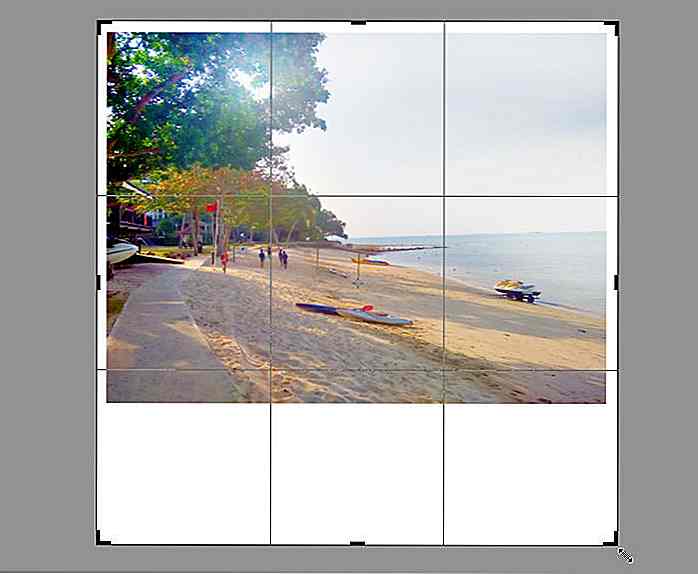 11. Come copiare e applicare lo stile di livello veloce
11. Come copiare e applicare lo stile di livello veloce Hai bisogno di uno stile di livello applicato a un altro livello? Tieni premuto il tasto Alt e trascina il " fx " che indica gli stili di livello. La stessa tecnica funziona anche se vuoi solo copiare stili di layer specifici. Se si desidera applicare uno stile di livello su più livelli, fare clic con il tasto destro, quindi selezionare Copia stile livello . Seleziona i livelli multipli, quindi fai nuovamente clic con il pulsante destro e seleziona Incolla stile livello .
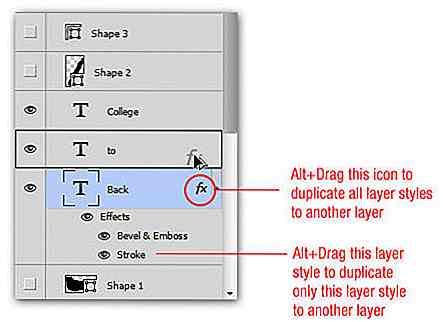
12. Come passare da un documento aperto all'altro
Se lavori con più di un documento allo stesso tempo, premi Ctrl + Tab per spostarti rapidamente.
13. Come selezionare livelli consecutivi o non consecutivi
È possibile selezionare più livelli in Photoshop CS2 e versioni successive. Seleziona un livello e poi fai clic su un altro tenendo premuto il tasto Maiusc, in questo modo seleziona tutti i livelli tra i due livelli cliccati.
Per selezionare livelli non consecutivi, ad esempio Livello 1 e Livello 3 e forse solo Livello 6, tenere premuto il tasto Ctrl e fare clic sul livello che si desidera selezionare nella tavolozza dei livelli. In questo modo, saranno selezionati solo i livelli alternativi (cioè solo i livelli che vuoi).
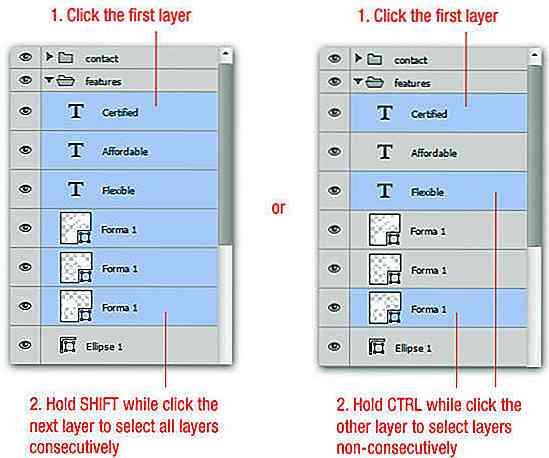 14. Come mostrare uno strato e rendere invisibili gli altri
14. Come mostrare uno strato e rendere invisibili gli altri Quando si lavora con tonnellate di livelli in un documento, a volte è necessario ispezionare ogni livello per assicurarsi che il contenuto sia corretto. Nel caso in cui sia necessario nascondere tutti gli altri livelli, tenere premuto il tasto Alt e fare clic sull'icona dell'occhio nella tavolozza dei livelli. Questo imposterà tutti gli altri livelli invisibili.
Ripetendo Alt + clic sull'icona dell'occhio, si ritorna allo stato di visibilità del livello precedente. Nota che se accidentalmente fai clic sull'icona dell'occhio di un altro livello perderai la possibilità di tornare allo stato precedente.
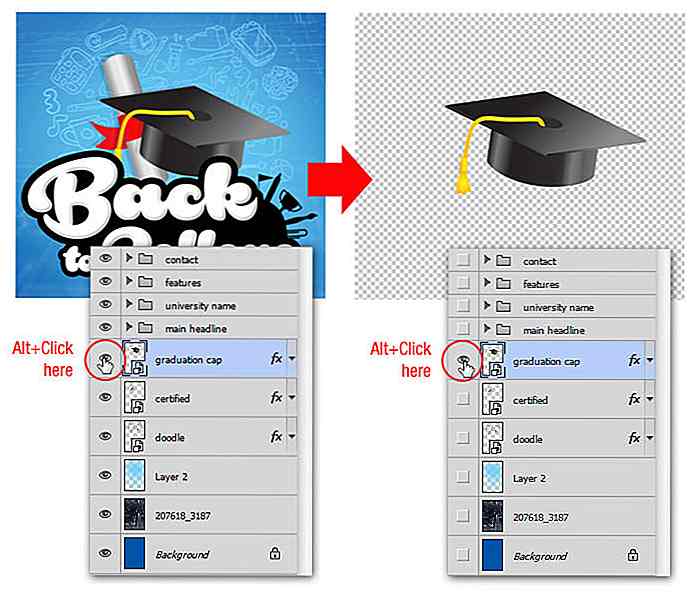 15. Come cambiare il colore del testo senza evidenziarlo
15. Come cambiare il colore del testo senza evidenziarlo I nuovi utenti cambieranno i colori del testo evidenziando il testo e quindi selezionando una nuova tonalità facendo doppio clic sul colore di primo piano. Ma se lo hai fatto in questo modo, non puoi vedere il cambiamento di colore quando il testo è evidenziato.
Una soluzione semplice per questo è non evidenziare il testo. Basta prendere lo strumento testo e accertarsi che il livello testo sia selezionato, quindi fare clic sul quadrato del colore nella barra delle opzioni. Quando cambi il colore, vedrai il tipo cambiare di conseguenza.
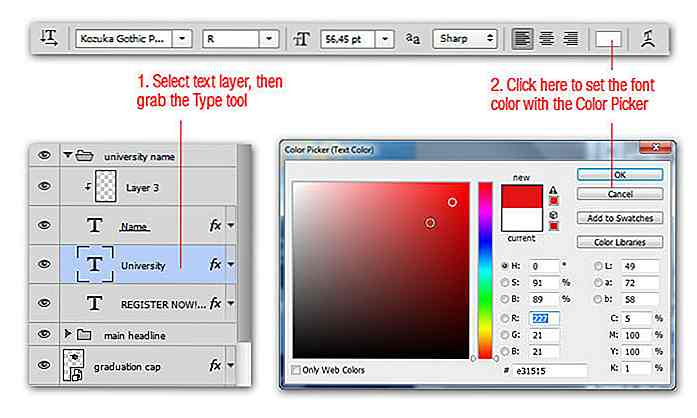 16. Come accedere alle opzioni del pannello nascosto
16. Come accedere alle opzioni del pannello nascosto Sapevi che nell'angolo in alto a destra di ogni pannello in Photoshop c'è una piccola icona che rivela un menu a comparsa. Puoi trovare ulteriori opzioni nascoste qui che potresti non aver visto prima.
Fare clic su questo menu, quindi selezionare Opzioni pannello . All'interno di queste opzioni del pannello, puoi impostare le dimensioni delle miniature in modo che siano più grandi, ritagliare le immagini e molto altro ancora - sperimentale!
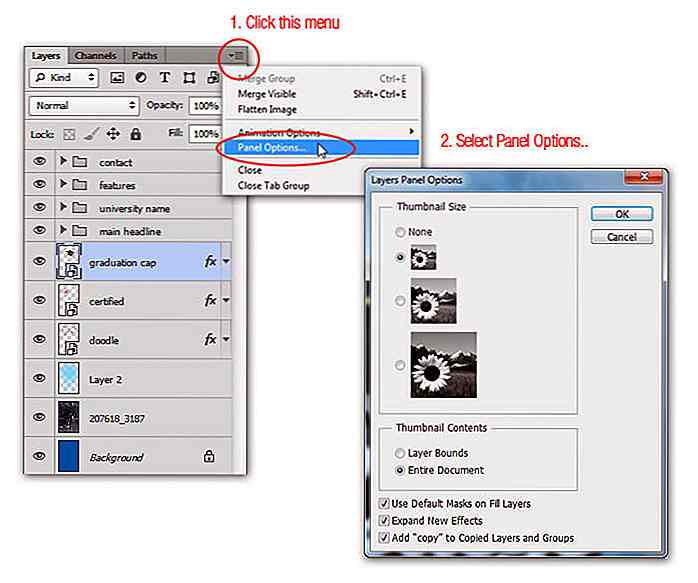 17. Come mantenere inalterata la visibilità del livello
17. Come mantenere inalterata la visibilità del livello A volte commettiamo errori e proviamo a risolverlo controllando la visibilità di ogni livello. Passando attraverso i cambiamenti, potremmo trovarci a dover Ctrl + Z per tornare a uno stato precedente. Il problema è che la visibilità del layer non è stata restituita.
Per evitare ciò, selezionare " Rendi annullabili le modifiche alla visibilità dei layer " dalla finestra di dialogo Opzioni cronologia . Una volta selezionato, puoi usare Cmd / Ctrl + Alt + Z per tornare indietro nella cronologia come hai sempre fatto e scoprirai che le modifiche alla visibilità dei livelli sono ora incluse nella cronologia.
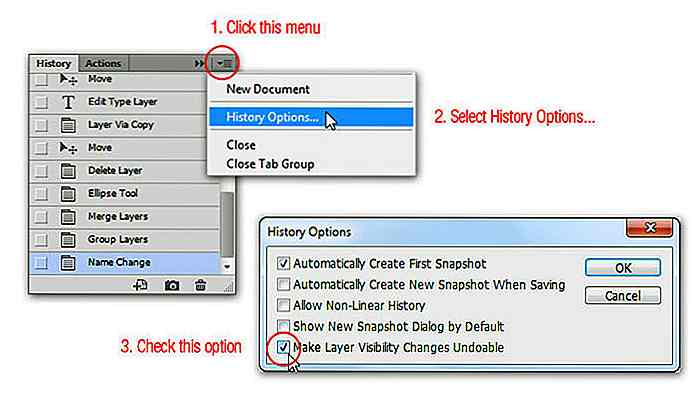 18. Come nascondere tavolozze, strumenti e barra delle opzioni rapidamente
18. Come nascondere tavolozze, strumenti e barra delle opzioni rapidamente Possiamo nascondere tutte le tavolozze, la casella degli strumenti e la barra delle opzioni all'interno di Photoshop premendo il tasto Tab una sola volta. Questo è particolarmente utile quando vuoi che l'immagine sia sulla tavola da disegno. Premi nuovamente Tab per riprenderli tutti. Se vuoi solo nascondere le tavolozze, tieni premuto il tasto Maiusc e premi Tab .
19. Come modificare i valori tramite Mouse Scrub
Da CS4, puoi scorrere il mouse sui valori di input. Ad esempio, se si desidera modificare l'opacità di un livello, anziché fare clic nel campo di opacità del pannello dei livelli, fare clic e trascinare il valore per l'opacità. Una macchia a sinistra riduce l'opacità, una macchia a destra lo aumenta. Questa è sicuramente una delle migliori funzionalità per risparmiare tempo in Photoshop.
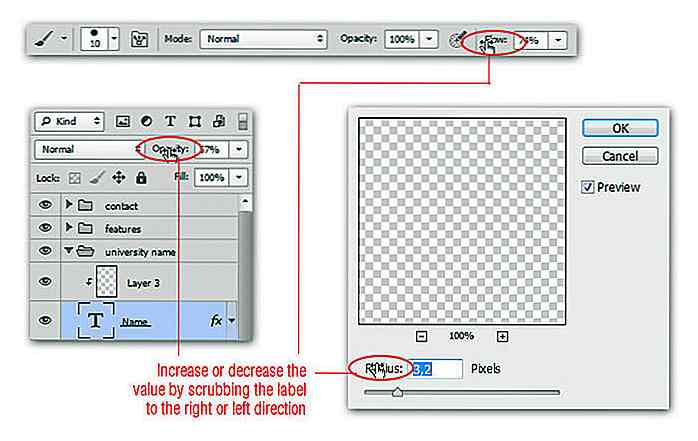 20. Come aggiungere nuovi colori all'interno della palette di campioni istantaneamente
20. Come aggiungere nuovi colori all'interno della palette di campioni istantaneamente Photoshop ci consente di aggiungere nuovi colori alla tavolozza degli Swatch ma invece di andare al selettore dei colori e fare clic sul pulsante "Aggiungi a campioni", c'è un modo più breve. Dalla palette Campioni, fai clic con il pulsante destro del mouse per aggiungere un nuovo colore all'istante. Nel caso in cui si aggiunga il colore sbagliato, è sufficiente eliminarlo tenendo premuto il tasto Alt e notare come il cursore si trasforma in un'icona Scissor, consentendo di tagliare il colore da eliminare.
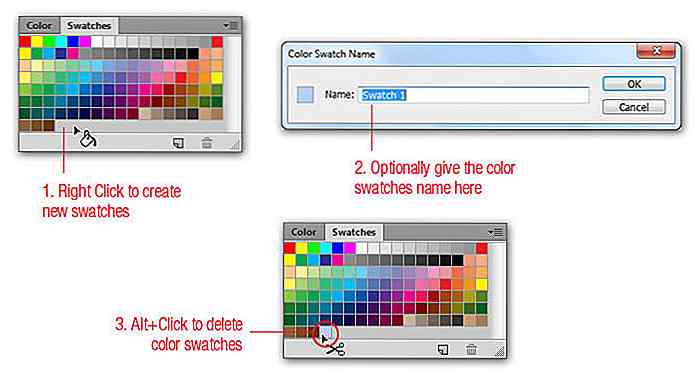 21. Come spostare e trasformare la selezione
21. Come spostare e trasformare la selezione Dopo aver effettuato una selezione con gli strumenti selezione o Lazo, è possibile che sia necessario spostare la selezione poiché non è allineata correttamente o perché la selezione deve essere applicata su un'altra area di disegno.
Per spostare la selezione in giro, tieni premuto sulla barra spaziatrice e usa lo strumento selezione per spostare la selezione. Funziona con qualsiasi strumento di selezione che scegli. In alternativa, puoi trasformare una selezione scegliendo Seleziona> Trasforma il menu Selezione .
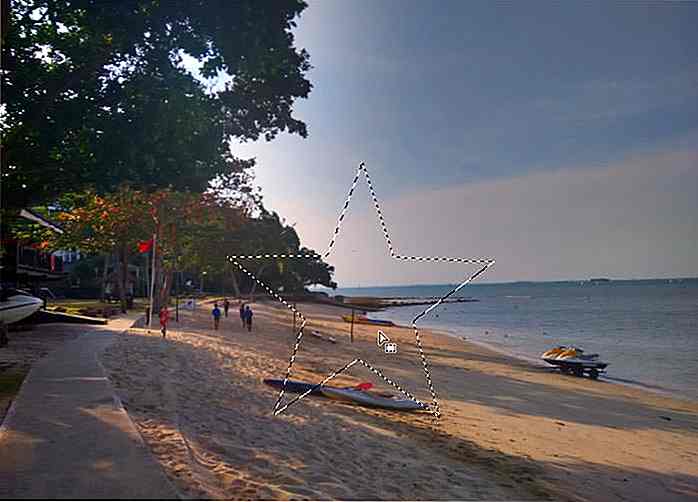 22. Come scalare lo stile / gli effetti del livello
22. Come scalare lo stile / gli effetti del livello Se si desidera applicare uno stile di livello a un oggetto, è possibile regolare facilmente la quantità di uno stile di livello che si desidera applicare facendo clic con il pulsante destro sull'icona Stile livello (fx) e scegliendo Effetto scala . Nella finestra di dialogo corrispondente puoi facilmente ridimensionare gli effetti spostando il cursore.
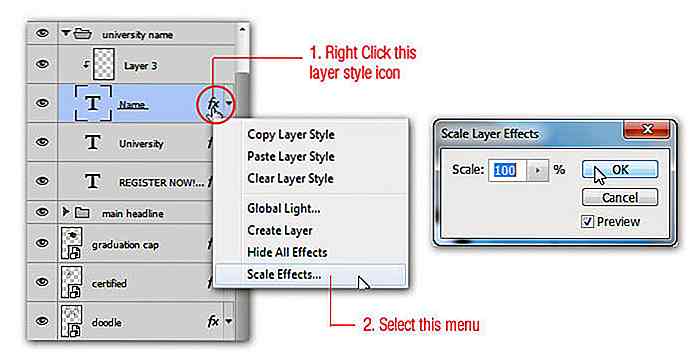 23. Come aprire file a strati come immagine appiattita
23. Come aprire file a strati come immagine appiattita Se il tuo file ha molti livelli, può essere un compito che richiede molto tempo per attendere il caricamento di tutti i livelli. Per un modo rapido per aprire una versione appiattita di un file, vai su File> Apri e trova il file a livelli desiderato. Prima di fare clic sul pulsante Apri, tieni premuto Maiusc + Alt . Quando viene visualizzata la finestra di dialogo per leggere i dati compositi, fare clic su Sì . Photoshop aprirà una versione appiattita di quel file.
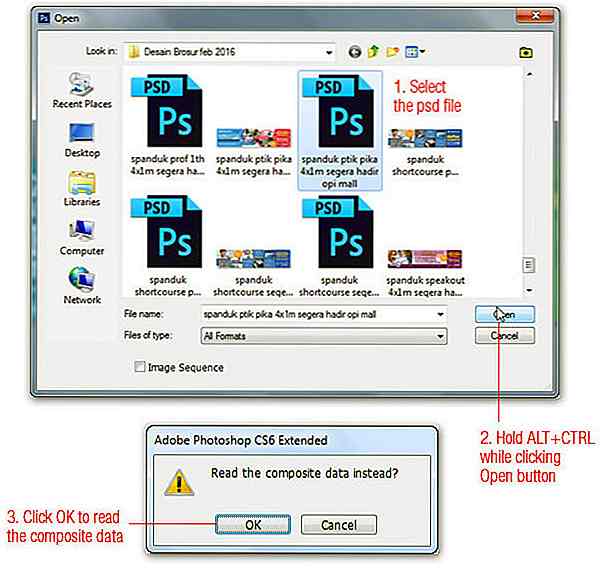 24. Come aprire un file rapidamente
24. Come aprire un file rapidamente Esistono due modi comunemente noti per aprire un file in Photoshop: File> Apri e Ctrl + O scorciatoia da tastiera. In alternativa, potremmo fare doppio clic sul pannello di lavoro all'interno di Photoshop (il bit all'esterno dell'area di disegno principale) per far apparire automaticamente la finestra di dialogo Apri.
Nota che nelle versioni recenti di Photoshop, a causa dell'interfaccia del documento con più schede, questo trucco funziona solo se non hai un altro documento aperto.
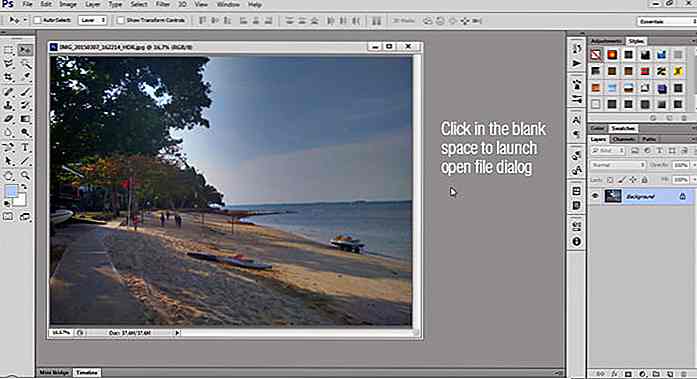 25. Come campionare rapidamente i colori di sfondo
25. Come campionare rapidamente i colori di sfondo Immagino che tu sappia già che per cambiare il colore di primo piano, puoi fare clic su un colore di esempio usando lo strumento Eyedropper. Quello che potresti non sapere è che tenendo premuto Alt mentre fai clic su un colore di esempio, questo cambierà il colore di sfondo.
 26. Come ottenere una selezione Indietro
26. Come ottenere una selezione Indietro Perdere per errore una selezione che hai creato? Il comando Annulla non è applicabile qui, ma puoi premere Ctrl + Maiusc + D (Cmd + Maiusc + D su Mac) per ripristinare la selezione precedente.
 27. Come nascondere la selezione ma mantenerla attiva
27. Come nascondere la selezione ma mantenerla attiva Se l'animazione del riquadro di selezione sta distragendo il tuo lavoro, nascondilo con la scorciatoia Ctrl + H (Cmd + H sul Mac). La selezione non è visibile, ma è ancora lì. Non dimenticare di riaccenderlo (premi di nuovo Ctrl + H) o potresti chiederti perché le cose non funzionano come ti aspetti che funzionino.
 29. Come mostrare rapidamente le maniglie di trasformazione
29. Come mostrare rapidamente le maniglie di trasformazione Ricorda quando trasciniamo un grande livello da un documento all'altro? Se il documento di destinazione ha un'area di disegno più piccola, non è possibile visualizzare l'handle di trasformazione quando si preme Ctrl + T. Per visualizzare la maniglia di trasformazione, premere Ctrl + 0 (zero) (o Cmd + 0 su Mac) per ridurre l'immagine in modo che i quadratini di ridimensionamento siano tutti visibili.
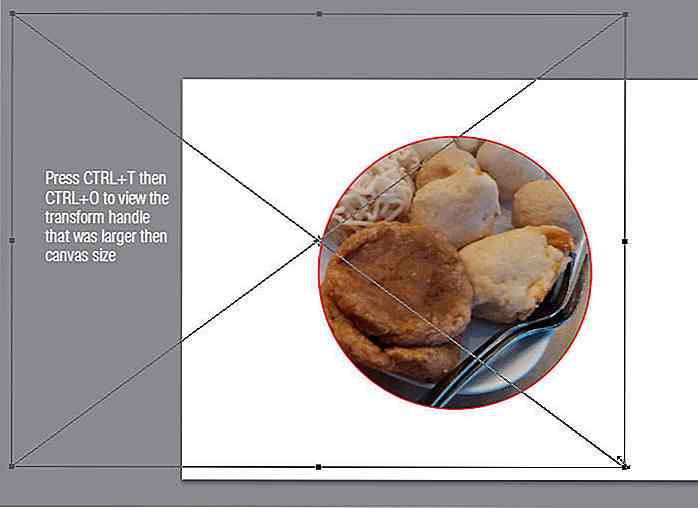 30. Come rivelare il pulsante di ripristino
30. Come rivelare il pulsante di ripristino La maggior parte delle finestre di dialogo di Photoshop ha solo un paio di pulsanti che leggono OK / Applica e Annulla. Spesso, è necessario premere Annulla e quindi riaprire il dialogo. Puoi ripristinare molti di questi popup modali nelle loro impostazioni originali o almeno in alcune versioni delle impostazioni originali tenendo premuto il tasto Alt ( Opzione sul Mac) quando sei all'interno della finestra di dialogo. Il pulsante Annulla si trasformerà in un pulsante Ripristina quando si esegue questa operazione.
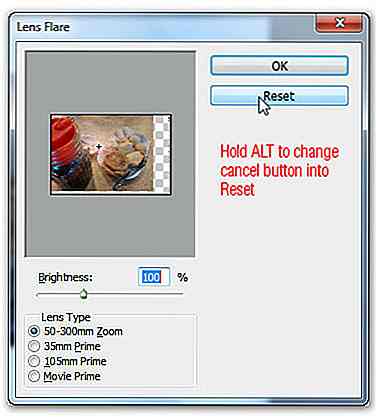 31. Come accedere a tutte le nuove funzionalità nella nuova versione
31. Come accedere a tutte le nuove funzionalità nella nuova versione Aggiornato di recente a una versione più recente di Photoshop? Potresti voler raggiungere tutte le nuove funzionalità. Basta andare su Finestra> Area di lavoro> Nuovo in Photoshop CS6. Photoshop chiuderà tutti i pannelli e li sostituirà con un pannello che mostra tutte le nuove funzionalità. Inoltre, se si torna al menu Finestra, si vedranno varie funzionalità evidenziate.
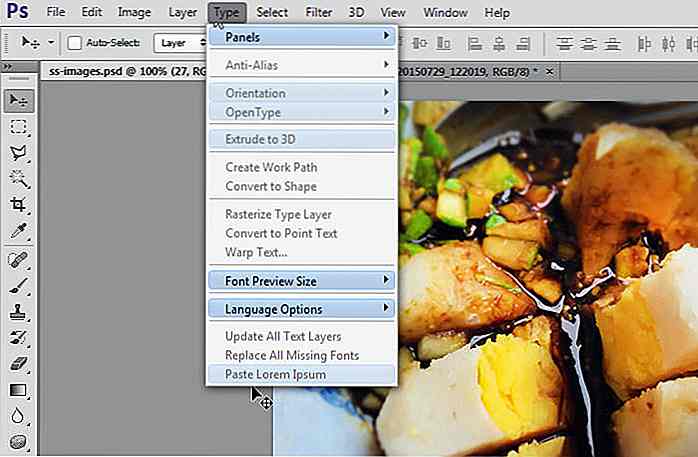 32. Come applicare lo stesso effetto a più file
32. Come applicare lo stesso effetto a più file Puoi caricare più file in un singolo documento, quindi applicare effetti all'intero stack o ai file selezionati dello stack (puoi anche usare una cartella). Per fare ciò, accedere a File> Script> Carica file nello stack .
Un esempio intelligente dell'uso di questa funzione è la creazione di foto di scia stellari da più immagini riprese in un'unica posizione. Carica solo tutte le immagini, seleziona tutti i livelli (ad eccezione dello sfondo) e scegli "Alleggerisci" per la modalità di fusione. Questo produce l'effetto stellare che desideri.
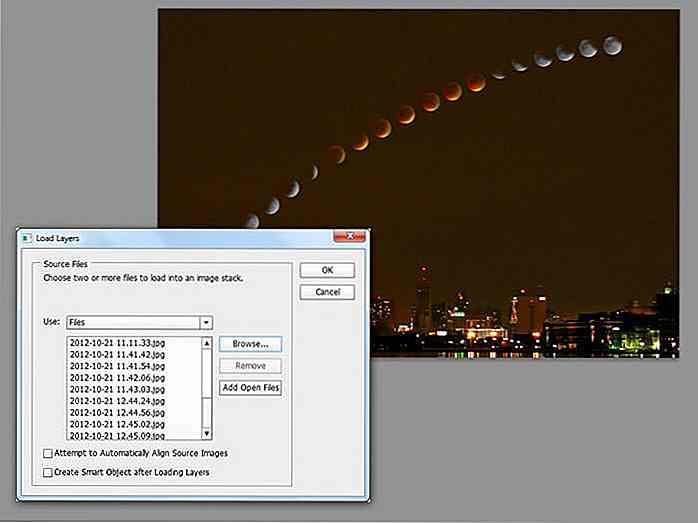 33. Come rendere un'immagine più grande senza alcuna perdita di qualità
33. Come rendere un'immagine più grande senza alcuna perdita di qualità In passato, l'aumento delle dimensioni dell'immagine si confondeva e genera artefatti. Fortunatamente, c'è una nuova funzionalità in Photoshop CC che ci consente di aumentare le dimensioni delle bitmap con una perdita di qualità minima.
Per attivarlo, vai su Immagine> Dimensione immagine . Nella schermata qui sotto, nota l'opzione Ricampiona nella parte inferiore della finestra di dialogo. Questo ti dà molte opzioni per controllare la qualità dell'immagine mentre aumenti le dimensioni. Nel caso abbiate bisogno di maggiori informazioni sull'argomento, ecco un link ad un tutorial di Adobe Photoshop su questo argomento.
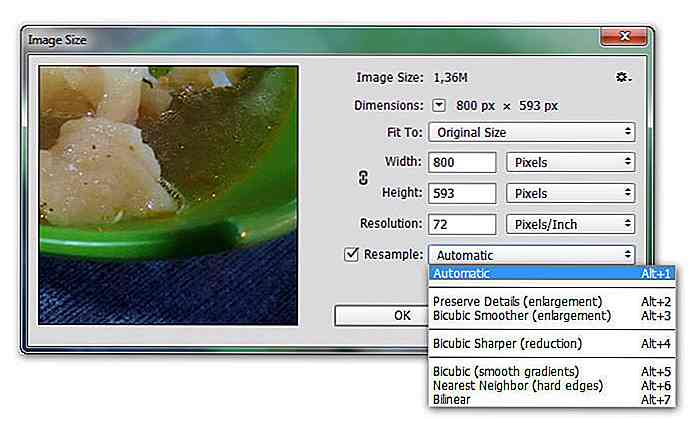 34. Come aggiungere un posizionamento preciso del chiarore della lente
34. Come aggiungere un posizionamento preciso del chiarore della lente Quando si utilizza il filtro Lens Flare, è possibile visualizzare una speciale finestra "Precise Flare Center" per impostare la posizione esatta del riflesso dell'obiettivo nell'immagine. Per fare ciò, tieni premuto il tasto Alt mentre fai clic sulla casella di anteprima . Per rendere questa casella utile, devi conoscere le coordinate (vedi coordinate del puntatore nei pannelli informativi). Si noti che poiché il Centro precisione a chiarore usa i pixel, è necessario cambiare l'unità del documento in pixel per utilizzarla.
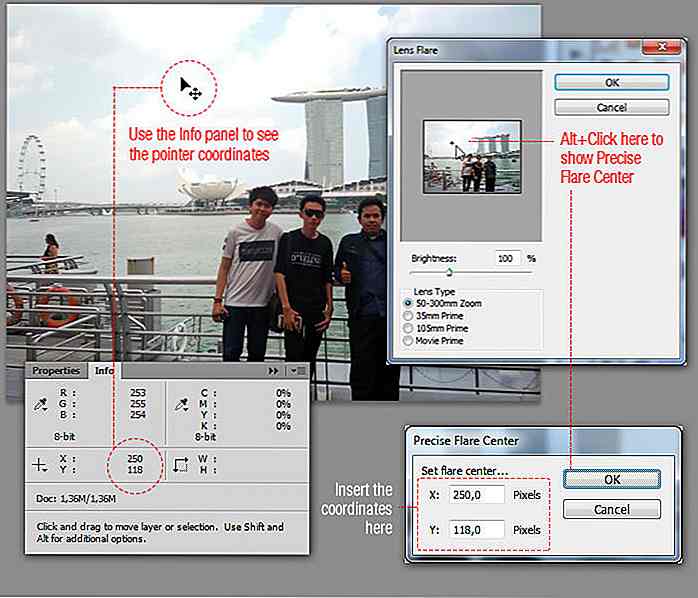 35. Come generare un filtro di nuvole ad alto contrasto
35. Come generare un filtro di nuvole ad alto contrasto Solitamente per ottenere l'effetto nuvole, andiamo su Filtro> Rendering> Nuvole. Ma se si tiene premuto Alt quando si passa attraverso il menu Filtro> Rendering> Nuvole, si ottengono le nuvole ad alto contrasto invece del solito livello di nuvole.
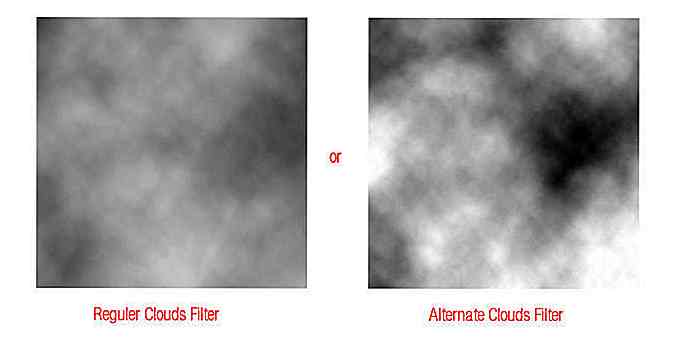 36. Come utilizzare il controllo del colore con il livello di regolazione in bianco e nero
36. Come utilizzare il controllo del colore con il livello di regolazione in bianco e nero È possibile utilizzare il livello di regolazione Bianco e nero per controllare la luminanza di determinati colori nella foto. Apri la tua foto, quindi crea un nuovo livello di regolazione in bianco e nero. Cambia la modalità di fusione in Luminosità . Ora se giochi con il valore Rosso, sarà interessata solo la tonalità rossa.
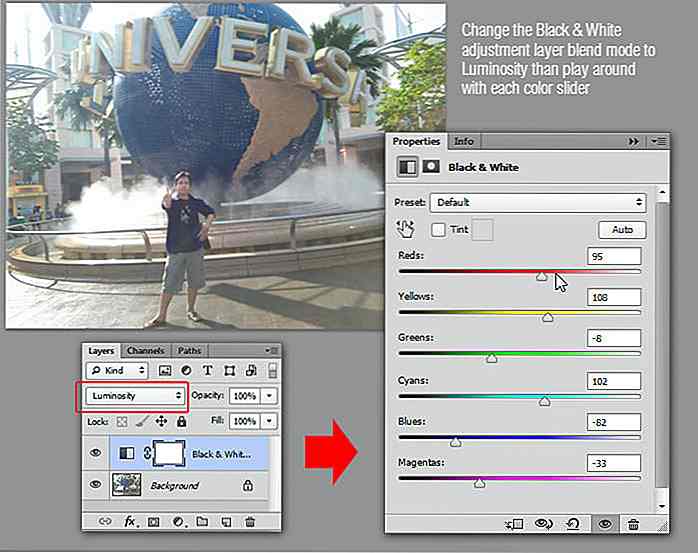 37. Come aprire lo stesso documento in 2 finestre
37. Come aprire lo stesso documento in 2 finestre Sai che Photoshop ci consente di avere la stessa foto aperta in due finestre affiancate, con una vista ingrandita e una vista ingrandita? Per fare ciò, vai su Finestra> Disponi> Nuova finestra per [nome documento]. Entrambe le finestre visualizzeranno lo stesso documento, quindi qualunque cosa tu faccia influire su entrambe.
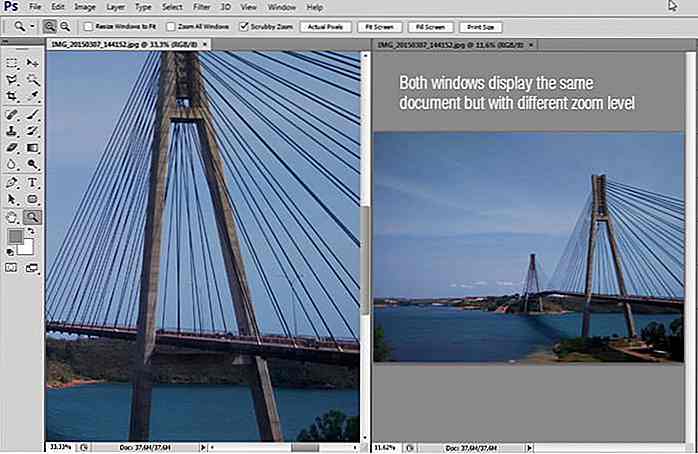 38. Come tagliare le miniature ai limiti di livello
38. Come tagliare le miniature ai limiti di livello Le dimensioni delle anteprime nel pannello Livelli possono essere facilmente personalizzate in qualsiasi momento. Fare clic con il tasto destro del mouse su una miniatura del livello, selezionare Clip Thumbnails to Layer Bounds se si desidera vedere solo il contenuto dei livelli per la miniatura di ogni livello; usa Clip Thumbnails per documentare i limiti se vuoi vedere l'intero canvas.
In alternativa, è possibile applicare la stessa impostazione per tutti i livelli facendo clic con il pulsante destro del mouse nell'area vuota all'interno del pannello Livelli e selezionando il suddetto menu .
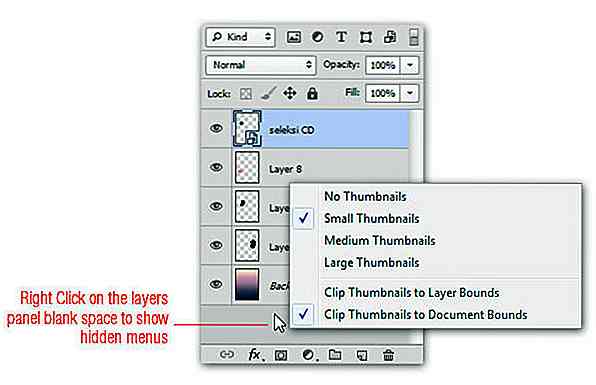 39. Come utilizzare gli oggetti intelligenti
39. Come utilizzare gli oggetti intelligenti Quando si desidera eseguire un flusso di lavoro non distruttivo in Photohoshop, gli oggetti intelligenti sono elementi essenziali. Gli oggetti intelligenti non solo salvano la risoluzione originale dei livelli, ma possono anche essere utilizzati per raggruppare insieme i livelli e quindi prevenire l'ingombro nel pannello dei livelli.
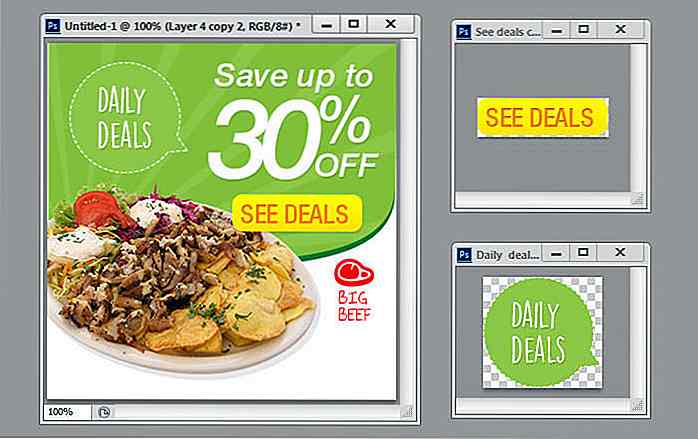 40. Come applicare effetti di mascheramento agli stili di livello
40. Come applicare effetti di mascheramento agli stili di livello Quando esegui il mascheramento su un livello che ha applicato stili di livello al suo interno, nota che il mascheramento non ha effetto su quegli stili di livello. Questo potrebbe essere utile o fastidioso a seconda di ciò che si desidera ottenere come risultato.
Nel caso in cui si desideri che il mascheramento influenzi gli stili di livello, fare clic con il tasto destro del mouse sul livello, quindi selezionare Opzioni di fusione . Controlla l'opzione Nascondi effetto maschera di livello . Fai clic su OK e sei pronto per partire.
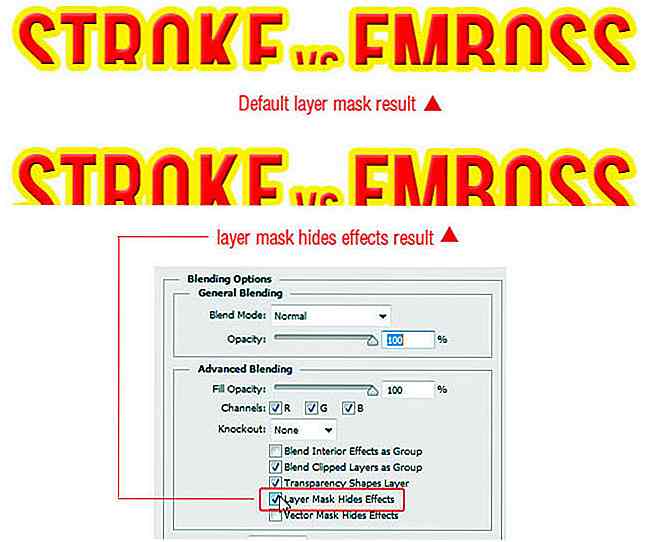 41. Come usare il mascheramento multilivello
41. Come usare il mascheramento multilivello È possibile applicare più maschere di livello sullo stesso livello. Per essere precisi, puoi utilizzare fino a 11 maschere pixel e altre 11 maschere vettoriali utilizzando i gruppi di livelli con le maschere applicate. Sono 22 maschere in totale, ma notiamo che non abbiamo ancora iniziato a creare oggetti intelligenti.
Probabilmente non avrai bisogno di molte maschere per lo stesso livello, ma potresti trovare utile separare parti diverse della tua maschera . Ad esempio possiamo separare l' interno e l' esterno di questa finestra in due maschere di livello.
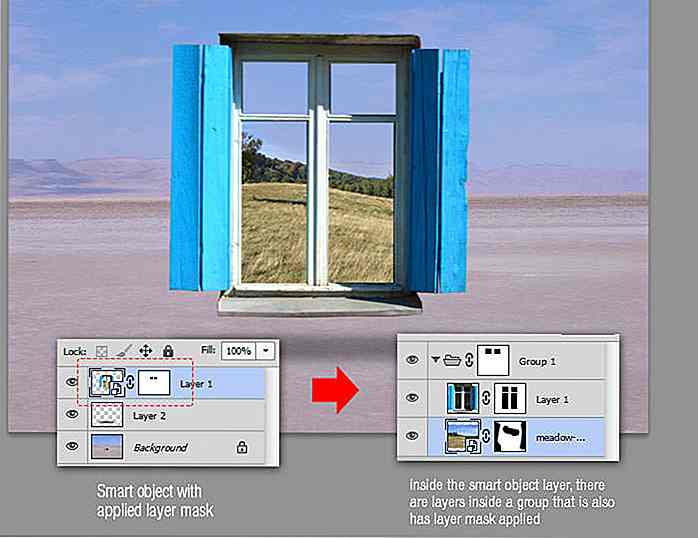 42. Come cambiare velocemente le unità di misura
42. Come cambiare velocemente le unità di misura Photoshop ci consente di impostare unità di misura quando si crea un nuovo doucment. Ma a volte nel processo, abbiamo bisogno di passare tra diverse unità. Di solito dobbiamo selezionare le opzioni Photoshop> Preferenze> Unità e righelli (o, su PC, Modifica> Preferenze> Unità e righelli ).
Ma c'è un modo più veloce! Basta fare clic con il pulsante destro del mouse su un righello (Cmd / Ctrl + R per mostrare i righelli se non sono già visibili) e scegliere la nuova unità di misura necessaria.
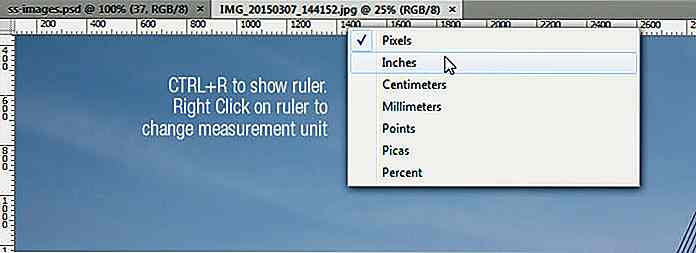 43. Come riempire con i modelli di script
43. Come riempire con i modelli di script In Photoshop CS6 e versioni successive, è disponibile una nuova opzione di riempimento del modello basata su uno script. Quando finisci di isolare un oggetto su uno sfondo trasparente e lo hai definito come modello ( Modifica> Definisci modello ), vai al comando di riempimento come faresti normalmente ( Modifica> Riempi o Maiusc + F5 ). Scegli Pattern come tipo di riempimento, quindi seleziona il tuo oggetto isolato dal menu a discesa del modello.
Infine, seleziona la casella di controllo Scripted Patterns e scegli una delle opzioni dagli script predefiniti. Tutta la spirale della barra aggiungerà un colore e un cambiamento di luminosità casualmente all'oggetto come parte dell'operazione di riempimento. Se hai tempo e conoscenza, puoi scrivere i tuoi script da usare in questo dialogo.
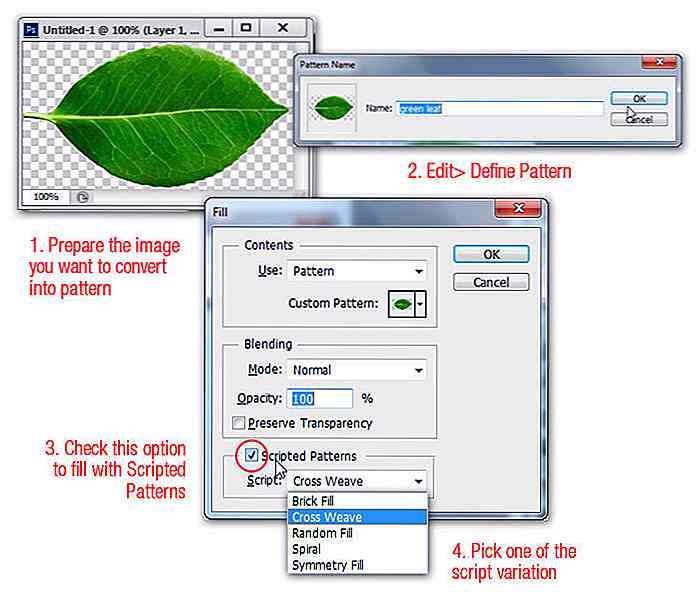
44. Come inserire automaticamente il testo segnaposto
Mi piace questo in Photoshop CS6 e versioni successive, c'è questa piccola nuova funzionalità che riempie automaticamente la tua area di testo con testo segnaposto ( lorem ipsum ). Sicuramente un risparmio di tempo durante la produzione di prototipi all'interno di Photoshop. Per utilizzarlo, innanzitutto, disegnare una casella di tipo area facendo clic e trascinando una selezione. Ora scegli Tipo> Incolla Lorem Ipsum .
 45. Come abilitare uno strumento di ritaglio non distruttivo
45. Come abilitare uno strumento di ritaglio non distruttivo In Photoshop CS6 e versioni successive non è più necessario perdere le parti di un'immagine che non hanno tagliato il ritaglio. Se scegli lo strumento Ritaglia e deseleziona la nuova opzione Elimina pixel ritagliati, puoi applicare il ritaglio a qualsiasi immagine senza temere che ciò che viene ritagliato scompaia. Per accedere alle aree al di fuori della zona di coltivazione, basta scegliere di nuovo lo strumento di ritaglio e regolare di conseguenza le dimensioni del raccolto.
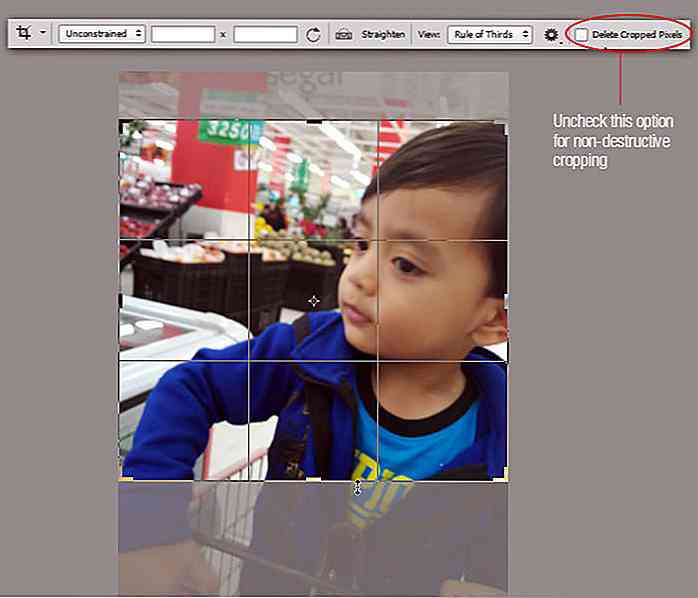
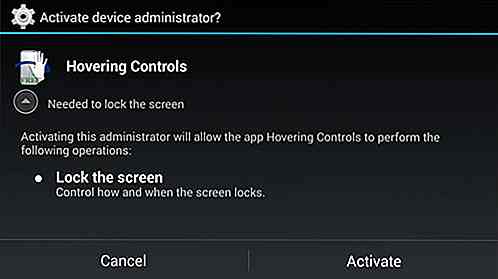
Quando Samsung Galaxy S4 è stato rilasciato l'anno scorso, Samsung ha incluso una funzionalità chiamata Air Gesture . Questa funzione ti consente di navigare nello smartphone come spostarsi tra le immagini e le immagini, scorrere le email, accettare le chiamate in entrata o controllare le notifiche senza toccare fisicamente lo schermo del dispositivo Android.L
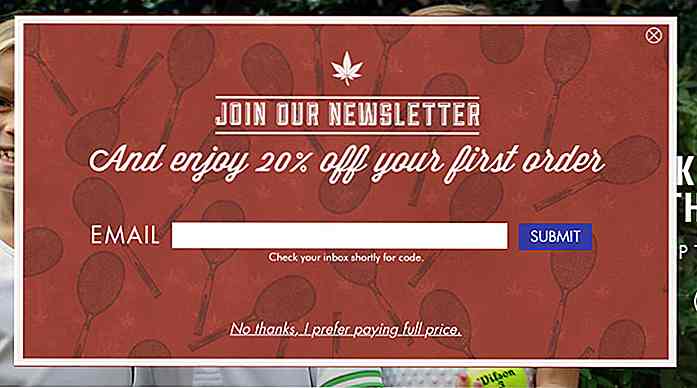
Newsletter Iscriviti Forms that Rock - Ispirazioni, Modelli e Strumenti
Un modulo di iscrizione alla newsletter fortemente progettato può aiutarti a far crescere in modo significativo la tua lista di abbonati e, di conseguenza, a far crescere le tue vendite. La newsletter e-mail è un potente strumento per comunicare con i tuoi visitatori e clienti. Quindi, tenendo conto della concorrenza, come puoi incoraggiare i tuoi visitatori ad iscriversi alla tua newsletter?U