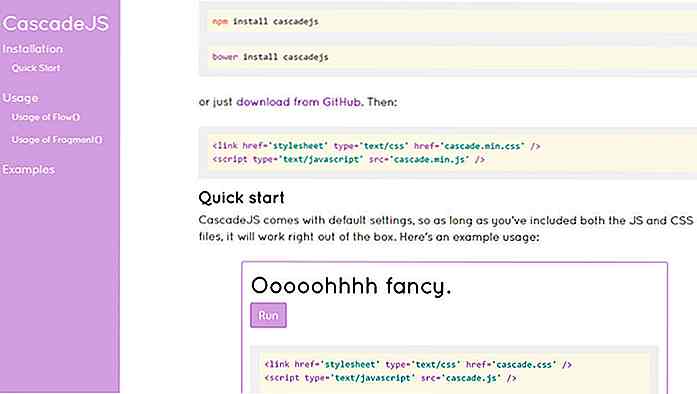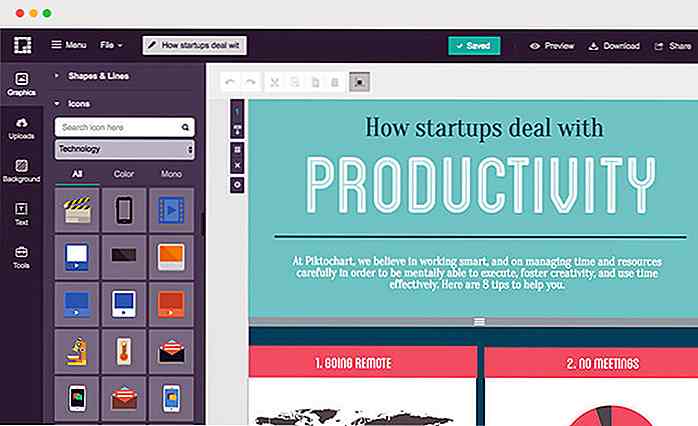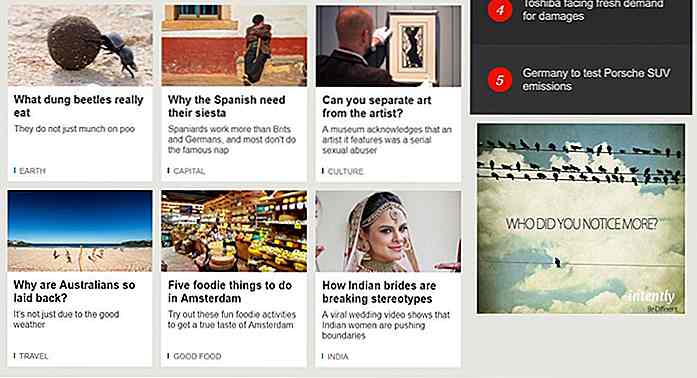it.hideout-lastation.com
it.hideout-lastation.com
5 CCleaner Suggerimenti e come usarlo in modo efficiente
CCleaner è considerato una delle migliori utility per la pulizia del PC che offre più strumenti di pulizia in un'unica interfaccia per garantire che il PC sia pulito e privo di junk. Se vuoi usare CCleaner ma non sai come farlo, posso aiutarti a ottenere il massimo da esso.
In questo post, ti mostrerò alcuni utili trucchi CCleaner che ti aiuteranno a utilizzarlo in modo produttivo. Inoltre, ho intenzione di spiegare come utilizzare i suoi strumenti integrati e ottenere di più da loro.
Suggerimenti e trucchi CCleaner
Di seguito sono riportati alcuni suggerimenti e trucchi CCleaner che ti aiuteranno a essere più produttivo mentre pulisci il tuo PC e ottieni la migliore esperienza.
1. Utilizzare più strumenti CCleaner contemporaneamente
CCleaner ha diversi strumenti che dipendono dalla scansione del PC per pulirlo. Tuttavia, è necessario attendere fino al termine della scansione per utilizzare qualsiasi altra opzione. Se vuoi eseguire rapidamente più scansioni contemporaneamente, usa questo semplice trucco.
Mentre CCleaner è aperto, tieni premuto il tasto Maiusc e fai clic sulla sua icona nella barra delle applicazioni . In alternativa, puoi semplicemente fare doppio clic sul collegamento CCleaner per aprirne un'altra istanza. Nello screenshot qui sotto, puoi vedere che eseguo la scansione di Driver Wiper e la scansione dello strumento Cleaner allo stesso tempo.
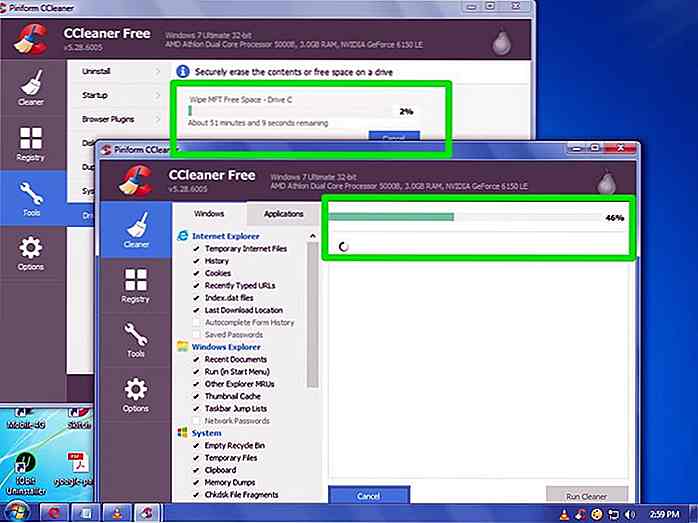 2. Conservare i cookie importanti
2. Conservare i cookie importanti Per impostazione predefinita, CCleaner cancellerà tutti i cookie del browser durante la scansione principale perché considera i cookie come junk. Tuttavia, CCleaner ti offre un'opzione in cui puoi selezionare importanti cookie che non verranno mai eliminati in nessuna delle sue scansioni.
Per fare ciò, vai alla sezione Opzioni in CCleaner e poi clicca su Cookie . Qui vedrai due colonne. Nella colonna a sinistra sono elencati tutti i cookie nel tuo PC e nella colonna a destra sono elencati tutti i cookie che non sono mai stati eliminati nella whitelist.
Devi semplicemente fare doppio clic sui cookie importanti nella colonna di sinistra per autorizzarli nella colonna di destra .
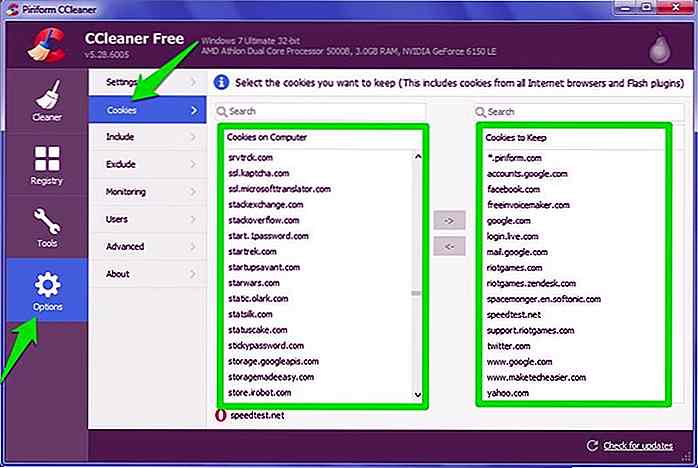 Suggerimento: c'è una barra di ricerca nella parte superiore dell'elenco dei cookie. Usalo per trovare rapidamente i cookie richiesti.
Suggerimento: c'è una barra di ricerca nella parte superiore dell'elenco dei cookie. Usalo per trovare rapidamente i cookie richiesti.3. Gestisci la cache
Per impostazione predefinita, CCleaner elimina tutta la cache del browser e parte della cache del sistema operativo durante la scansione. Poiché la cache occupa abbastanza spazio, è buona norma eliminarla. Ma eliminarlo rallenta anche i dati memorizzati nella cache vengono riutilizzati dal browser per accedere rapidamente a un sito Web che hai già visitato.
Idealmente, CCleaner dovrebbe essere autorizzato ad eliminare la cache almeno dopo un mese. Per interrompere CCleaner dall'eliminazione della cache, passare alla scheda Applicazione e deselezionare l'opzione Cache Internet in tutti i browser.
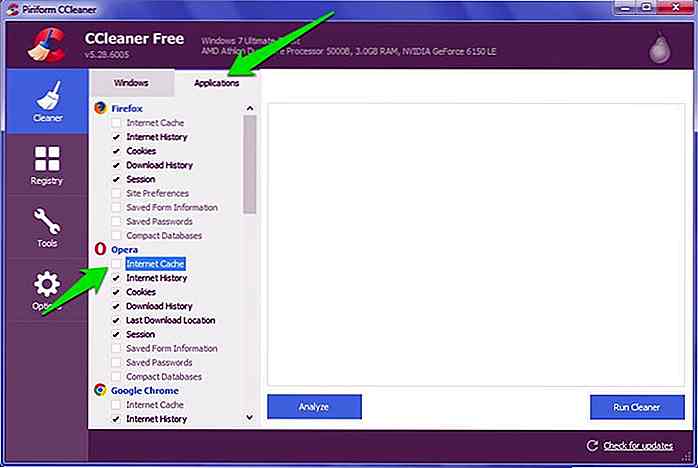 Successivamente, passa alla scheda Windows e deseleziona l'opzione Cache miniature nella sezione Esplora risorse . Questo assicurerà che la tua cartella con un sacco di miniature (come immagini) si carichi sempre velocemente.
Successivamente, passa alla scheda Windows e deseleziona l'opzione Cache miniature nella sezione Esplora risorse . Questo assicurerà che la tua cartella con un sacco di miniature (come immagini) si carichi sempre velocemente.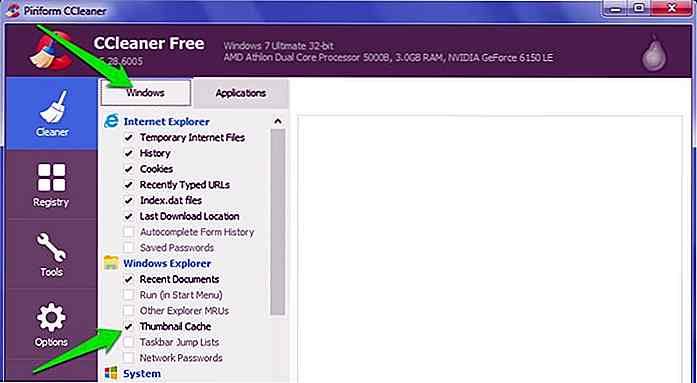 4. Crea un file di testo di tutti i dati nel tuo PC
4. Crea un file di testo di tutti i dati nel tuo PC CCleaner ha un oscuro pulsante Salva su file di testo che viene trascurato da molti utenti. Questo pulsante può creare un file di testo di dati importanti nel PC che potrebbe essere utilizzato per scopi diagnostici. Ad esempio, puoi creare un file di testo che elenca tutti i programmi sul tuo PC e inviarlo a un esperto per vedere se c'è un programma cattivo.
Per creare un file di testo dei dati spostati nella sezione Strumenti e fai clic su Disinstalla . Verrà visualizzato un elenco di tutti i programmi installati sul PC. Ora fai clic sul pulsante Salva in file di testo nell'angolo in basso a destra dell'interfaccia e salva il file.
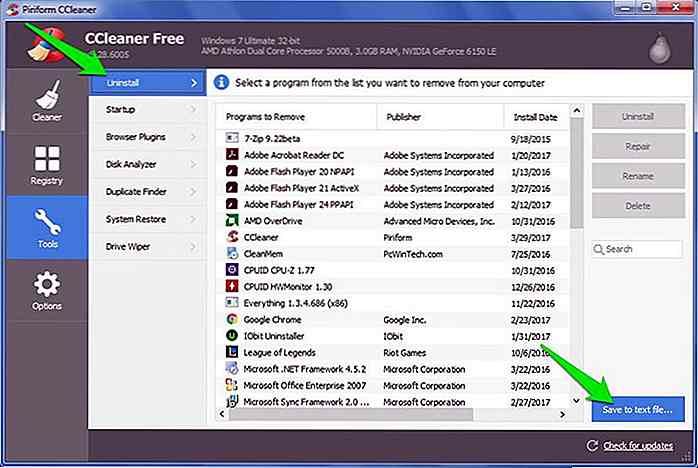 I dati verranno salvati come file di testo e chiunque potrà aprirli per vedere quali programmi sono installati sul PC.
I dati verranno salvati come file di testo e chiunque potrà aprirli per vedere quali programmi sono installati sul PC.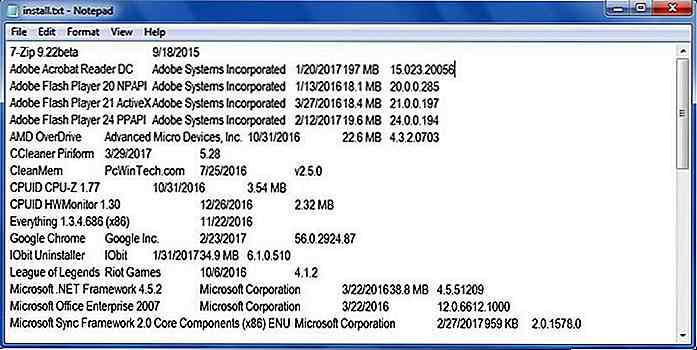 Questo pulsante è disponibile anche per altri strumenti CCleaner . Passa alla sezione Avvio e sarai in grado di creare un file di testo per tutti i programmi che sono impostati per l'avvio con Windows e anche per le voci del menu contestuale.
Questo pulsante è disponibile anche per altri strumenti CCleaner . Passa alla sezione Avvio e sarai in grado di creare un file di testo per tutti i programmi che sono impostati per l'avvio con Windows e anche per le voci del menu contestuale.Lo stesso vale per la sezione Plugin del browser, è possibile creare un file di testo che elenca tutte le estensioni e i plugin installati in tutti i browser.
5. Sovralimentare CCleaner con CCEnhancer
CCEnhancer è uno strumento di terze parti per CCleaner che, come suggerisce il nome, migliora le capacità di pulizia di CCleaner. Aggiunge centinaia di opzioni di pulizia per le applicazioni che sono sul tuo PC.
Ad esempio, offre dozzine di nuove opzioni di pulizia per Chrome, Firefox e altri browser popolari. La maggior parte dei dati è cache, log, dump, dati temporanei e cronologia, ecc., Ma alla fine dipende dal programma stesso.
Basta scaricare e installare CCEnhancer e si integrerà automaticamente in CCleaner. Successivamente, apri CCleaner e vai alla scheda Applicazioni all'interno del pulitore .
Vedrete centinaia di nuove opzioni di pulizia che sono categorizzate per renderlo facile da sfogliare. Di default non sono selezionati, quindi dovrai passare attraverso ognuno di essi e permetterli di pulire .
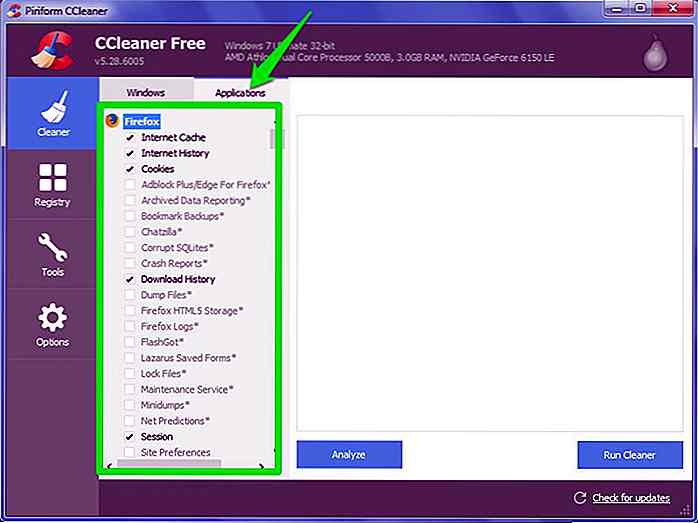 Ad esempio, noterai che ci sono nuove opzioni di pulizia nel browser Chrome, tra cui Application Cache, backup, codice di uscita, rapporti sugli arresti anomali, cache FlashPlayer, cache GPU e molto altro. È possibile abilitare queste opzioni per pulire più a fondo .
Ad esempio, noterai che ci sono nuove opzioni di pulizia nel browser Chrome, tra cui Application Cache, backup, codice di uscita, rapporti sugli arresti anomali, cache FlashPlayer, cache GPU e molto altro. È possibile abilitare queste opzioni per pulire più a fondo .Anche se non ti consiglierò di abilitare tutte le opzioni in quanto potresti finire per eliminare qualcosa richiesto. Individua singolarmente ciascuna opzione, quindi abilitala e se vedi un impatto negativo; disabilitarlo.
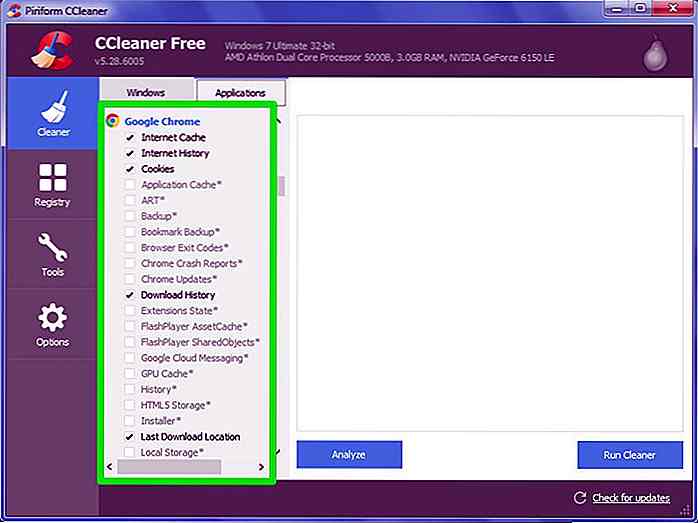 Vorrei anche ricordare che dopo aver installato CCEnhancer, CCleaner ha impiegato qualche secondo in più per caricare tutte le opzioni di pulizia.
Vorrei anche ricordare che dopo aver installato CCEnhancer, CCleaner ha impiegato qualche secondo in più per caricare tutte le opzioni di pulizia.Strumenti integrati CCleaner
Di seguito ho fornito una spiegazione di tutti gli strumenti integrati in CCleaner per aiutarti a capire meglio di cosa sono capaci:
Registry Cleaner
Molti programmi lasciano voci non richieste nel registro quando vengono disinstallati. Queste voci possono accumularsi nel tempo e ingombrare il registro, il che potrebbe comportare una leggera diminuzione delle prestazioni e danneggiare alcune app. CCleaner Registry Cleaner si libera di queste voci e pulisce il registro .
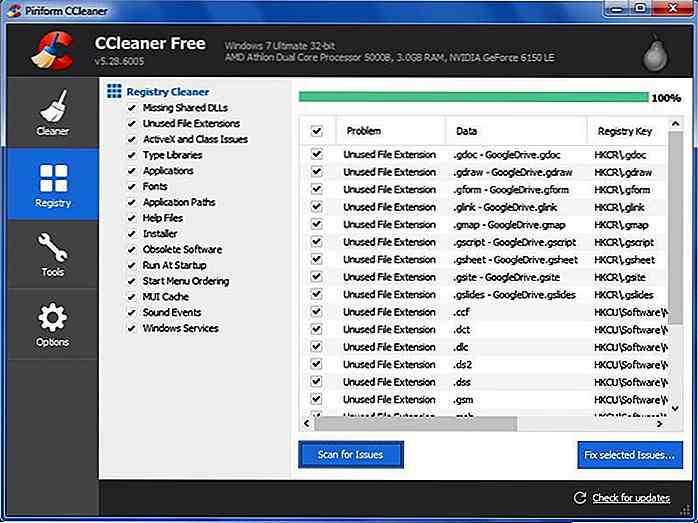 Tuttavia, si noti che la pulizia del registro con uno strumento automatico comporta il rischio di eliminare una voce importante che potrebbe danneggiare il sistema.
Tuttavia, si noti che la pulizia del registro con uno strumento automatico comporta il rischio di eliminare una voce importante che potrebbe danneggiare il sistema.La mia raccomandazione sarebbe quella di pulire il registro solo dopo ogni 6 mesi e creare il backup del registro prima di farlo . CCleaner ti chiederà di creare un backup prima di eseguire la scansione del registro, non trascurarlo.
Strumento di disinstallazione
Questo è simile al programma di disinstallazione integrato di Windows, ma ha una comoda opzione di riparazione che può essere in grado di risolvere i problemi con programmi che non funzionano correttamente. Se vedi qualche errore con un programma installato, prova a usare questo pulsante Ripara per vedere se aiuta.
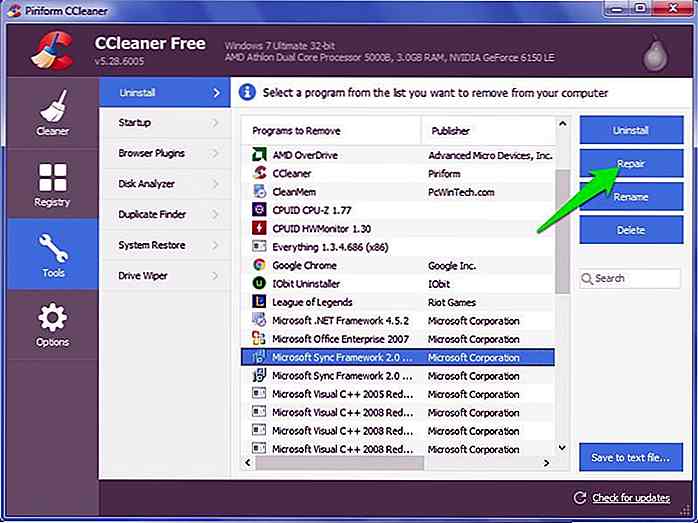 Avviare
Avviare Questa opzione è per la gestione di programmi di avvio simili a quello in Task Manager di Windows 8/10. Sebbene la parte interessante qui sia la sezione Operazioni pianificate e Menu contestuale.
Nella sezione Attività pianificate, è possibile visualizzare tutte le attività impostate per l'esecuzione automatica e interrompere tutte le attività non richieste (il malware può anche creare tali attività). Il menu contestuale elenca tutte le voci del menu di scelta rapida di un programma di terze parti che potrebbe ingombrare il menu di scelta rapida di Windows. Qui puoi abilitare / disabilitare o cancellare facilmente le voci.
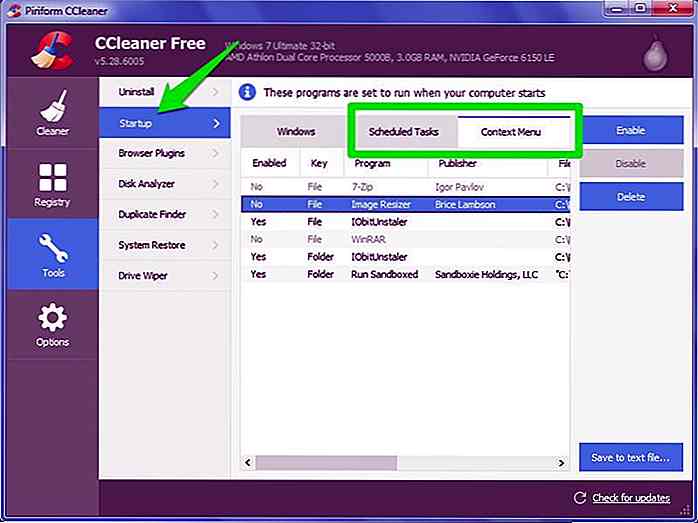 Plugin del browser
Plugin del browser Ti dà la possibilità di gestire estensioni e plug-in in tutti i tuoi browser in un unico posto. Vedrai tutti i browser installati nelle schede sopra e tutti i plugin e le estensioni sottostanti. Da qui puoi facilmente abilitare, disabilitare o eliminare plug-in .
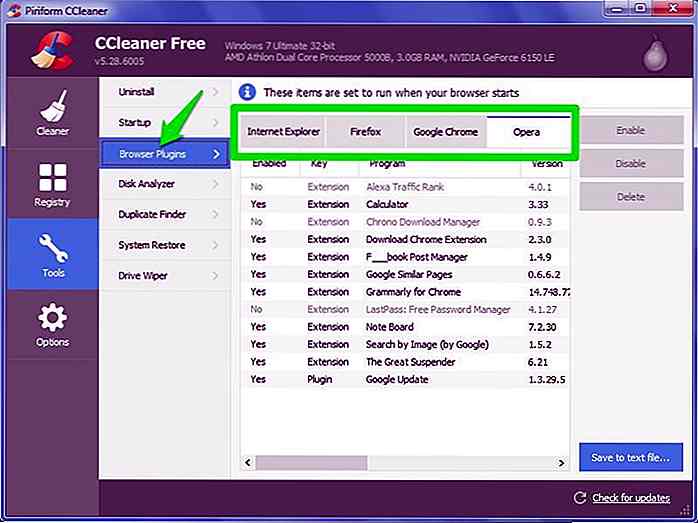 Disk Analyzer
Disk Analyzer Un semplice analizzatore di dischi che analizza tutti i dati nel PC e li mostra in uno stile grafico a torta. Questo rende facile vedere quali programmi stanno prendendo più spazio e si liberano di quelli non desiderati.
Per essere onesti, CCleaner Disk Analyzer è molto limitato, ci sono molti analizzatori di spazio su disco disponibili che funzionano molto meglio di questo strumento.
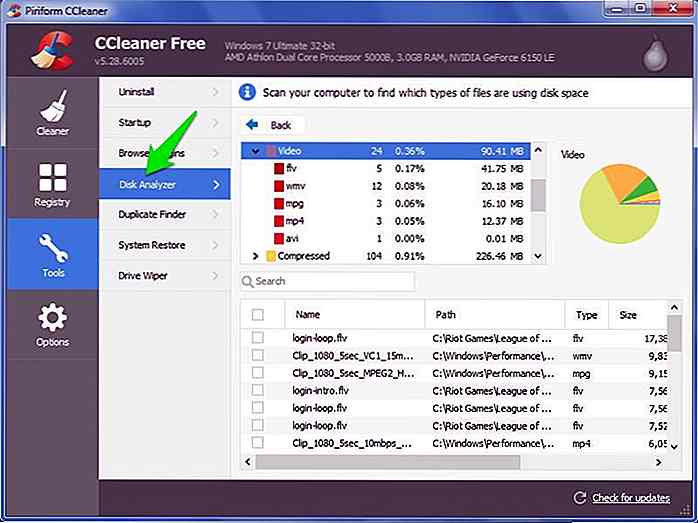 Duplicate Finder
Duplicate Finder Un potente strumento che ti permette di trovare ed eliminare file duplicati sul tuo PC che stanno prendendo spazio senza motivo. Ti consente di trovare duplicati con lo stesso nome, dimensioni, dati modificati e persino contenuti.
Ha anche alcuni pratici pulsanti di ignoranza che lo rendono molto sicuro. A mio parere, CCleaner Duplicate Finder è più avanzato e sicuro di molti programmi Duplicate File Finder dedicati.
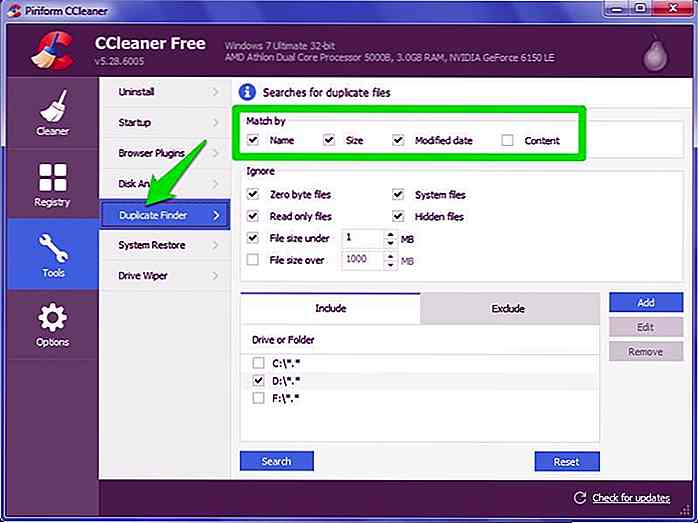 Drive Wiper
Drive Wiper Quando elimini un file, non viene effettivamente eliminato. Il sistema operativo lo contrassegna appena come eliminato e mostra lo spazio come libero per mantenere il processo di cancellazione veloce . Quando aggiungi altri dati, questi dati vengono quindi sovrascritti dai nuovi dati.
Sfortunatamente, un programma di recupero come Recuva (dagli sviluppatori di CCleaner) può facilmente estrarre questi dati cancellati, il che potrebbe essere un enorme rischio per la sicurezza.
Driver Wiper elimina definitivamente questi dati e garantisce che i dati cancellati non siano recuperabili. È possibile cancellare lo spazio libero nel PC o eliminare definitivamente tutti i dati in caso di vendita o smaltimento del disco rigido.
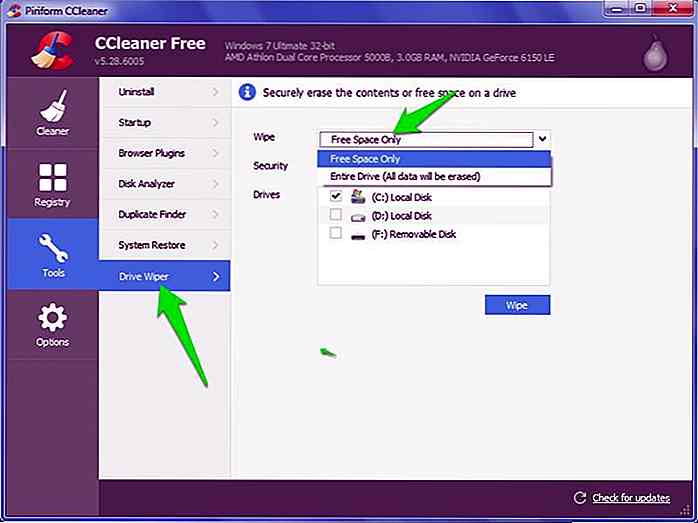 Conclusione
Conclusione CCleaner è sicuramente un ottimo strumento per la pulizia del PC e ha molte funzioni interessanti da provare. I trucchi di cui sopra e la spiegazione delle sue caratteristiche dovrebbero aiutarti a usare meglio CCleaner. Se conosci altri suggerimenti e trucchi interessanti o desideri aggiungere ulteriori informazioni, faccelo sapere nei commenti.

15 parchi giochi Funtastic che ti piacerebbe avere quando eri un ragazzino
Ti ricordi quando eri giovane e amavi penzolare dai bar delle scimmie, giocavi con la sabbia e facevi audaci balzi dalle altalene? I parchi giochi sono luoghi incredibili dove un bambino (o un bambino grande) può sporcarsi e provare le gioie di essere giovani e liberi.Qui, ho messo insieme una selezione di 15 campi da gioco dal design creativo provenienti da tutto il mondo .
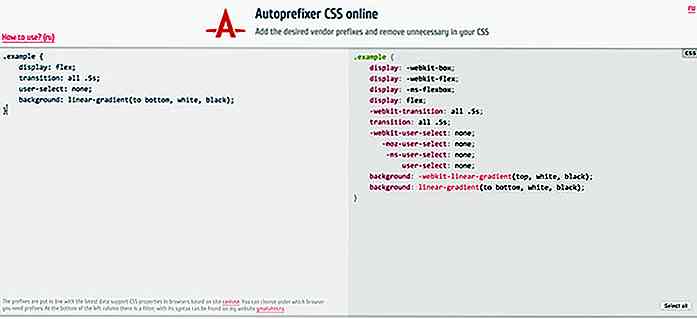
10 fantastici plugin PostCSS per creare una procedura guidata CSS
PostCSS è recentemente diventato il nuovo ragazzo dei cerchi di sviluppo web, e giustamente, in quanto offre un ottimo modo per accelerare il flusso di lavoro dello sviluppo di frontend e migliorare la qualità dei CSS . È uno strumento incredibilmente versatile che rende possibile trasformare gli stili CSS con i plugin JavaScript . L