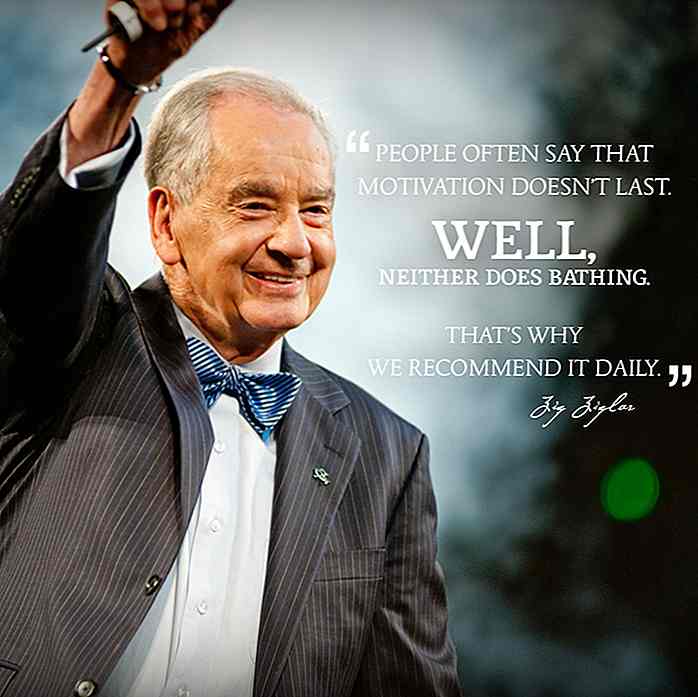it.hideout-lastation.com
it.hideout-lastation.com
Come disabilitare l'opzione "Salva password" nel browser
Il gestore di password incorporato nella maggior parte dei browser è estremamente insicuro . Il fatto che di solito usi la password di accesso del PC per proteggere tutte le altre password è una ragione più che sufficiente per lasciarlo in supporto ai gestori di password di terze parti.
Se sei preoccupato per la sicurezza delle tue password, allora dovresti passare a un gestore di password sicuro come LastPass e disabilitare il gestore delle password integrato nel browser .
E per aiutarti con questo salto di sicurezza, ti mostrerò come disabilitare l'opzione Salva password e rimuovere le password salvate in precedenza in tutti i principali browser.
Cromo
In Google Chrome, puoi disattivare l'opzione Salva password e rimuovere le password salvate come segue:
- Fai clic sul menu principale nell'angolo in alto a destra e seleziona Impostazioni da esso.
- Fai clic sul menu dell'hamburger nell'angolo in alto a destra e seleziona Opzioni da esso.
- Passo 1: Apri il menu Opera dall'angolo in alto a sinistra e seleziona Impostazioni da esso.
- Apri il menu Safari e fai clic su Preferenze al suo interno.
- Vai al menu principale di Edge nell'angolo in alto a destra e fai clic su Impostazioni .
- In Internet Explorer, fai clic sul menu Ingranaggi nell'angolo in alto a destra e seleziona Opzioni Internet da esso.
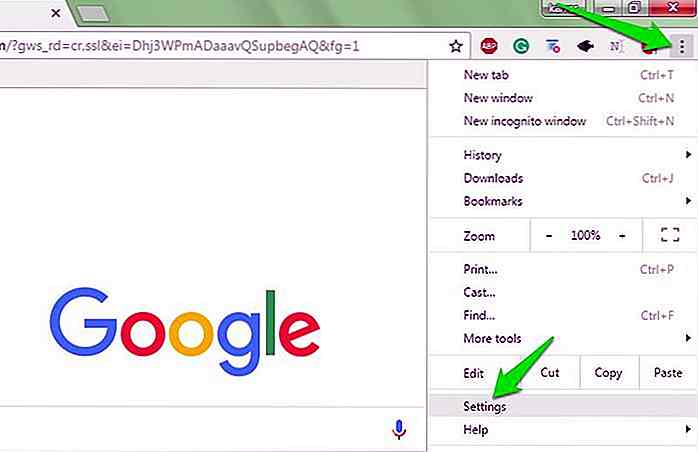 Fai clic su Mostra impostazioni avanzate nella parte inferiore e deseleziona l'opzione " Offerta per salvare le password con Google Smart Lock per password" nella sezione Password e moduli .
Fai clic su Mostra impostazioni avanzate nella parte inferiore e deseleziona l'opzione " Offerta per salvare le password con Google Smart Lock per password" nella sezione Password e moduli .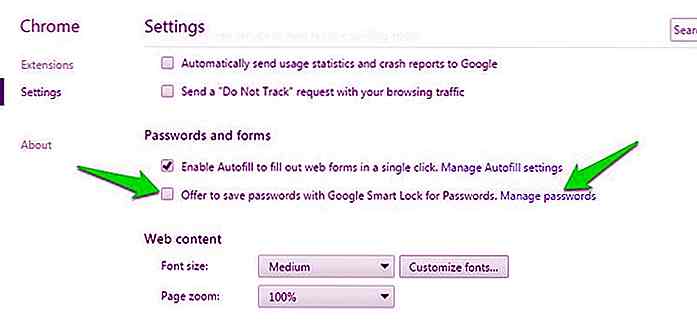
Ciò impedirà a Chrome di richiedere all'utente di salvare le password ogni volta che si accede a un sito Web. Se si desidera eliminare password precedentemente salvate, fare clic sul collegamento Gestisci password accanto ad essa.
Si aprirà una finestra in cui è possibile vedere tutte le password salvate. Basta fare clic sul pulsante croce (X) accanto a ciascuna voce per rimuoverlo.
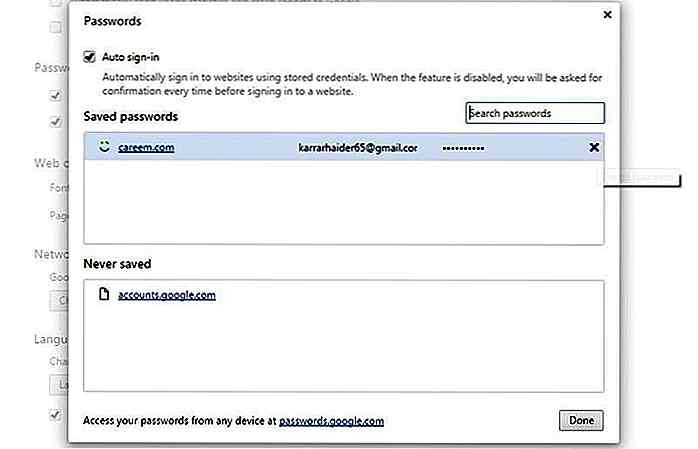 Firefox
Firefox Per rimuovere il prompt Salva password e le password già salvate in Firefox, procedi nel seguente modo:
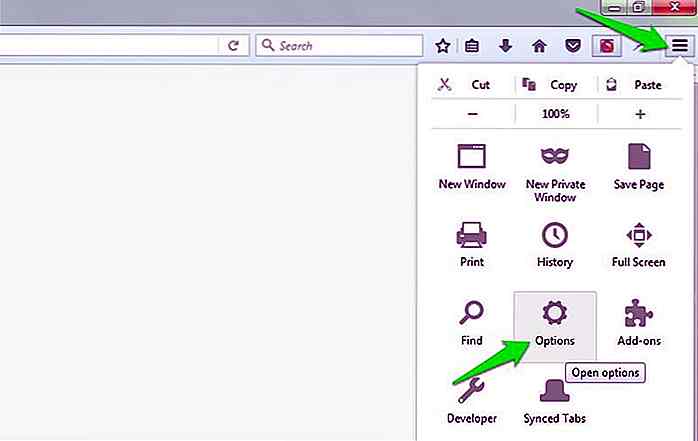 Passare alla sezione Sicurezza e deselezionare l'opzione "Ricorda login per siti" . Ciò impedirà a Firefox di salvare le password in futuro.
Passare alla sezione Sicurezza e deselezionare l'opzione "Ricorda login per siti" . Ciò impedirà a Firefox di salvare le password in futuro.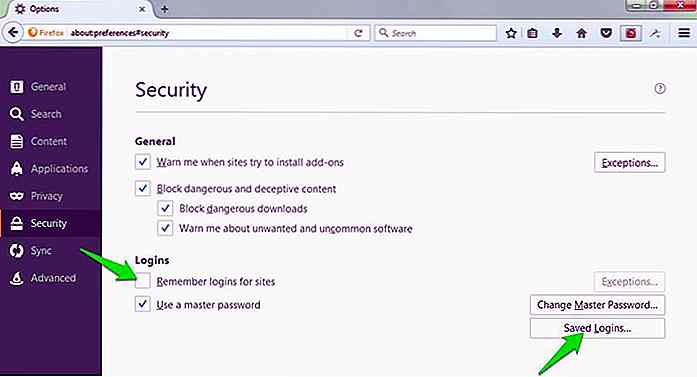
Per eliminare le password salvate in precedenza, fare clic sul pulsante Login di accesso salvato nella stessa pagina. Qui puoi rimuovere le password salvate e persino importarle per salvarle da qualsiasi altra parte.
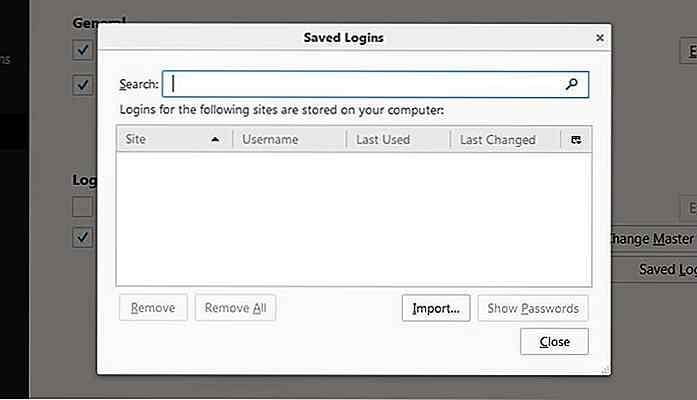 musica lirica
musica lirica Nel browser Opera è possibile effettuare le seguenti operazioni per disabilitare l'opzione Salva password ed eliminare le password già salvate:
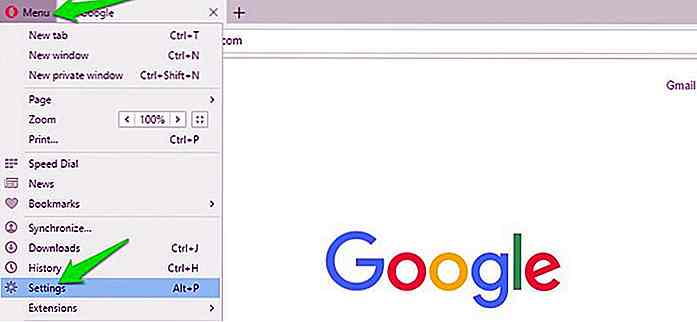 Passaggio 2: qui spostati nella sezione Privacy e sicurezza dal menu a sinistra e deseleziona l'opzione "Offri per salvare le password che inserisco sul Web" .
Passaggio 2: qui spostati nella sezione Privacy e sicurezza dal menu a sinistra e deseleziona l'opzione "Offri per salvare le password che inserisco sul Web" .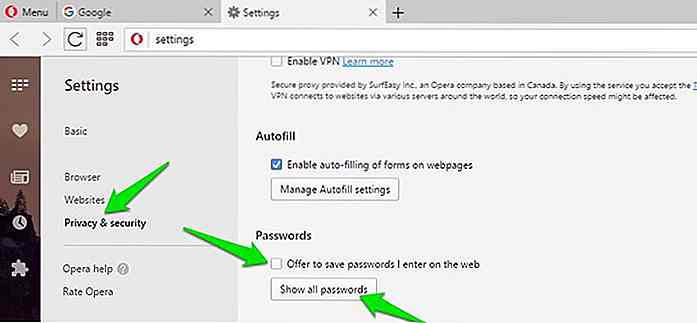
Per gestire le password, fai clic sul pulsante Mostra tutte le password sotto di esso. È possibile fare clic sulla croce (X) accanto a ciascuna password salvata per rimuoverla.
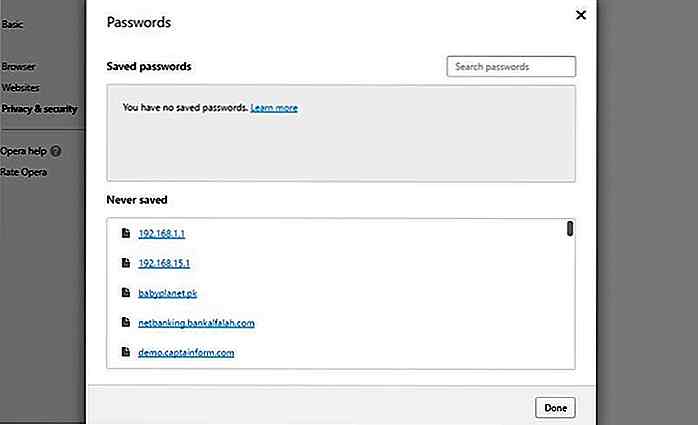 Safari
Safari Puoi disabilitare l'opzione Salva password e gestire le password salvate in precedenza in Safari tramite i seguenti passaggi:
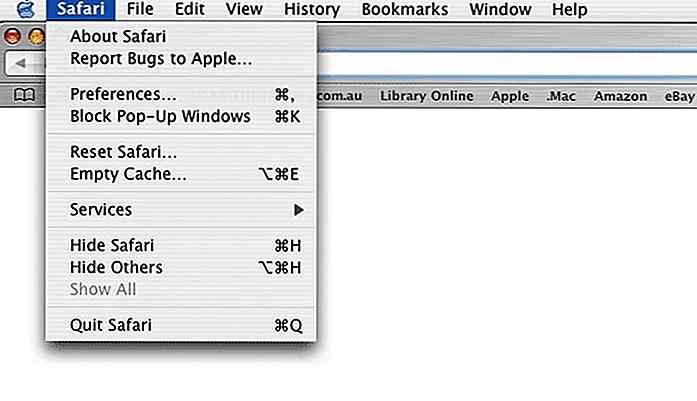 Ora deseleziona l'opzione Nomi utente e password per impedire a Safari di salvare le tue password.
Ora deseleziona l'opzione Nomi utente e password per impedire a Safari di salvare le tue password.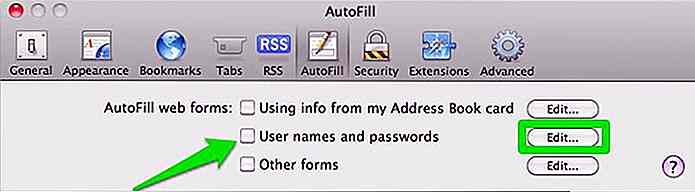
Per gestire le password salvate in precedenza, fare clic sul pulsante Modifica accanto all'opzione Nomi utente e password . Qui puoi rimuovere le password individualmente o in blocco.
Microsoft Edge
In Microsoft Edge, è possibile impedire al browser di salvare le password attraverso i seguenti passaggi:
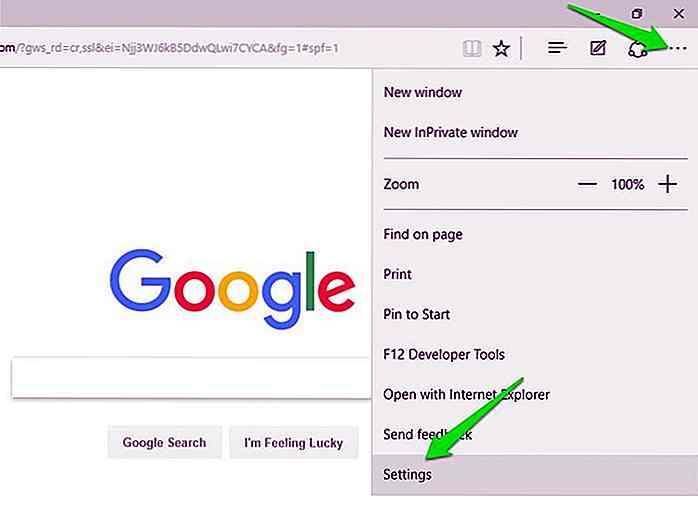 Qui scorrere verso il basso e fare clic sul pulsante Visualizza impostazioni avanzate alla fine. Scorri ancora un po 'e disattiva il pulsante sotto l'opzione Offerta per salvare le password per impedire a Edge di salvare le tue password.
Qui scorrere verso il basso e fare clic sul pulsante Visualizza impostazioni avanzate alla fine. Scorri ancora un po 'e disattiva il pulsante sotto l'opzione Offerta per salvare le password per impedire a Edge di salvare le tue password.Puoi cliccare sul pulsante Gestisci le mie password salvate sotto di esso per vedere tutte le password ed eliminarle.
Internet Explorer
Infine, in Internet Explorer, puoi gestire l'opzione Salva password e le password salvate prima procedendo nel seguente modo:
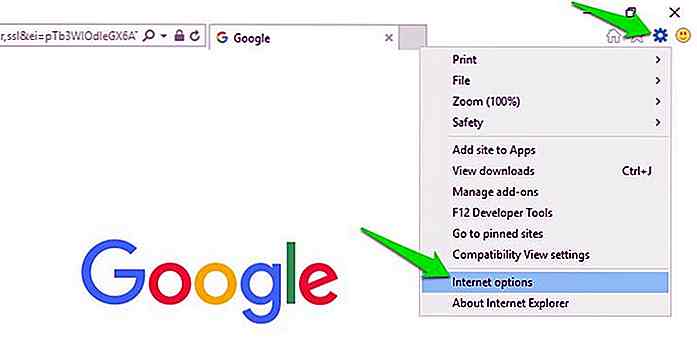 Passare alla scheda Contenuto e quindi fare clic sul pulsante Impostazioni nella sezione Completamento automatico .
Passare alla scheda Contenuto e quindi fare clic sul pulsante Impostazioni nella sezione Completamento automatico .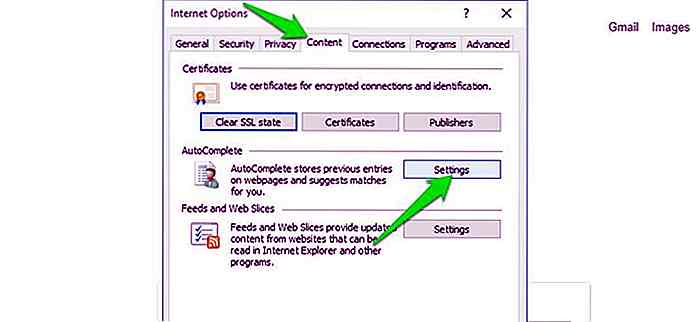 Deseleziona la casella accanto a Usernames e password nei moduli e Internet Explorer smetterà di chiedere di salvare la password.
Deseleziona la casella accanto a Usernames e password nei moduli e Internet Explorer smetterà di chiedere di salvare la password.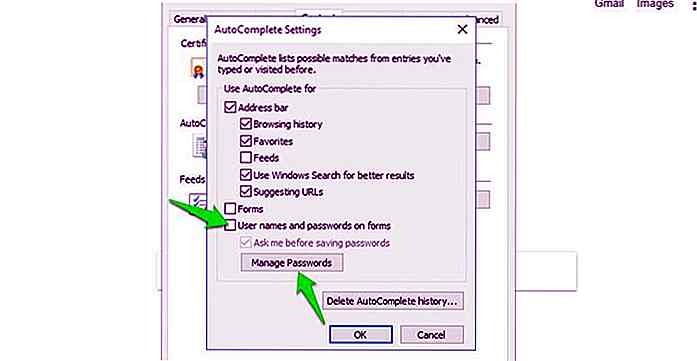 È possibile fare clic sul pulsante Gestisci password sotto di esso per vedere tutte le password e rimuoverle.
È possibile fare clic sul pulsante Gestisci password sotto di esso per vedere tutte le password e rimuoverle.Modi alternativi per eliminare in blocco le password salvate
Per disabilitare l'opzione Salva password, dovrai accedere alle impostazioni di sicurezza del rispettivo browser. Tuttavia, se si desidera eliminare tutte le password salvate, esiste anche un metodo alternativo.
Tutti i browser sono dotati di un'opzione per cancellare i dati di navigazione . Questa funzione ha anche un'opzione per eliminare tutte le password salvate in blocco. Di solito, questa opzione si trova nelle impostazioni di Privacy e Sicurezza di un browser. Vai lì e controlla l'opzione Salva password ed eliminale.
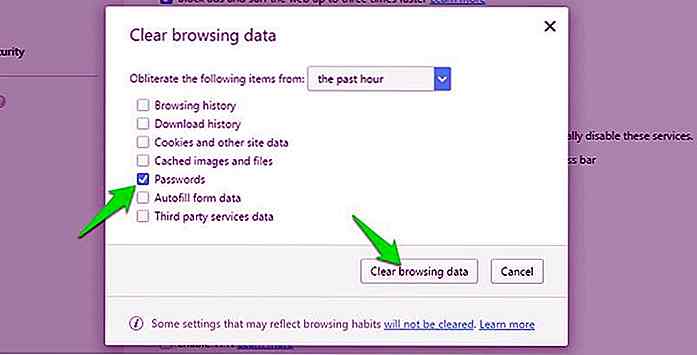 È possibile utilizzare uno strumento di pulizia come CCleaner per eliminare le password salvate in più browser contemporaneamente. Basta aprire CCleaner e passare alla sezione Applicazioni . Qui vedrai tutti i tuoi browser installati. Basta selezionare le password salvate in ciascuno dei browser e fare clic su Esegui pulitura per eliminare tutte le password.
È possibile utilizzare uno strumento di pulizia come CCleaner per eliminare le password salvate in più browser contemporaneamente. Basta aprire CCleaner e passare alla sezione Applicazioni . Qui vedrai tutti i tuoi browser installati. Basta selezionare le password salvate in ciascuno dei browser e fare clic su Esegui pulitura per eliminare tutte le password.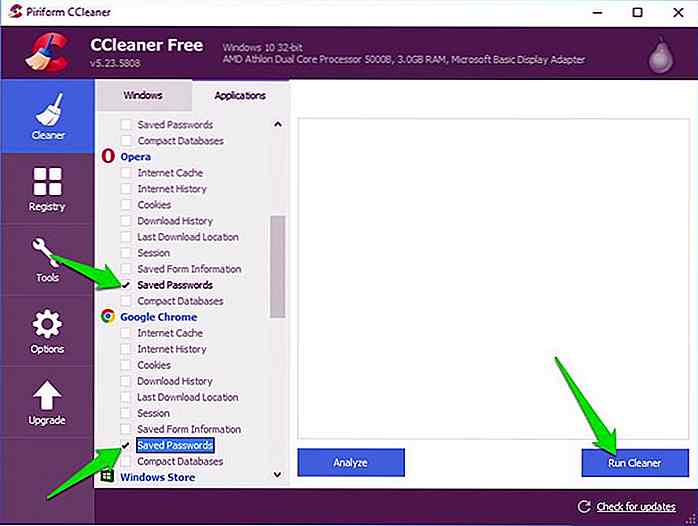 Tieni presente che CCleaner elimina anche altri tipi di file indesiderati per pulire il tuo PC. Se non si desidera eliminare i dati indesiderati per qualsiasi motivo, deselezionare prima tutte le altre opzioni.
Tieni presente che CCleaner elimina anche altri tipi di file indesiderati per pulire il tuo PC. Se non si desidera eliminare i dati indesiderati per qualsiasi motivo, deselezionare prima tutte le altre opzioni.Avvolgendo
Anche se è possibile rifiutare il prompt Salva password ogni volta che viene richiesto, la disabilitazione del gestore browser è ancora importante. Semplicemente perché potresti accidentalmente confermare il prompt Salva password durante l'accesso e salvare una password sensibile nel vault non sicuro del browser. E ad essere onesti, anche il prompt Salva password è abbastanza fastidioso.

Video Calling viene distribuito su WhatsApp
Attualmente WhatsApp ti consente di inviare messaggi di testo ai tuoi contatti o chiamarli direttamente. Presto potrai anche effettuare videochiamate con i tuoi contatti WhatsApp.La funzione è in fase di sviluppo e richiede che entrambe le parti abbiano la funzione attiva prima di poterla provare (assicurati di avere il tuo WhatsApp aggiornato alla versione più recente).P
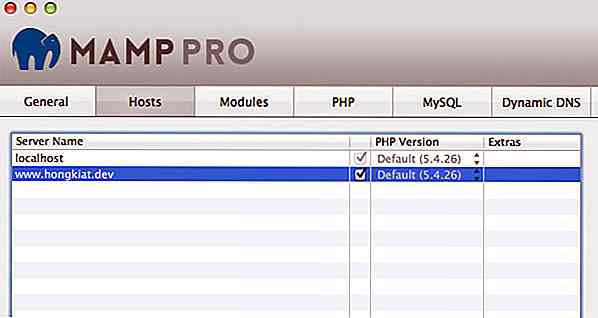
Come abilitare SSL per Localhost usando MAMP
Avere un SSL (Socket Secure Layer) installato è un modo per proteggere il tuo sito web. Fondamentalmente, SSL crittograferà le transazioni di dati tra il browser e il server. Quindi, probabilmente vorrai testare il tuo sito web in un ambiente SSL già durante le fasi di sviluppo .Gli URL e altre risorse del sito Web come CSS e JavaScript sono puntati correttamente tramite il protocollo https . Q