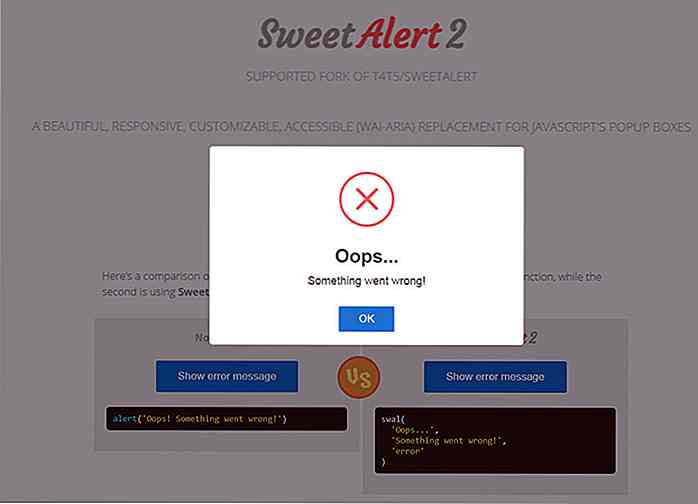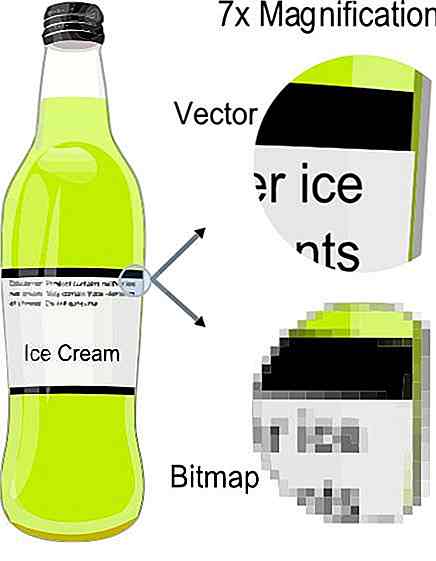it.hideout-lastation.com
it.hideout-lastation.com
Come gestire i programmi di avvio su Windows
Non ti piacerebbe poter avviare i tuoi programmi preferiti nel momento in cui si avvia Windows? In realtà puoi scegliere di avviare solo i programmi, i file o le cartelle che desideri e allo stesso tempo puoi disabilitare i programmi di terze parti che avviano automaticamente le loro applicazioni .
Ciò non solo ti risparmia dalla fatica di aspettare che le tue app vengano caricate, ma puoi partire subito con tutte le tue app preferite. Diamo un'occhiata a come personalizzare le app da avviare e quali disabilitare all'avvio .
Avvia i programmi con l'avvio di Windows
Iniziamo con l'aggiunta automatica di programmi all'avvio con Windows. Di seguito sono riportati due metodi che è possibile utilizzare per avviare programmi o file all'avvio di Windows.
Metodo 1: aggiungere elementi nella cartella di avvio
Windows ha una cartella di avvio che può essere utilizzata per avviare qualsiasi tipo di programma o file eseguibile .
Tutto ciò che va nella cartella di avvio è impostato per avviarsi all'avvio di Windows. Quindi, se vuoi avviare il documento su cui stai lavorando o aprire automaticamente il tuo browser preferito all'avvio di Windows, sposta semplicemente il suo collegamento in questa cartella di avvio .
Il modo più semplice per accedere alla cartella di avvio è premere i tasti Windows + R e digitare " shell: startup " nella finestra di dialogo " Esegui ". La cartella di avvio si aprirà quando fai clic su " OK ".
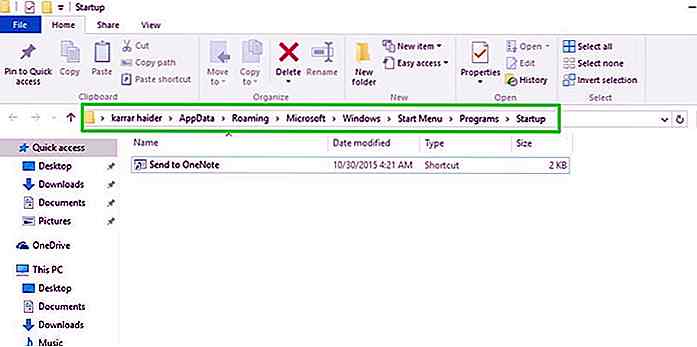 Sebbene sia possibile spostare il file eseguibile effettivo (il file di avvio del programma) nella cartella di avvio, ma questo rimuoverà l'accesso rapido al programma . Puoi anche "copiare" (Ctrl + C) il file o il file eseguibile del programma e incollarlo nella cartella di avvio. Tuttavia, questo creerà una copia del file con le stesse dimensioni dell'originale.
Sebbene sia possibile spostare il file eseguibile effettivo (il file di avvio del programma) nella cartella di avvio, ma questo rimuoverà l'accesso rapido al programma . Puoi anche "copiare" (Ctrl + C) il file o il file eseguibile del programma e incollarlo nella cartella di avvio. Tuttavia, questo creerà una copia del file con le stesse dimensioni dell'originale.Creare una scorciatoia è un'opzione migliore di una delle due. Per creare un collegamento: fare clic con il tasto destro del mouse sul file eseguibile del programma e selezionare "Crea collegamento" dal menu di scelta rapida.
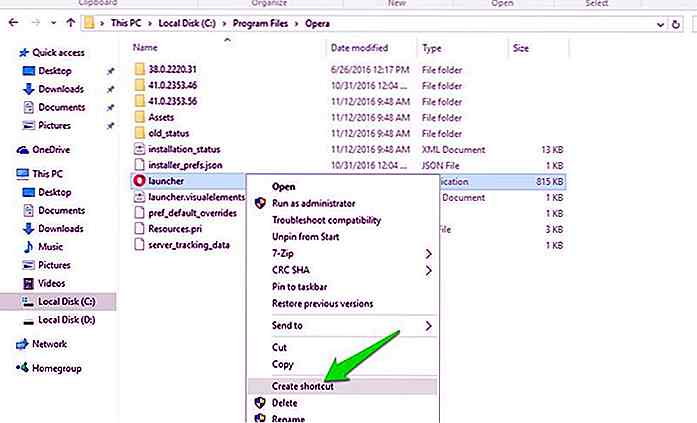 Taglia e incolla il collegamento nella cartella di avvio e sei a posto. Funziona con tutti i tipi di file, cartelle, script o file eseguibili del programma.
Taglia e incolla il collegamento nella cartella di avvio e sei a posto. Funziona con tutti i tipi di file, cartelle, script o file eseguibili del programma.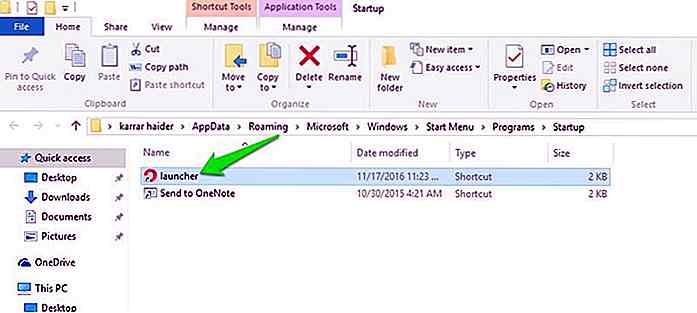 Nota: questo si applica solo all'utente corrente . Se ci sono più utenti e si desidera applicare le stesse impostazioni per tutti gli utenti, sarà necessario spostare il collegamento in una cartella di avvio diversa.
Nota: questo si applica solo all'utente corrente . Se ci sono più utenti e si desidera applicare le stesse impostazioni per tutti gli utenti, sarà necessario spostare il collegamento in una cartella di avvio diversa.Il comando per questa cartella di avvio è shell:common startup ". Immetti questo nella finestra di dialogo" Esegui "per accedere a questa cartella.
Metodo 2: utilizzare il Registro di sistema di Windows per i programmi di avvio con Windows
Oltre al Metodo 1, puoi anche personalizzare l'elenco Programmi di avvio con il registro di Windows. Il problema è che non è facile come il Metodo 1, e in secondo luogo, fare casino con il registro potrebbe danneggiare Windows.
Procedi con cautela e ricorda di creare un backup del registro per essere sicuro: premi i tasti Windows + R e digita " regedit " nella finestra di dialogo " Esegui " per aprire l'editor del registro.
Quindi spostati nella seguente posizione: HKEY_CURRENT_USER\Software\Microsoft\Windows\CurrentVersion\Run
Fare clic con il pulsante destro del mouse sulla voce "Esegui" e selezionare "Valore stringa " dall'opzione "Nuovo" .
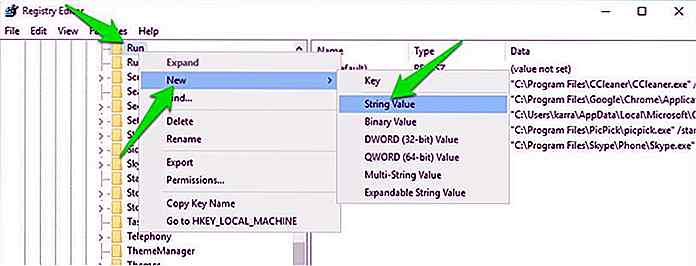 Una nuova stringa verrà creata nel pannello di destra. Dagli un nome in modo da poterlo facilmente identificare, non ci sono restrizioni sul nome che puoi usare.
Una nuova stringa verrà creata nel pannello di destra. Dagli un nome in modo da poterlo facilmente identificare, non ci sono restrizioni sul nome che puoi usare.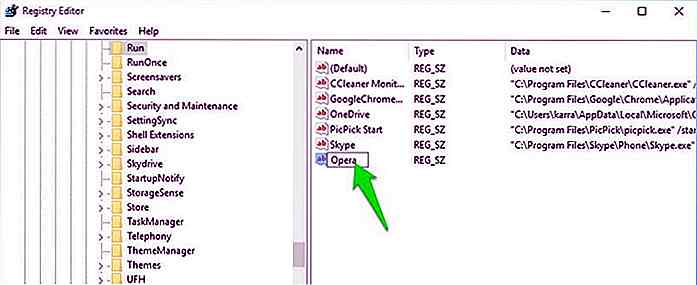 Ora è necessario inserire la directory esatta del programma o del file che si desidera avviare all'avvio di Windows come valore di stringa .
Ora è necessario inserire la directory esatta del programma o del file che si desidera avviare all'avvio di Windows come valore di stringa .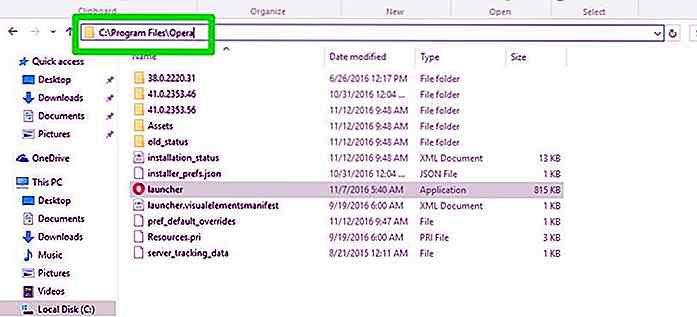 Vai nella posizione esatta del programma o del file in Esplora file e copia la directory di posizione dalla barra in alto.
Vai nella posizione esatta del programma o del file in Esplora file e copia la directory di posizione dalla barra in alto.Fare doppio clic sulla nuova stringa creata nel registro e incollare questa directory come valore di stringa.
Successivamente, aggiungi una barra rovesciata (\) e inserisci il nome esatto del file eseguibile del programma o del programma ; incluso il nome dell'estensione se disponibile (la parte dopo il punto alla fine).
Ora aggiungi le virgolette all'inizio e alla fine dell'intera stringa e il valore sarà completo.
Il valore della stringa dovrebbe essere simile a questo: "C: \ Programmi \ Opera \ launcher" .
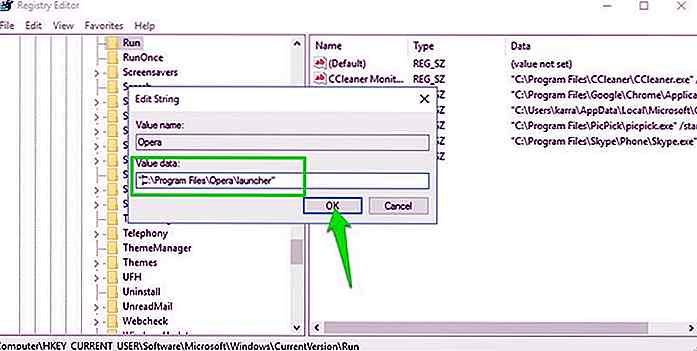 Ora chiudi il registro e questo programma o file verrà avviato non appena si avvia Windows.
Ora chiudi il registro e questo programma o file verrà avviato non appena si avvia Windows.Disabilita i programmi di avvio
Ora che sai come avviare i programmi con Windows, vediamo come puoi impedire ai programmi di avviarsi con Windows.
Metodo 1: utilizzare Startup Manager in Windows
Windows ha un gestore di avvio incorporato che elenca tutti i programmi impostati per l'avvio con Windows .
In Windows 8 e versioni successive, lo troverai nel Task Manager . Nella versione precedente di Windows, è nelle opzioni " Configurazione del sistema " a cui è possibile accedere immettendo " msconfig " nella finestra di dialogo " Esegui ".
Per accedere al task manager, premere i tasti Ctrl + Shift + Esc. Qui vai alla scheda " Avvio " e vedrai tutti i programmi di avvio; entrambi aggiunti da te e app di terze parti.
È sufficiente fare clic con il pulsante destro del mouse su quelli che si desidera disattivare e selezionare Disattiva dal menu. È così, il programma o il file verrà arrestato dall'avvio insieme a Windows.
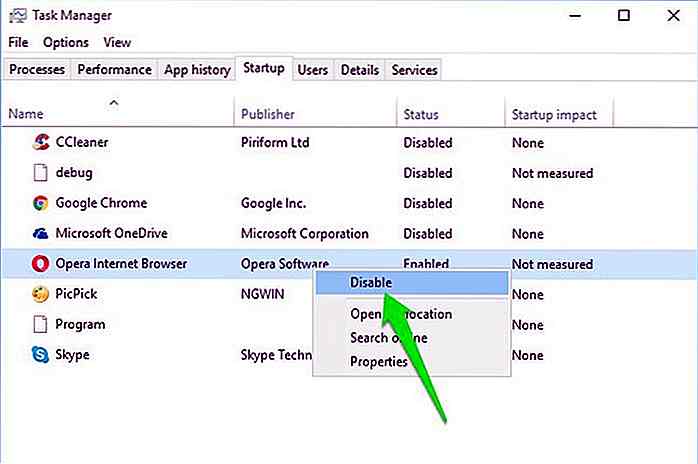 Metodo 2: utilizzare l'applicazione Autoruns
Metodo 2: utilizzare l'applicazione Autoruns Il gestore di avvio integrato dovrebbe funzionare correttamente per la maggior parte degli utenti di Windows, ma se si desidera maggiore controllo e dettagli, sarà utile un'app di terze parti. A questo scopo, Autoruns può informarti su quali programmi o file sono impostati per l'avvio con Windows.
Nota : non raccomando agli utenti inesperti di cimentarsi con questa applicazione in quanto elenca anche i file di sistema di Windows all'avvio con Windows . La disabilitazione di un file di sistema importante potrebbe impedire l'avvio di Windows.
Non appena avvii il programma, vedrai tutti i programmi e i file di avvio insieme alla loro posizione esatta nel sistema o nel registro di Windows.
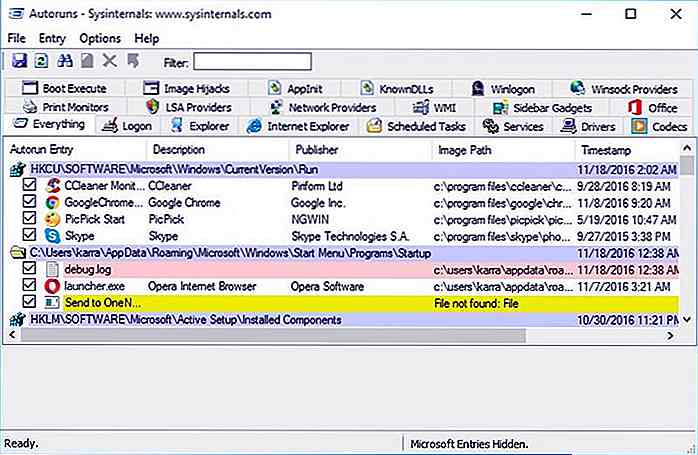 Dal menu " Opzioni " sopra, è possibile nascondere tutte le voci di Microsoft e Windows per vedere solo le voci create dai programmi di terze parti.
Dal menu " Opzioni " sopra, è possibile nascondere tutte le voci di Microsoft e Windows per vedere solo le voci create dai programmi di terze parti.Questo rende il processo più sicuro in quanto saprai che non stai scherzando con file Windows importanti. Deseleziona la casella di controllo accanto a ciascun elemento.
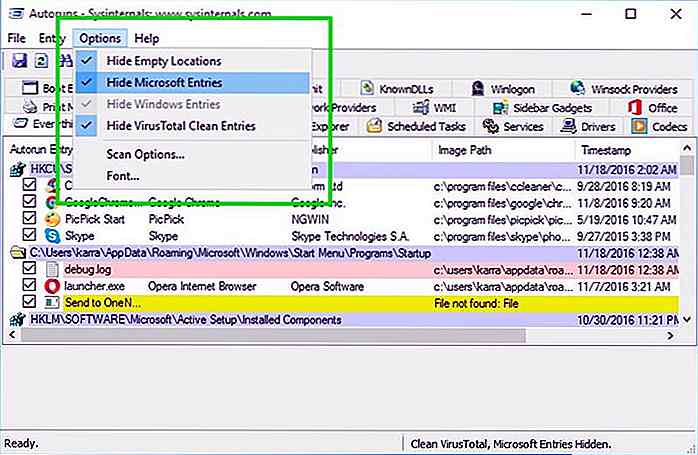 Avvolgendo
Avvolgendo Avviare programmi importanti con Windows è un ottimo modo per essere più produttivi. Tuttavia assicurati di non esagerare e di aggiungere decine di programmi per iniziare con Windows . Ciò aumenterà il tempo di avvio totale poiché Windows ha bisogno di elaborare questi elementi durante il tempo di avvio.
Inoltre, ogni volta che è necessario disabilitare un programma / file aggiunto, utilizzare il gestore di avvio di Windows invece di eliminarne il collegamento o la voce.
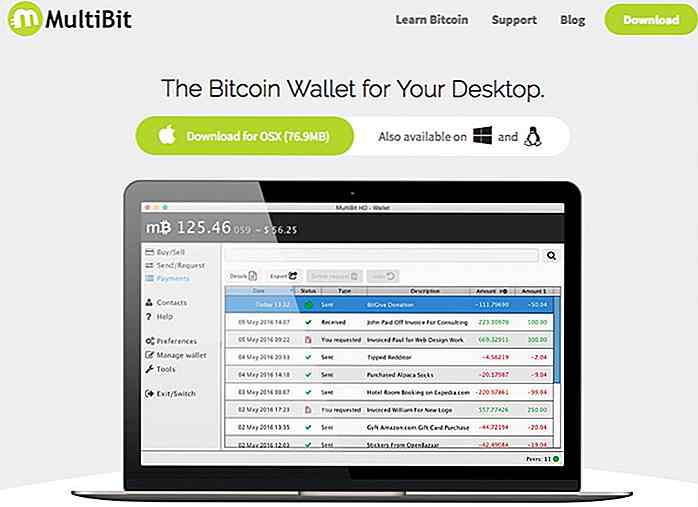
14 migliori portafogli Bitcoin per archiviazione sicura di Bitcoin
Ecco qualcosa che ogni proprietario di bitcoin dovrebbe sapere: la sicurezza e la sicurezza dei tuoi bitcoin è in definitiva una tua responsabilità.La combinazione della conoscenza della sicurezza digitale e della memorizzazione sicura dei bitcoin è importante se non vuoi che i tuoi account vengano compromessi e che i bitcoin siano drenati. R
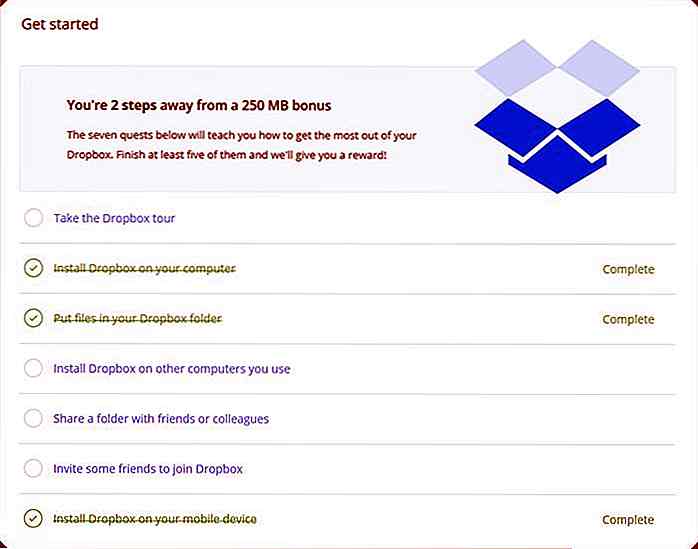
8 modi per ottenere più spazio libero su Dropbox
Dropbox è uno dei più diffusi fornitori di cloud storage sul mercato. È ottimo per archiviare foto e video, ospitare siti Web statici, custodire e condividere varie altre cose con amici e colleghi di lavoro. Le sue meravigliose caratteristiche facilitano o risolvono molti dei nostri problemi di vita reale, e funziona così bene che ironicamente è la causa principale per cui regolarmente perdiamo spazio nello spazio di Dropbox.In b