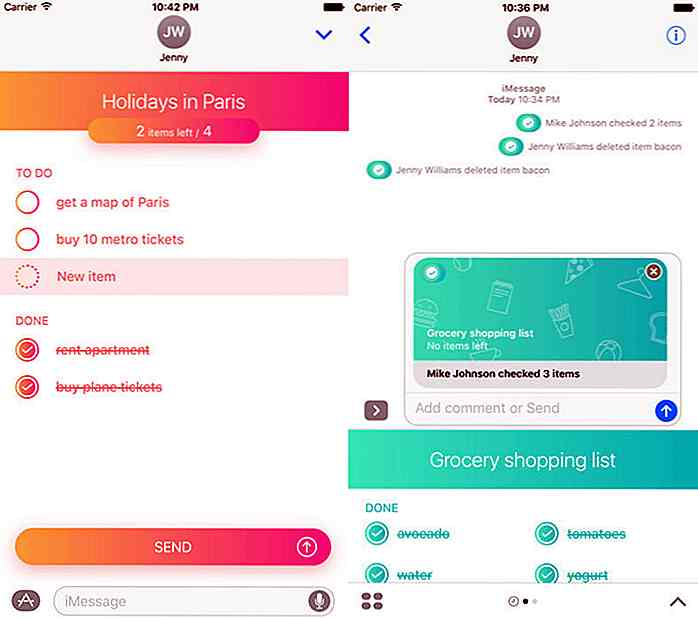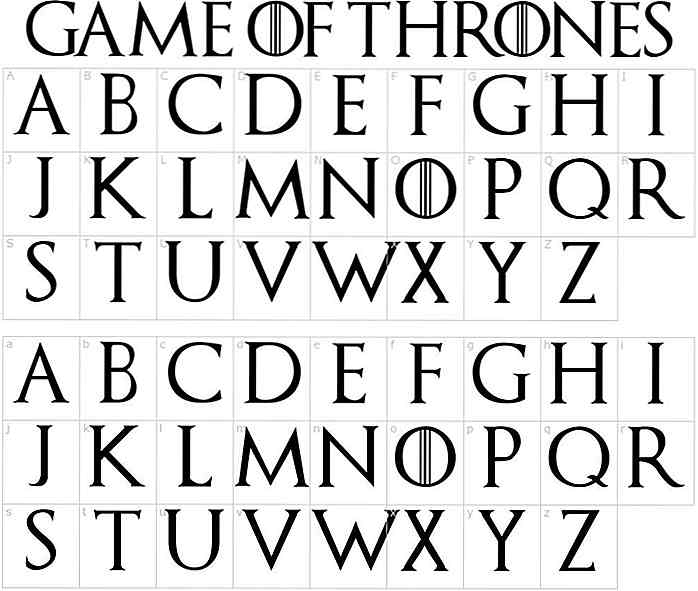it.hideout-lastation.com
it.hideout-lastation.com
Come eseguire più istanze di Google Drive su Windows gratuitamente
Molte persone hanno più account Google Drive, ad esempio per lavoro e uso personale, ma Google non ti consente di eseguire due istanze dell'app Google Backup e sincronizzazione su un singolo PC. Pertanto, gli utenti pagano app di terze parti solo per sincronizzare contemporaneamente più account Google Drive.
Tuttavia, a mio avviso, pagare per una funzionalità che avrebbe dovuto essere offerto da Google anni fa (come Dropbox) non è giusto. E così, dopo molti esperimenti, sono riuscito a trovare soluzioni semplici che ti permettano di sincronizzare più account contemporaneamente senza utilizzare un'app di terze parti . Andiamo dritto ad esso.
Utilizza un account utente diverso
Devi solo creare un altro account utente in Windows e aprire un'altra istanza dell'app desktop Google Drive con i privilegi del nuovo account.
Windows consente di aprire un'altra istanza della maggior parte delle app nello stesso account purché sia aperta con il privilegio di un altro account utente.
Di seguito ti mostrerò come creare un nuovo account utente e quindi aprire un'altra istanza di Google Drive e sincronizzare i dati.
Per la dimostrazione, utilizzerò Windows 10. Se utilizzi Windows 7 o 8, segui queste istruzioni sulla pagina di supporto Microsoft. Assicurati di creare un account amministratore in modo da poter avere pieno accesso ai dati.
- Vai a Impostazioni di Windows dal menu Start e fai clic su Account .
- Ora seleziona Famiglia e altre persone dal pannello di sinistra e fai clic su Aggiungi altro a questo PC in Altre persone .
- Tieni premuto il tasto Maiusc e fai clic con il tasto destro del mouse sul collegamento dell'app Google Drive.
- Vedrai una nuova opzione nel menu di scelta rapida Esegui come utente diverso, fai clic su di essa.
- Apri la seconda istanza dell'app e accedi utilizzando l'account Google secondario che desideri sincronizzare.
- Non puoi aprire o gestire le preferenze dell'app secondaria di Google Drive dall'account utente principale. Non succede niente quando si fa clic o si fa clic con il pulsante destro del mouse (l'account principale funziona correttamente ). Se desideri modificare le tue preferenze in futuro, dovrai uscire e accedere all'account utente secondario e modificare le impostazioni di Google Drive da lì.
- Dovrai avviare manualmente l'app Google Drive secondaria ogni volta che riavvierai il PC.
- Se vuoi uscire dall'app di Google Drive secondaria, dovrai farlo dal Task Manager (Ctrl + Shift + Esc).
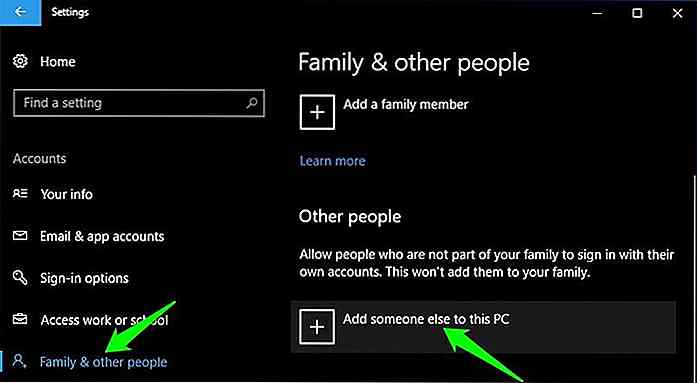 Un'altra finestra si aprirà dove fai clic su Non ho le informazioni di accesso di questa persona .
Un'altra finestra si aprirà dove fai clic su Non ho le informazioni di accesso di questa persona .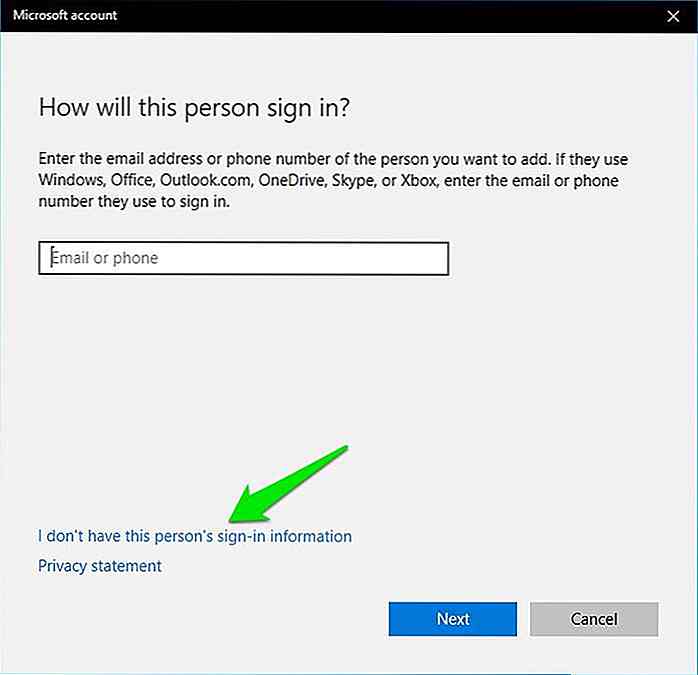 Successivamente, fai clic su Aggiungi un utente senza un account Microsoft .
Successivamente, fai clic su Aggiungi un utente senza un account Microsoft .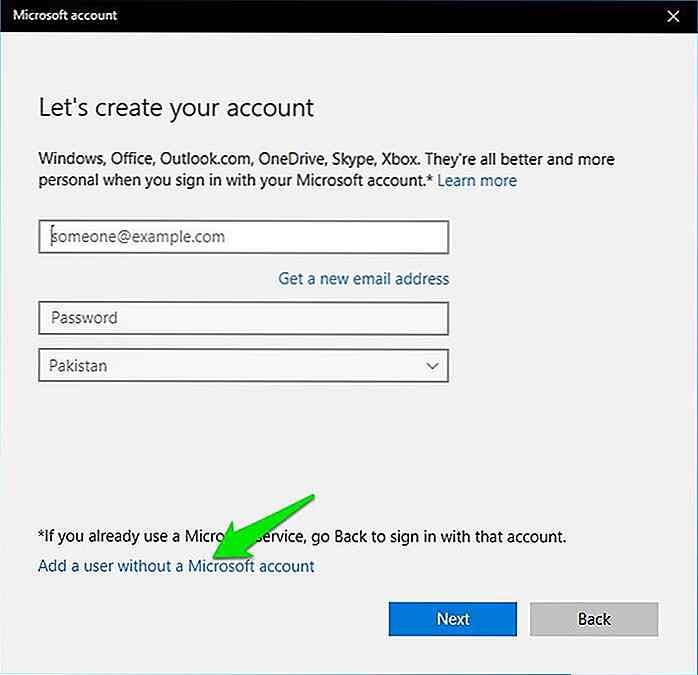 Nella pagina successiva, fornire nome utente e password per il nuovo account e fare clic su Avanti per creare l'account.
Nella pagina successiva, fornire nome utente e password per il nuovo account e fare clic su Avanti per creare l'account.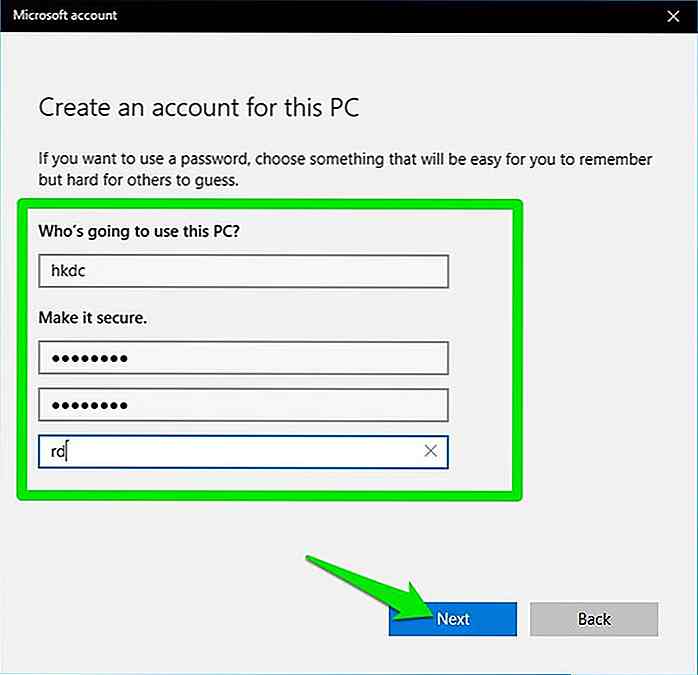 Per impostare questo account come amministratore, fai clic su Cambia tipo di account sotto l'account creato.
Per impostare questo account come amministratore, fai clic su Cambia tipo di account sotto l'account creato.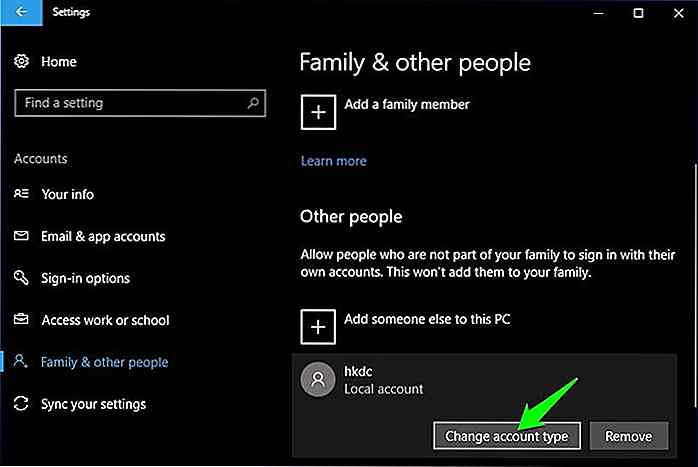 Ora seleziona Amministratore nel menu a discesa Tipo di account e fai clic su OK .
Ora seleziona Amministratore nel menu a discesa Tipo di account e fai clic su OK .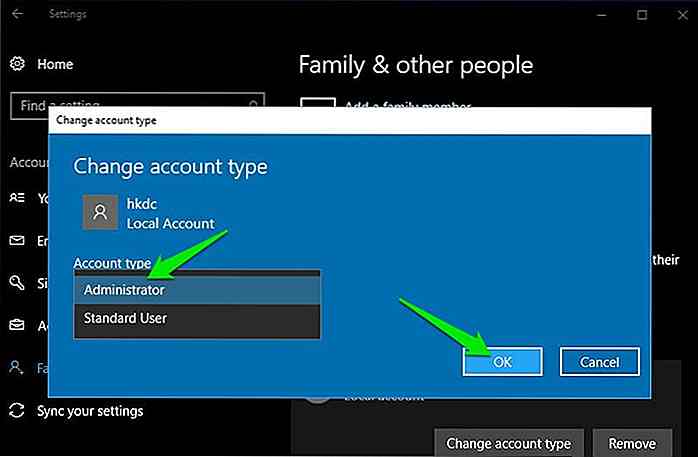
Esegui un'altra istanza dell'app desktop Google Drive
Se Google Drive non è già aperto, avvialo e accedi con il tuo account principale. Puoi aprire un'altra istanza di Google Drive dal file eseguibile di Google Drive in Esplora file. Puoi accedervi manualmente dai file del programma o fare clic con il tasto destro del mouse sul collegamento del menu Start di Google Drive e selezionare Apri posizione file in Altre opzioni. In seguito, segui le istruzioni di seguito.
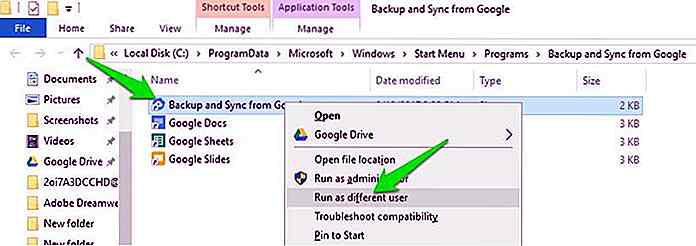 Ora inserisci il nome utente e la password del nuovo account utente che hai creato e fai clic su OK .
Ora inserisci il nome utente e la password del nuovo account utente che hai creato e fai clic su OK .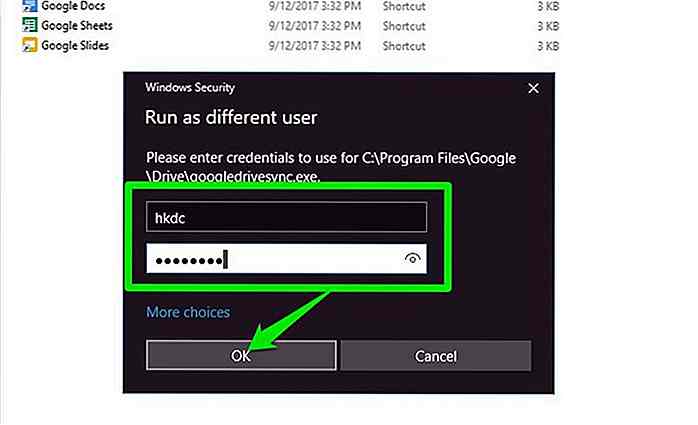
Un'altra istanza dell'app Google Drive si aprirà e vedrai la sua icona nella barra delle applicazioni.
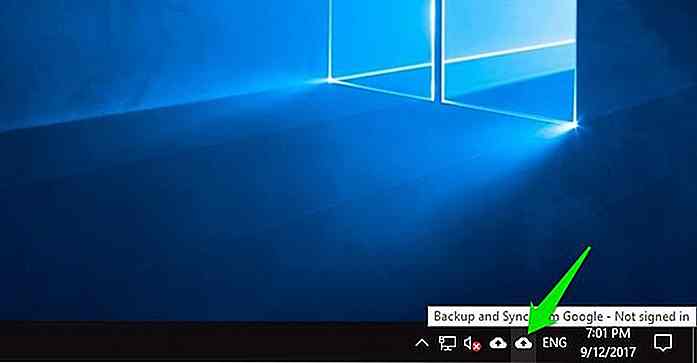 Imposta la sincronizzazione sull'app di Google Drive secondaria
Imposta la sincronizzazione sull'app di Google Drive secondaria Poiché questa istanza dell'app Google Drive viene aperta con un altro account utente, le cose potrebbero sembrare un po 'diverse. Lascia che ti guidi attraverso il processo di sincronizzazione:
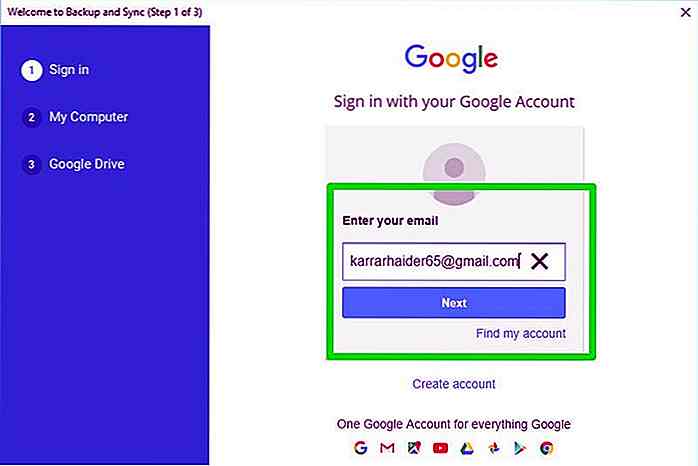 Ora fai clic su SCEGLI CARTELLA e potrai selezionare una cartella dal PC che desideri sincronizzare.
Ora fai clic su SCEGLI CARTELLA e potrai selezionare una cartella dal PC che desideri sincronizzare.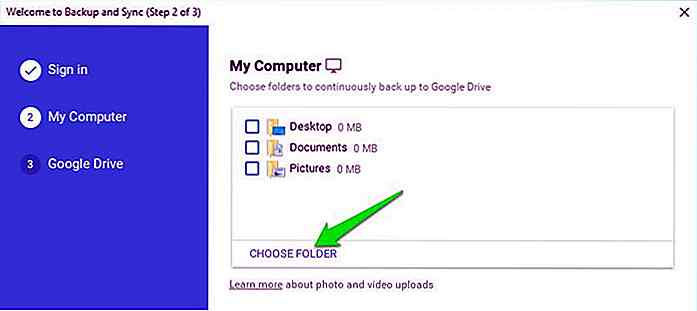 Se si desidera accedere ai dati del proprio account principale, andare su Utenti nell'unità di Windows e aprire l'account utente principale. Quando richiesto, fare clic su Continua .
Se si desidera accedere ai dati del proprio account principale, andare su Utenti nell'unità di Windows e aprire l'account utente principale. Quando richiesto, fare clic su Continua .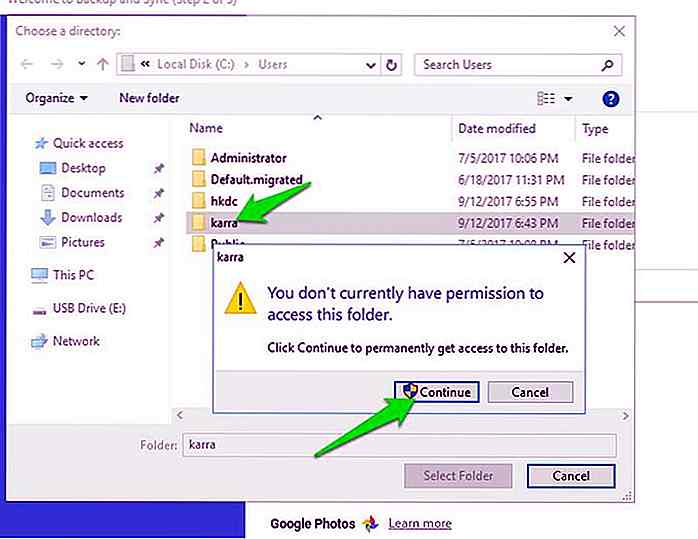 Basta fornire la password / pin per l'account principale e sarai in grado di accedere ai suoi dati.
Basta fornire la password / pin per l'account principale e sarai in grado di accedere ai suoi dati.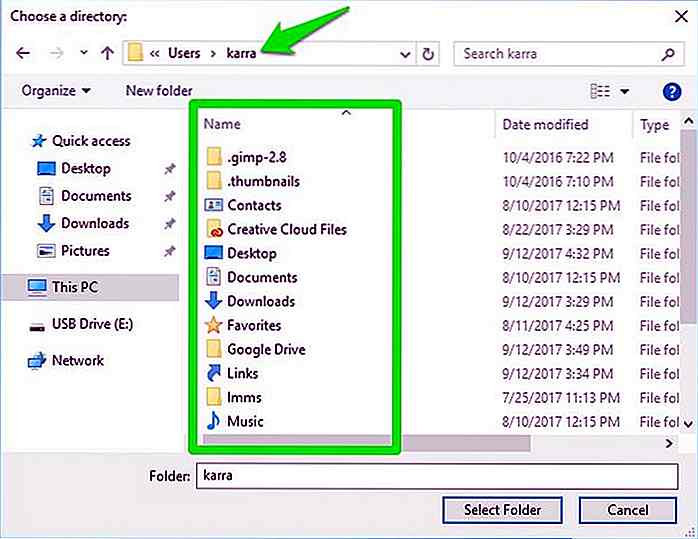
Dopo aver selezionato le cartelle che si desidera sincronizzare, fare clic su Avanti e completare il processo di sincronizzazione.
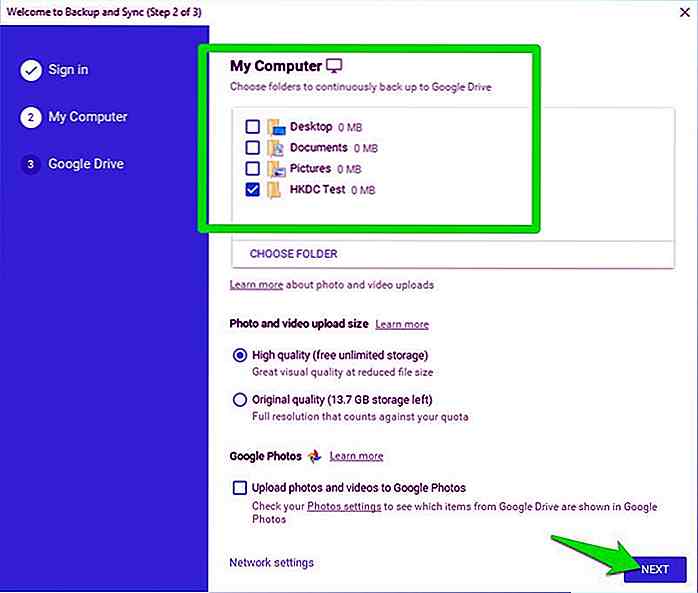 I tuoi dati nell'account Google Drive secondario verranno salvati in una cartella di Google Drive separata elencata nella cartella del nuovo account utente. E tutto ciò che aggiungi nelle cartelle sincronizzate verrà automaticamente sincronizzato.
I tuoi dati nell'account Google Drive secondario verranno salvati in una cartella di Google Drive separata elencata nella cartella del nuovo account utente. E tutto ciò che aggiungi nelle cartelle sincronizzate verrà automaticamente sincronizzato.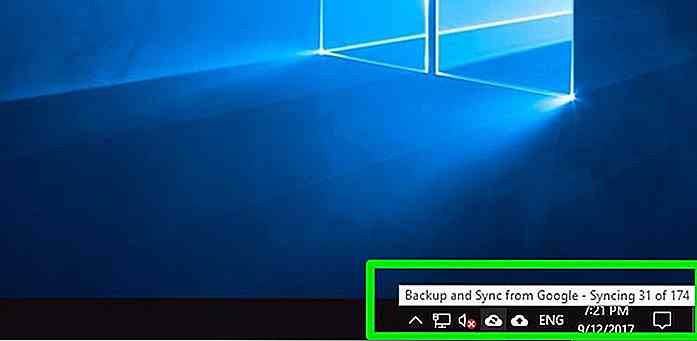 Puoi ripetere la procedura sopra descritta per sincronizzare quanti account Google Drive desideri .
Puoi ripetere la procedura sopra descritta per sincronizzare quanti account Google Drive desideri .Nota importante. Assicurati di eseguire la procedura di installazione sopra descritta quando avvii la seconda istanza dell'app Google Drive. Per qualche motivo, Windows non ti consentirà di configurarlo dallo stesso account utente in futuro (più su di esso sotto).
svantaggi
A questo punto, entrambi i tuoi account Google Drive saranno in esecuzione e i tuoi dati verranno sincronizzati. Tuttavia, ci sono alcune limitazioni di cui dovresti essere a conoscenza:
Pensieri conclusivi
Pertanto, con questa piccola configurazione, puoi utilizzare tutti gli account Google Drive sul tuo PC come preferisci senza spendere un solo centesimo o utilizzare un'app di terze parti. Se guardiamo agli inconvenienti, sono molto lievi e non limiteranno il tuo utilizzo in alcun modo .
Se riesci a trovare un modo per rendere questo processo ancora più fluido, condividilo con tutti gli altri nei commenti sottostanti.
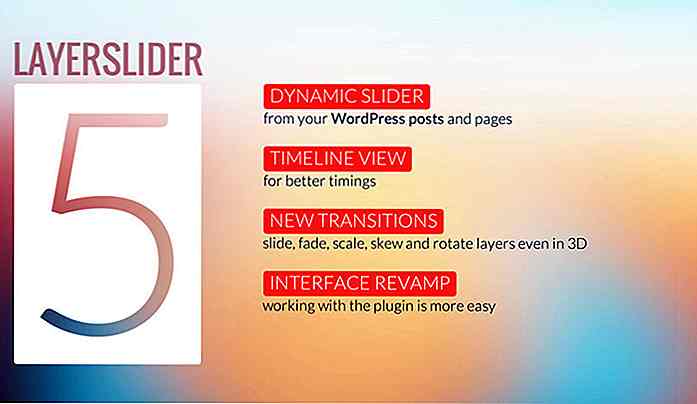
16 Designer e sviluppatori di plugin Premium dovrebbero prendere in considerazione l'utilizzo
Creare siti web per tutti i tipi di clienti è un'arte. Come tutte le forme d'arte, richiede perseveranza, apertura mentale e un acuto senso per l'estetica. Gli sviluppatori e i progettisti di Web lo sanno, insieme al fatto che tutti i risultati del progetto sono forti quanto le risorse che stanno dietro di loro.
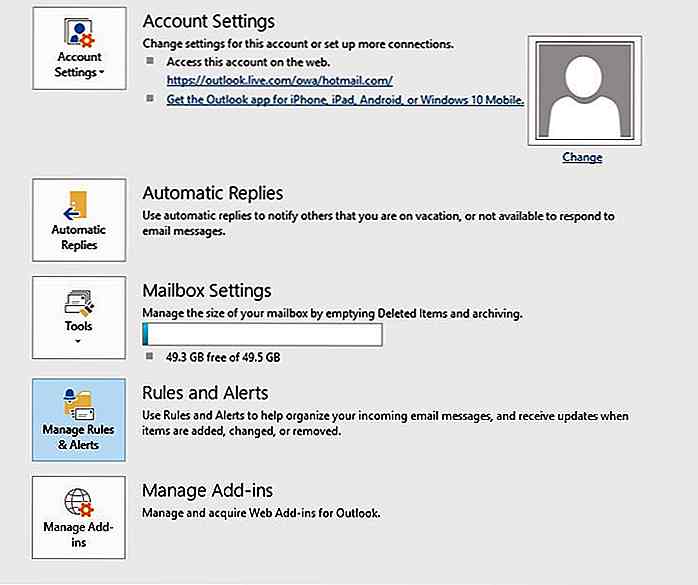
Come abilitare la funzione Annulla invio in Microsoft Outlook
Se sei un utente Gmail, è probabile che tu abbia sentito parlare della funzione "Annulla invio" . Questa funzione fa sì che la tua posta rimanga nella posta in uscita per un periodo di tempo predeterminato prima di essere inviata, offrendoti un periodo di prova in cui puoi modificarlo o ritirarlo.A