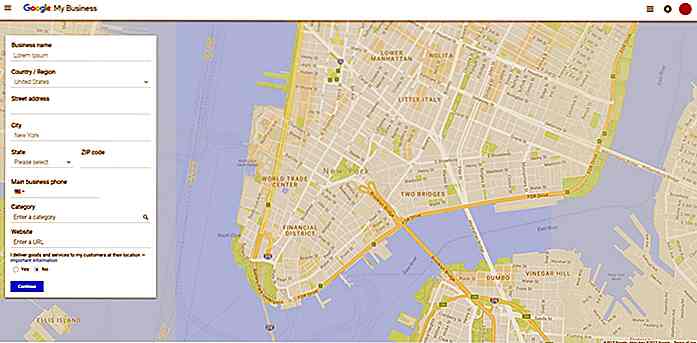it.hideout-lastation.com
it.hideout-lastation.com
Come impedire a Windows di riavviare automaticamente per installare gli aggiornamenti [Quicktip]
Siamo stati tutti lì prima: te ne sei andato, lasciando il tuo PC acceso e si è riavviato automaticamente senza il tuo consenso. Di solito questo è causato dall'installazione automatica di aggiornamenti di Windows. Quando ciò accade, potresti perdere tutte le finestre aperte, le schede del browser e qualsiasi altra cosa essenziale per il tuo lavoro.
Naturalmente, un modo semplice per evitare che ciò accada sarebbe quello di impedire a Windows di scaricare e installare automaticamente gli aggiornamenti. Ma questo ci lascia aperti alla possibilità di perdere aggiornamenti critici di sicurezza .
Se ti sei già trovato in questa situazione, ma vuoi avere il meglio di entrambi i mondi, ecco un modo per mantenere l'aggiornamento di Windows automaticamente, ma impediscilo di riavviare il tuo PC ogni volta che è necessario installare un aggiornamento.
Nota : questa soluzione alternativa non disabilita la richiesta di riavvio Windows mostra dopo aver scaricato gli aggiornamenti, ma impedisce a Windows di riavviarsi automaticamente se non si risponde al prompt entro 15 minuti.
Arresta Windows dal riavvio automatico
Ciò richiederà alcune modifiche al registro, quindi la prima cosa da fare è aprire l'editor di registro incorporato di Windows, Regedit . Per fare ciò, apri il prompt Esegui premendo Win + R, digita regedit nella casella di testo e poi premi invio o fai clic su OK .
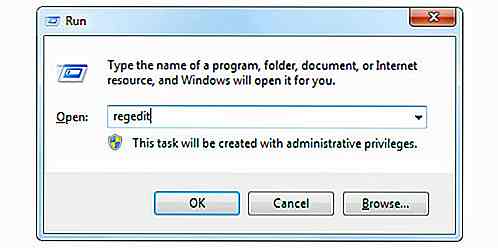
Questo aprirà Regedit . Prima di procedere ulteriormente, è importante eseguire un backup del registro, poiché la modifica del registro è rischiosa e può facilmente andare male. Basta andare su File> Esporta e salvare il file di registro esportato ovunque tu voglia.
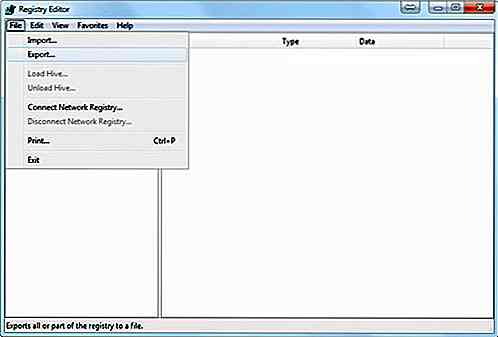
Ora, navigare attraverso il registro in HKEY_LOCAL_MACHINE \ SOFTWARE \ Policies \ Microsoft \ Windows . Una volta che sei qui, fai clic con il pulsante destro del mouse su Windows e aggiungi una nuova chiave di registro andando su Nuovo> Chiave . Denominare la nuova chiave WindowsUpdate.
Una volta creata la chiave WindowsUpdate, fai clic con il tasto destro del mouse su di essa e aggiungi un'altra nuova chiave denominata AU . Il percorso dovrebbe ora essere HKEY_LOCAL_MACHINE \ SOFTWARE \ Policies \ Microsoft \ Windows \ WindowsUpdate \ AU .
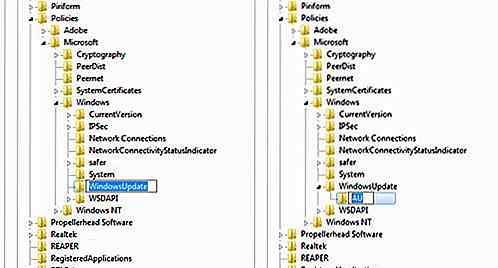
Ora tutto ciò che resta da fare è aggiungere due DWORD a questa chiave. Fai clic con il pulsante destro del mouse sul tasto AU e vai a Nuovo> Valore DWORD (32 bit) . I due nuovi DWORD che devi aggiungere sono:
- AlwaysAutoRebootAtScheduledTime
- NoAutoRebootWithLoggedOnUsers
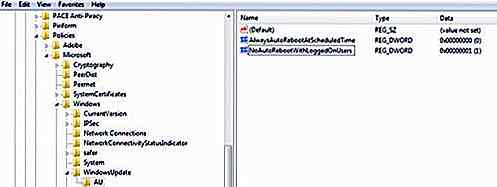
Dovrai impostare il valore di NoAutoRebootWithLoggedOnUsers su 1. Per fare ciò, fai doppio clic su DWORD nel pannello di destra, quindi modifica i dati del valore nella finestra che viene visualizzata da 0 a 1.
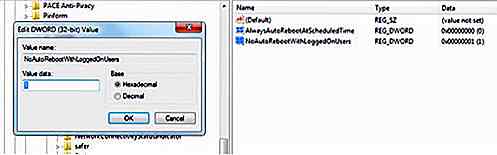
Ed ecco fatto: Windows non dovrebbe più riavviare automaticamente per installare gli aggiornamenti scaricati di recente.

Come risolvere gli alti ping nei giochi multigiocatore online
Per oltre due anni ho giocato a League of Legends con oltre 300ms ping. Comunque, alla fine ho deciso di sistemare questo ping insopportabile e smettere di comportarmi come un noob. Non è stato facile, ma dopo un sacco di ricerche, interazioni con la comunità, chiacchierando con più rappresentanti del supporto di gioco e alcuni esperimenti, sono riuscito ad abbassare il ping fino a 70 ms.Se
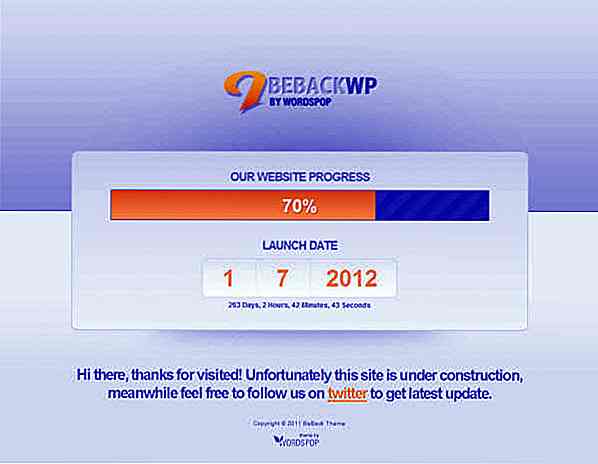
Design Beautiful "Coming Soon" Pagina: 37 Modelli ed esercitazioni
È risaputo che la pagina "coming soon" non è più un'icona degli uomini sul lavoro o un segno di sotto-costruzione . Agisce come la prima e l'impressione più importante per il visitatore del tuo sito e se è fatta bene. Può attrarre il visitatore del tuo sito a segnalarti la tua pagina, iscriverti alla tua newsletter o addirittura unirti al tuo impero social network.Compr
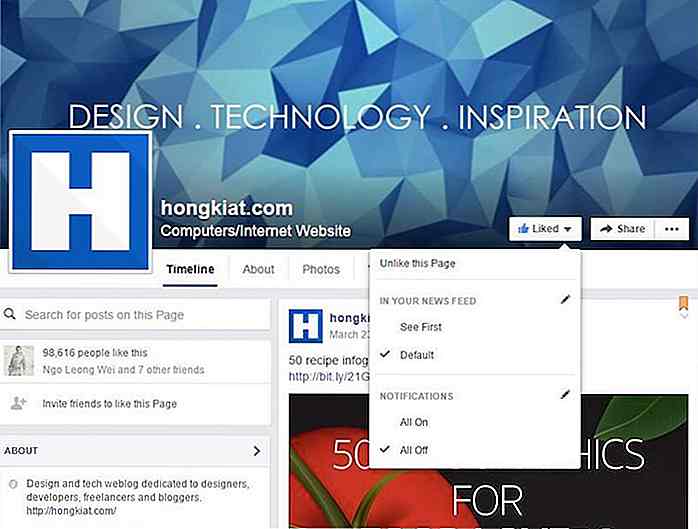
![Come creare un blog statico usando Cactus [OS X]](http://hideout-lastation.com/img/tech-design-tips/682/how-create-static-blog-using-cactus.jpg)