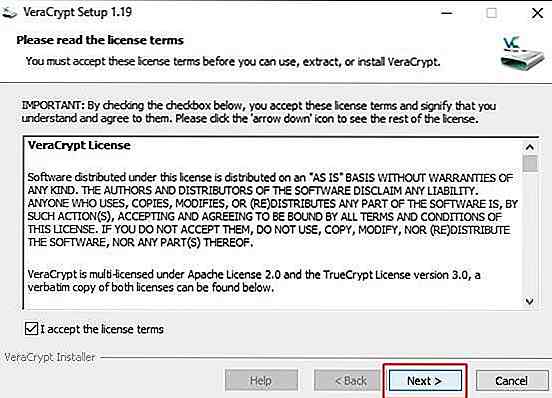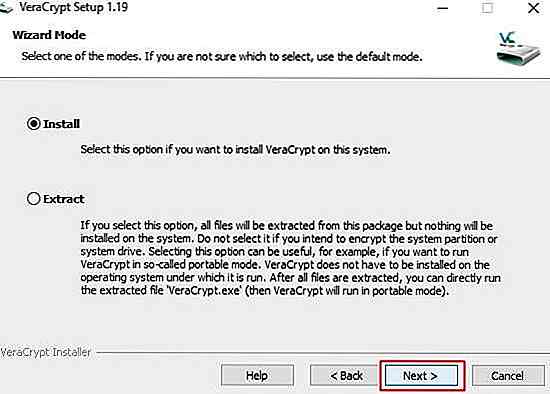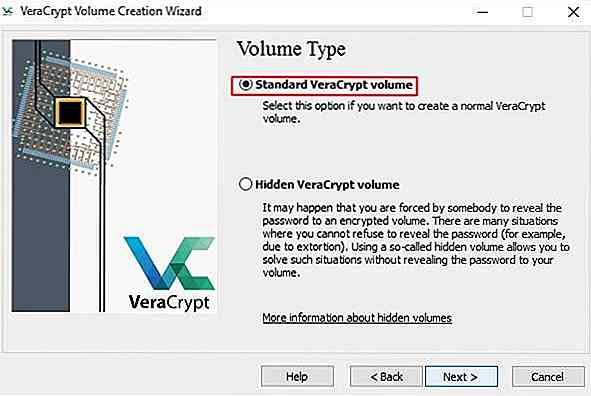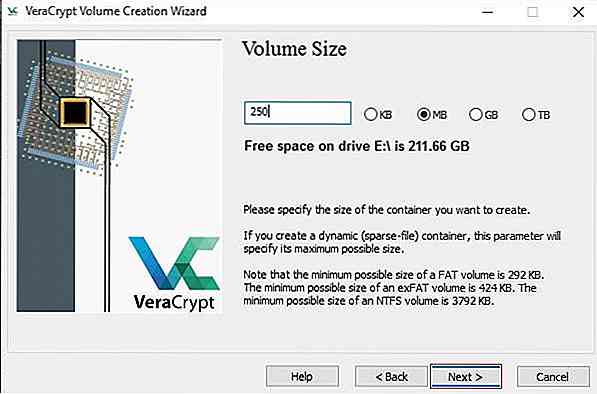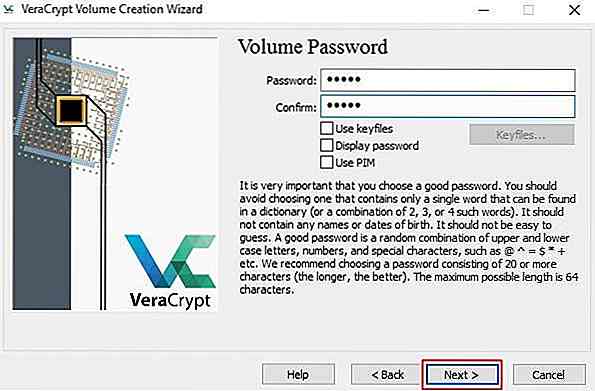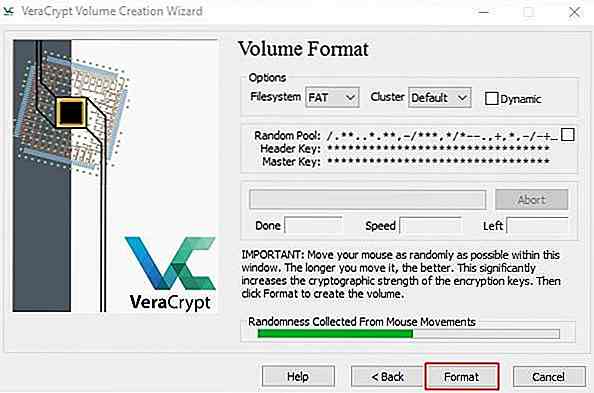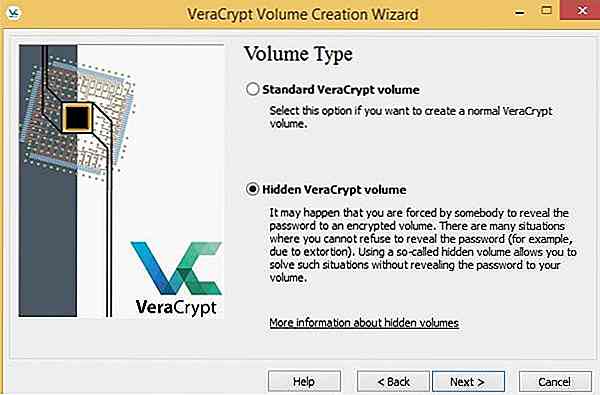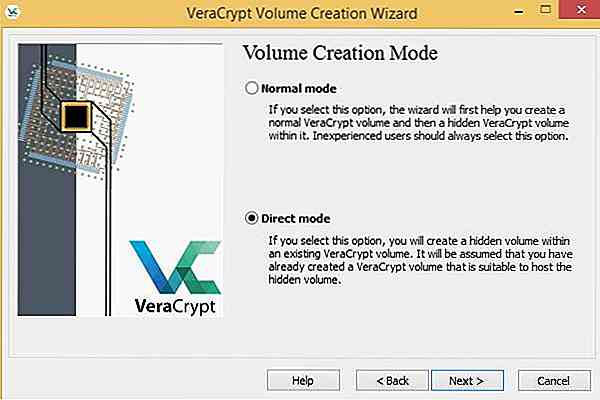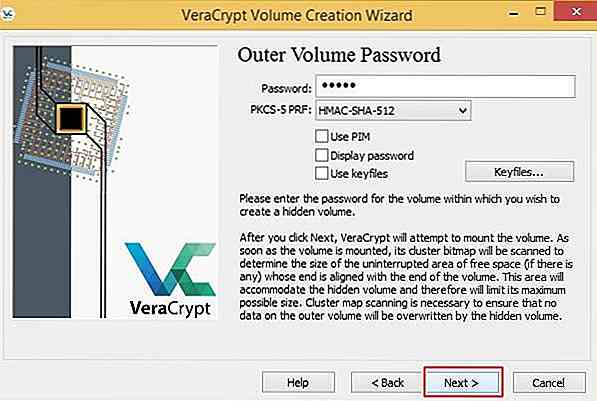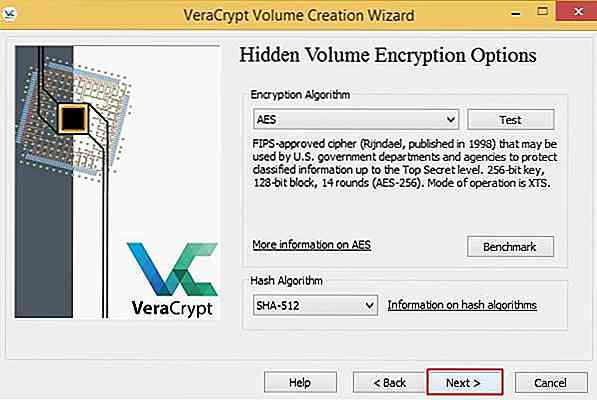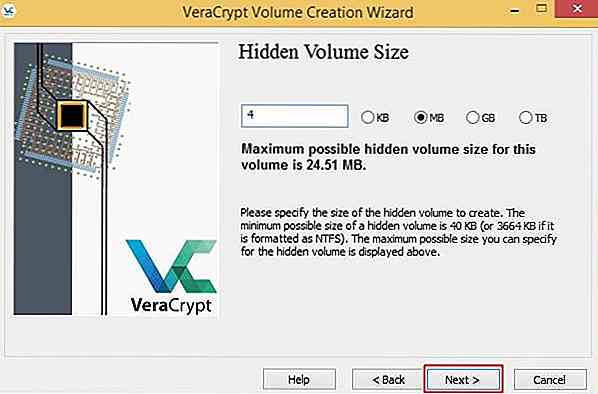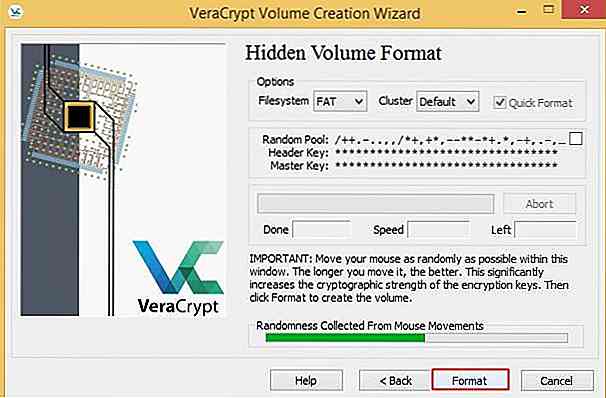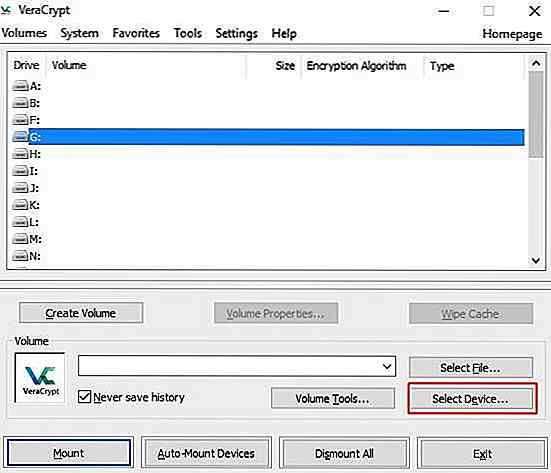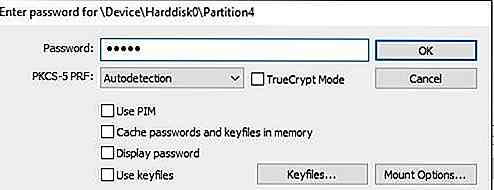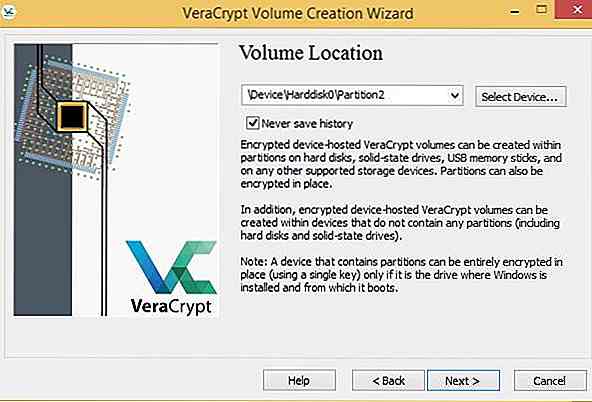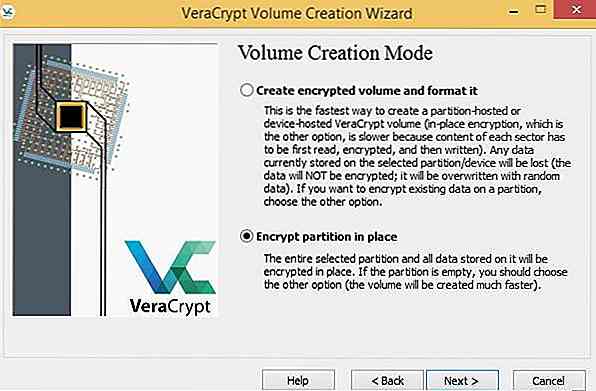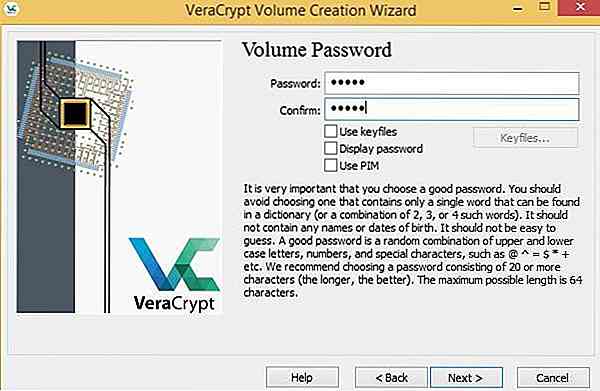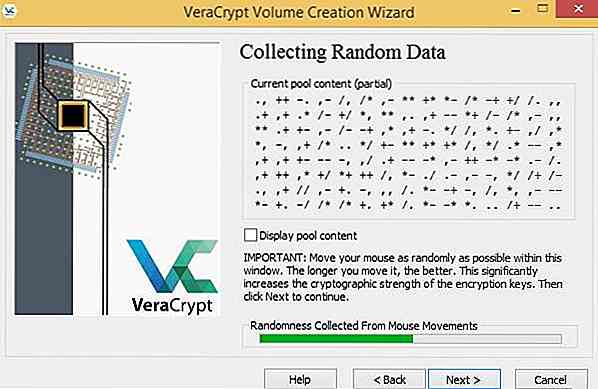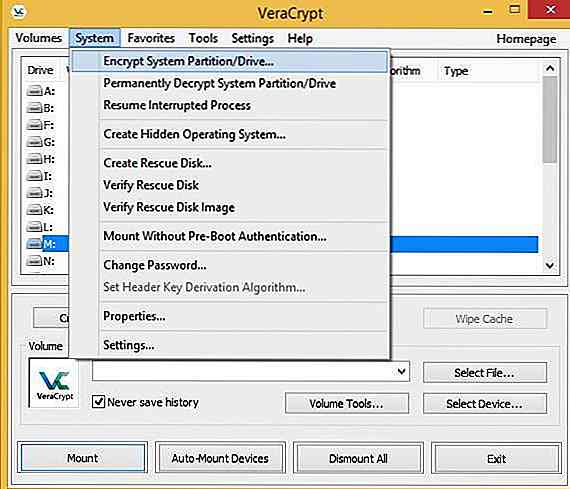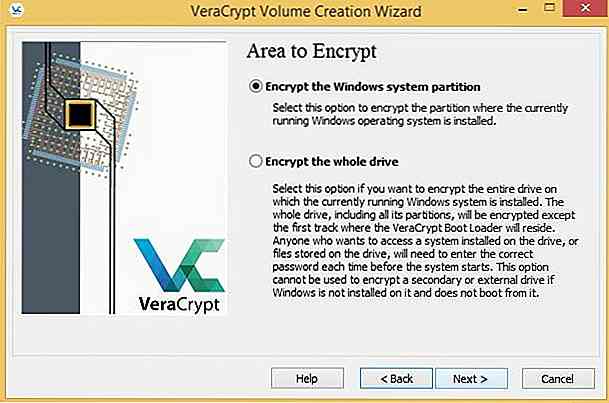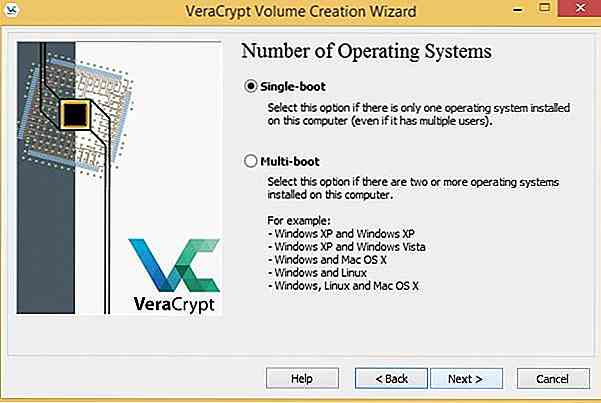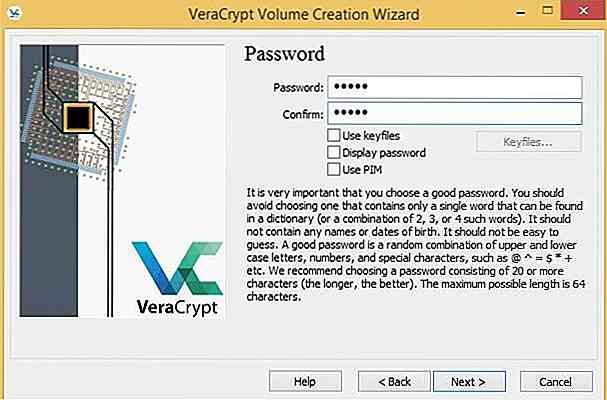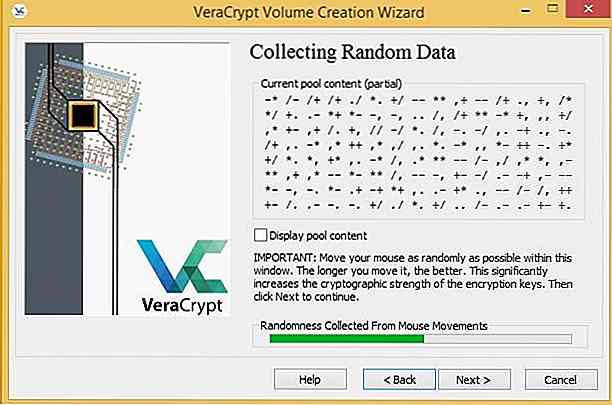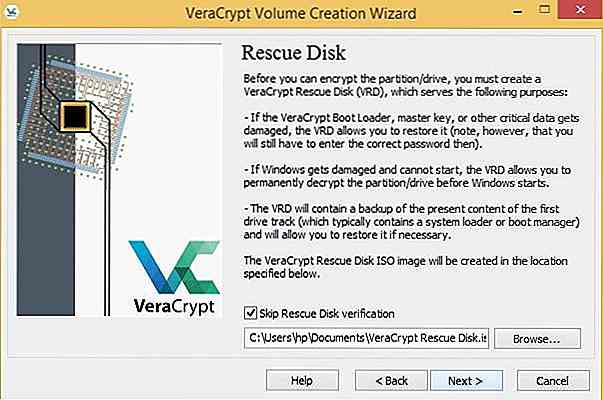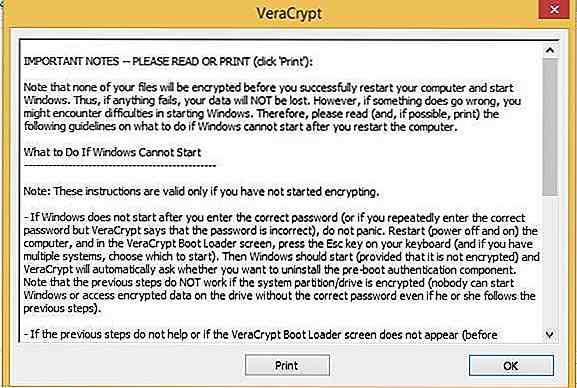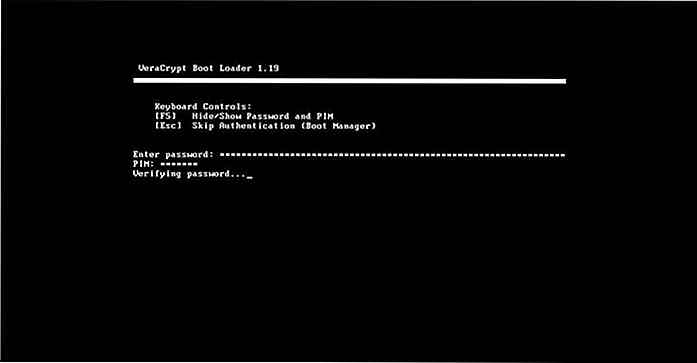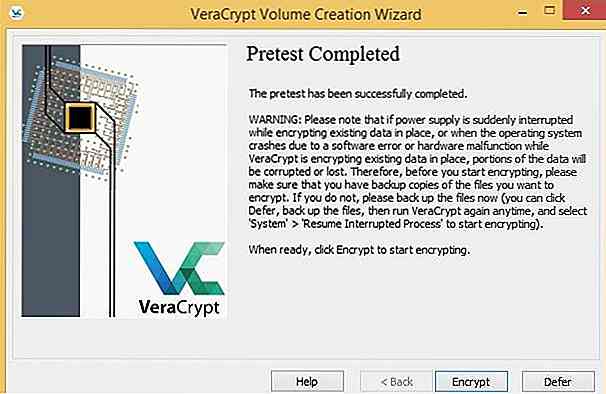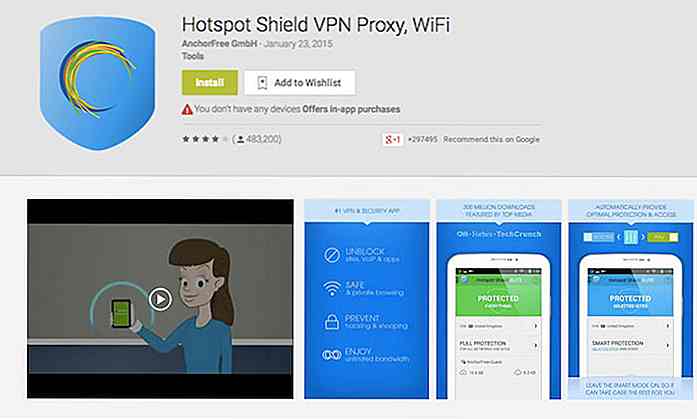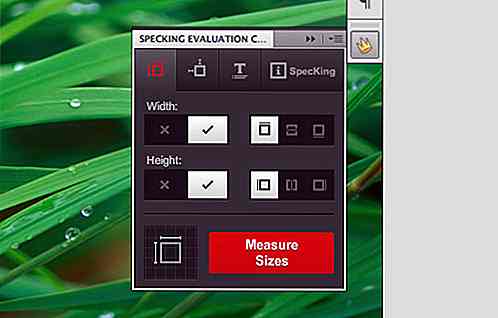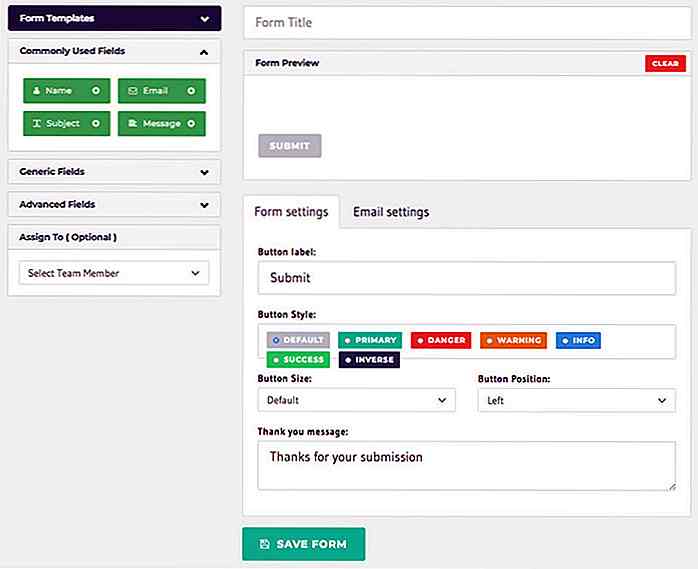it.hideout-lastation.com
it.hideout-lastation.com
Uno sguardo su VeraCrypt: un potente strumento di crittografia dei dati
VeraCrypt, il successore di TrueCrypt, è un programma di crittografia on-the-fly gratuito, multipiattaforma simile al BitLocker di Microsoft. Il primo, sorprendentemente, funziona su varie piattaforme tra cui Windows, MacOS, Linux e Raspbian, a differenza di quest'ultimo.
Lo strumento offre numerose funzionalità per creare contenitori di file crittografati, crittografare volumi o partizioni, o crittografare l'intero sistema operativo, ecc. VeraCrypt aggiunge anche sicurezza avanzata alle sue funzionalità e immunizza vari bug trovati in TrueCrypt, rendendolo sicuro contro la forza bruta e altri tipi di attacchi moderni. Sembra interessante? Allora continuiamo a leggere.
 In questo post, ti presenteremo VeraCrypt, condivideremo alcuni dei suoi migliori vantaggi, la guida per installare e utilizzare lo strumento protegge i tuoi dati in vari modi.
In questo post, ti presenteremo VeraCrypt, condivideremo alcuni dei suoi migliori vantaggi, la guida per installare e utilizzare lo strumento protegge i tuoi dati in vari modi.- Vantaggi di VeraCrypt
- Installa VeraCrypt
- Crea un contenitore crittografato
- Crea un contenitore crittografato nascosto
- Montare un contenitore o una partizione crittografati
- Cripta una partizione normale
- Criptare una partizione di sistema / sistema operativo
- Suggerimenti per utilizzare al meglio VeraCrypt
Vantaggi di VeraCrypt
Di seguito sono elencate alcune delle sue caratteristiche più vantaggiose:
- Crittografia immediata : i dati vengono crittografati magicamente subito prima di essere salvati e decifrati prima che vengano utilizzati senza interferenze dell'utente.
- Nessun limite di tempo: il processo di crittografia o decrittografia può essere interrotto in qualsiasi momento e può essere ripreso dal punto in cui è stato interrotto.
- Volumi nascosti: i dati crittografati possono contenere un volume crittografato nascosto, difficile da ricercare o identificare.
- Modalità portatile: lo strumento può essere eseguito in modalità portatile, consentendoti di trasportarlo su una chiavetta USB ed eseguire senza installare su un sistema.
Installa VeraCrypt
Iniziamo con l'installazione di VeraCrypt sul tuo sistema. Hai solo bisogno di seguire i seguenti passaggi:
- Scarica VeraCrypt per la tua piattaforma dalla sua pagina di download /
- Apri il suo programma di installazione dopo aver completato il download /
- Seleziona "Accetto i termini della licenza" e fai clic su Avanti .
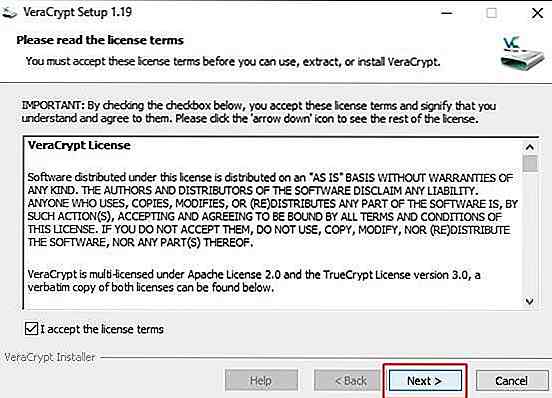
- Scegliere l'opzione Installa , fare clic su Avanti e fare clic sul pulsante Installa per avviare il processo di installazione.
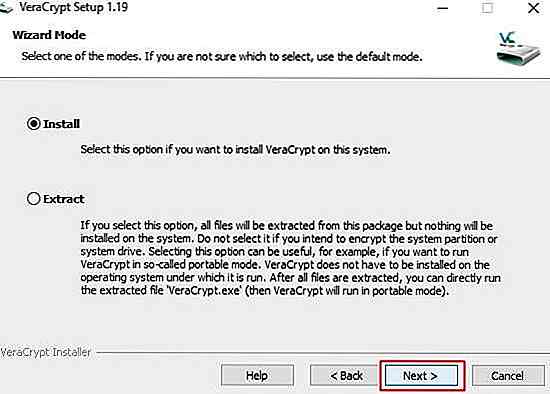
Congratulazioni! VeraCrypt è ora installato nel tuo sistema.
Crea un contenitore crittografato
Un contenitore crittografato è un file crittografato sul tuo sistema che forma una partizione virtuale sul tuo computer. In questa partizione virtuale, puoi salvare i file per crittografarli al volo . Segui i seguenti passaggi per creare un volume crittografato utilizzando VeraCrypt:
- Apri VeraCrypt e fai clic su Crea volume .

- Scegli l'opzione Crea un contenitore di file crittografato e fai clic su Avanti .

- Scegli il volume Standard VeraCrypt come tipo di volume e fai clic su Avanti .
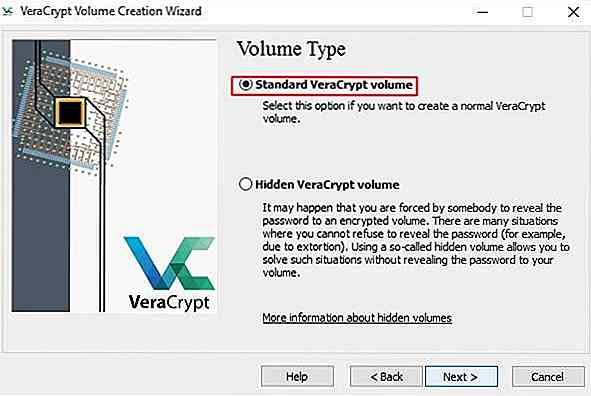
- Ora è necessario specificare la posizione in cui si desidera creare / salvare il volume (contenitore del file). Fai clic sul pulsante Seleziona file e scegli un nome e una posizione. Nota: un contenitore crittografato è proprio come qualsiasi file normale e quindi può essere spostato o cancellato. Inoltre, se si sceglie un vecchio file in questo passaggio, non verrà crittografato ma verrà semplicemente sostituito con il nuovo contenitore crittografato.

- Dopo aver selezionato il nome del file e la sua posizione, fare clic su Avanti .
- In questo passaggio, scegliere l'algoritmo di crittografia e l'algoritmo di hash per crittografare il contenitore. In caso di dubbi, si prega di attenersi alle opzioni predefinite e fare clic su Avanti .

- Specificare la dimensione del volume VeraCrypt in base alle proprie esigenze e fare clic su Avanti .
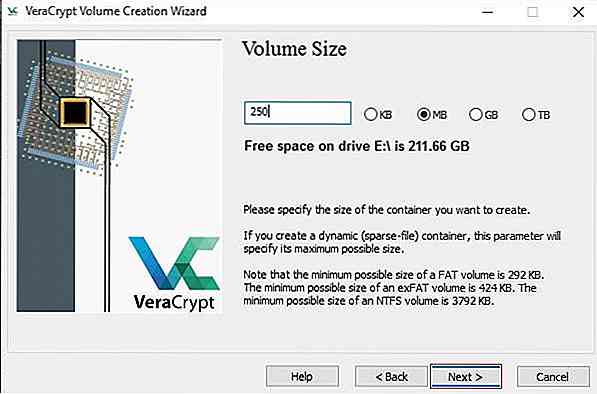
- Ora inserisci la password che desideri conservare come chiave per il tuo volume VeraCrypt e fai clic su Avanti . Si consiglia di impostare una password complessa utilizzando una combinazione di lettere, numeri e simboli speciali. È possibile utilizzare gli strumenti di generatore di password online per creare una password complessa.
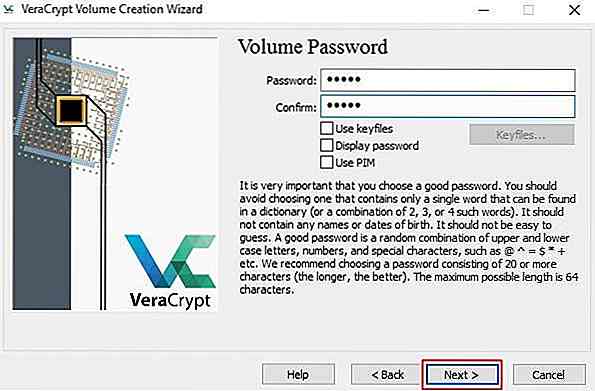
- Ora scegli il filesystem (lascia il default se non sei sicuro) e muovi il mouse il più casualmente possibile all'interno di questa finestra finché l'indicatore di casualità (sopra i pulsanti) diventa verde. Si consiglia di spostare il mouse per almeno 30 secondi. Fare clic su Formato e quindi fare clic su OK per iniziare il processo.
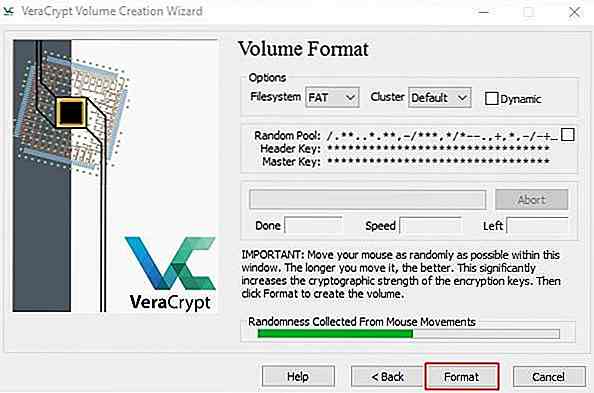
Il tuo volume VeraCrypt è ora pronto. È possibile montarlo utilizzando i passaggi indicati di seguito e iniziare a proteggere i dati riservati utilizzando questo volume.
Crea un contenitore crittografato nascosto
Un volume nascosto è un volume creato all'interno di un volume o contenitore crittografato esistente. Questo volume nascosto non è rintracciabile dall'esterno ed è protetto utilizzando una password diversa . Ciò significa che non è possibile accedere a un volume nascosto anche se si conosce il suo contenitore.
È possibile creare un contenitore nascosto crittografato usando i seguenti passi:
- Apri VeraCrypt e fai clic su Crea volume .

- Scegli la prima opzione Crea un contenitore di file crittografato .

- Scegli la seconda opzione Hidden VeraCrypt volume .
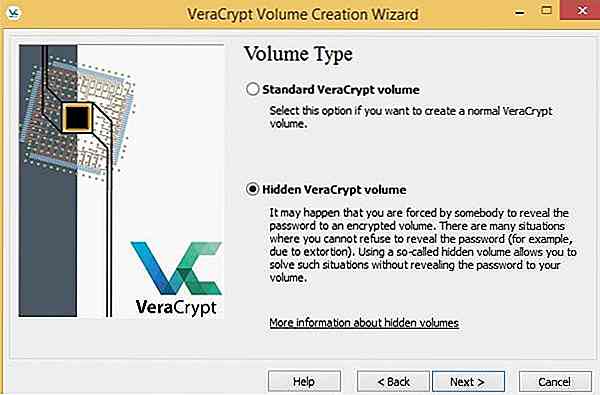
- Ora vedrai due opzioni (come sotto dettagliate) per creare un contenitore / volume criptato nascosto. Seleziona l'opzione Modalità diretta e fai clic su Avanti (se non hai ancora creato un contenitore, esegui i passaggi indicati sopra)
- Modalità normale: in questa modalità, sei diretto a creare prima il volume esterno e poi il volume nascosto interno.
- Modalità diretta: in questa modalità, si presume che tu abbia già creato un volume esterno e che sia necessario creare solo il volume nascosto interno.
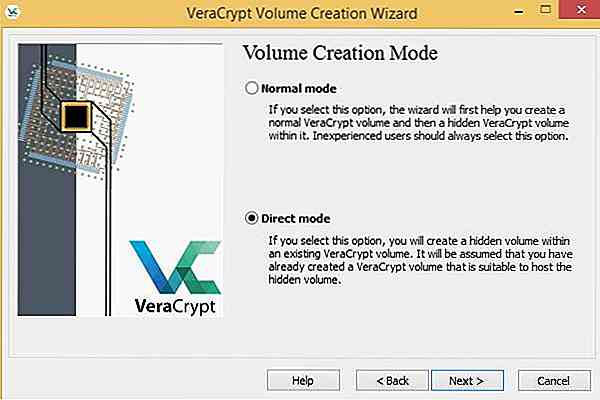
- Seleziona il volume crittografato esistente (che fungerà da volume esterno) e fai clic su Avanti .

- Immettere la password per il volume esterno, fare clic su Avanti .
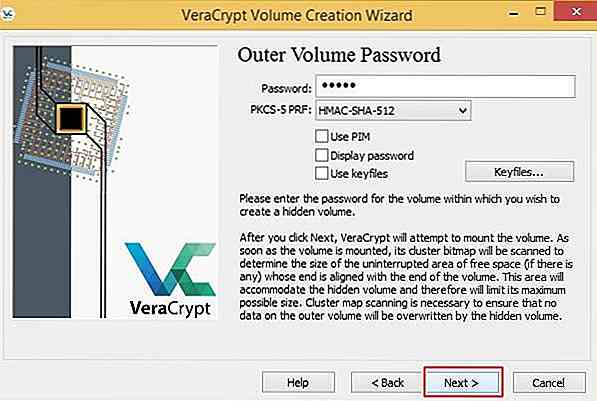
- Impostare i due algoritmi per la crittografia (lasciare predefinito se non si è sicuri) e fare clic su Avanti .
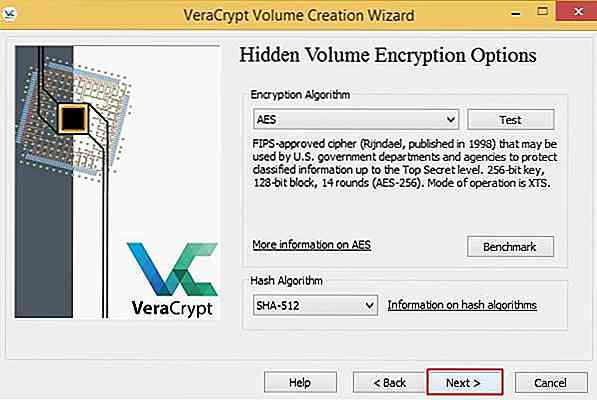
- Impostare la dimensione del volume nascosto e fare clic su Avanti . Capisci che la dimensione del volume nascosto deve essere inferiore alla dimensione del volume esterno.
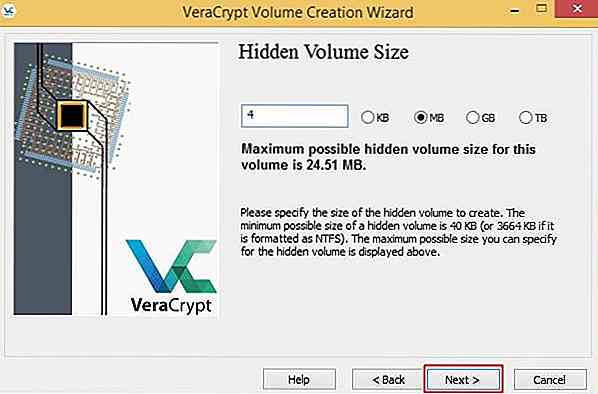
- Muovi il mouse casualmente il più velocemente possibile all'interno della finestra e fai clic su Formato dopo che l'indicatore di casualità diventa verde.
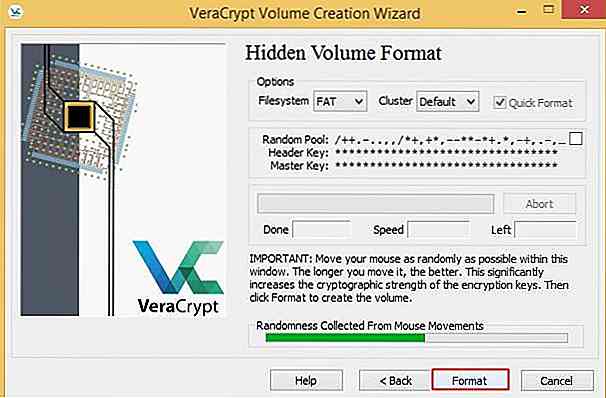
Dopo aver completato questi passaggi, hai creato con successo il volume di VeraCrypt nascosto, che ora puoi utilizzare per archiviare i dati cruciali senza la paura che qualcuno ne sia a conoscenza.
Nota: il volume nascosto risiede all'interno del volume esterno, quindi è necessario avere sempre uno spazio libero della dimensione del volume nascosto nel volume esterno, altrimenti i dati del volume interno verranno corrotti.
Montare un contenitore o una partizione crittografati
Vuoi accedere ai tuoi file crittografati? Questo può essere fatto come segue:
- Apri VeraCrypt e seleziona una delle lettere di unità dall'elenco.
- Fare clic su Seleziona file per montare un contenitore / volume crittografato (o nascosto) o fare clic su Seleziona dispositivo per montare una partizione crittografata sul proprio sistema.
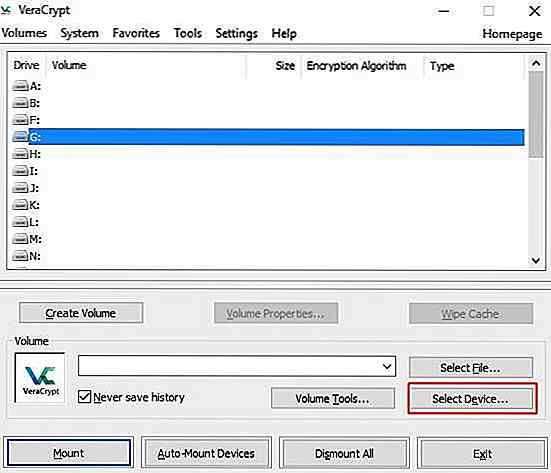
- Scegli il file se monti un contenitore criptato o scegli la partizione se monti una partizione criptata e poi fai clic su Monta .
- Inserisci la tua password segreta e fai clic su OK .
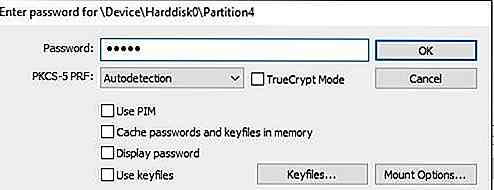
Vedrai che la partizione è stata montata.
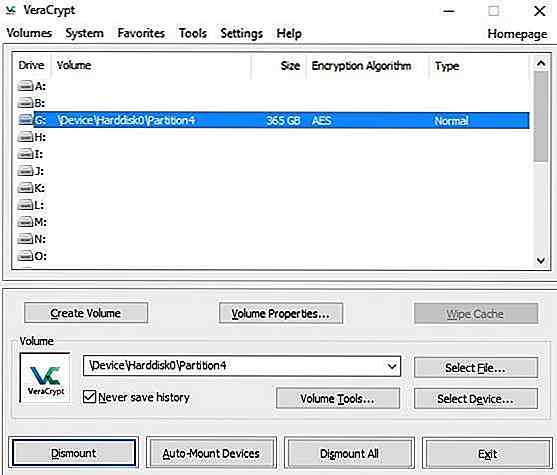 Cripta una partizione normale
Cripta una partizione normale VeraCrypt può anche crittografare partizioni come BitLocker, il che significa che avrai un'intera partizione crittografata sul disco fisso del tuo sistema utilizzando una password. Puoi montarlo come un contenitore criptato (come descritto sopra).
Per crittografare una partizione normale utilizzando VeraCrypt, attenersi alla seguente procedura:
- Apri VeraCrypt e fai clic su Crea volume .

- Selezionare la seconda opzione Crittografa una partizione / unità non di sistema e fare clic su Avanti .

- Scegli la partizione che desideri crittografare e fai clic su Avanti . Nota: non selezionare una partizione di sistema in questo passaggio, ad esempio, qualsiasi partizione in cui si possa aver installato Windows, MacOS, Linux o qualsiasi altro sistema operativo sul proprio sistema.
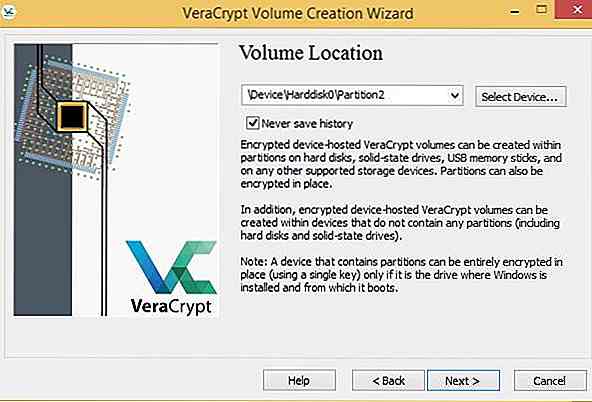
- Selezionare la seconda opzione Criptare la partizione in posizione e fare clic su Avanti . Nota: non scegliere la prima opzione altrimenti si potrebbero perdere i dati importanti perché formattare la partizione e tutti i dati sulla partizione scelta andranno persi.
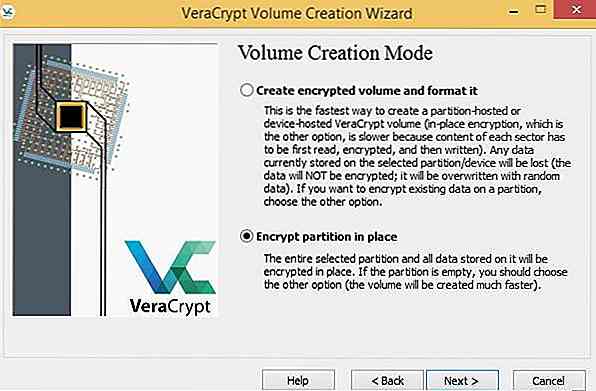
- Selezionare gli algoritmi di crittografia (se non si è sicuri, lasciare predefinito) e fare clic su Avanti .

- Impostare la password per la partizione crittografata e fare clic su Avanti .
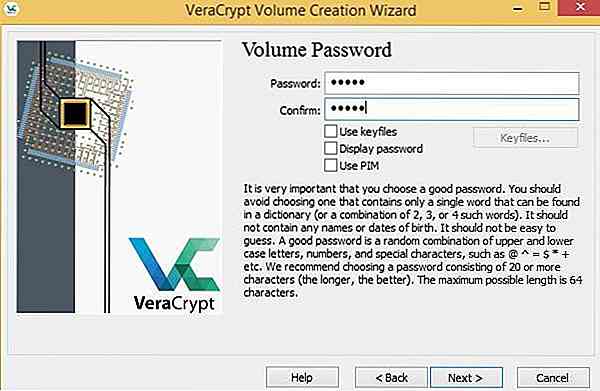
- Ora sposta il mouse in ordine casuale nella finestra il più velocemente possibile e fai clic su Formato o Avanti dopo che la barra della casualità diventa verde.
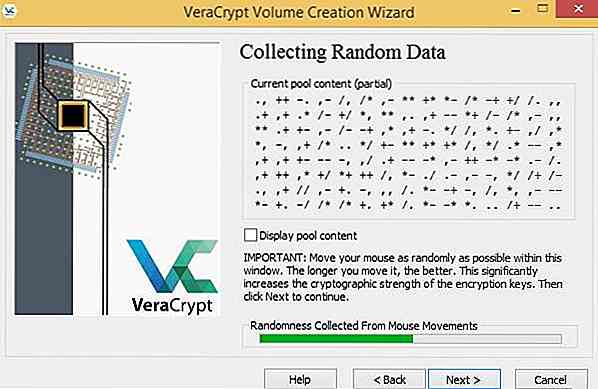
- Scegli la modalità di cancellazione (scegli nessuno, se non sei sicuro), fai clic su Avanti e quindi su Cifra per avviare la crittografia.
Nota: la modalità di cancellazione è essenziale per le situazioni in cui si hanno dati cruciali sulla partizione scelta che non si può correre il rischio di essere esposti in qualsiasi momento. Anche se VeraCrypt crittografa il tuo disco con tutti i suoi dati, le persone potrebbero recuperare alcuni dati non crittografati usando le tecnologie moderne se non selezioni una modalità di cancellazione, quindi scegli qualsiasi opzione, ma nessuna.
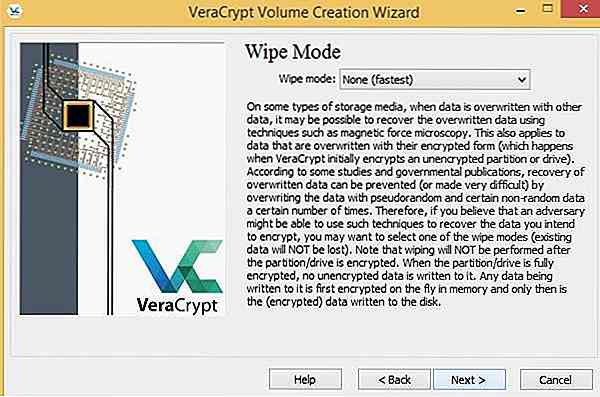 Ben fatto, hai crittografato con successo la partizione. Ora puoi montarlo per archiviare e crittografare i tuoi dati automaticamente.
Ben fatto, hai crittografato con successo la partizione. Ora puoi montarlo per archiviare e crittografare i tuoi dati automaticamente.Criptare una partizione di sistema / sistema operativo
In questo schema di crittografia, è necessaria una password per avviare o avviare il PC . Attualmente VeraCrypt non supporta la crittografia di una partizione di sistema che risiede su un disco dinamico.
Se non sei sicuro, premi Win + X scegli Gestione disco e controlla cosa è scritto sotto Disco 0 . Sei bravo a procedere se è di base lì.
Inizia con la crittografia del sistema come segue:
- Apri VeraCrypt, fai clic sul menu Sistema e seleziona Cripta partizione di sistema / unità .
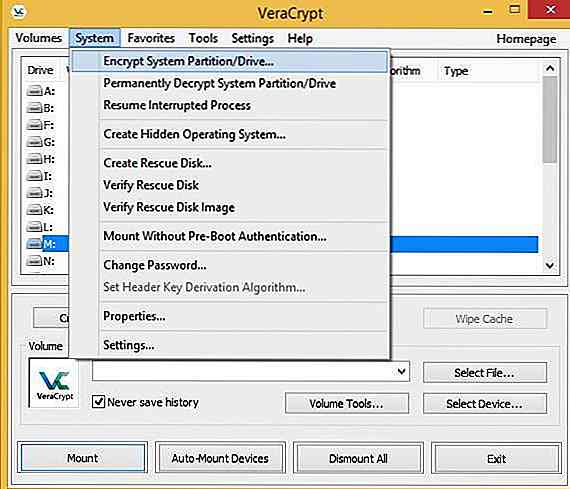
- Selezionare l'opzione Cripta la partizione di sistema di Windows e fare clic su Avanti .
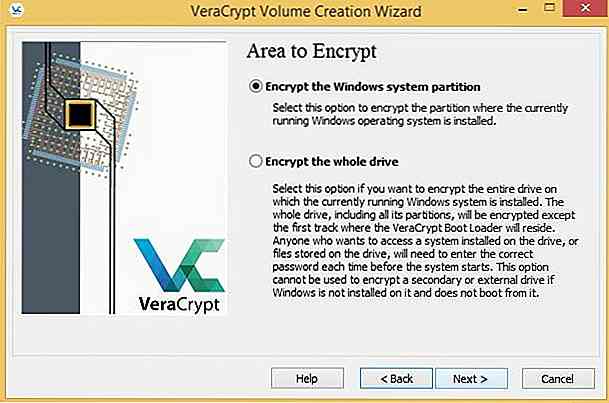
- Selezionare l'opzione Avvio singolo se si dispone di un solo sistema operativo nel sistema. Nel caso in cui tu abbia più sistemi operativi, scegli Multi-boot .
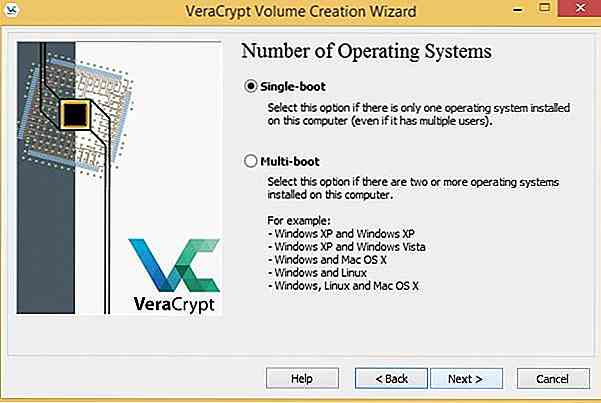
- Impostare gli algoritmi di crittografia (non modificare se non si è sicuri) e fare clic su Avanti .

- Impostare la password e fare clic su Avanti .
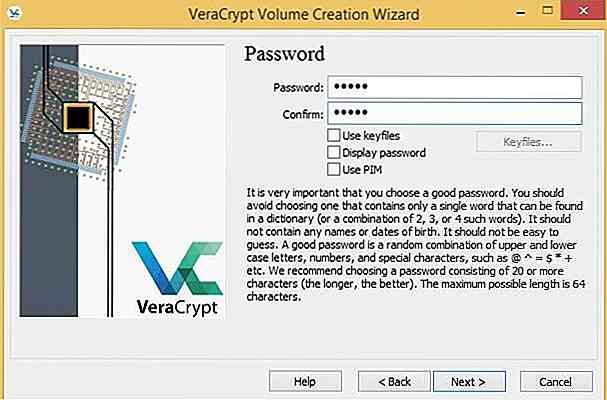
- Ora sposta il mouse in modo casuale nella finestra di VeraCrypt, fai clic su Formato dopo che la barra diventa verde e fai clic su Avanti .
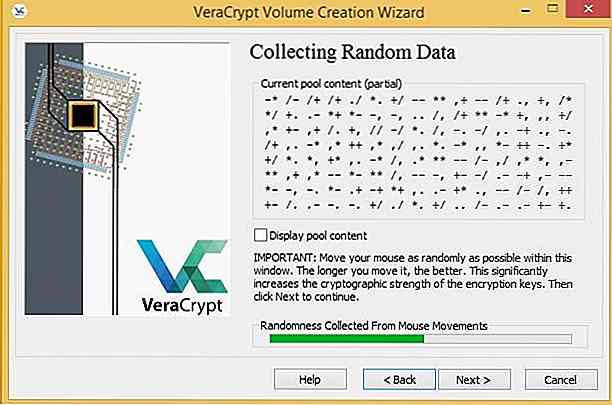
- Ora ti chiederà di creare un disco di ripristino, che aiuti a far funzionare il tuo sistema se il tuo sistema non si avvia o alcuni dati vengono danneggiati. Basta inserire la posizione in cui si desidera che VeraCrypt memorizzi l'immagine ISO del disco (che è possibile masterizzare successivamente su un CD), fare clic su Avanti e quindi su Avanti .
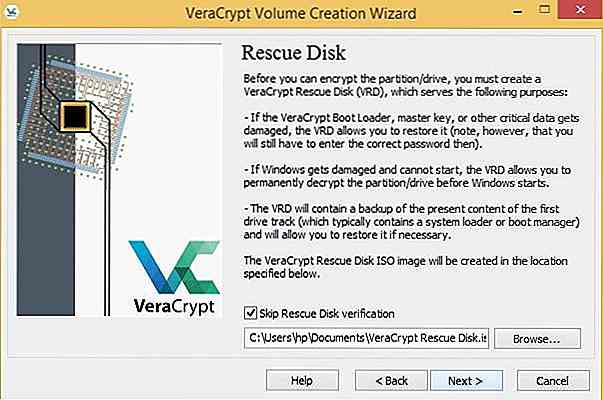
- Scegli la modalità per cancellare i dati (nel caso in cui siano dati importanti che non desideri che qualcuno ripristini dal disco utilizzando strumenti avanzati), fai clic su Avanti e quindi su Prova .
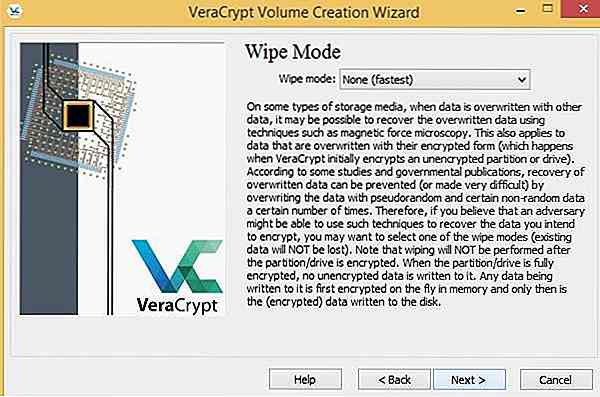
- Leggere le istruzioni fornite o stamparle se possibile (preferito), quindi fare clic su OK per continuare il processo e riavviare il sistema.
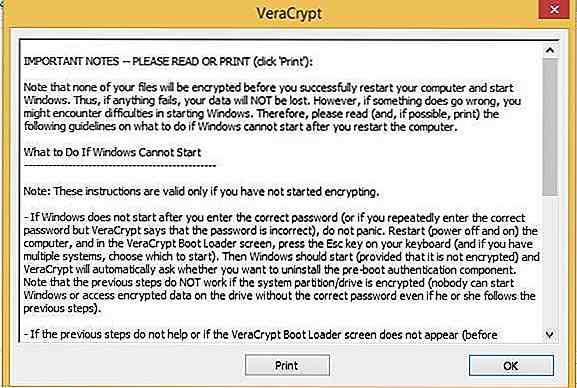
- Al riavvio, VeraCrypt ti accoglierà per chiedere la password (prima che Windows inizi a caricarsi), quindi inserisci la password, premi Invio, e dopo aver verificato la tua password, il sistema si avvierà normalmente.
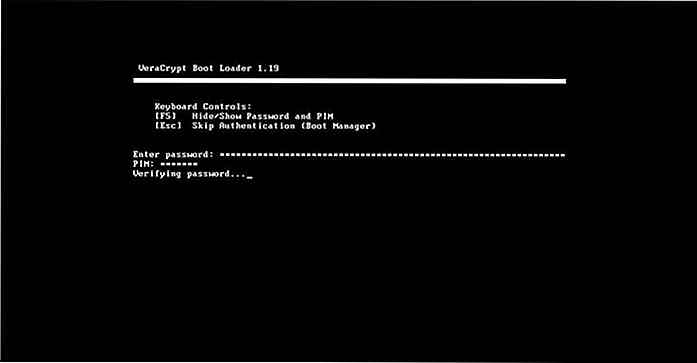
- Dopo un avvio riuscito, fare clic su Cifra per avviare la crittografia.
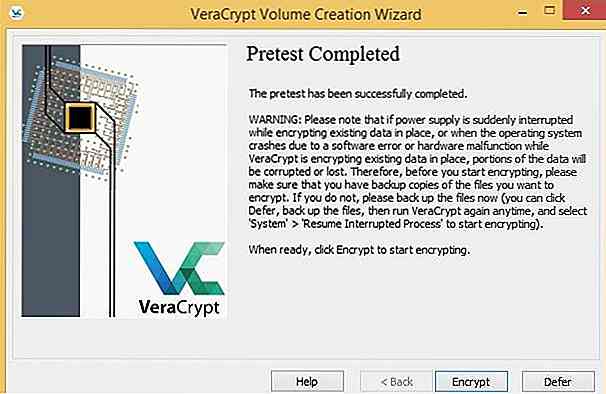
Suggerimenti per utilizzare al meglio VeraCrypt
- Dopo aver scaricato VeraCrypt, controlla l'integrità del programma di installazione utilizzando le sue firme digitali per essere sicuro che il file scaricato non venga modificato da un utente malintenzionato.
- Non dimenticare di eseguire il backup dei file prima di un processo di crittografia (specialmente nel caso di crittografia di una partizione) per evitare la perdita di dati in caso di guasti.
- Creare il disco di ripristino in caso di crittografia della partizione di sistema su un dispositivo esterno (come un CD o un'unità flash) in quanto aiuta a ripristinare in caso di errore del sistema.
- Utilizza password complesse utilizzando più combinazioni di lettere, cifre e simboli e salvale generosamente poiché perdere la password significa perdere i tuoi dati.
- Scegli gli algoritmi di hash e di crittografia per i tuoi requisiti di sicurezza : maggiore è la complessità dell'algoritmo, maggiore è la sicurezza ma minore è la velocità.
- Evitare il montaggio / l'utilizzo di volumi crittografati su notebook o laptop quando la potenza è ridotta perché VeraCrypt potrebbe non riuscire a smontare automaticamente i volumi nei casi di sospensione di emergenza o tecniche di sistema simili durante le interruzioni di corrente.
Bene, era tutto su VeraCrypt. Spero che troverai la crittografia dei dati o del sistema semplice utilizzando le guide di cui sopra. E sì, non dimenticare di eseguire prima il backup dei tuoi dati.
Ci siamo persi qualcosa? Hai ricevuto un errore? Per favore, raggiungici usando i commenti.
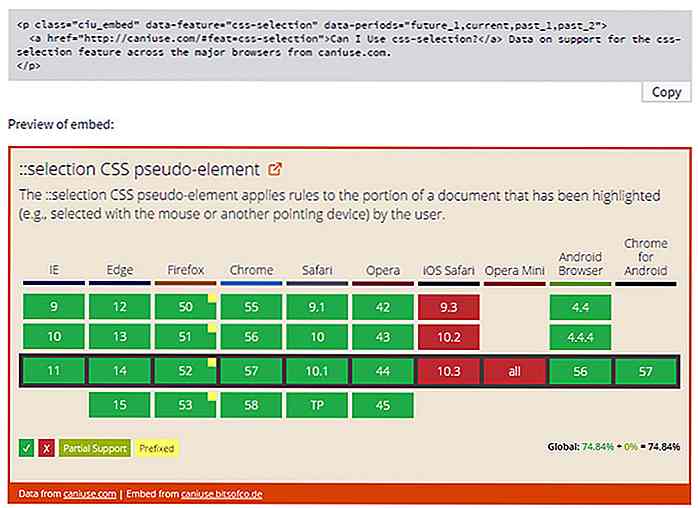
Incorpora tabelle CanIUse nel tuo sito web con questo strumento
Ogni sviluppatore dovrebbe conoscere CanIUse . È una risorsa straordinaria che cataloga tutte le ultime specifiche HTML, CSS e JavaScript man mano che vengono adottate dal W3C. Spiega inoltre quali browser attualmente supportano queste funzionalità per aiutarti a decidere se vale la pena utilizzarle.B

Questo trucco intelligente porta indietro gli ospiti quando si allontanano
Quante volte apri un articolo, riesci a scremare qualche frase, quindi fai clic su di esso per sfogliare un'altra scheda? Sono colpevole di questo su base giornaliera. Non è così facile mantenere l'attenzione di un visitatore ed è per questo che lo script Do not Go può essere così prezioso.Aggi