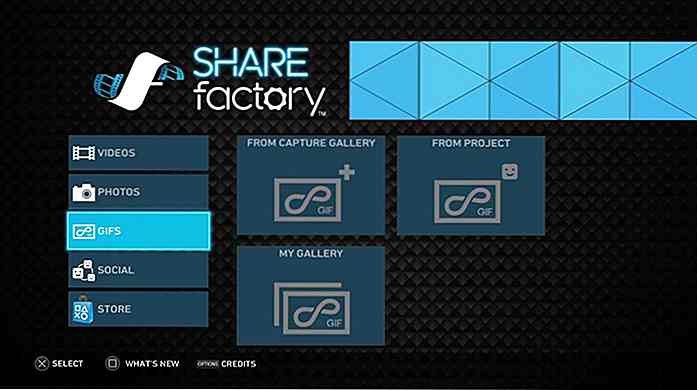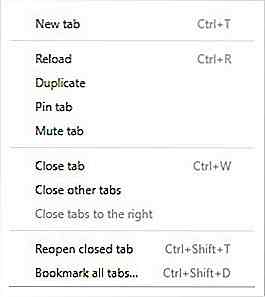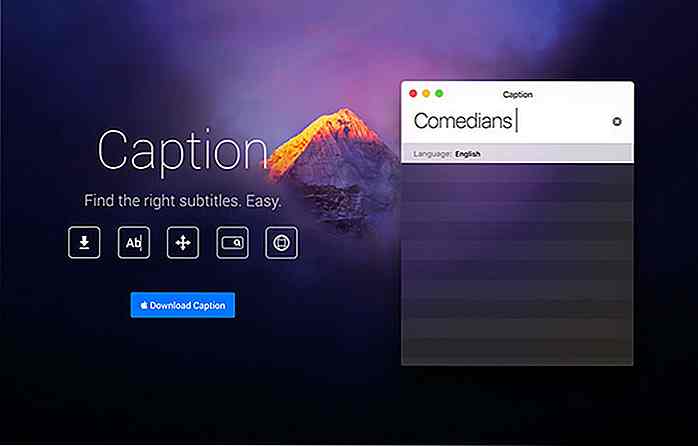it.hideout-lastation.com
it.hideout-lastation.com
Guida definitiva alle revisioni di WordPress Post
Una delle cose migliori di WordPress è il suo sistema di controllo di revisione integrato . Non devi preoccuparti di perdere una versione precedente della tua scrittura, poiché ciascuna revisione viene salvata separatamente nel database e puoi facilmente spostarti avanti e indietro tra di loro.
Il sistema di revisione di WordPress funziona in modo simile ai sistemi di controllo della versione del codice come Git o Subversion, solo che è quasi completamente automatizzato (non devi preoccuparti di uno strumento da riga di comando). Dà spazio a un flusso di lavoro avanzato di gestione dei contenuti e riduce significativamente il rischio di perdita di contenuti .
Localizza le revisioni
La gestione delle revisioni è in qualche modo nascosta nell'amministratore di WP, in quanto non ha il suo menu nella barra laterale.
Puoi accedervi da "Modifica post" ( Posts > All Posts > Edit ) o dalla schermata "Modifica pagina" ( Pages > All Pages > Edit ). Il menu "Revisioni" si trova direttamente nell'editor di WordPress, all'interno della casella "Pubblica". Fare clic sul pulsante "Sfoglia" per accedere alla schermata di gestione delle revisioni.
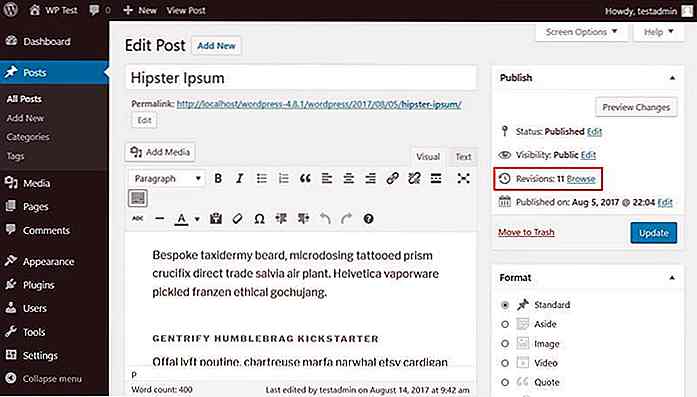 La schermata di gestione delle revisioni ti consente di verificare le differenze tra le diverse versioni del tuo post. La parte principale della pagina è occupata da uno strumento di confronto diff .
La schermata di gestione delle revisioni ti consente di verificare le differenze tra le diverse versioni del tuo post. La parte principale della pagina è occupata da uno strumento di confronto diff .Le stringhe di testo rimosse dalla versione precedente sono contrassegnate in rosso, mentre le stringhe aggiunte nella versione successiva sono contrassegnate con il verde .
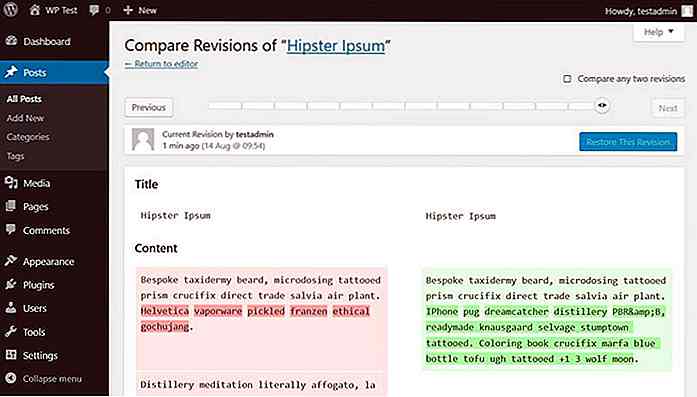 C'è un altro modo per accedere alle revisioni dalla schermata "Modifica post" (o "Modifica pagina"). Apri il menu "Opzioni schermo" nella parte superiore della pagina e seleziona l'opzione "Revisioni" . Aggiunge una casella in più sotto l'editor di WordPress da cui è possibile accedere alle revisioni.
C'è un altro modo per accedere alle revisioni dalla schermata "Modifica post" (o "Modifica pagina"). Apri il menu "Opzioni schermo" nella parte superiore della pagina e seleziona l'opzione "Revisioni" . Aggiunge una casella in più sotto l'editor di WordPress da cui è possibile accedere alle revisioni.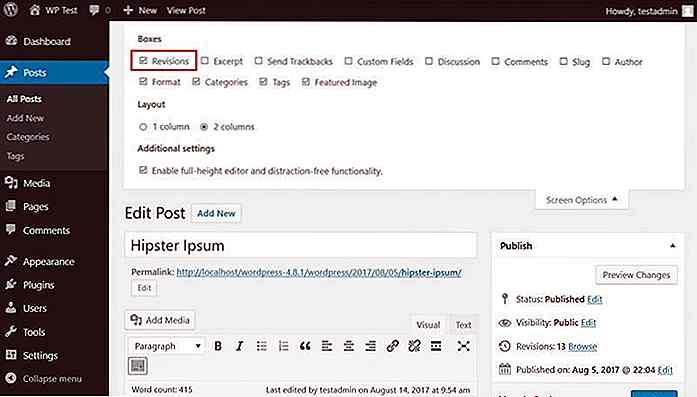 Come puoi vedere sotto, la casella "Revisioni" elenca tutte le revisioni che hai . Puoi facilmente scegliere quello che vuoi vedere facendo clic su di esso.
Come puoi vedere sotto, la casella "Revisioni" elenca tutte le revisioni che hai . Puoi facilmente scegliere quello che vuoi vedere facendo clic su di esso.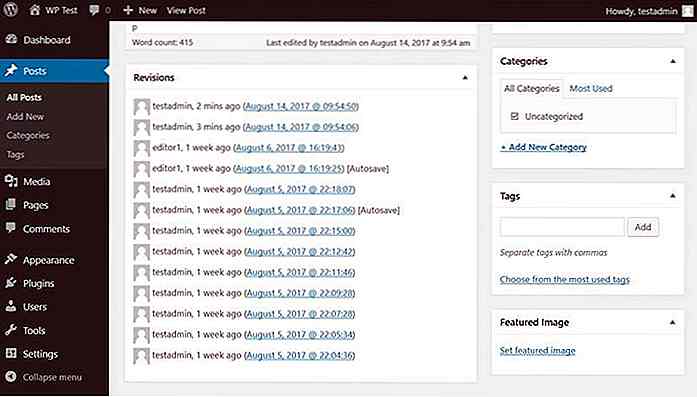 Crea revisioni
Crea revisioni Quindi, come puoi creare revisioni? Come ho detto prima, il sistema di revisione di WordPress è abbastanza automatizzato . Ogni volta che si salva un post o una pagina, viene creata una nuova revisione nel database e una nuova voce viene visualizzata nella schermata "Revisioni".
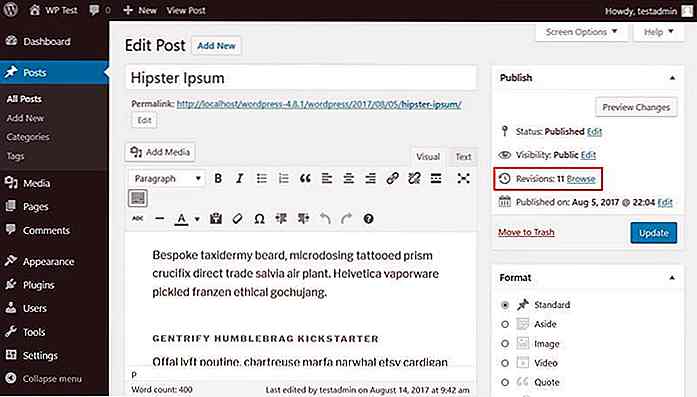 salvataggi automatici
salvataggi automatici WordPress crea anche revisioni tramite la sua funzione di salvataggio automatico . Il salvataggio automatico è abilitato per tutti i post e le pagine per impostazione predefinita e non è possibile disattivarlo, tuttavia è possibile modificare l'intervallo di salvataggio automatico (vedere di seguito). Il valore predefinito del salvataggio automatico è 60 secondi .
Non devi preoccuparti di avere troppi salvataggi automatici nel database, poiché i nuovi salvataggi automatici sovrascrivono quelli vecchi . Le riprese automatiche non riscrivono il post (come fanno le revisioni regolari), sono memorizzate come un tipo di revisione speciale . Il loro unico scopo è quello di consentire il ripristino del backup salvato automaticamente se il browser si arresta in modo imprevisto.
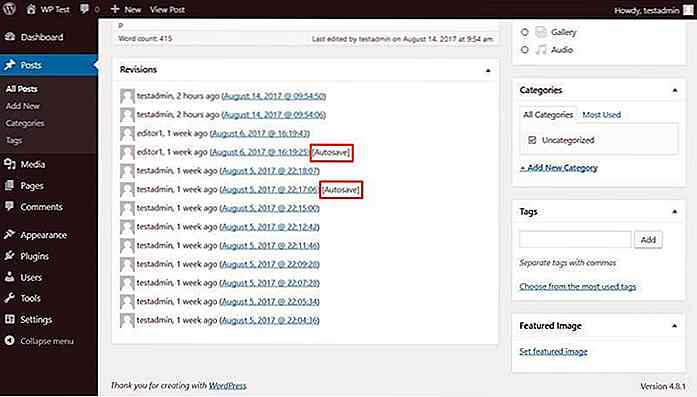 Confronta le revisioni
Confronta le revisioni È possibile confrontare due revisioni spostando il cursore dell'intervallo nella parte superiore della schermata Revisioni. Puoi anche usare i pulsanti "Precedente" e "Avanti" per cambiare la posizione del cursore.
Si noti che su questa schermata non è possibile modificare le revisioni, ma solo verificare le differenze tra di esse.
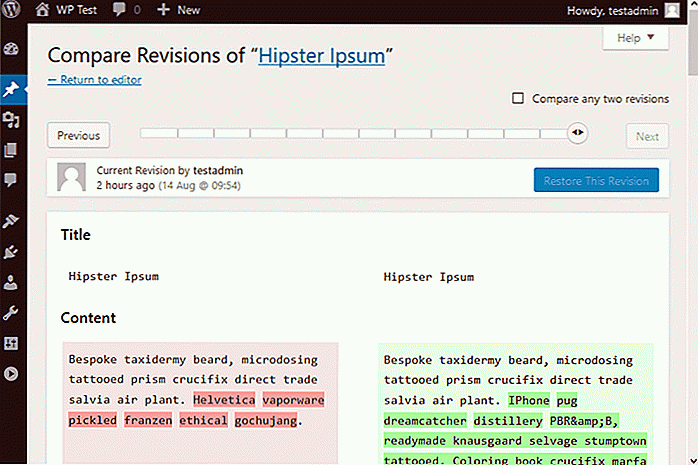 Per impostazione predefinita, è possibile confrontare due revisioni adiacenti. Tuttavia, se selezioni la casella di controllo "Confronta due revisioni", puoi anche vedere le differenze tra le versioni dei post che non si ripetono una dopo l'altra.
Per impostazione predefinita, è possibile confrontare due revisioni adiacenti. Tuttavia, se selezioni la casella di controllo "Confronta due revisioni", puoi anche vedere le differenze tra le versioni dei post che non si ripetono una dopo l'altra.Quando questa casella è selezionata, il cursore dell'intervallo ottiene due maniglie e una casella "Da ... a ..." viene visualizzata sotto di essa in modo da poter vedere facilmente quali due revisioni si stanno confrontando.
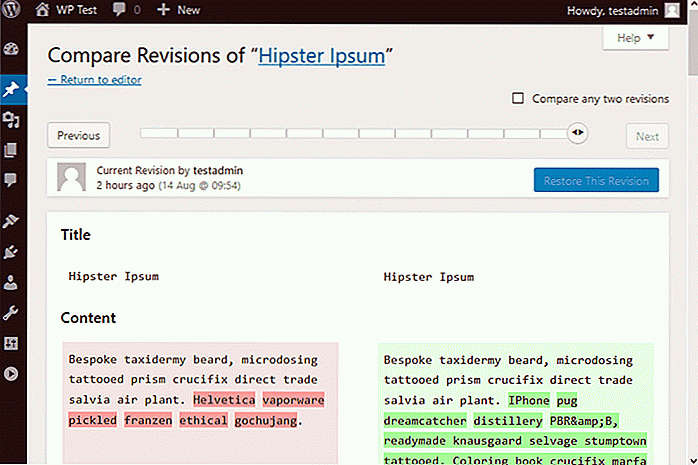 Ripristino della revisione precedente
Ripristino della revisione precedente È possibile ripristinare qualsiasi revisione precedente selezionando la revisione che si desidera ripristinare e facendo clic sul pulsante "Ripristina questa revisione" .
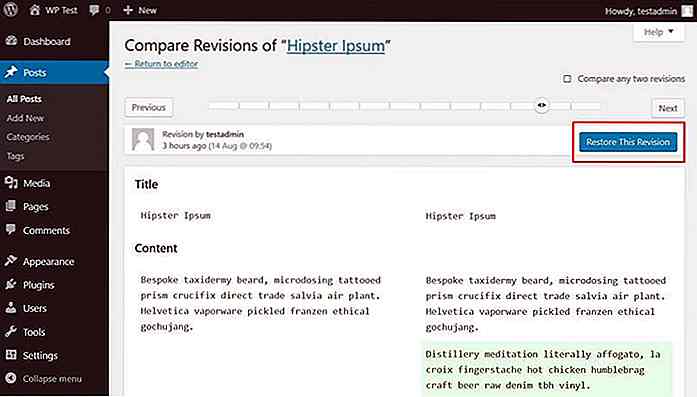 Dopo aver fatto clic sul pulsante, la revisione selezionata viene visualizzata all'interno dell'editor di post di WordPress e viene visualizzata una notifica nella parte superiore dello schermo, che ricorda il ripristino.
Dopo aver fatto clic sul pulsante, la revisione selezionata viene visualizzata all'interno dell'editor di post di WordPress e viene visualizzata una notifica nella parte superiore dello schermo, che ricorda il ripristino.Aggiorna il post e la versione ripristinata verrà pubblicata sul sito .
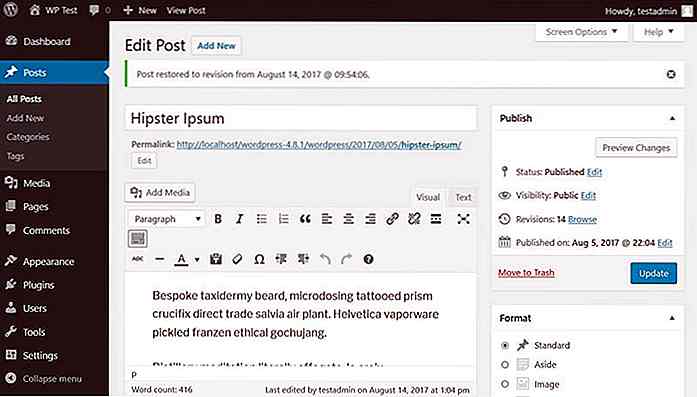 Quando si ripristina una revisione precedente, l'ultima versione del post non viene eliminata dal database e si può tornare ad essa in qualsiasi momento utilizzando la stessa funzionalità di ripristino.
Quando si ripristina una revisione precedente, l'ultima versione del post non viene eliminata dal database e si può tornare ad essa in qualsiasi momento utilizzando la stessa funzionalità di ripristino.Configura le revisioni in wp-config
È possibile configurare alcune impostazioni relative alla revisione all'interno del proprio file wp-config. Puoi trovare wp-config.php nella cartella principale sul tuo server e accedervi tramite FTP .
Se non ti senti a tuo agio con la modifica dei file root sul tuo server, utilizza un plugin per la modifica delle revisioni (vedi alcuni di questi sotto).
Limita il numero di revisioni
Per risparmiare spazio nel database, è possibile limitare il numero di revisioni aggiungendo la seguente riga all'inizio del file wp-config (dopo l'avvio tag).
# Salva 5 revisioni per post define ('WP_POST_REVISIONS', 5); Disabilitare le revisioni
Puoi inoltre disabilitare completamente la funzionalità di post-revisione.
# Disabilita la funzione di revisione del post define ('WP_POST_REVISIONS', false); Cambia l'intervallo di salvataggio automatico
Come già detto, l'intervallo di salvataggio automatico predefinito è 60 secondi. È possibile modificare questo valore nel file wp-config con il seguente frammento di codice. È necessario definire l'intervallo di salvataggio automatico in secondi .
# Imposta l'intervallo di salvataggio automatico su 180 secondi ('AUTOSAVE_INTERVAL', 180); Revision Management Plugin
Ci sono una manciata di plugin per la gestione delle revisioni nel repository dei plugin di WordPress. Di seguito, è possibile trovare una selezione di essi (tutti testati), tuttavia non è un elenco completo. Qui puoi trovare tutti i plugin WP ufficiali relativi alle revisioni su questo link.
WP Revision Master
Il plugin WP Revision Master ti consente di configurare le impostazioni di revisione direttamente dal tuo amministratore di WordPress. È possibile disabilitare le revisioni, anche in base ai singoli tipi di post (post, pagine, prodotti, ecc.). È inoltre possibile impostare un numero massimo di revisioni, in questo modo non è necessario modificare il file wp-config sul server.
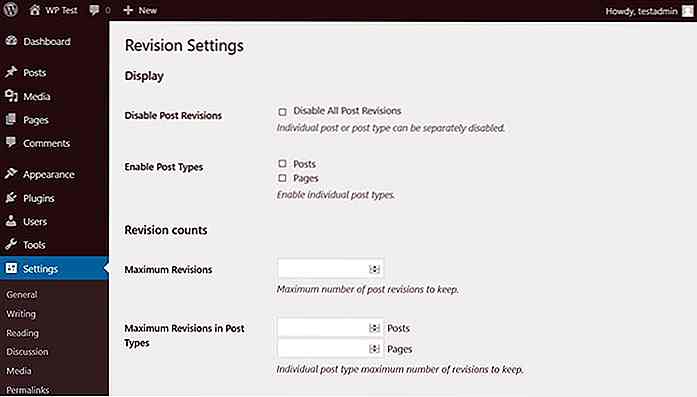 Revisioni semplici Elimina
Revisioni semplici Elimina Simple Revisions Delete è un plugin semplice ma molto utile. Non aggiunge una pagina di plugin separata all'amministratore di WP, ma solo un elegante pulsante "Elimina" alla schermata "Modifica post". Elimina tutte le revisioni di post appartenenti a un singolo post. Ottimo modo per ridurre rapidamente le dimensioni del tuo database.
Fai attenzione che il pulsante Purge cancella istantaneamente tutte le revisioni, quindi fai clic solo se non avrai bisogno delle revisioni in futuro.
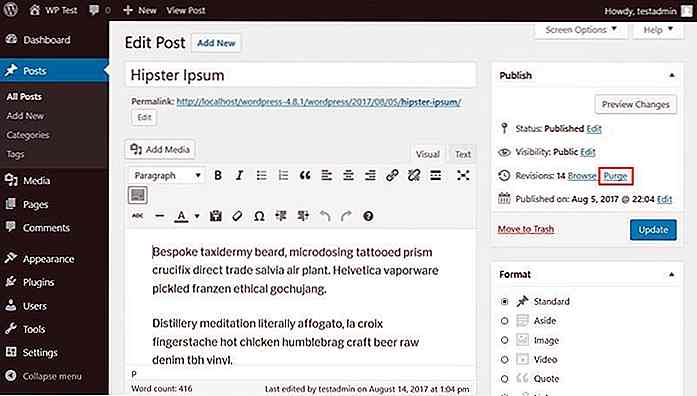 Il plug-in Elimina revisioni semplici aggiunge anche un'opzione "Elimina revisioni" alle schermate "Tutti i post" e "Tutte le pagine". Utilizzando questa funzione, è possibile eliminare collettivamente le revisioni post indesiderate.
Il plug-in Elimina revisioni semplici aggiunge anche un'opzione "Elimina revisioni" alle schermate "Tutti i post" e "Tutte le pagine". Utilizzando questa funzione, è possibile eliminare collettivamente le revisioni post indesiderate.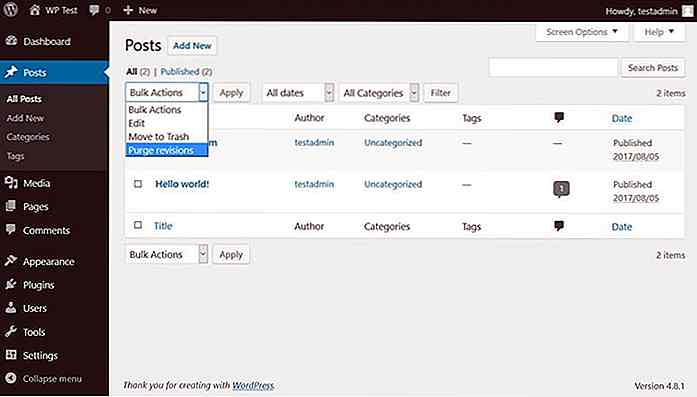 Revision Strike
Revision Strike Revision Strike è anche un semplice plug-in, ma può aiutarti a mantenere pulito il tuo database . Ti consente di impostare il numero di giorni dopo i quali il plug-in può rimuovere le revisioni e il numero massimo di revisioni da eliminare allo stesso tempo.
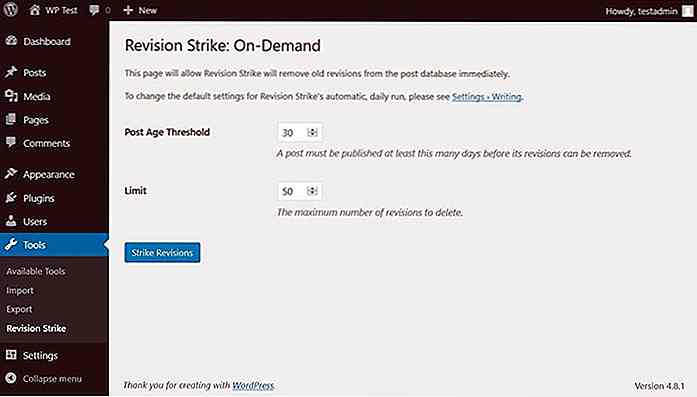

Questa app ti consente di digitalizzare e visualizzare film analogici su smartphone
Poiché la fotografia moderna viene dominata dalle fotocamere digitali, è diventato più difficile trovare un luogo in cui le persone sappiano come sviluppare un film vecchio stile. Abe Fettig ritiene che la tecnologia abbia la soluzione a questo particolare problema, motivo per cui ha lanciato un progetto Kickstarter per un'applicazione chiamata FilmLab .Sv
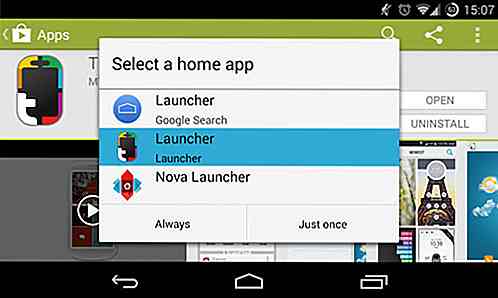
Applicare facilmente nuovi temi Android con Themer
Android è sempre stato conosciuto per essere fortemente personalizzabile, ma la quantità di lavoro necessaria a volte può essere scoraggiante. Dovendo cercare e installare icone personalizzate, temi di avvio e widget può essere molto impegnativo e togliere il divertimento di personalizzare il tuo dispositivo Android.Se