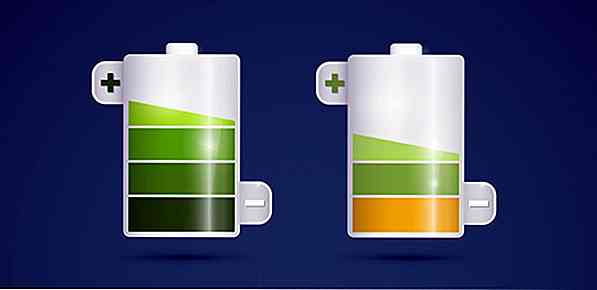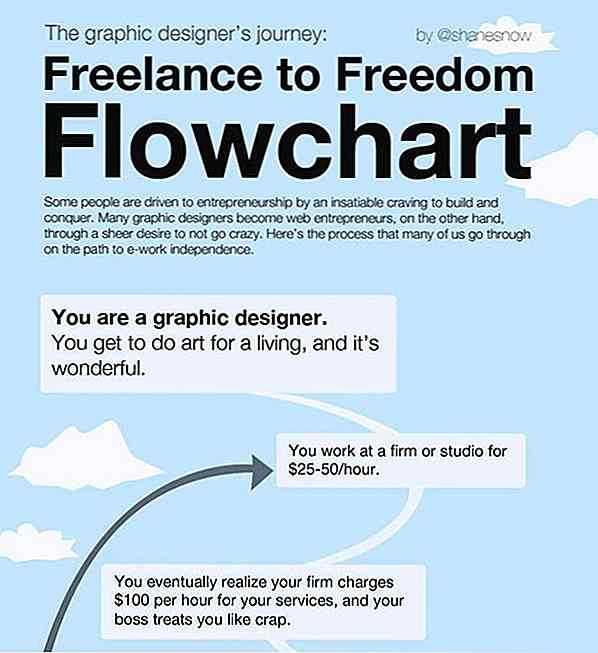it.hideout-lastation.com
it.hideout-lastation.com
10+ problemi comuni di Windows e come risolverli
Chiunque usi Windows può affrontare una serie di problemi importanti e minori che ne derivano. I minori ti lasciano infastidito e influenzano negativamente la tua produttività. I più importanti, tuttavia, potrebbero mandare in crash i programmi e farti riavviare il sistema .
Sto usando Windows da un po 'di tempo ormai e durante questo periodo ho dovuto affrontare molti problemi maggiori e minori. Tuttavia, quello che ho concluso è che puoi risolvere la maggior parte di questi problemi facilmente da solo .
In questo post, mi piacerebbe condividere con voi, sulla base delle mie esperienze, alcuni dei più comuni problemi di Windows e come risolverli facilmente da soli. Quindi, dai un'occhiata a quanto segue, e chissà, un giorno questi consigli potrebbero effettivamente tornare utili.
Le unità non vengono visualizzate in Esplora file
In Esplora file, è possibile che una o più unità semplicemente spariscano senza alcuna traccia. Se ti capita, fai clic con il tasto destro del mouse su uno spazio vuoto e seleziona "Aggiorna" .
Se ciò non risolve il problema, è probabile che tu li abbia nascosti. Fare doppio clic sull'opzione "Unità disco rigido" nella parte superiore e le unità dovrebbero essere visualizzate. È anche possibile riavviare il PC e vedere se questo risolve il problema.
Se nulla funziona per te, premi i tasti Windows + R e digita " compmgmt.msc " nella finestra di dialogo Esegui per aprire la finestra "Gestione computer" . Fare clic su "Gestione disco" nel pannello di sinistra per aprire tutte le unità.
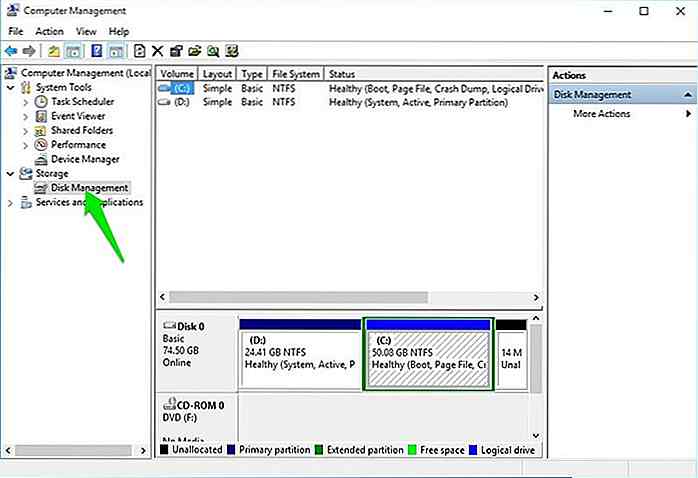 Qui fai clic con il pulsante destro del mouse sulle unità mancanti e seleziona "Cambia lettera e percorsi di unità" .
Qui fai clic con il pulsante destro del mouse sulle unità mancanti e seleziona "Cambia lettera e percorsi di unità" .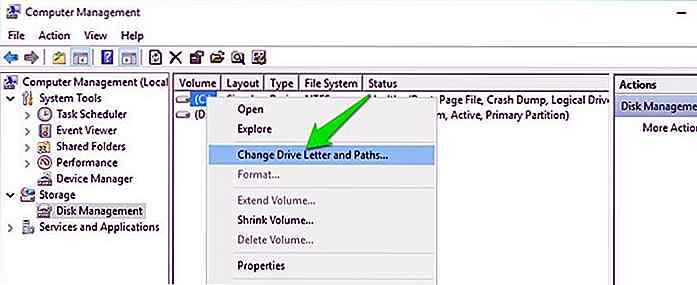 Ora fai clic su "Cambia" e seleziona una lettera di unità diversa nella pagina successiva. Questo dovrebbe mostrare di nuovo le unità nel file explorer .
Ora fai clic su "Cambia" e seleziona una lettera di unità diversa nella pagina successiva. Questo dovrebbe mostrare di nuovo le unità nel file explorer .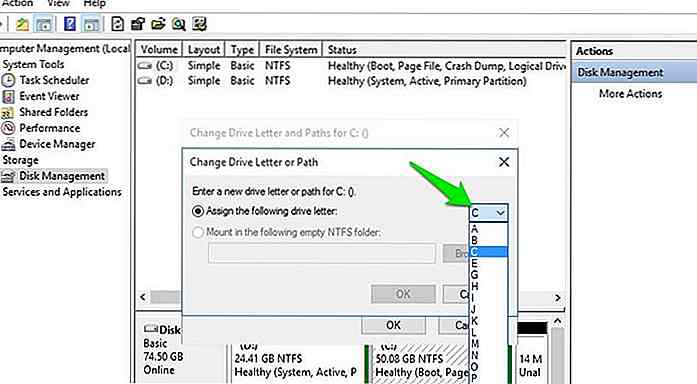 Campo di ricerca mancante dal menu Start
Campo di ricerca mancante dal menu Start A volte un programma può disabilitare il campo di ricerca nel menu Start di Windows e renderlo inaccessibile. Se il campo di ricerca è mancante nel menu di avvio, puoi facilmente riaccenderlo.
Vai su "Pannello di controllo" dal menu di avvio e clicca su "Disinstalla un programma" sotto l'opzione "Programmi ".
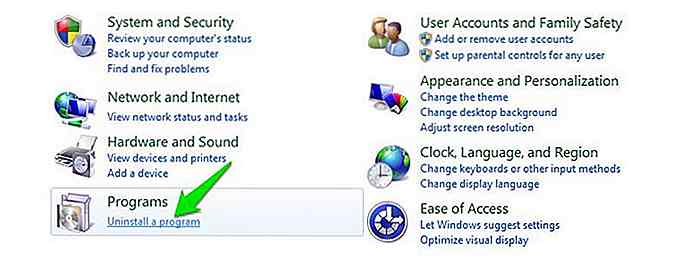 Qui fai clic sul pulsante "Attiva o disattiva le funzionalità di Windows" nel riquadro di sinistra. La finestra " Funzionalità Windows " si aprirà da dove è possibile selezionare la casella accanto a "Ricerca di Windows" e fare clic su "OK" per salvare le modifiche.
Qui fai clic sul pulsante "Attiva o disattiva le funzionalità di Windows" nel riquadro di sinistra. La finestra " Funzionalità Windows " si aprirà da dove è possibile selezionare la casella accanto a "Ricerca di Windows" e fare clic su "OK" per salvare le modifiche.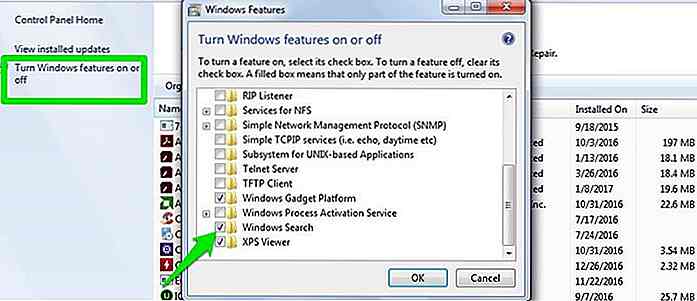 Verrà richiesto di riavviare il PC, confermare la richiesta e la ricerca dovrebbe essere ripristinata al riavvio del PC.
Verrà richiesto di riavviare il PC, confermare la richiesta e la ricerca dovrebbe essere ripristinata al riavvio del PC.Il file non si apre nel programma predefinito
Può essere davvero fastidioso quando si fa doppio clic su un file e non si apre nel programma desiderato . Molti programmi modificano il programma predefinito per i file al momento dell'installazione, quindi c'è la possibilità che anche il programma desiderato per l'apertura di un tipo di file specifico venga cambiato. Per fortuna, è davvero facile cambiare il programma predefinito per qualsiasi tipo di file in Windows .
Fai clic con il tasto destro del mouse sul file e posiziona il cursore del mouse sopra l'opzione "Apri con" . Dal menu laterale, clicca su "Scegli programma predefinito" .
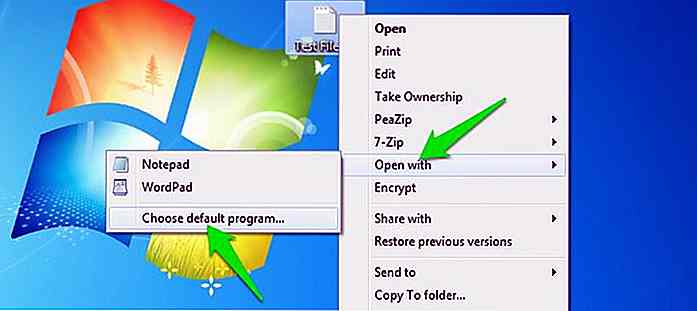 Dall'elenco dei programmi, seleziona il programma che desideri impostare come programma predefinito per quel tipo specifico di file e assicurati che l' opzione "Usa sempre il programma selezionato" sia selezionata. Il tuo programma selezionato verrà sempre utilizzato per aprire il tipo di file selezionato.
Dall'elenco dei programmi, seleziona il programma che desideri impostare come programma predefinito per quel tipo specifico di file e assicurati che l' opzione "Usa sempre il programma selezionato" sia selezionata. Il tuo programma selezionato verrà sempre utilizzato per aprire il tipo di file selezionato.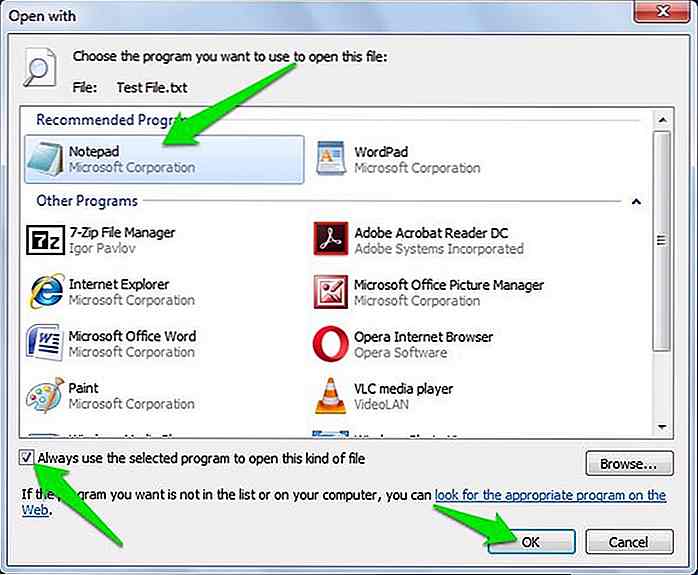 Windows passa alla modalità Sleep
Windows passa alla modalità Sleep Per impostazione predefinita, Windows è impostato per andare a dormire dopo un determinato periodo di inattività . Ciò accade anche se qualcosa sta elaborando nel PC (escluso il lettore multimediale). Se non ti senti a tuo agio con questo, allora può essere facilmente regolato dalle opzioni di alimentazione .
- Premi i tasti Windows + R e digita " powercfg.cpl " nella finestra di dialogo "Esegui" per aprire le opzioni di alimentazione.
- Qui fai clic su "Cambia le impostazioni del piano" e quindi seleziona "Mai" dal menu a discesa accanto a "Metti il computer in stop" . Questo impedirà al tuo PC di entrare automaticamente in modalità sleep.
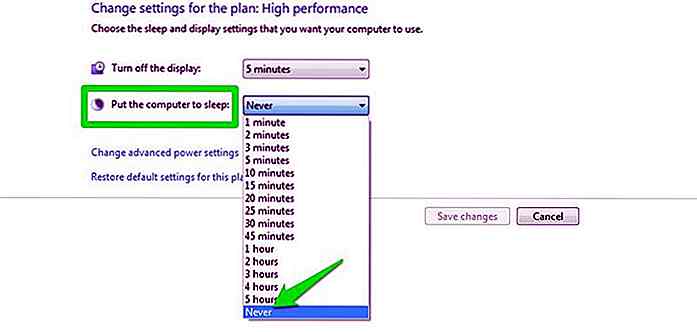 La presentazione di Windows non funziona
La presentazione di Windows non funziona Gli sfondi e i temi delle presentazioni sono un ottimo modo per mantenere fresco il tuo desktop, ma a volte Windows potrebbe disabilitare la presentazione per risparmiare energia . Se la funzione di presentazione non funziona per te, ecco come abilitarlo:
- Passare nuovamente alle opzioni di alimentazione come abbiamo fatto sopra e fare clic su "Modifica impostazioni avanzate di alimentazione" .
- Qui espandere l'opzione "Impostazioni sfondo del desktop" e quindi espandere "Slideshow" .
- Ora seleziona "Disponibile" dal menu a discesa.
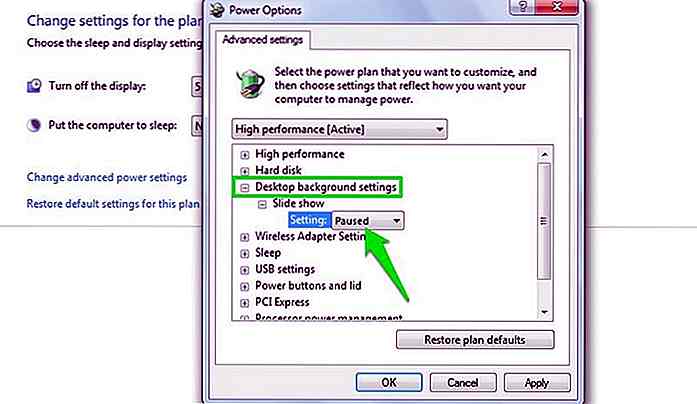 Windows impiega troppo tempo ad entrare nella modalità Sleep
Windows impiega troppo tempo ad entrare nella modalità Sleep La funzionalità di sospensione richiede in genere 3-5 secondi per mettere il computer in modalità di sospensione, ma se sono necessari più di 15 secondi, è necessario utilizzare la funzione di sospensione ibrida. Il sonno ibrido copia prima tutti i processi sul disco rigido dalla RAM e quindi mette il PC in modalità di sospensione. È utile per salvare la sessione corrente in caso di interruzione di corrente, ma aumenta anche significativamente il tempo necessario per mettere il PC in modalità di sospensione.
Puoi facilmente passare alla funzione di sospensione normale se non ti senti a tuo agio con questa funzione.
- Dalle stesse "Impostazioni avanzate " in "Opzioni risparmio energia ", espandere l'opzione "Sospendi" e quindi espandere "Consenti sospensione ibrida" .
- Ora seleziona "Off" dal menu a discesa e il sonno ibrido sarà disabilitato.
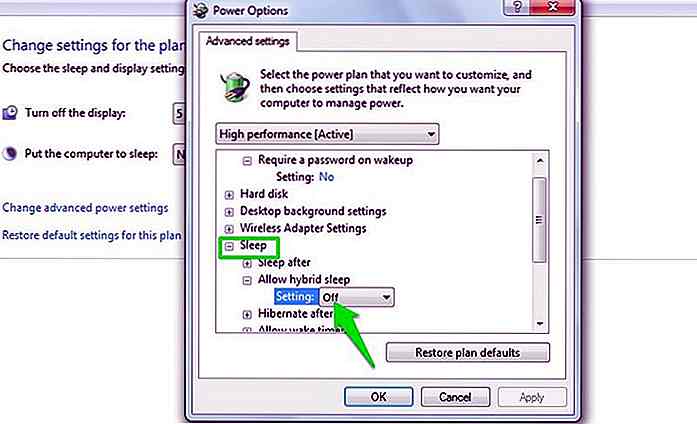 Windows continua a svegliarsi dalla modalità di sospensione
Windows continua a svegliarsi dalla modalità di sospensione Ci possono essere due motivi per cui Windows potrebbe continuare a svegliarsi automaticamente dal sonno . O c'è un dispositivo connesso che si sta svegliando o un software automatico che ha bisogno di riattivare il PC per completare il suo compito .
Per i dispositivi esterni, basta scollegare i dispositivi uno a uno e vedere quale è il colpevole. Un dispositivo malfunzionante può anche forzare il PC a svegliarsi dal sonno. Molte volte la mia tastiera danneggiata ha fatto la stessa cosa.
Per impedire alle app di riattivare il PC, vai di nuovo su "Impostazioni avanzate " in "Opzioni risparmio energia " ed espandi l'opzione "Sospendi" . Ora espandi l'opzione "Permetti timer di sveglia" e "Disabilita" . Questo dovrebbe impedire a qualsiasi programma di riattivare il PC dal sonno.
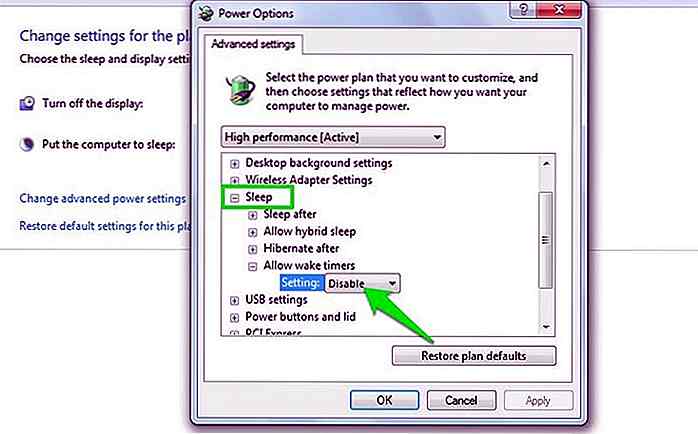 Modifiche a cartelle e file non riflessi
Modifiche a cartelle e file non riflessi A volte quando si modifica qualcosa in un file o una cartella, le modifiche non vengono mostrate immediatamente. Ad esempio, se si modifica la dimensione delle immagini, il cambiamento di dimensione nella descrizione potrebbe non essere citato immediatamente. Questo può accadere anche quando si rinomina un file .
Se fai una cosa del genere, fai semplicemente clic con il tasto destro del mouse su qualsiasi punto e seleziona "Aggiorna" dal menu di scelta rapida. L'opzione di aggiornamento ripete di nuovo tutto per sincronizzarsi con le nuove modifiche.
Se l'opzione di aggiornamento non funziona, tornare indietro dalla cartella corrente e tornare di nuovo . Questo può risolvere anche le cose.
Disattiva le app in background in Windows 10
Windows ha molte app universali che continuano a essere eseguite in background indipendentemente dal fatto che vengano utilizzate o meno. Se si verificano rallentamenti della velocità del PC o di Internet, sarà utile arrestare le app di Windows 10 in background .
- Apri il menu Start e fai clic su "Impostazioni" .
- Nella sezione "Impostazioni ", fai clic su "Privacy", quindi scorri verso il basso fino a "App di sfondo" .
- Qui seleziona "Off" accanto a tutte le app di Windows 10 che non usi.
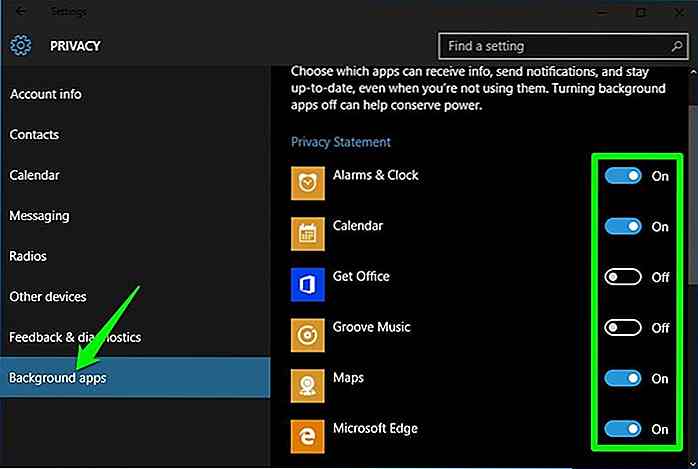 Questo disabiliterà solo i loro processi in background, sarai comunque in grado di utilizzare tutte queste app e le loro funzionalità.
Questo disabiliterà solo i loro processi in background, sarai comunque in grado di utilizzare tutte queste app e le loro funzionalità.Manca la modalità di sospensione in Windows 10 Power Options
Se l'opzione Hibernate non è disponibile in Windows 10 Power Options, ecco come recuperarlo rapidamente:
- Premi i tasti Windows + R e digita "powercfg.cpl" nella finestra di dialogo "Esegui " per aprire "Opzioni risparmio energia" .
- Qui seleziona l' opzione "Scegli cosa fanno i pulsanti di accensione" nel pannello di sinistra.
- Ora fai clic su "Modifica impostazioni attualmente non disponibili" in alto.
- Scorri verso il basso e seleziona la casella accanto a "Sospensione" .
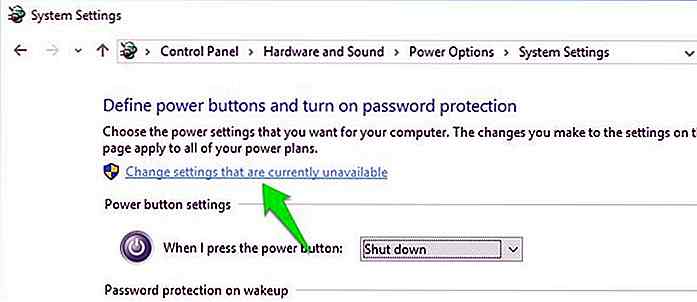
L'opzione di ibernazione dovrebbe ora essere disponibile anche nel menu Start e in altre posizioni.
Abilita la finestra di dialogo Conferma cancellazione in Windows 8.1 / 10
In Windows 8 e 10, Windows non richiede una conferma quando si elimina qualcosa . Lo sposta direttamente nel cestino immediatamente. Se non ti piace questo comportamento rapido o hai la brutta abitudine di premere il pulsante Elimina, puoi nuovamente visualizzare la finestra di conferma.
- Fare clic con il tasto destro del mouse su "Cestino" e selezionare "Proprietà" dal menu.
- Seleziona la casella accanto a "Visualizza la finestra di conferma dell'eliminazione" in basso e premi "OK" .
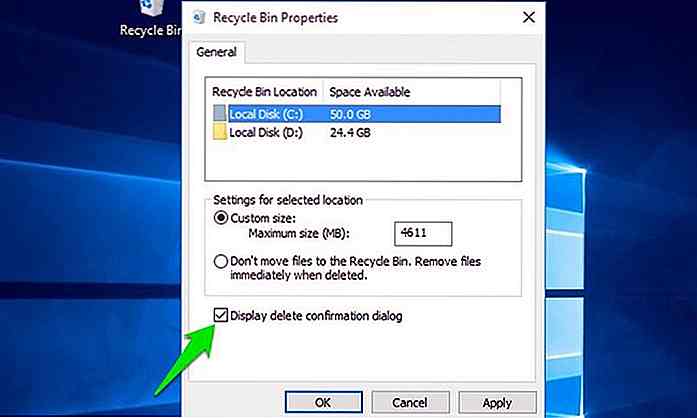 Ora ogni volta che cancellerai qualcosa, dovrai prima confermarlo.
Ora ogni volta che cancellerai qualcosa, dovrai prima confermarlo.Il tasto destro del mouse Menu si blocca Explorer
Se facendo clic con il pulsante destro del mouse ovunque si blocca tutto e quindi si blocca Esplora risorse, questo deve essere un lavoro di una voce del menu di scelta rapida danneggiata. È necessario disattivare le voci del menu di scelta rapida una alla volta per vedere quale causa il problema. È possibile controllare il mio articolo su come gestire il menu di scelta rapida di Windows per imparare come disabilitare le voci del menu di scelta rapida .
Accedi automaticamente a Windows 10
Se trovi fastidioso accedere a Windows 10 ogni volta sul tuo personal computer, puoi anche automatizzare il processo.
- Premi i tasti Windows + R e digita "netplwiz" in "Esegui "
- Qui seleziona il nome utente che dovrebbe essere autorizzato ad accedere automaticamente e deseleziona l'opzione "Gli utenti devono inserire un nome utente ..." . Dovrai fornire la password del nome utente per confermare questo.
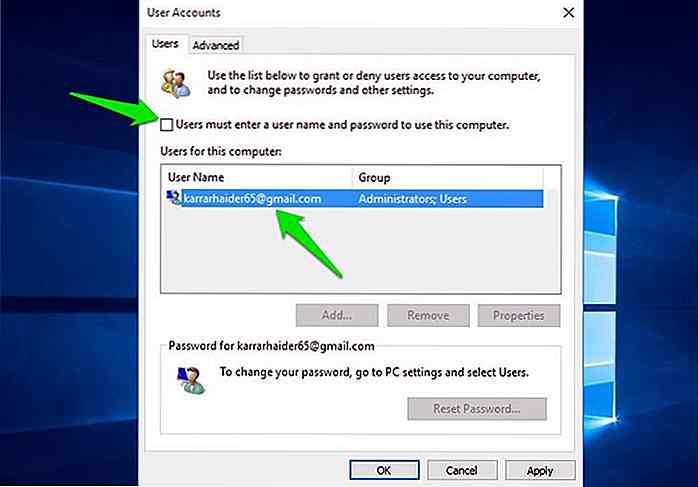 Ora l' utente selezionato non dovrà inserire la password di accesso ad ogni avvio di Windows 10.
Ora l' utente selezionato non dovrà inserire la password di accesso ad ogni avvio di Windows 10."C'è un problema con il certificato di sicurezza di questo sito Web"
Se ricevi frequentemente l'errore "C'è un problema con il certificato di sicurezza di questo sito Web" quando visiti siti web, potrebbe essere un problema con l'orologio del tuo PC. I certificati di sicurezza del sito Web sono sincronizzati con l'orologio del tuo PC. Se il tempo del tuo computer non è corretto, il browser dubiterà anche dei certificati di sicurezza del sito web .
Per correggere questo errore, è sufficiente correggere l'ora e la data sul PC.
Se conosci altri problemi comuni di Windows o cerchi una risposta al tuo problema, faccelo sapere nei commenti.
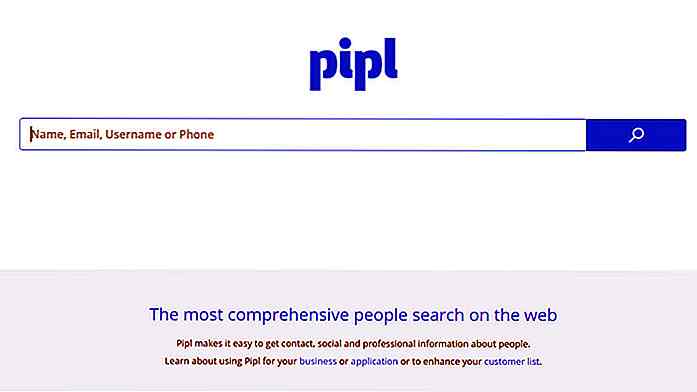
15 persone cercano motori per trovare vecchi amici
Oggi quasi tutti hanno una sorta di presenza su internet ; diretto o indiretto. Quindi è davvero facile trovare qualcuno se fai una ricerca online corretta. Nella tua ricerca di persone, i motori di ricerca di persone possono aiutare immensamente .Questi motori di ricerca approfondiscono i record online per cercare persone che utilizzano parametri diversi.
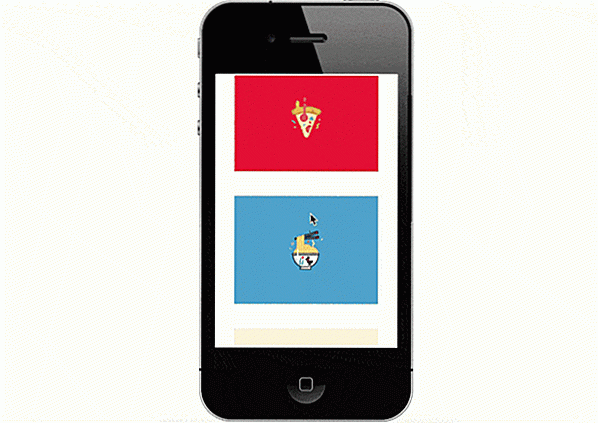
Introduzione ai CSS Snap Snap Points
Il modulo CSS Scroll Snap è uno standard Web che ci consente di controllare lo scorrimento su una pagina Web in modo che gli utenti possano scorrere verso determinate parti di una pagina piuttosto che su qualsiasi punto.Lo scorrimento è una delle azioni più eseguite su un sito web. I browser, nel corso degli anni, hanno migliorato le loro prestazioni di scorrimento per soddisfare la forza agile degli utenti. I