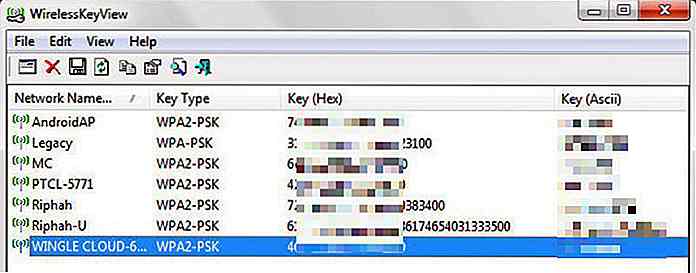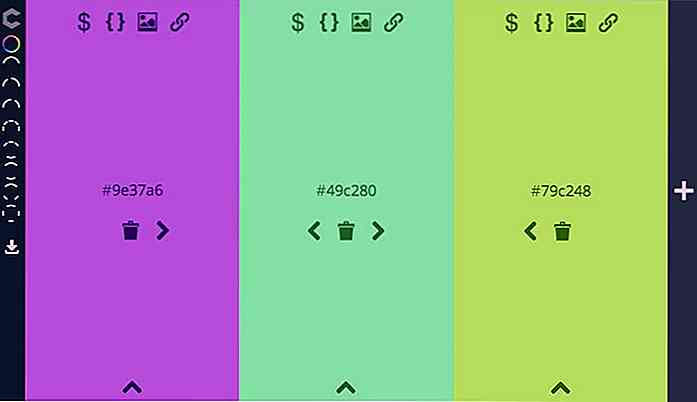it.hideout-lastation.com
it.hideout-lastation.com
10 Funzionalità di Cool Gboard e come usarle
Gboard, Google Keyboard con nuovo nome e caratteristiche interessanti, è appena arrivato ad Andriod. Il tuo telefono Android sarà già aggiornato con questa nuova tastiera predefinita. Se le funzionalità limitate della vecchia tastiera di Google ti costringono a passare a una tastiera Android di terze parti, Gboard potrebbe cambiare idea .
Gboard è leggero e veloce come la vecchia tastiera Google, ma ha nuove funzionalità uniche. Di seguito sono elencate 10 nuove funzionalità di Gboard che sicuramente amerai.
1. Ricerca Google integrata
La funzione più discussa, Gboard ora ha un pulsante G incorporato per cercare rapidamente le tue ricerche su Ricerca Google . L'opzione di ricerca è appositamente creata per Gboard ed è completamente diversa nelle funzionalità.
Il pulsante G non è semplicemente una scorciatoia per la Ricerca Google, il che significa che non verranno aperte altre app quando effettuerai una ricerca. Invece, la ricerca mostrerà la risposta alla tua query utilizzando le risposte istantanee di Google . Se non è disponibile una risposta, viene mostrato un collegamento al risultato principale.
Questa ricerca è fondamentalmente creata per aiutarti ad accedere a informazioni importanti come posizione, notizie, meteo o un evento recente e condividerle rapidamente con la persona con cui stai chattando. Ad esempio, è possibile cercare la posizione in cui si desidera renderez-vous e condividerla con i propri amici.
La condivisione è anche molto semplice dato che Gboard offre un pulsante speciale "Condividi" che incolla automaticamente tutti i contenuti ricercati importanti nel campo di testo che stai digitando.
Per utilizzare la Ricerca Google all'interno di Gboard:
- Tocca il grande "tasto G" nell'angolo in alto a sinistra della tastiera e vedrai il campo di ricerca. Digita la tua query e premi invio per vedere i risultati .
- I suggerimenti di ricerca appariranno anche in alto per voi facilmente da scegliere.
- Se ottieni più risultati (come articoli di siti web), toccandone uno si inserirà il suo link nel campo di testo .
- Se c'è un singolo risultato, come una posizione o definizione di una parola, premere il pulsante "Condividi" qui sotto per inserirlo nel campo di testo .
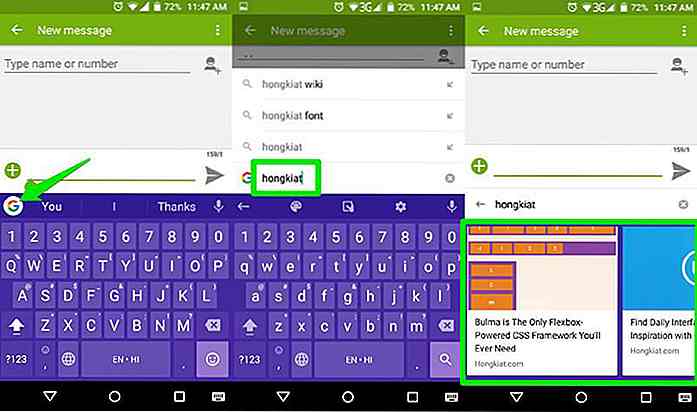 Inoltre, vedrai anche 3 pulsanti di accesso rapido quando premi il pulsante "G". Questi pulsanti ti consentono di cambiare rapidamente i temi, accedere alle impostazioni della tastiera e passare alla modalità "Una mano" (ne parleremo più avanti).
Inoltre, vedrai anche 3 pulsanti di accesso rapido quando premi il pulsante "G". Questi pulsanti ti consentono di cambiare rapidamente i temi, accedere alle impostazioni della tastiera e passare alla modalità "Una mano" (ne parleremo più avanti).2. Barra spaziatrice come un trackpad
Sappiamo tutti quanto sia difficile posizionare il piccolo cursore nel punto giusto quando è necessario modificare un errore durante la digitazione. Gboard risolve questo problema permettendoti di controllare il cursore usando il tasto della barra spaziatrice . Basta scorrere il dito verso sinistra o destra sulla barra spaziatrice per spostare il cursore nella rispettiva direzione.
Sfortunatamente, non puoi scorrere verso l'alto o il basso per spostare il cursore tra le linee, ma puoi comunque utilizzare il vecchio metodo di tocco per posizionare rapidamente il cursore ovunque desideri.
3. Elimina rapidamente più parole
Per eliminare rapidamente una lettera alla volta, il pulsante Elimina nella tastiera fa un ottimo lavoro. Tuttavia, se si desidera eliminare l'intera frase, il pulsante Elimina richiede 1-2 secondi solo per eliminare una singola riga. Gboard ti consente di sbarazzarti rapidamente di più parole con un solo tocco .
Quando si desidera eliminare più parole:
- Scorri verso sinistra dal tasto Elimina (tocca e scorri) e tutte le parole inizieranno a evidenziare .
- Una volta evidenziate le parole richieste, alza il dito dallo schermo e verranno eliminate .
- Nella modalità verticale, un singolo passaggio di solito consente di eliminare 5-8 parole. Puoi scorrere rapidamente più volte per eliminare più parole.
4. Cerca Emoji e GIF
Gboard ha una nuova ricerca incorporata per emoji e GIF che puoi utilizzare per trovare rapidamente quella giusta. Tocca il pulsante "Emojis" nell'angolo in basso a destra per accedere agli emoji. Qui dovresti vedere una barra di ricerca in alto. Toccalo e inserisci il tipo di emoji di cui hai bisogno .
Ad esempio, puoi digitare "felice" per vedere gli emoji che esprimono felicità o digitare "triste" per vedere gli emoji che mostrano tristezza . Puoi usare questa barra di ricerca per inserire l'emozione che senti e vedere risultati rapidi. Lo stesso vale per le GIF, ma la funzione GIF funzionerà solo nei campi di testo in cui sono consentite le GIF .
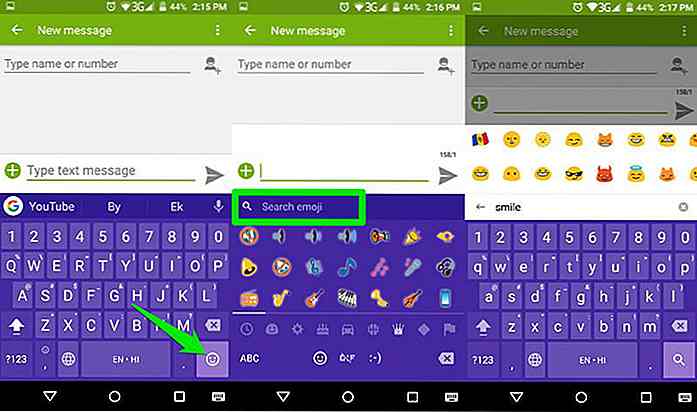 Puoi anche usare nomi o contenuti all'interno dell'emoji o della GIF per cercarli . Ad esempio, puoi digitare "acqua" per vedere emoji e GIF con acqua.
Puoi anche usare nomi o contenuti all'interno dell'emoji o della GIF per cercarli . Ad esempio, puoi digitare "acqua" per vedere emoji e GIF con acqua.5. Digitazione multilingue
Con Gboard, puoi digitare in più lingue senza dover passare da una all'altra. Devi solo specificare le lingue che desideri utilizzare e Gboard rileverà automaticamente e offrirà previsioni in base alla lingua.
Ad esempio, se ti piace digitare simultaneamente in inglese e spagnolo, ogni volta che inserisci una parola spagnola mentre digiti in inglese, inizierà a prevedere le parole spagnole. Tuttavia, dovrai passare manualmente da una tastiera all'altra se la lingua secondaria è molto diversa dalla principale, come l'inglese e l'arabo.
Per specificare le lingue che si desidera utilizzare:
- Toccare il "tasto G" e quindi toccare l' icona "Gear" per accedere alle impostazioni di Gboard.
- Qui tocca "Lingue" e vedrai tutte le lingue supportate (oltre 120).
- Tocca il pulsante accanto a quelli che desideri utilizzare per attivarli.
- Le lingue verranno automaticamente scaricate e disponibili in Gboard.
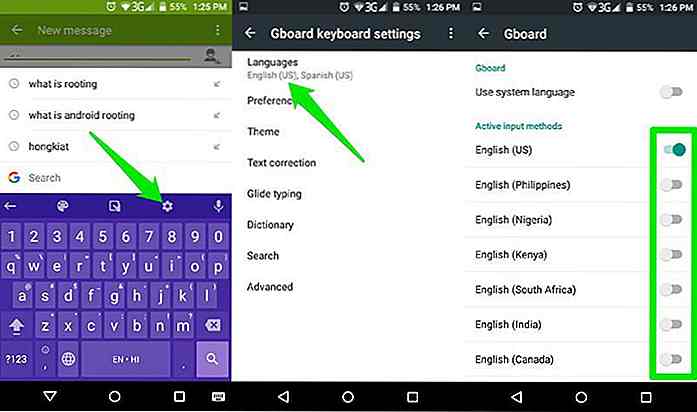 6. Digitazione a scorrimento
6. Digitazione a scorrimento Questa non è una funzione nuova, ma piuttosto migliorata . La digitazione a scorrimento era sempre disponibile in Google Keyboard, ma con Gboard sono stati apportati molti miglioramenti . Ora le animazioni sono molto più fluide e anche la loro accuratezza è stata migliorata.
La funzione di digitazione della glide è anche molto più veloce ora e può gestire la velocità di battitura dei tasti . Se sei interessato a digitare il dito, prova un'altra volta con Gboard. Sarai sicuramente soddisfatto.
7. Aggiungi una Riga numerica permanente
Sebbene questa funzione sia già offerta da altre app per tastiera, Google ora la aggiunge finalmente alla sua tastiera Android di serie. È ora possibile aggiungere una riga di numero permanente nella parte superiore della tastiera per inserire rapidamente i numeri .
Per abilitarlo:
- Vai su Impostazioni dal "Pulsante G" e tocca "Preferenze" .
- Qui abilita l'opzione "Riga numerica " e vedrai una riga numerica nella parte superiore della tastiera.
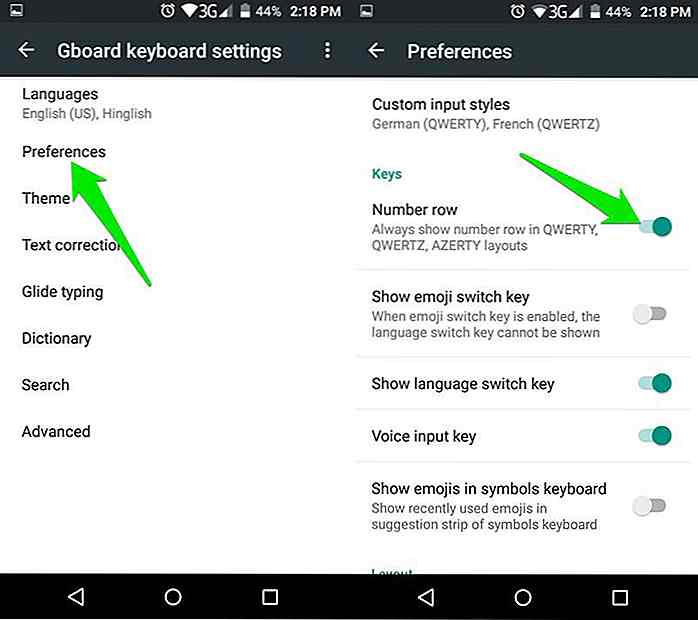 8. Utilizzare la modalità Mano singola
8. Utilizzare la modalità Mano singola Può essere un grosso problema scrivere con una mano su un grande schermo telefoni Android, come LG V20. Se possiedi un dispositivo del genere o hai mani più piccole, puoi utilizzare la modalità One Hand di Gboard per digitare facilmente con una sola mano . La modalità One Hand fisserà la tastiera in un angolo dello schermo (a sinistra oa destra) in modo da poter digitare facilmente con tutti i tasti a portata di mano.
Per abilitare la modalità One Hand:
- Toccare il "pulsante G" e fare clic sull'icona della modalità "Una mano" al centro
- La modalità One Hand verrà abilitata e sarà possibile toccare il pulsante di espansione sul lato di esso per tornare alla modalità normale .
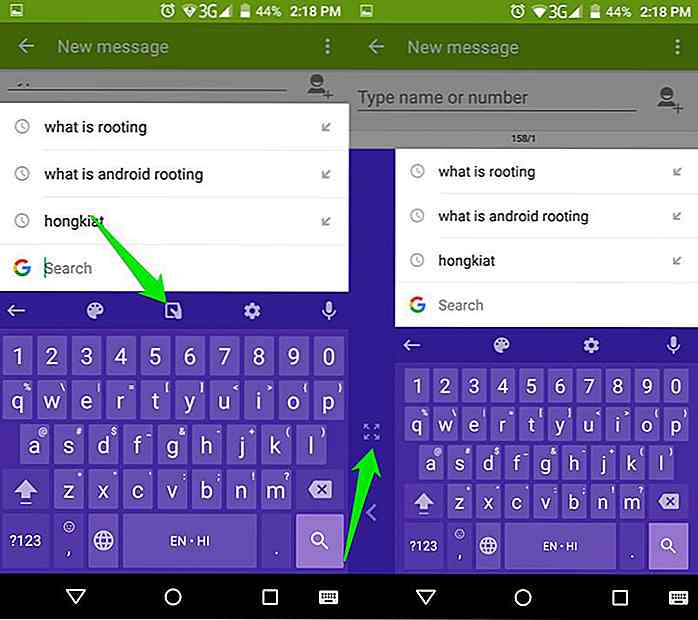 9. Capitalizza facilmente le parole
9. Capitalizza facilmente le parole Di solito è necessario toccare il tasto "Maiusc" e toccare la lettera per aggiungere una lettera maiuscola. Tuttavia, con Gboard puoi semplicemente toccare il tasto "Maiusc" e scorrere verso la lettera che desideri utilizzare in maiuscolo e digiterà nella sua forma maiuscola .
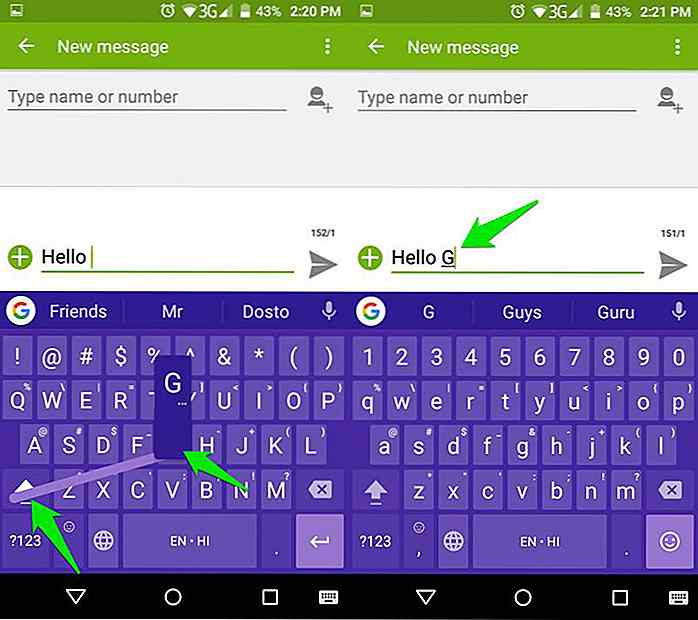 10. Inserisci rapidamente i simboli
10. Inserisci rapidamente i simboli Simile alla maiuscola, puoi anche inserire rapidamente i simboli scorrendo dal tasto "? 123" .
- Basta toccare il pulsante "? 123" e scorrere verso l'alto . La pagina cambierà immediatamente alla pagina dei simboli.
- Ora lascia scorrere il simbolo che vuoi usare e verrà inserito, e sarai automaticamente riportato alla tastiera principale .
Questo metodo è decisamente molto più veloce.
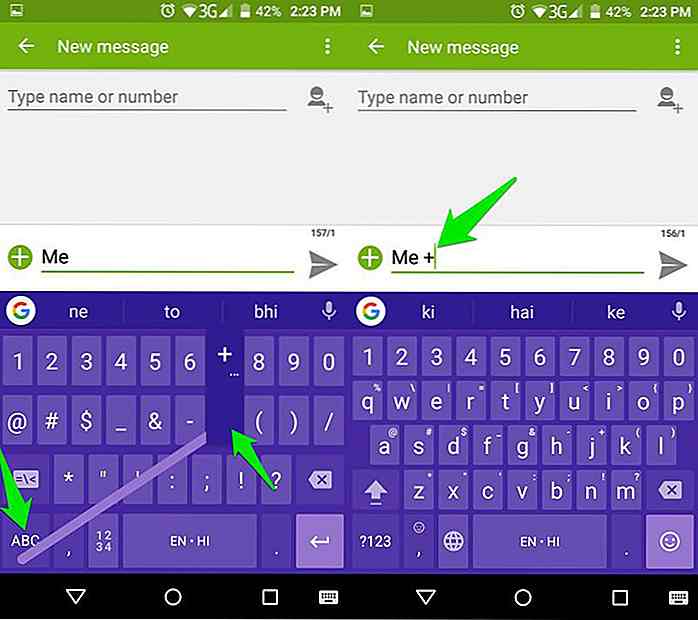 Alcuni pensieri finali
Alcuni pensieri finali Gboard è sicuramente un grande miglioramento sulla tastiera Google e dovrebbe indurre molte persone a tornare alla tastiera Android predefinita. Mi sono trasferito personalmente a Gboard da Swiftkey, semplicemente perché è più leggero e la funzione di ricerca di Google è sicuramente un custode . Fateci sapere nei commenti se tornerete a Gboard o no, e quali funzionalità di Gboard vi piacciono.

Designer: come essere giudicato può aumentare la tua visibilità
Come designer, ho molte opinioni sul design, sia come utente che come creatore di contenuti di design. E se sei un designer, sono sicuro che lo fai anche tu. Fa parte della nostra professione. Ciò che pensiamo del design e del mondo che ci circonda influenza notevolmente le scelte che facciamo e il modo in cui risolviamo i problemi dei nostri clienti.
![5 motivi per cui una laurea in sviluppo Web è inutile [Op-Ed]](http://hideout-lastation.com/img/tech-design-tips/272/5-reasons-why-college-degree-web-development-is-useless.jpg)
5 motivi per cui una laurea in sviluppo Web è inutile [Op-Ed]
Molti sviluppatori web che incontrerai probabilmente hanno una laurea in informatica o informatica o corsi pertinenti in cui è coinvolta la programmazione. Almeno fino a un decennio fa era la norma, per studiare in un'università, guadagnare una laurea e ottenere un lavoro in un'azienda tecnologica.