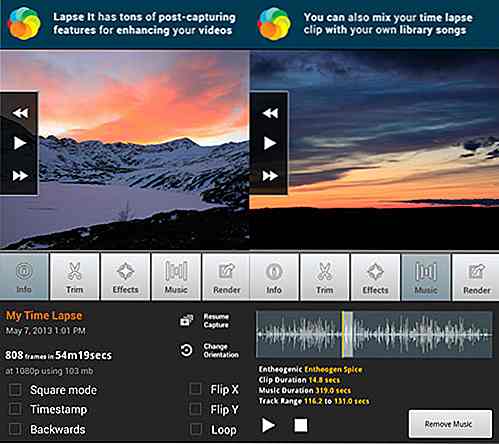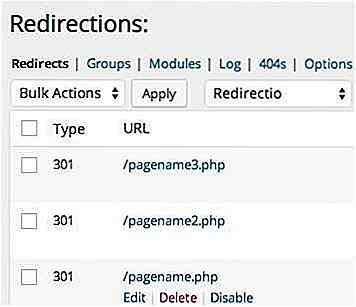it.hideout-lastation.com
it.hideout-lastation.com
10 consigli pratici per mantenere i tuoi campioni di colore e le tavolozze organizzate
Sapere di avere qualcosa, ma non sapere dove sia può essere una sensazione frustrante. Questo può essere particolarmente vero per i colori che hai creato o salvato per i tuoi progetti di design. È una perdita di tempo dover cercare tra i campioni di colore, solo per iniziare la ricerca dappertutto quando è il momento di cambiare tonalità. La finitura di un progetto può essere difficile se si utilizza costantemente lo strumento contagocce o si inseriscono i valori CMYK nel Selettore colore.
Come ogni designer esperto sa, sia che tu stia progettando per la stampa o il web, avere i tuoi campioni di colore e le tavolozze ben organizzate può aiutarti ad accelerare il tuo processo . Con Adobe Illustrator e Photoshop, è facile mantenere i campioni di colori e le tavolozze organizzate. Ecco 10 suggerimenti per mantenere i campioni di colore organizzati e semplificare il processo di progettazione grafica.
Iniziare
Per iniziare a organizzare, avvia Adobe Illustrator o Adobe Photoshop, quindi fai clic sul menu Finestra e metti un segno di spunta accanto a Campioni . La palette di campioni dovrebbe essere aperta e pronta per iniziare l'ordinamento.
1. Eliminare i campioni predefiniti
Quando apri un nuovo documento, di solito il set predefinito di colori verrà aperto nella tavolozza campione. Le probabilità sono che non userete la maggior parte di questi colori, quindi ricominciate da zero eliminando i valori predefiniti. In Photoshop, puoi semplicemente fare clic con il tasto destro del mouse sul colore e selezionare Elimina campione.

Per eliminare i campioni in Illustrator, fai semplicemente clic sull'icona del menu nell'angolo della finestra della tavolozza campione e seleziona Seleziona tutto inutilizzato. Successivamente, fai clic sull'icona "Elimina campione" (sembra un cestino) nella parte inferiore della finestra della tavolozza e seleziona Sì nella finestra di dialogo. Puoi anche trascinare i campioni nell'icona Elimina campione (cestino).
2. Inizia con una tavolozza pulita
Una tavolozza di campioni pulita è vuota, ma piena di possibilità. L'inizio di ogni nuovo documento con una palette di campioni puliti può essere ottimo per aiutarti a mantenere i colori per ogni progetto organizzato . Puoi facilmente impostare Adobe Illustrator in modo che inizi con una tavolozza pulita su ogni nuovo documento in futuro.

Basta aprire un nuovo documento vuoto, eliminare tutti i campioni predefiniti, quindi salvare questo documento vuoto nella cartella dei plug-in all'interno della cartella dell'applicazione Illustrator. Dagli un nome che ricorderai, come "Adobe Illustrator Clean Palette Startup". Al prossimo avvio di Illustrator e creazione di un nuovo file di disegno dal modello, all'inizio verrà visualizzata una tavolozza di colori vuota.
3. Eliminazione e sostituzione di campioni
Se hai deciso che non hai più bisogno di un colore, ci sono due approcci che puoi adottare per sbarazzartene. È possibile eliminare il campione selezionandolo con il mouse e facendo clic sull'icona del cestino nell'angolo del menu Campione. Puoi anche sostituirlo completamente tenendo premuto Opzione / Alt, quindi trascinando e rilasciando un nuovo colore o sfumatura su di esso .
4. Unisci i campioni
A volte quando copi e incolli con vari documenti, puoi finire con più campioni dello stesso colore . Questo può ingombrare la tavolozza e causare confusione.
Per unire i campioni, decidi quale dei campioni desideri conservare e seleziona prima quel colore . Quindi, Comando / Controllo fai clic sugli altri campioni che desideri unire al campione selezionato. Al termine, seleziona Unisci campioni nel menu del pannello Campioni. Il primo colore che hai scelto prima rimarrà, mentre gli altri scompariranno.
5. Riorganizzazione dei campioni
Quando si aggiungono colori a una tavolozza campione, i nuovi colori non appaiono sempre nel display dove si desidera che siano. Riorganizza dove si trovano i tuoi campioni di colore trascinandoli dove vuoi e rilasciandoli .

Se ti piace la visualizzazione elenco, però, dovrai fare un po 'più di lavoro. Illustrator elenca i colori per nome in ordine alfabetico in Visualizza come lista, quindi dovrai nominare i tuoi colori di conseguenza.
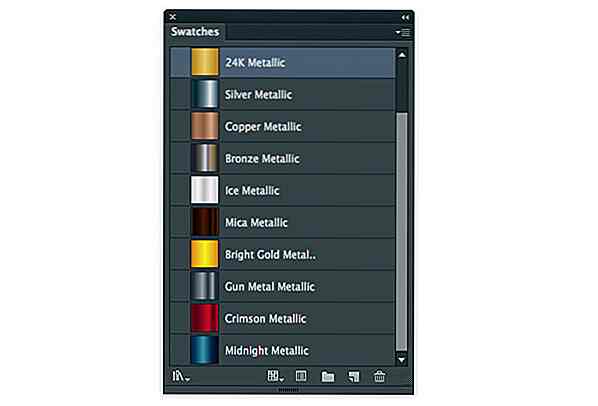
Un modo semplice per ottenere i colori dove preferisci è precedere i nomi dei colori con un numero o una lettera per raggruppare i colori in base alle tue preferenze. Basta fare doppio clic sul campione sulla palette e comparirà un menu in cui è possibile rinominare il colore.
6. Creare gruppi di colori
Il gruppo di colori è uno strumento di Adobe Illustrator che consente di raggruppare i relativi campioni di colore nel pannello Campioni . I gruppi di colori sono un modo eccellente per organizzare variazioni di colori simili quando si lavora su un progetto.

Una volta creati tutti i colori di cui hai bisogno, puoi salvarli in un gruppo e avere la tavolozza ogni volta che ne hai bisogno. Basta fare clic sul menu a discesa nel menu Swatch e scegliere una delle due opzioni di Save Swatch Library. Dai un nome alla libreria qualcosa che si riferisce al progetto per ottenere i migliori risultati.
7. Usa la tua biblioteca
La libreria di campioni è eccellente per conservare, gestire e organizzare campioni e gruppi di colori in Adobe Photoshop e Illustrator. È possibile impostare le tavolozze dei colori e salvarle per un uso successivo . Entrambi i prodotti Adobe includono anche librerie predefinite che possono essere utili.
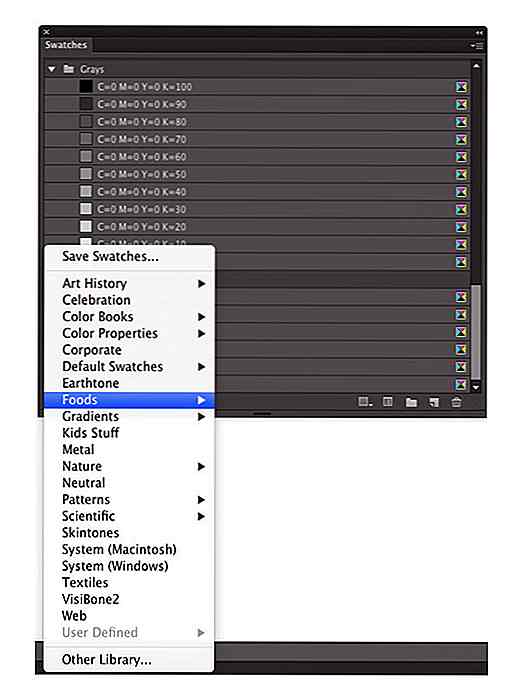
Se utilizzerai solo un campione di colore o una tavolozza, potrebbe non essere saggio salvarli nella libreria . Queste librerie funzionano meglio per progetti o colori ricorrenti.
8. Raccogli tavolozze colori e campioni
Non riesci a trovare i colori che desideri nella tua libreria? Ti senti privo di ispirazione? Sono disponibili numerosi strumenti gratuiti che consentono agli utenti di creare e importare palette di colori in pochi istanti.
Schemi di colori interi possono essere sviluppati da una fotografia colorata o qualcosa di semplice come un singolo colore. Gli strumenti che forniscono mix di colori esatti per il download e sono compatibili con il software del computer sono i migliori. Altrimenti, potresti finire per dover copiare tutti i valori del colore manualmente.
9. Sincronizzazione dei campioni
Lavori su più macchine o collabori con altre persone? Con Illustrator Creative Cloud, puoi sincronizzare tutti i tipi di impostazioni su più macchine, inclusi campioni e librerie. Illustrator CC può anche essere utile per creare un backup delle tue impostazioni.
Per utilizzare questa funzione, apri il menu Preferenze e scegli Impostazioni sincronizzazione . Quindi seleziona "Sincronizza tutte le impostazioni" o "Sincronizza impostazioni selezionate" e assicurati che Campioni sia uno degli elementi che hai selezionato nella finestra di dialogo. Infine, fai clic su "Sincronizza impostazioni ora". Ora dovresti essere in grado di accedere alle tue impostazioni e ai tuoi campioni attraverso il cloud.
10. Rimani organizzato
Ora che hai organizzato la tua biblioteca di campioni, mantieni i progressi fatti. Nomina, raggruppa e organizza le tue tavolozze mentre le usi . Salva i tuoi campioni nelle biblioteche per progetti futuri. Assicurati di eliminare tutte le tavolozze di colori inutilizzate o non necessarie nella libreria.
Conclusione
Ci vorrà del tempo per organizzare le tue tavolozze e il mantenimento della loro organizzazione potrebbe richiedere un po 'di tempo per abituarsi, ma lo sforzo ne varrà la pena. Questo potrebbe aiutarti a finire i progetti più velocemente e se hai bisogno di aggiungere a un progetto, avrai i colori pronti per andare. Con tutti i tuoi colori posizionati esattamente dove ti aspetti di trovarli, puoi risparmiare tempo a cercarli o a ricrearli.
Altro con Illustrator
- Creazione dell'effetto di testo di Avengers con Illustrator e Photoshop
- 35 (Altro) Tutorial per i personaggi dei cartoni animati di Adobe Illustrator
- Creazione di una bagattella di Natale lucida [Tutorial di Illustrator]
Nota del redattore: questo post è scritto da Sara Duane-Gladden per Hongkiat.com. Sara è l'editor di Smartpress.com, un servizio di stampa online con sede nel Minnesota e collaboratore del blog Smarptress.com. Lavora anche come copywriter e fotografa freelance nel suo tempo libero. Puoi trovarla su G +.
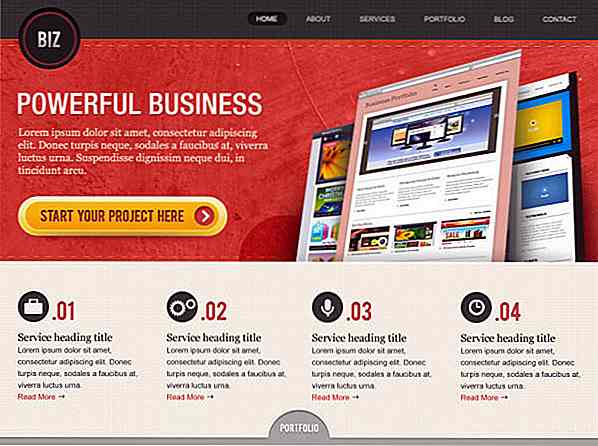
Versione Freebie: Modelli di siti web aziendali "BiZ"
Questo omaggio esclusivo è un pacchetto di modelli di siti Web aziendali di 5 pagine in formato Photoshop. Il design utilizza un aspetto pulito, lucido e professionale in tutti i modelli appositamente progettati per il sito web che vende prodotti / servizi. Il design è ideale anche per le esigenze aziendali o aziendali.I
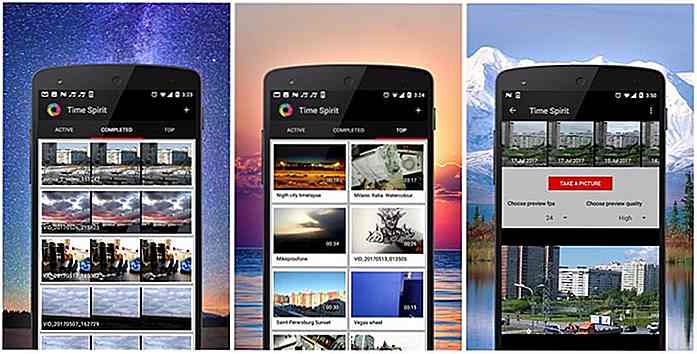
Le migliori app Time Lapse per il tuo smartphone
Riprendere video time lapse è il modo migliore per catturare la bellezza affascinante delle cose che si muovono lentamente intorno a noi che i nostri occhi (o la nostra pazienza) non riescono a tenere il passo con. Grazie alla bassa frequenza dei fotogrammi e all'elevata velocità del video, puoi realizzare video epici di fiori che sbocciano, tramonti, nuvole in movimento e molte altre scene bellissime.È

![Controllo della versione nel codice di Visual Studio con Git [Guida]](http://hideout-lastation.com/img/tech-design-tips/985/version-control-visual-studio-code-with-git.jpg)