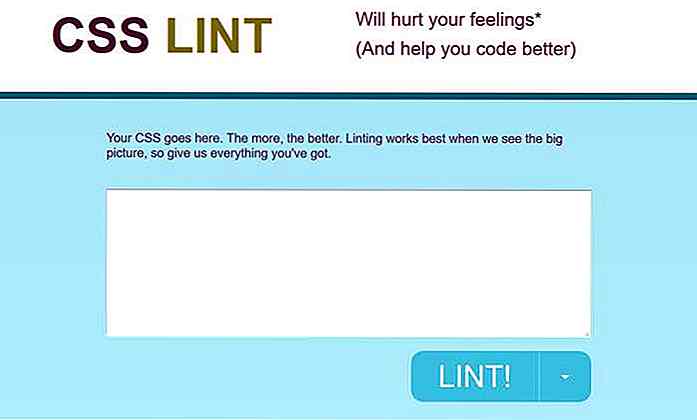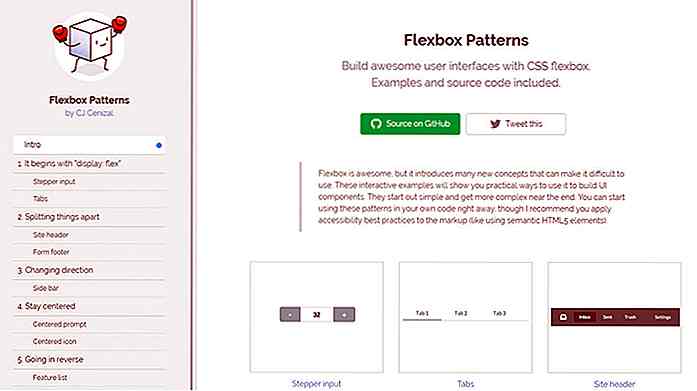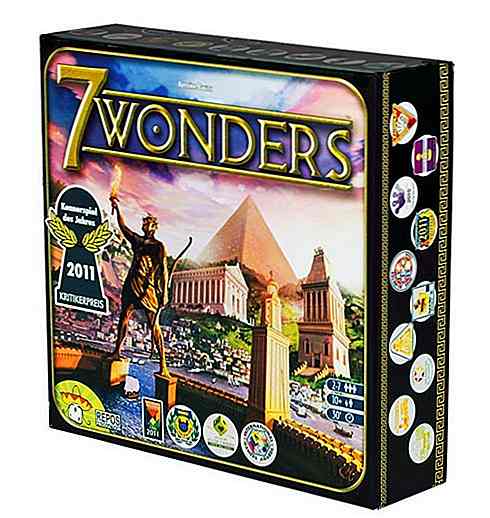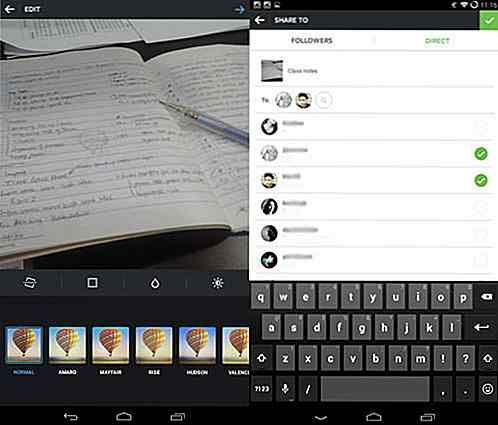it.hideout-lastation.com
it.hideout-lastation.com
10 consigli e trucchi per Skype che tutti dovrebbero sapere
Da quando è stato fondato nel 2003, Skype è diventato una forma regolare di comunicazione per la maggior parte delle persone là fuori . Milioni di persone usano Skype per tenere conversazioni via SMS, chiamate vocali e videochiamate senza alcun costo. Puoi persino chiamare i telefoni cellulari e i numeri di rete fissa con una piccola piccola spesa.
Nonostante il recente avvento di Google Hangouts, Skype è ancora popolare tra le persone per le chiamate vocali e video. Per rendere il tuo viaggio su Skype più semplice, abbiamo raccolto 10 suggerimenti e trucchi interessanti relativi a Skype . Chissà forse scoprirai di più dei tuoi?
1. Trasferisci i contatti del tuo account Skype
Puoi facilmente eseguire il backup di tutti i contatti in un account Skype per trasferirli in un altro. Per farlo, vai alla finestra principale di Skype, fai clic su "Contatti", fai clic su "Avanzate" e infine fai clic su "Backup dei contatti su file". Genera un file .vcf che puoi salvare sul tuo computer.
Ora accedi al secondo account Skype in cui desideri caricare tutti questi contatti. Una volta effettuato l'accesso, fare clic su "Contatti", fare clic su "Avanzate" e infine fare clic su "Ripristina contatti da file" che si trova esattamente sotto "Backup Contatti su file".
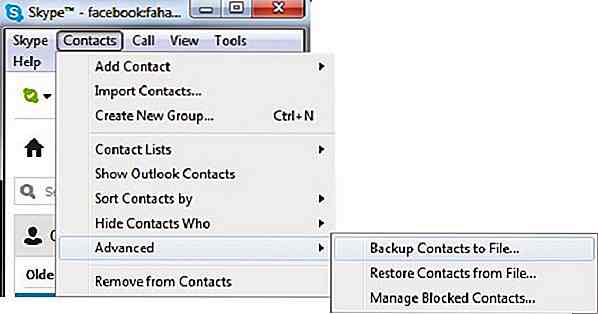
2. Modifica di nuovo il tuo ultimo messaggio
Supponiamo che tu abbia inviato un messaggio che contiene un errore e vuoi modificare quel messaggio e inviarlo di nuovo ? Puoi farlo semplicemente premendo il tasto freccia su sulla tastiera. Apparirà l'ultimo messaggio che hai inviato in precedenza. Basta apportare le modifiche desiderate e inviare di nuovo il messaggio modificato.
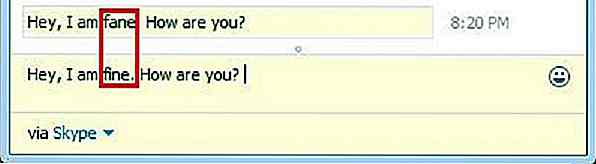
3. Effettuare chiamate direttamente dall'elenco dei contatti
È possibile effettuare chiamate ai contatti Skype immediatamente facendo doppio clic su di essi direttamente dall'elenco dei contatti Skype. Per farlo, vai alla finestra principale di Skype, fai clic su "Strumenti" seguito da "Opzioni". Quindi, andare su "Impostazioni generali" e spuntare la casella "Quando faccio doppio clic su un contatto, avviare una chiamata".
Tuttavia, ciò ti impedirà di aprire direttamente la finestra IM facendo doppio clic su un contatto.
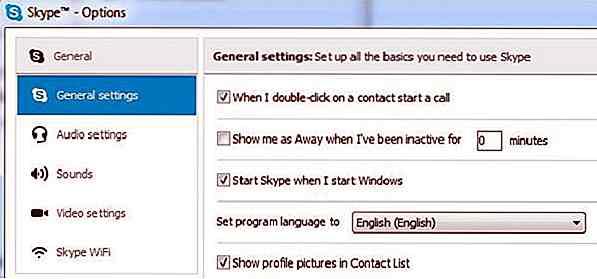
4. Nascondi la matita mobile
Quando chatti su Skype con qualcuno, puoi vedere una matita mobile quando l'altra persona sta digitando o eliminando qualcosa . Naturalmente, questa funzione funziona anche in entrambi i modi. Se preferisci non averne a conoscenza se stai scrivendo (o meno), puoi effettivamente disattivare questa opzione .
Per nascondere l'indicatore di digitazione, vai alla finestra principale di Skype, fai clic su "Strumenti", quindi su "Opzioni". Vai su "IM e SMS" e fai clic su "IM Impostazioni" seguito da "Mostra opzioni avanzate". Infine, seleziona la casella di controllo "Mostra quando sto digitando".

5. Cancella la cronologia chat e definisci il time frame per la memorizzazione
Puoi cancellare tutta la cronologia chat su Skype e puoi anche definire l'intervallo di tempo per l'archiviazione della cronologia chat . Per cancellare la cronologia della chat, vai alla finestra principale di Skype, fai clic su "Strumenti", quindi su "Opzioni", quindi su "IM e SMS". Da lì, vai su "IM Settings" e poi "Show Advanced Options" prima di cliccare infine sul pulsante "Clear History". È anche in "Mostra opzioni avanzate" che puoi selezionare l'intervallo di tempo per la memorizzazione della cronologia dal menu a discesa.
Fai attenzione, una volta cliccato su "Cancella cronologia" , perderai tutti i messaggi chat che sono già stati effettuati nelle precedenti conversazioni con i contatti nel tuo account Skype.
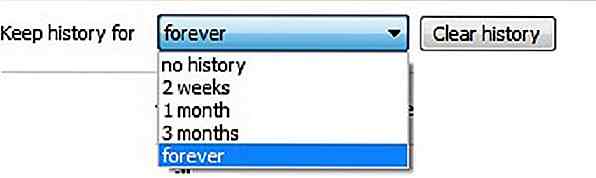
6. Ricevi le notifiche delle parole chiave
Puoi anche scegliere di ricevere notifiche solo quando alcune parole particolari vengono citate dall'altra persona in una finestra di IM personale . Per impostare le notifiche di parole chiave, inizia aprendo la finestra di messaggistica personale personale di un contatto per cui desideri impostare la notifica di parole chiave. Fare clic sul menu "Conversazione", quindi su "Impostazioni di notifica" e infine fare clic sul pulsante di opzione "Avvisami solo se vengono citate queste parole".
Scrivi tutte le parole che vuoi essere avvisate nella casella di testo fornita. Tuttavia, queste impostazioni disabiliteranno le notifiche per tutti gli altri messaggi oltre alle parole chiave specificate, quindi c'è la possibilità che tu possa perdere un messaggio importante.
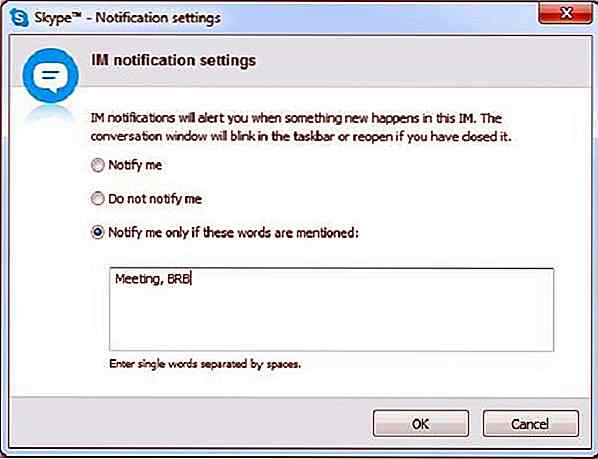
7. 25+ emoticon nascoste e emoticon
In realtà c'è una raccolta di emoticon e faccine che non sono visibili nelle emoticon impostate per Skype ma puoi ancora usarle se conosci i loro codici brevi. Le parole chiave (da sinistra a destra) sono scritte per generare emoticon (da sinistra a destra). Ogni parola chiave è incapsulata all'interno di a ().

Di seguito è riportato un breve elenco di emoticon e emoticon nascosti . Se vuoi la lista completa, dai un'occhiata qui:
- Poolparty - (poolparty)
- Parlare - (parlare)
- Headbang - (headbang)
- Ubriaco - (ubriaco)
- Toivo - (toivo)
- Bug - (bug)
- Cuore spezzato - (u)
- Mail - (e) (m)
- Skype - (skype)
- Fumare - (fumare) / (fumare) (ci)
8. Metti in pausa le emoticon animate
Se le emoticon animate non ti piacciono e vuoi semplicemente metterle in pausa, qualsiasi emoticon animata nella finestra IM apparirà come un'emoticon ferma senza alcun movimento. Per mettere in pausa le emoticon animate, vai alla finestra principale di Skype, fai clic su "Strumenti", fai clic su "Opzioni", fai clic su "IM e SMS", seleziona "Aspetto IM" e infine deseleziona la casella di controllo "Mostra emoticon animate".
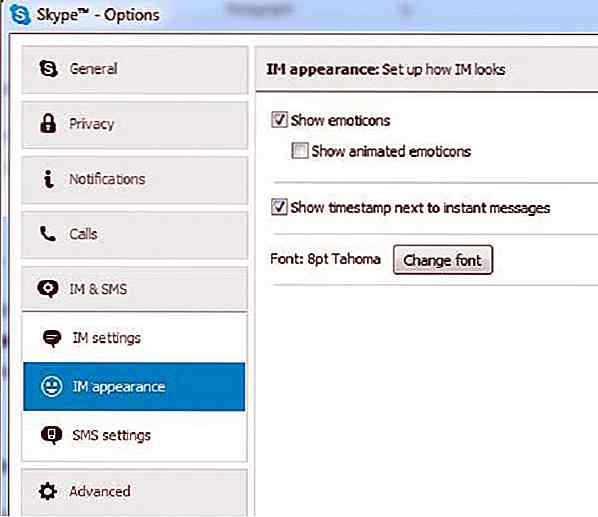
9. Abilita le scorciatoie da tastiera (tasti di scelta rapida)
È possibile abilitare i tasti di scelta rapida per utilizzare le scorciatoie da tastiera per le funzioni utilizzate di frequente. Esistono scorciatoie da tastiera predefinite per alcune funzioni, che è possibile modificare in base alle proprie preferenze.
Per abilitare le scorciatoie da tastiera, vai alla finestra principale di Skype, fai clic su "Strumenti", fai clic su "Opzioni", fai clic su "Avanzate", seleziona "Tasti di scelta rapida" e infine fai clic sulla casella di controllo "Abilita scorciatoie da tastiera".

10. Imposta il tuo ID chiamante
Se si effettuano chiamate Skype su numeri di rete fissa o mobile, è possibile che gli altri vedano il proprio numero originale ogni volta che vengono chiamati anziché un numero sconosciuto che molto probabilmente apparirà.
Per impostare il tuo ID chiamante, vai alla finestra principale di Skype, fai clic sul menu "Skype" e infine fai clic sul pulsante "Account". Si aprirà una pagina Web nel browser Web predefinito in cui riceverai maggiori informazioni relative alle chiamate. Fare clic sul pulsante "ID chiamante" e nella pagina successiva selezionare "Paese / Regione" e "Numero di telefono". Ora tutto ciò che devi fare è cliccare su "Verifica numero" e sei pronto.
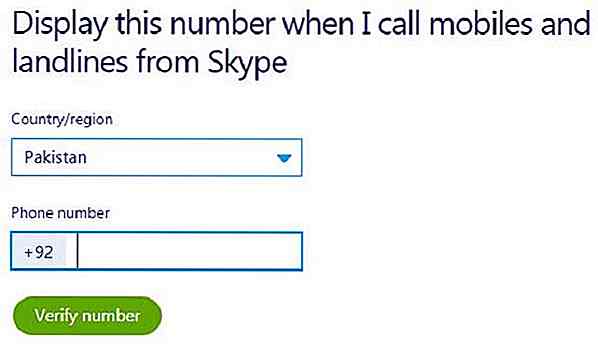
Post consigliato: 10 consigli WhatsApp »
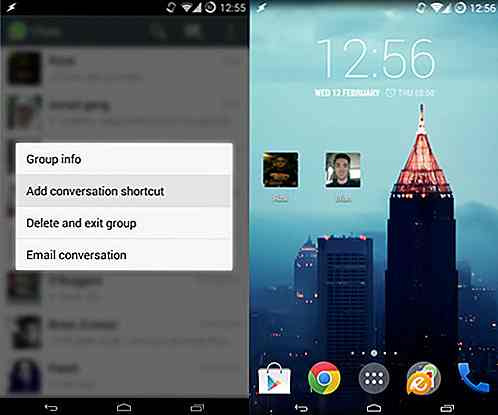
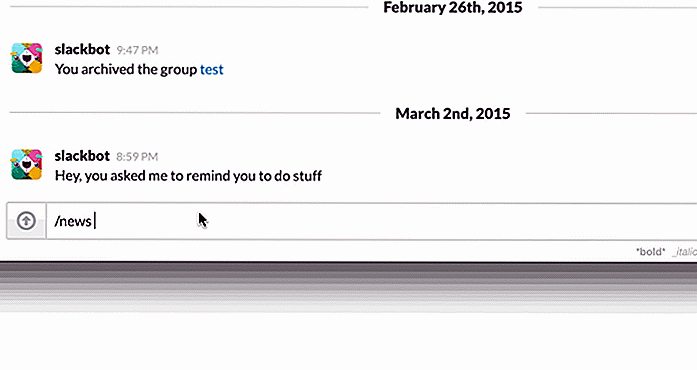
10 Strumenti di produttività per fare di più con Slack
Dal suo lancio nel 2013, Slack è cresciuto fino a diventare uno strumento di comunicazione di massimo livello. La sua disponibilità su più piattaforme principali lo rende un ottimo strumento per generare conversazioni, collaborazioni e discussioni. Consente inoltre l' integrazione e i servizi di terze parti per rendere la vita molto più semplice.Ad
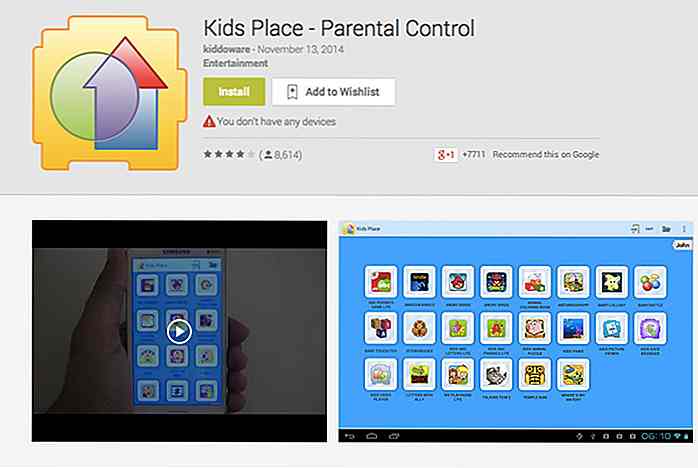
8 app gratuite per monitorare le attività degli smartphone per bambini su Android
Al giorno d'oggi, non è possibile impedire a un bambino di crescere senza l'influenza di gadget tecnologici, contenuti online e Internet in generale. Essere genitori è già un compito abbastanza duro, ma non è il caso di allontanarsi dall'argomento o di escludere completamente la tecnologia dalle vite dei propri figli.Tut