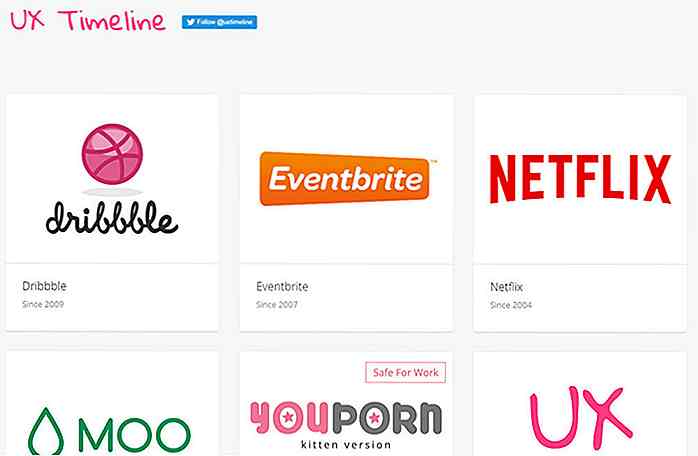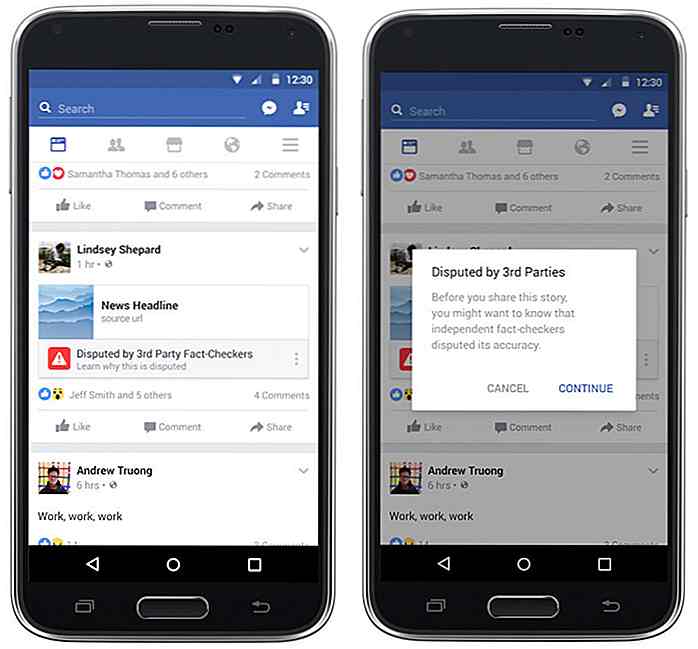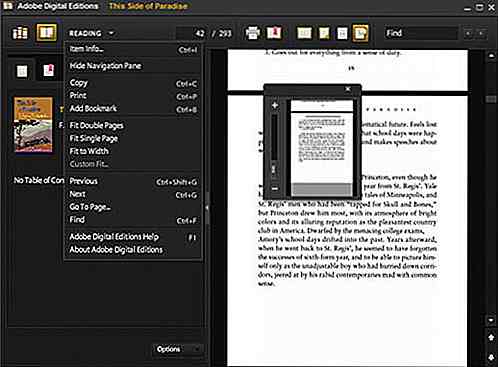it.hideout-lastation.com
it.hideout-lastation.com
6 modi per accedere a Windows 10 Boot Options Menu
Windows 10 offre molte funzioni interessanti e le opzioni di avvio avanzate per la risoluzione di molti problemi di Windows 10 sono tra queste. È possibile ripristinare il PC, ripristinarlo in uno stato precedente, eseguire l'avvio su un sistema operativo diverso, utilizzare "Ripristino all'avvio" per risolvere i problemi di avvio e avviare Windows 10 in modalità provvisoria per la risoluzione dei problemi.
Esistono molti modi per accedere alle opzioni di avvio di Windows 10, ognuna con un proprio caso d'uso, e in questo post mostreremo 5 modi diversi per accedere alle opzioni di avvio avanzate di Windows 10 . Diamo un'occhiata a queste opzioni.
Se riesci ad accedere a Desktop
Se Windows funziona correttamente e puoi accedere al desktop, puoi utilizzare i metodi indicati di seguito per accedere alle opzioni di avvio di Windows 10.
I - Tieni premuto il tasto Shift e riavvia
Questo è il modo più semplice per accedere alle opzioni di avvio di Windows 10.
- Tutto quello che devi fare è tenere premuto il tasto Shift sulla tastiera e riavviare il PC .
- Aprire il menu Start e fare clic sul pulsante "Power" per aprire le opzioni di alimentazione.
- Ora tieni premuto il tasto Maiusc e fai clic su "Riavvia" .
- Windows si avvierà automaticamente nelle opzioni di avvio avanzate dopo un breve ritardo.
Questo trucco può funzionare ovunque, sia che tu faccia clic su "Riavvia" dal menu di avvio, dalla finestra di dialogo "Chiudi sessione" o dalla schermata iniziale . Devi solo assicurarti di tenere premuto il tasto Maiusc mentre lo fai. Tieni presente che questo metodo non funziona con la tastiera virtuale . Se la tua tastiera fisica non funziona, allora questo metodo non funzionerà neanche.
II - Accedi alle opzioni di avvio di Windows 10 dalle impostazioni di Windows
Se non puoi usare l'opzione Shift + Restart, non preoccuparti. Puoi anche avviare Windows 10 nelle opzioni di avvio avanzate dalle sue impostazioni.
- Avvia Windows 10 "Impostazioni" dal menu Start e fai clic su "Aggiorna e sicurezza" nella parte inferiore della finestra.
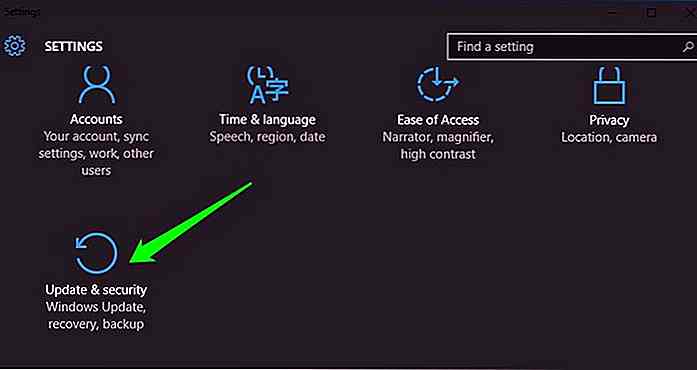
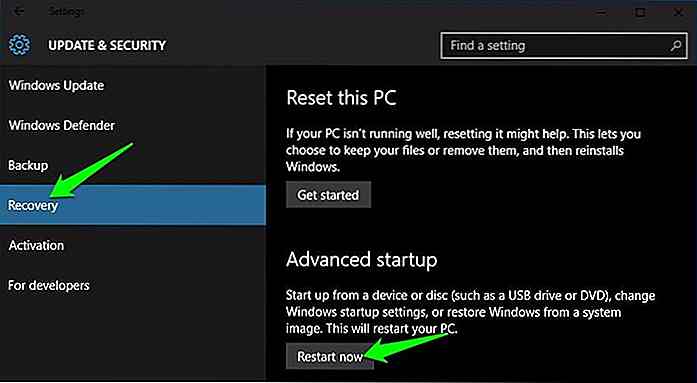 III: utilizzare il prompt dei comandi per accedere alle opzioni di avvio di Windows 10
III: utilizzare il prompt dei comandi per accedere alle opzioni di avvio di Windows 10 Se sei interessato, puoi anche utilizzare un comando rapido Prompt dei comandi per accedere alle opzioni di avvio avanzate .
- Fai clic con il pulsante destro del mouse sul menu Start di Windows 10 e seleziona "Prompt dei comandi (Admin)" dal menu.
- Nella finestra del prompt dei comandi, digitare shutdown.exe / r / o e premere "Invio" .
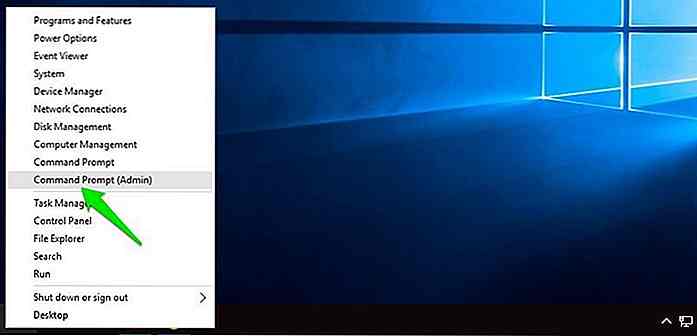
Verrà visualizzato un messaggio che ti informa che sei stato disconnesso, chiudilo e Windows 10 si riavvierà alle opzioni di avvio. Tuttavia, a differenza dei metodi precedenti in cui Windows si riavvia immediatamente, ci sarà un piccolo ritardo prima del riavvio di Windows .
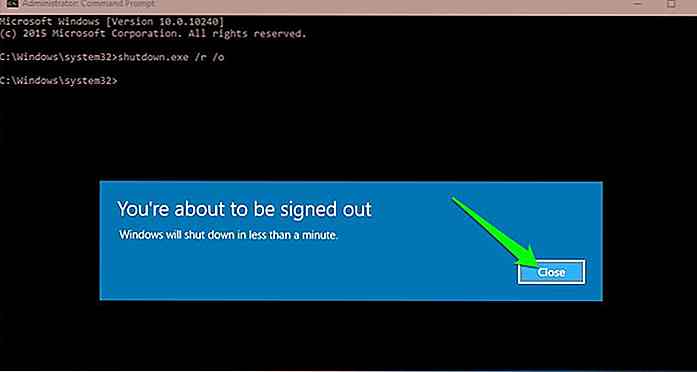 E se non riesci ad accedere a Desktop
E se non riesci ad accedere a Desktop Se non riesci a raggiungere il desktop e Windows continua a bloccarsi o a riavviarsi, segui i seguenti metodi per accedere alle opzioni di avvio di Windows 10 e risolvere il problema.
I: consente di avviare Windows con le opzioni di avvio avanzate
Per impostazione predefinita, Windows è impostato per il riavvio nelle opzioni di avvio avanzate, se non riesce ad avviarsi. Se un qualsiasi errore di avvio causa l'arresto anomalo di Windows, potrebbe automaticamente avviarsi automaticamente . Tuttavia, non è obbligatorio e Windows potrebbe bloccarsi in un ciclo di avvio.
In tale situazione, è possibile forzare l'arresto anomalo di Windows e aprire le opzioni di avvio . Fare così,
- Avvia Windows e non appena vedi il logo di Windows; premere e tenere premuto il pulsante di accensione per forzare l'arresto .
- È anche possibile estrarre l'alimentatore (o la batteria) per forzare l'arresto.
- Ripeti questo 2-4 volte e Windows aprirà le opzioni di avvio per te.
Per me, 2 volte è stato sufficiente per aprire le opzioni di avvio, il tuo chilometraggio può variare.
II - Usa l'unità di ripristino di Windows 10
Un'unità di ripristino di Windows può risolvere molti problemi di Windows nel caso in cui Windows non si avvii. Se un arresto forzato non aiuta ad aprire le opzioni di avvio, allora funzionerà sicuramente per te.
Se non hai già creato un driver di ripristino per il tuo PC, puoi crearne uno subito. Tutto ciò che serve è un'unità USB e un PC con Windows 10 .
- Usa qualsiasi PC Windows 10, sia di tua proprietà o di un amico; non c'è nessun problema di licenza.
- Seguire le istruzioni fornite da Microsoft per creare un'unità di ripristino.
- Ora collega l'unità di ripristino al tuo PC difettoso e riavvia da questa unità.
- Ti verrà chiesto di scegliere un layout di tastiera . Scegli quello appropriato (US nella maggior parte dei casi) e le opzioni di avvio si apriranno.
III - Utilizzare l'unità / disco di installazione di Windows 10
È inoltre possibile utilizzare un'unità / disco di installazione di Windows 10 per accedere alle opzioni di avvio . Se hai installato Windows 10 utilizzando un'unità o un disco USB,
- È possibile avviare da tale USB / disco e fare clic sull'opzione "Ripara" per accedere alle opzioni di avvio di Windows 10.
- Questa è anche una buona opzione se non si ha accesso a un altro PC con Windows 10 per creare un'unità di ripristino.
- È possibile scaricare il programma di installazione di Windows utilizzando qualsiasi altro PC e utilizzarlo per creare un'unità di installazione .
Esci dalle opzioni di avvio di Windows 10
Le opzioni di cui sopra dovrebbero essere sufficienti per accedere alle opzioni di avvio di Windows 10 e consentire di risolvere qualsiasi problema. Quando hai finito, fai clic sul pulsante "Continua" per uscire dalle opzioni di avvio e avviare Windows 10.
Se si dispone di più sistemi operativi, verrà avviato il sistema operativo predefinito. In tal caso, selezionare l'opzione "Avvia un altro sistema operativo" e quindi selezionare Windows 10 per avviarlo.
Per estivare
Tenere premuto il tasto Shift e riavviare il PC è sicuramente l'opzione più semplice per accedere alle opzioni di avvio di Windows 10. Tuttavia, se Windows sta agendo in modo corretto e non è possibile avviare correttamente, sarà utile un'unità di ripristino o di installazione . Se conosci altri modi per accedere alle opzioni di avvio avanzate di Windows 10, faccelo sapere nei commenti.
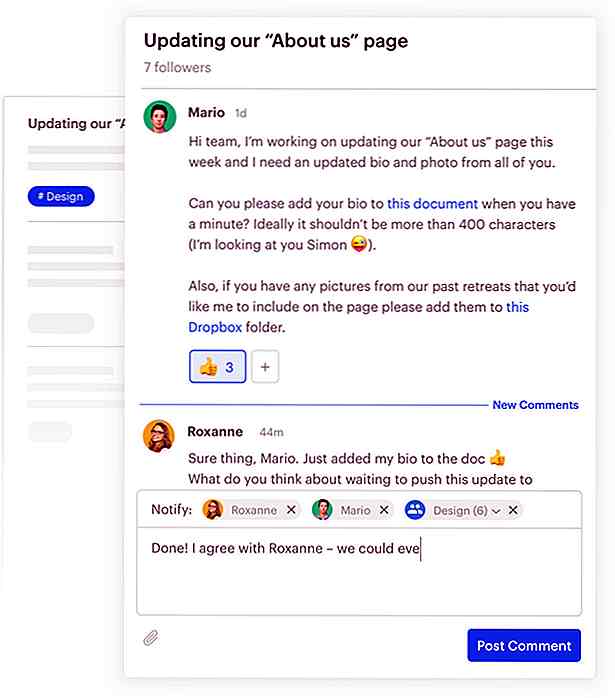
Twist: strumento di comunicazione pieno di funzionalità alternativo a Slack
Le app di comunicazione di gruppo come Slack stanno diventando sempre più popolari al giorno d'oggi, in quanto ottimizzano la comunicazione tra team e membri del team. Ora, il mercato delle app di comunicazione del team ha appena ottenuto una nuova voce chiamata Twist, creata dagli stessi che ti hanno portato Todoist.
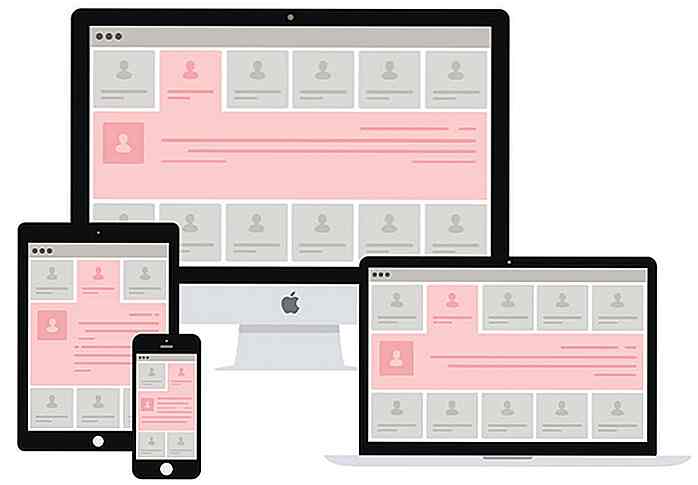
Crea widget a scheda reattivi con GridTab
È sempre più facile creare siti Web utilizzando strumenti open source piuttosto che reinventare la ruota. Questi strumenti vanno dalle librerie ai plugin più piccoli ma puoi trovare una soluzione praticamente per qualsiasi cosa.Il fenomenale plugin jQuery GridTab è un ottimo esempio. Ti consente di impostare una griglia personalizzata, definire i punti di interruzione e creare un widget a schede reattivo adatto a qualsiasi sito web.Puo