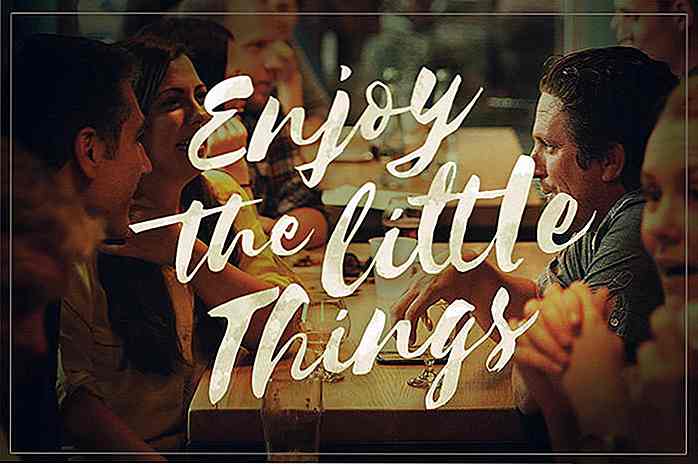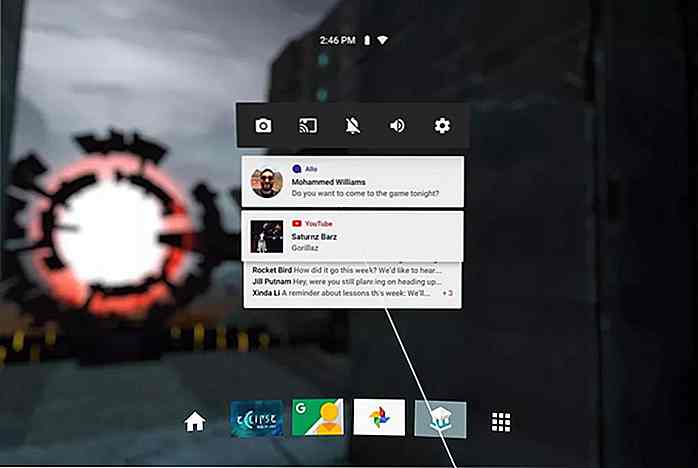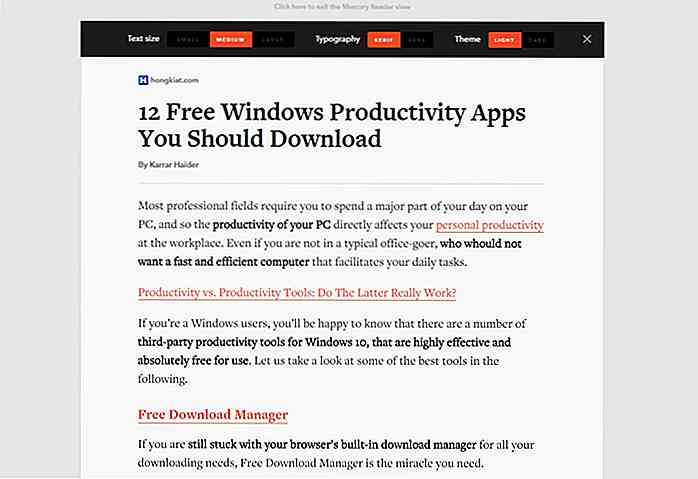it.hideout-lastation.com
it.hideout-lastation.com
7 modi per accedere al pannello di controllo in Windows 10
Ero davvero furioso quando Microsoft ha rimosso il collegamento del Pannello di controllo dal menu utente avanzato di Windows 10 (Win + X) nell'Aggiornamento dei creator. Ho usato tutte le mie modifiche di Windows attraverso il Pannello di controllo, ed era il mio metodo di accesso al Pannello di controllo.
Tuttavia, dopo un po 'di ricerca e aggiustamenti, sono riuscito a trovare diversi modi per accedere al Pannello di controllo in Windows 10 . In effetti, alcuni di questi metodi sono più veloci di quelli del menu utente power user. Diamo un'occhiata alla lista qui sotto.
1. Usa i campi di ricerca
È possibile accedere al Pannello di controllo dalla maggior parte dei campi di ricerca in Windows 10, tra cui la barra di ricerca Impostazioni, la ricerca Cortana e la barra degli indirizzi di Esplora file.
Tutto quello che devi fare è digitare Control Panel o semplicemente Control in una qualsiasi di queste barre di ricerca e premere Invio, e il Pannello di controllo con open.
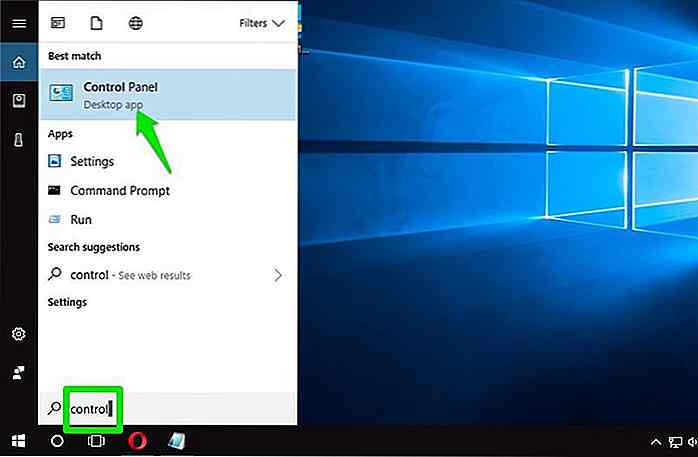 2. Utilizzare Esegui, Prompt dei comandi o PowerShell
2. Utilizzare Esegui, Prompt dei comandi o PowerShell Analogamente ai campi di ricerca, è possibile accedere al Pannello di controllo anche dalla finestra di dialogo Esegui, dal prompt dei comandi o da PowerShell.
Basta premere i tasti Windows + R per aprire la finestra di dialogo Esegui e digitare cmd per aprire il prompt dei comandi. Allo stesso modo, è possibile digitare il control nel prompt dei comandi o in PowerShell e premere Invio per accedere al Pannello di controllo.
L'accesso al Pannello di controllo da Prompt dei comandi o PowerShell potrebbe sembrare un lavoro extra, ma è una buona opzione per ricordare se usi frequentemente questi programmi.
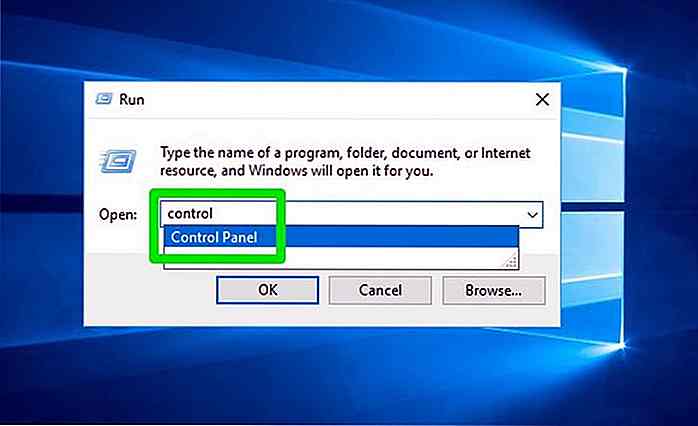 3. Attraverso il menu Start
3. Attraverso il menu Start Nel menu Start, troverai la scorciatoia del Pannello di controllo nella sezione App. Basta scorrere verso il basso e fare clic sulla cartella "Sistema Windows" e troverete il collegamento del Pannello di controllo al suo interno.
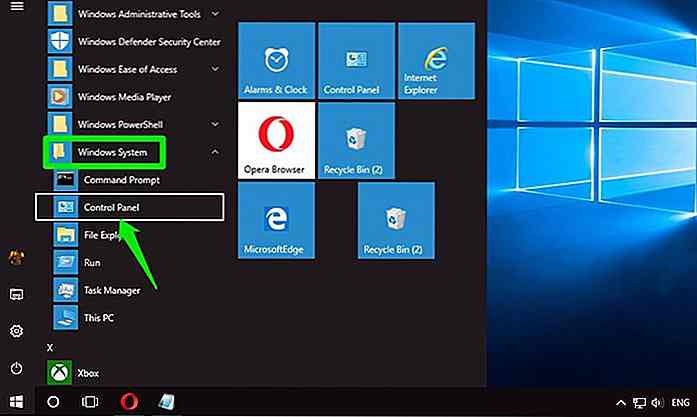 4. Scorri il collegamento del Pannello di controllo alla barra delle applicazioni
4. Scorri il collegamento del Pannello di controllo alla barra delle applicazioni Se hai spesso bisogno di accedere al pannello di controllo, puoi collegarlo alla barra delle applicazioni per accedere con un solo clic. Ecco come farlo:
- Aprire il pannello di controllo con qualsiasi metodo.
- Fare clic con il pulsante destro del mouse sull'icona del Pannello di controllo nella barra delle applicazioni e selezionare Aggiungi alla barra delle applicazioni . Ciò aggiungerà un collegamento del Pannello di controllo alla barra delle applicazioni a cui è possibile accedere con un solo clic.
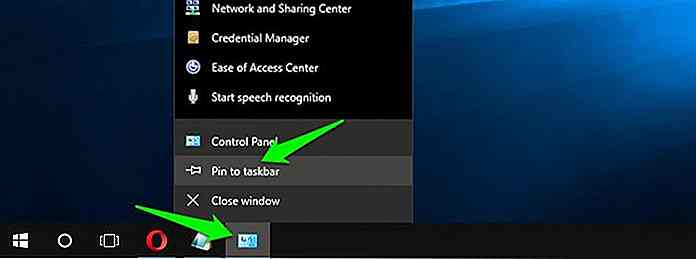 Nel caso in cui desideri sbloccare il collegamento in un secondo momento, fai di nuovo clic con il tasto destro sull'icona del Pannello di controllo e seleziona Sblocca dalla barra delle applicazioni .
Nel caso in cui desideri sbloccare il collegamento in un secondo momento, fai di nuovo clic con il tasto destro sull'icona del Pannello di controllo e seleziona Sblocca dalla barra delle applicazioni .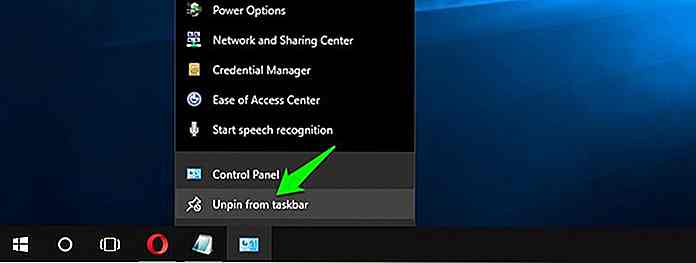 5. Scorri il collegamento del Pannello di controllo al menu Start
5. Scorri il collegamento del Pannello di controllo al menu Start Se non vuoi ingombrare la tua barra delle applicazioni con un'altra scorciatoia, puoi anche collegarla al menu Start:
- Vai al collegamento del Pannello di controllo nel menu Start e fai clic destro su di esso.
- Qui seleziona Pin per iniziare .
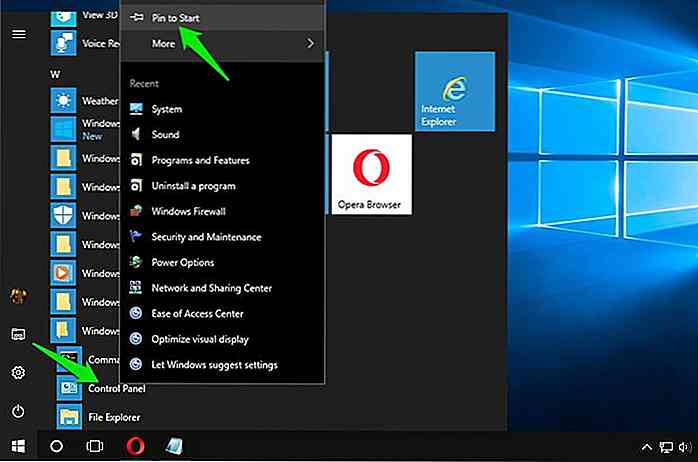 Questo aggiungerà il collegamento del Pannello di controllo come una tessera nel menu Start.
Questo aggiungerà il collegamento del Pannello di controllo come una tessera nel menu Start.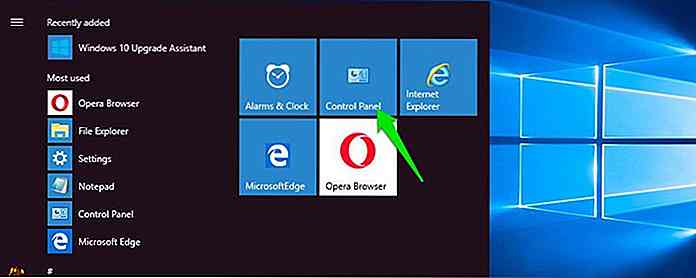 6. Creare un collegamento sul desktop
6. Creare un collegamento sul desktop Se non ti dispiace un'altra icona sul desktop, il collegamento sul desktop del Pannello di controllo renderà sicuramente le cose più facili. Per fare ciò, puoi abilitare l'icona del desktop ufficiale del Pannello di controllo da "Impostazioni icona del desktop", o semplicemente creare un collegamento del Pannello di controllo .
Vado con quest'ultima opzione, in quanto è più personalizzabile e la useremo anche nel nostro prossimo metodo (metodo 7).
- Fai clic con il pulsante destro del mouse su uno spazio vuoto sul desktop e vai a Nuovo > Collegamento nel menu di scelta rapida.
- Fare clic con il tasto destro sul collegamento sul desktop del Pannello di controllo e fare clic su Proprietà .
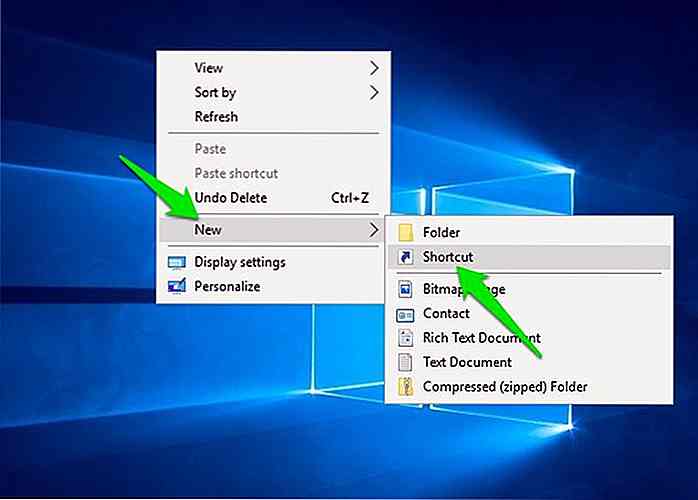 Si aprirà una procedura guidata. Qui digitare "control.exe" nel campo di testo e fare clic su Avanti .
Si aprirà una procedura guidata. Qui digitare "control.exe" nel campo di testo e fare clic su Avanti .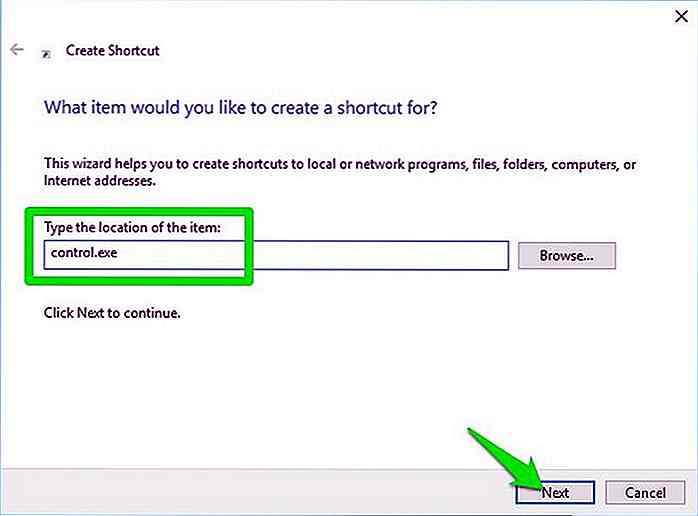 Adesso
Adesso Control Panel e fai clic su Fine .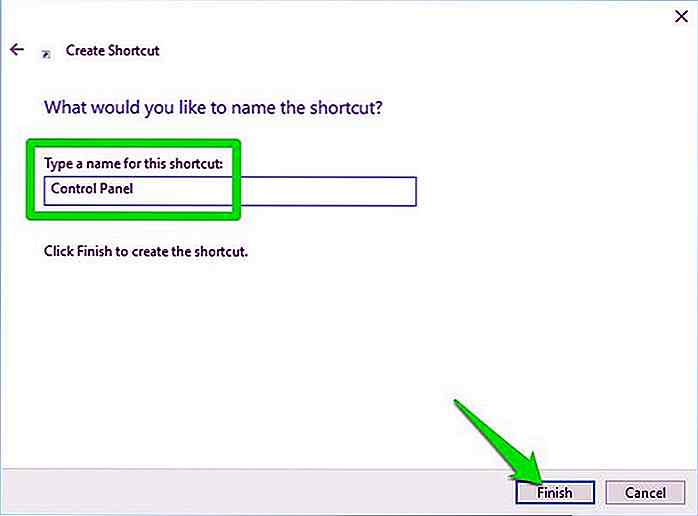
Ciò creerà un collegamento sul pannello di controllo sul desktop che è possibile aprire per accedere al Pannello di controllo.
7. Crea scorciatoia da tastiera per Pannello di controllo
Una scorciatoia da tastiera è la più veloce e la più semplice per accedere al Pannello di controllo, ma dovrai prima creare un collegamento sul desktop. Considerando che hai già creato un collegamento sul desktop usando il metodo sopra, ecco come impostare una scorciatoia da tastiera:
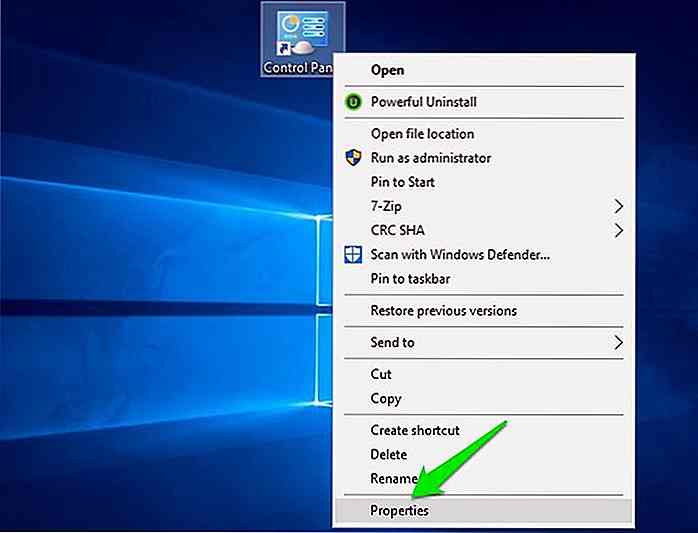 Sotto la scheda Sicurezza fai clic con il pulsante sinistro del mouse all'interno del campo di testo accanto a Tasto di scelta rapida e premi il tasto di scelta rapida che desideri assegnare. Ad esempio, puoi premere C per creare una scorciatoia da tastiera usando la lettera C. Windows aggiungerà automaticamente Ctrl + Alt prima di creare il collegamento completo. Pertanto, Ctrl + Alt + C sarà la nuova scorciatoia.
Sotto la scheda Sicurezza fai clic con il pulsante sinistro del mouse all'interno del campo di testo accanto a Tasto di scelta rapida e premi il tasto di scelta rapida che desideri assegnare. Ad esempio, puoi premere C per creare una scorciatoia da tastiera usando la lettera C. Windows aggiungerà automaticamente Ctrl + Alt prima di creare il collegamento completo. Pertanto, Ctrl + Alt + C sarà la nuova scorciatoia.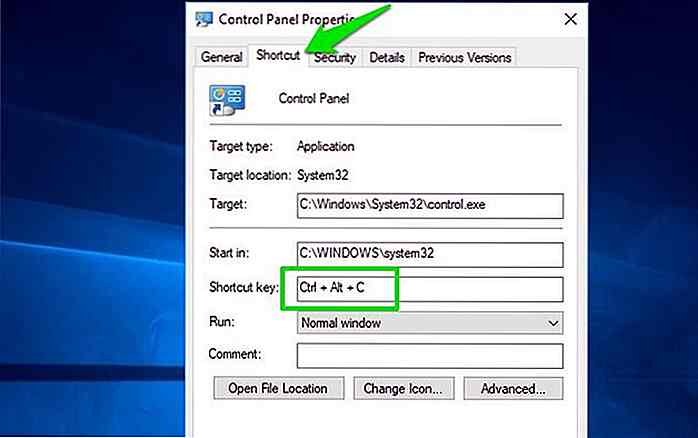
Ora puoi premere Ctrl + Alt + C insieme per aprire il Pannello di controllo in qualsiasi momento.
Pensieri finali
Ho creato personalmente una scorciatoia da tastiera per aprire il pannello di controllo mentre accedo al pannello di controllo dozzine di volte al giorno. Se non è necessario accedere al Pannello di controllo spesso, i primi 3 metodi dovrebbero fare il trucco.
Ti consiglio anche di provare a abilitare la Modalità Dio in Windows. Elenca tutte le applet del Pannello di controllo in un'unica interfaccia. Se lavori spesso con il Pannello di controllo, allora la Modalità Dio ti aiuterà sicuramente.

5 modi per collegare le cuffie wireless alla TV
Avendo un modello TV abbastanza nuovo, mi aspettavo che avesse il supporto Bluetooth integrato in modo da poter collegare le mie cuffie wireless Bluetooth . Ma mi sono dimostrato sbagliato dopo aver trascorso più ore a scherzare con le impostazioni TV e il manuale.Tuttavia, dopo aver trovato Internet ho trovato diversi modi per collegare le cuffie wireless alla TV, anche se si tratta di un vecchio TV CRT con cui condividerò questo post.
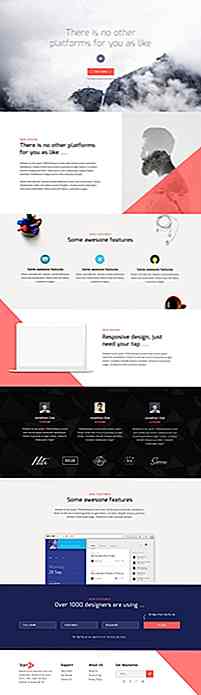
20 bellissimi modelli di PSD che puoi scaricare gratuitamente
I modelli di siti Web PSD possono essere davvero utili per i web designer di qualsiasi livello. Invece di una finestra di Photoshop, puoi iniziare il tuo progetto con un layout pronto all'uso che include elementi dell'interfaccia utente. Tali modelli di siti Web possono essere facilmente personalizzati e trasformati in HTML e successivamente in qualsiasi altro sistema di gestione dei contenuti