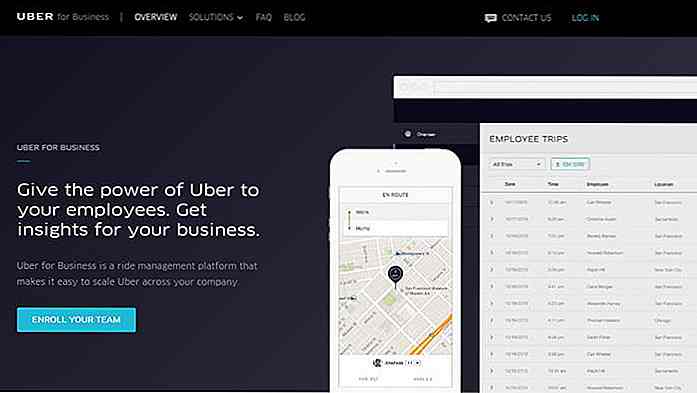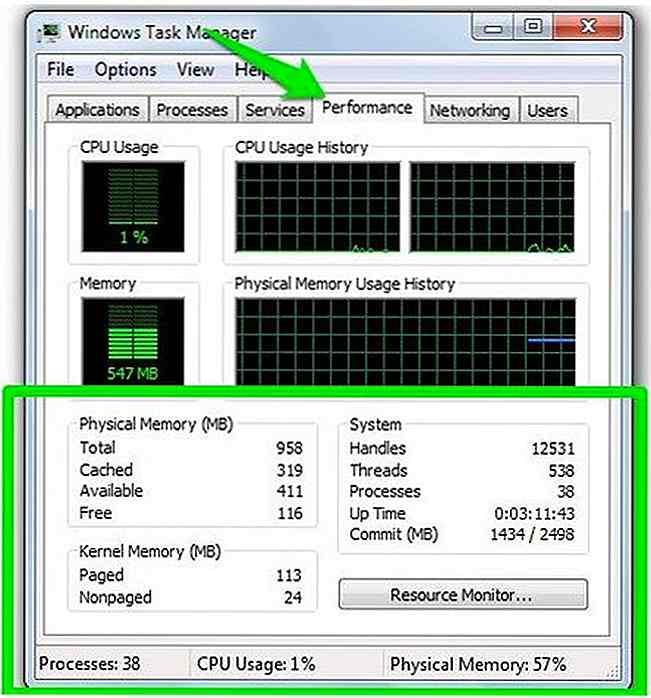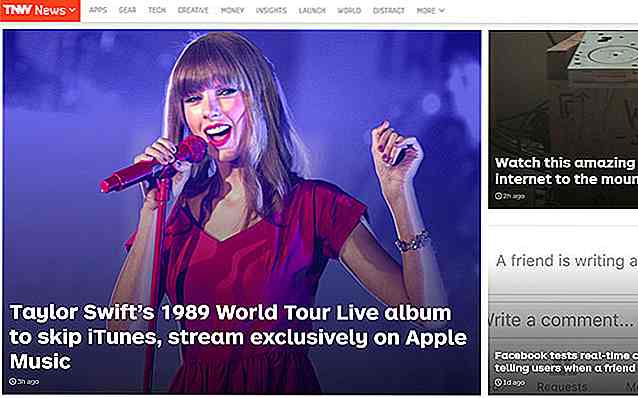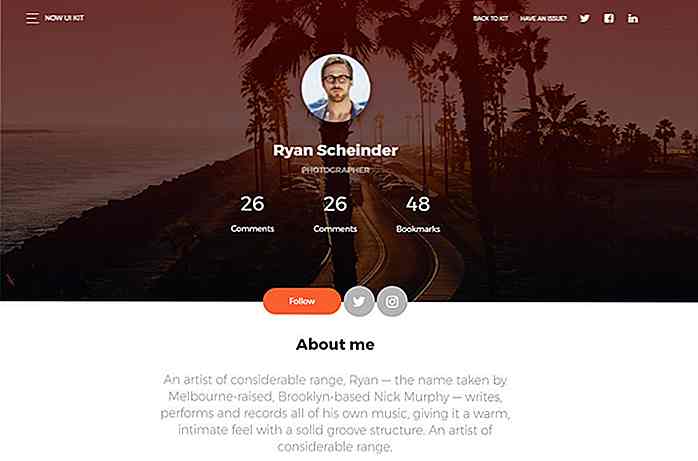it.hideout-lastation.com
it.hideout-lastation.com
8 strumenti integrati di Windows Handy che potreste non sapere
Windows ha centinaia di strumenti e funzioni integrati che semplificano le attività quotidiane. Tuttavia, la maggior parte di questi strumenti è difficile da trovare e utilizzare in modo efficace. In effetti è abbastanza comune per gli utenti optare per app di terze parti, quando in realtà ci sono molte buone app che si nascondono all'interno del loro sistema operativo Windows.
Per aiutarti a ottenere il massimo dal tuo Windows, ecco un elenco di 8 strumenti Windows meno noti. Questi strumenti sono molto efficaci e possono aiutare immensamente se impari ad usarli.
1. Configurazione del sistema
La configurazione di sistema ( nota come msconfig ) offre potenti opzioni di configurazione in un'unica finestra.
Per accedere alle opzioni di configurazione del sistema, premere i tasti Windows + R e digitare "msconfig" nella finestra di dialogo "Esegui". Vedrai più schede per configurare il sistema, come:
Avvio
Qui puoi cambiare le opzioni di avvio, come l'avvio in modalità provvisoria, cambiare il sistema operativo predefinito (se ne hai di più) e altre opzioni di avvio simili.
Puoi anche andare su "Opzioni avanzate" per controllare la quantità di core del processore che Windows dovrebbe utilizzare o limitare l'utilizzo totale della RAM .
 Servizi
Servizi In Servizi, troverai un elenco di servizi in background che sono impostati per funzionare all'avvio di Windows.
La maggior parte di questi sono servizi Microsoft con cui non dovresti scherzare, ma puoi selezionare l'opzione "Nascondi tutti i servizi Microsoft" per vedere tutti i servizi di background di terze parti .
È necessario disabilitare i servizi in background che non si desidera utilizzare poiché utilizzano risorse (ho disattivato tutti i servizi di terze parti).
 Avviare
Avviare In Windows 8/10 questa opzione è stata spostata in Task Manager di Windows. Clicca sul link all'interno di questa scheda per accedere a detta opzione.
Qui vedrai tutti i programmi che sono impostati per avviarsi all'avvio di Windows. È necessario disabilitare i programmi che non si desidera avviare con Windows per accelerare l'avvio di Windows e impedire a tali programmi di consumare risorse preziose .
 Utensili
Utensili Questa scheda elenca scorciatoie per alcuni strumenti importanti che possono essere utili in molte situazioni. Non dovresti scherzare con questi strumenti se non sai cosa stai facendo, ma possono essere estremamente potenti se sai come usarli .
 2. Visualizzatore eventi
2. Visualizzatore eventi Windows conserva una registrazione completa di tutti gli eventi, a cui è possibile accedere nel Visualizzatore eventi di Windows . Mostra i servizi di Windows a cui si accede, errori e avvisi, accessi e altri dati simili che possono essere utilizzati per rilevare problemi o attività.
Io personalmente lo uso per rilevare l'accesso non autorizzato al mio PC quando non ci sono .
Per accedere al Visualizzatore eventi, andare su Pannello di controllo> Sistema e sicurezza> Strumenti di amministrazione> Visualizzatore eventi . Puoi anche semplicemente premere i tasti Windows + R e digitare " eventvwr " nella finestra di dialogo "Esegui" per aprire il Visualizzatore eventi.
Sebbene Event Viewer possa essere utilizzato per molti scopi, ma il rilevamento di un problema è una delle sue funzioni principali . Nell'interfaccia principale, Event Viewer mostrerà tutti gli errori e gli avvertimenti .
Tuttavia, non dovresti prestare attenzione a loro a meno che tu non abbia effettivamente affrontato un problema. Windows è molto sensibile durante la creazione di log degli errori, quindi anche un lieve cambiamento nel comportamento porterà a un errore o una voce di avviso nel Visualizzatore eventi.
Se hai avuto di recente un problema, ad esempio il tuo PC si è arrestato in modo anomalo, vai al Visualizzatore eventi e controlla gli errori che si sono verificati durante quella specifica ora . Fare doppio clic su un evento mostra più dettagli e soluzioni.
 3. Tracker di utilizzo dei dati
3. Tracker di utilizzo dei dati Se si utilizza Windows 8.1 o Windows 10, è possibile sfruttare il tracker di utilizzo dei dati integrato per vedere quanti dati Internet sono stati utilizzati. Se disponi di un piano dati Internet limitato, il monitoraggio dell'utilizzo dei dati potrebbe farti risparmiare costi aggiuntivi di utilizzo dei dati.
Vai su Impostazioni e clicca su " Rete e Internet ". Qui vedrai i dati totali utilizzati negli ultimi 30 giorni nella sezione "Utilizzo dati".
 Puoi anche fare clic sul pulsante "Dettagli di utilizzo" qui sotto per vedere quanti dati ciascuna applicazione ha utilizzato.
Puoi anche fare clic sul pulsante "Dettagli di utilizzo" qui sotto per vedere quanti dati ciascuna applicazione ha utilizzato. 4. Informazioni di sistema
4. Informazioni di sistema Se stai ancora utilizzando DirectX Diagnostic Tool (dxdiag) o le proprietà del mio computer per vedere le informazioni di base sul tuo PC, allora questo strumento sarà sicuramente un enorme miglioramento per te. Che tu stia acquistando un nuovo PC, risolvendo problemi con il tuo PC o vendendone uno, è estremamente importante conoscere i dettagli sia hardware che software.
Lo strumento System Information offrirà tutte le informazioni di cui avrai mai bisogno riguardo l'hardware e il software del tuo PC.
Puoi accedere allo strumento Informazioni di sistema dagli strumenti di amministrazione nel Pannello di controllo o semplicemente digitare " msinfo32 " nella finestra di dialogo "Esegui".
Il riepilogo del sistema elencherà tutte le informazioni importanti, tra cui processore, tipo di BIOS, RAM, RAM virtuale, display, informazioni sul sistema operativo, tra gli altri. Sebbene sia possibile esplorare ulteriormente i componenti hardware interni ed esterni e il loro stato, nonché importanti informazioni sul software per PC.
 Queste informazioni possono anche essere esportate in un file per condividerle facilmente con chiunque.
Queste informazioni possono anche essere esportate in un file per condividerle facilmente con chiunque.5. Ripristino all'avvio
Windows 8 e Windows 10 sono dotati di uno strumento nativo di "Ripristino all'avvio" che consente di risolvere problemi di avvio comuni che potrebbero rallentare il processo di avvio o addirittura impedire l'avvio di Windows .
Se è possibile accedere a Windows, tenere premuto il tasto "Shift" e fare clic sul pulsante "Riavvia" per riavviare le opzioni di avvio di Windows. Se Windows non si avvia, le opzioni di avvio dovrebbero aprirsi automaticamente dopo 2-3 tentativi.
Nelle opzioni di avvio, vai a Risoluzione dei problemi> Opzioni avanzate> Ripristino all'avvio . Basta fare clic sull'opzione "Ripristino all'avvio" e scansionerà e risolverà automaticamente i problemi di avvio (se possibile).
6. Utilità di pianificazione
Uno degli strumenti di Windows più potenti ma trascurati, l' Utilità di pianificazione consente di pianificare attività importanti e persino di gestire automaticamente le attività quotidiane senza alcun intervento manuale da parte dell'utente.
È possibile avviare un programma, utilizzare le funzioni di Windows, inviare un'e-mail o semplicemente mostrare un messaggio importante in un momento specifico o in risposta a un evento specifico (come l'accesso).
Vuoi scansionare il tuo PC con il tuo programma antivirus ogni settimana? Utilità di pianificazione può farlo. È anche possibile connettere l'Utilità di pianificazione con il Visualizzatore eventi per eseguire azioni in risposta agli eventi .
Utilità di pianificazione è elencata sotto gli strumenti di amministrazione o è possibile digitare " taskschd.msc " nella finestra di dialogo " Esegui " per aprirlo.
Per iniziare, fai clic sul menu "Azione" in alto e seleziona "Crea attività di base". Si aprirà una procedura guidata che ti guiderà attraverso i passaggi per pianificare un'attività. Una volta capito, puoi utilizzare l'opzione "Crea attività" per ottenere più opzioni di personalizzazione per creare attività .

7. Monitoraggio dell'affidabilità
Un altro utile strumento per trovare problemi nel PC e risolverli, Reliability Monitor è molto simile allo strumento Visualizzatore eventi, ma è molto facile da leggere e elenca solo i problemi che sono effettivamente dannosi .
Se di recente hai problemi con un'applicazione o Windows stesso, il Monitoraggio affidabilità potrebbe essere in grado di aiutarti.
Per accedere a Monitoraggio affidabilità, accedere a Pannello di controllo> Sistema e sicurezza> Sicurezza e manutenzione . Qui fai clic su " Manutenzione " e seleziona " Visualizza cronologia affidabilità " dal basso.
 Reliability Monitor mostrerà un grafico delle prestazioni nel tempo con errori e problemi elencati sotto ogni giorno. È possibile fare clic su un giorno per visualizzare tutti gli errori o gli eventi e fare doppio clic su un errore per visualizzare ulteriori dettagli e possibili soluzioni.
Reliability Monitor mostrerà un grafico delle prestazioni nel tempo con errori e problemi elencati sotto ogni giorno. È possibile fare clic su un giorno per visualizzare tutti gli errori o gli eventi e fare doppio clic su un errore per visualizzare ulteriori dettagli e possibili soluzioni. 8. Diagnostica della memoria
8. Diagnostica della memoria Non hai bisogno di uno strumento di terze parti per verificare se la memoria (RAM) del tuo PC funziona correttamente o no, Windows ha uno strumento di diagnostica memoria incorporato per esso. Scansionerà il tuo PC per eventuali problemi di memoria e ti farà sapere di brutta memoria.
Nota: la scansione diagnostica della memoria richiede il riavvio del PC, quindi assicurarsi di aver salvato tutti i dati prima di utilizzare questa funzione.
Nella finestra di dialogo " Esegui ", digita " mdsched.exe " e premi invio . Ti verrà chiesto quando vorresti "riavviare" e scansionare il PC. Scegliere l'opzione appropriata e il PC verrà riavviato, quindi avviare la scansione diagnostica memoria.
Una volta completato (in genere 5-10 minuti), il PC si riavvierà e vedrai il rapporto diagnostico quando effettuerai il login.
indennità
È anche possibile abilitare "GodMode" in Windows per accedere a tutte le funzioni offerte dal Pannello di controllo di Windows in un unico posto. Non è uno strumento, ma un trucco incredibile per trovare gemme nascoste in Windows.
Per iniziare, crea una nuova cartella sul desktop e rinominala come:
GodMode.{ED7BA470-8E54-465E-825C-99712043E01C}
Quando premi Invio, l'icona della cartella verrà modificata nell'icona del Pannello di controllo.
È possibile aprire questa nuova cartella per accedere a tutte le funzioni in un'unica posizione . Se stai cercando di trovare fantastici strumenti nascosti di Windows, dovresti assolutamente passare attraverso questa lista.
Conclusione
Quanto sopra sono solo alcuni dei grandi strumenti che Windows ha da offrire. Ci sono ancora dozzine di altri strumenti utili che possono potenziare il tuo lavoro e rendere più facili le attività quotidiane. La finestra di configurazione del sistema, l'Utilità di pianificazione e il Visualizzatore eventi sono uno dei miei strumenti più utilizzati, quali strumenti di Windows ti piacciono?
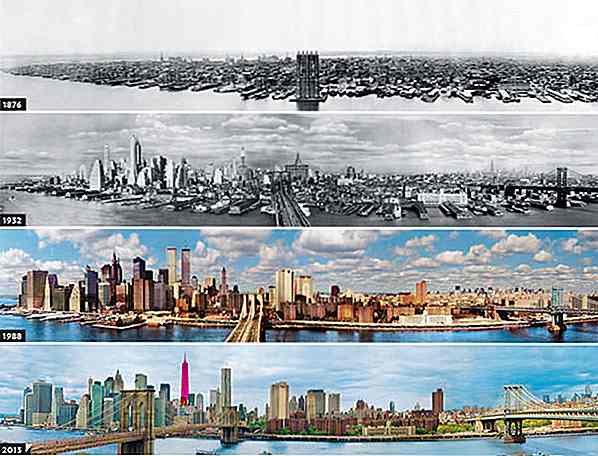
20 Skylines Of The World: Poi Vs Now
La velocità e l'ampiezza di un cambiamento dell'orizzonte sono rappresentativi della velocità con cui una città è cambiata attraverso un secolo o più. Altri cronometrano in sviluppo in pochi decenni . Ad esempio, uno dei cambiamenti più importanti in una città è stato Dubai, che nel corso di 20 anni si è trasformata da deserto a diventare la città più densamente popolata negli Emirati Arabi Uniti.In questo
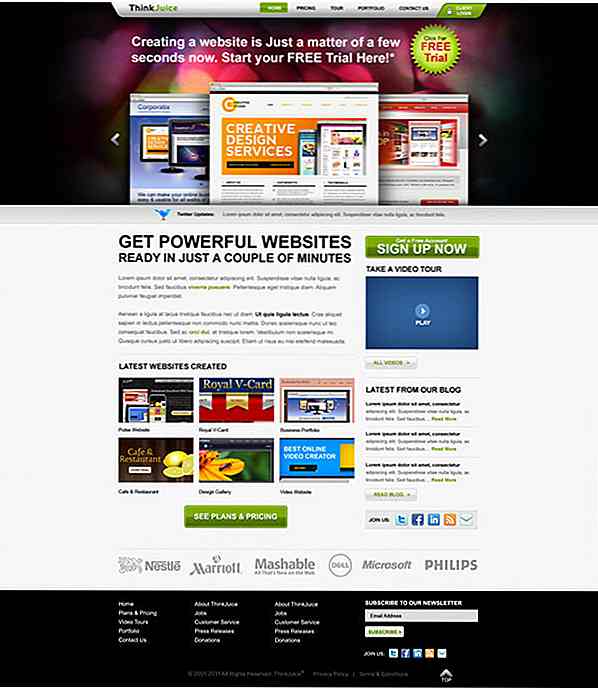
Versione di Freebie: Set modello di PSD del sito del prodotto "ThinkJuice"
Questo omaggio esclusivo è un pacchetto di modelli di siti Web di 6 pagine in formato Photoshop. Il design utilizza un aspetto pulito, lucido e professionale in tutti i modelli, quindi è progettato appositamente per il sito web che vende prodotti / servizi. Il design è ideale anche per le esigenze aziendali o aziendali.Il