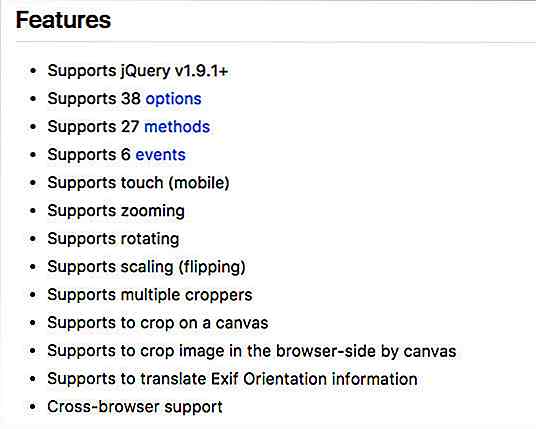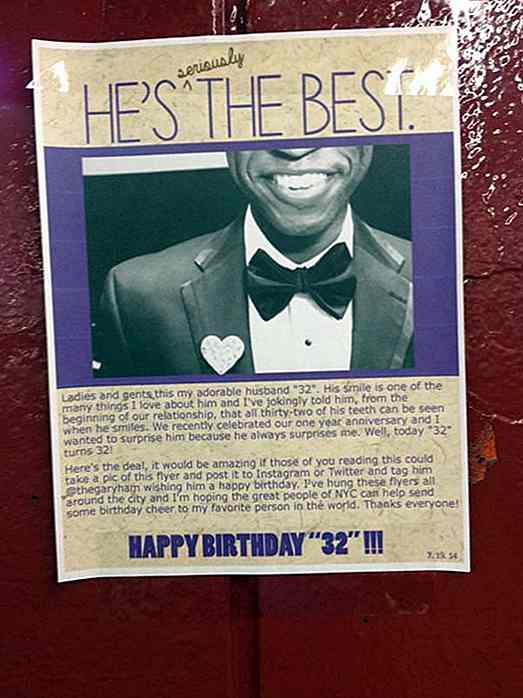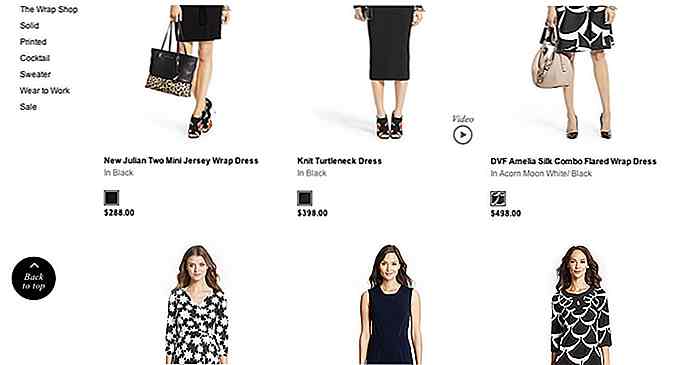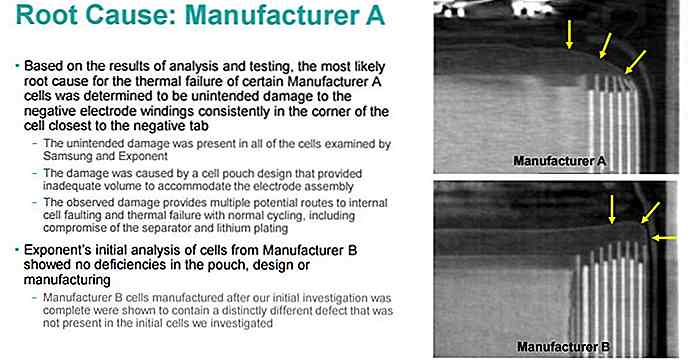it.hideout-lastation.com
it.hideout-lastation.com
8 suggerimenti di politica di gruppo di Windows che ogni amministratore dovrebbe conoscere
Criteri di gruppo di Windows è un potente strumento per configurare molti aspetti di Windows. La maggior parte delle modifiche che ha da offrire sono rivolte agli amministratori di PC per monitorare e controllare account standard. Se si amministrano i PC in un ambiente aziendale o si amministrano più account a casa, è consigliabile utilizzare i Criteri di gruppo di Windows per controllare l'utilizzo del PC da parte dei dipendenti e della famiglia.
Di seguito sono elencate le modifiche a 8 Criteri di gruppo di Windows che renderanno sicuramente più semplici le attività amministrative.
Come accedere a Editor Criteri di gruppo di Windows
È necessario accedere a Editor criteri di gruppo prima di seguire le seguenti modifiche. Sebbene ci siano molti modi per accedere all'editor Criteri di gruppo di Windows, ma la finestra di dialogo " Esegui " è la più veloce e funziona in tutte le versioni di Windows.
Premi i tasti Windows + R per aprire la finestra di dialogo " Esegui ". Qui digita "gpedit.msc" e premi Invio per aprire l'Editor dei Criteri di gruppo.
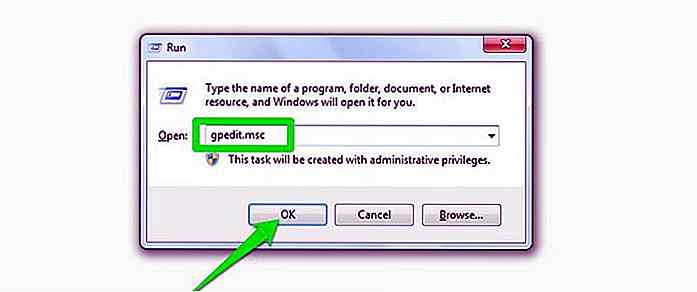 Inoltre, assicurati di aver effettuato l'accesso all'account amministratore prima di accedere ai Criteri di gruppo.
Inoltre, assicurati di aver effettuato l'accesso all'account amministratore prima di accedere ai Criteri di gruppo.Gli account standard non sono autorizzati ad accedere ai Criteri di gruppo.
1. Tenere traccia degli accessi all'account
Da Criteri di gruppo è possibile forzare Windows a registrare tutti gli accessi riusciti e non riusciti al PC da qualsiasi account utente. È possibile utilizzare tali informazioni per tenere traccia di chi sta effettuando l'accesso al PC e se una persona non autorizzata ha tentato di accedere o meno.
Nell'editor Criteri di gruppo, spostati nella posizione indicata di seguito e fai doppio clic su " Controlla eventi di accesso ".
Qui seleziona la casella accanto a "Success" e "Failure" . Quando cliccherai su "OK", Windows inizierà a tenere traccia degli accessi effettuati sul PC.
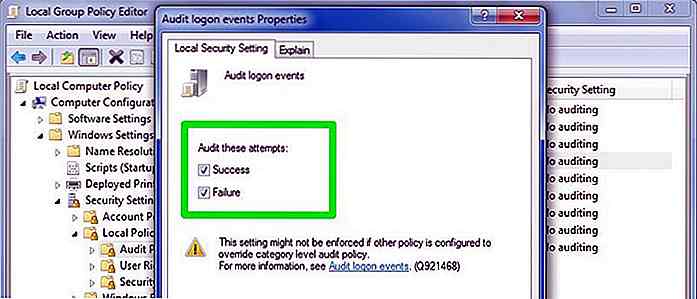 Per visualizzare questi registri, dovrai accedere a un altro utile strumento di Windows: Visualizzatore eventi di Windows . Aprire nuovamente la finestra di dialogo " Esegui " e inserire " eventvwr " al suo interno per aprire il Visualizzatore eventi di Windows.
Per visualizzare questi registri, dovrai accedere a un altro utile strumento di Windows: Visualizzatore eventi di Windows . Aprire nuovamente la finestra di dialogo " Esegui " e inserire " eventvwr " al suo interno per aprire il Visualizzatore eventi di Windows.Qui espandere " Registri di Windows " e quindi selezionare l'opzione " Sicurezza " da esso. Nel pannello centrale, dovresti vedere tutti gli eventi recenti. Non farti confondere da tutti questi eventi, devi solo trovare eventi di login riusciti e falliti da questo elenco.
Gli eventi di accesso riusciti hanno " ID evento: 4624 " e quelli non riusciti hanno " ID evento: 4625 ". Basta cercare questi ID evento per trovare gli accessi e vedere la data e l'ora esatta degli accessi.
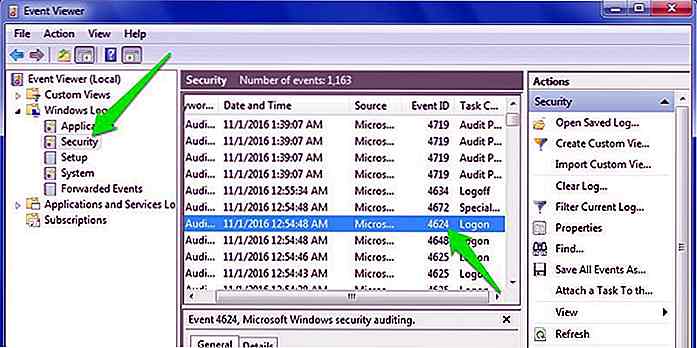 Facendo doppio clic su questi eventi verranno visualizzati ulteriori dettagli insieme al nome esatto dell'account utente che ha effettuato l'accesso.
Facendo doppio clic su questi eventi verranno visualizzati ulteriori dettagli insieme al nome esatto dell'account utente che ha effettuato l'accesso.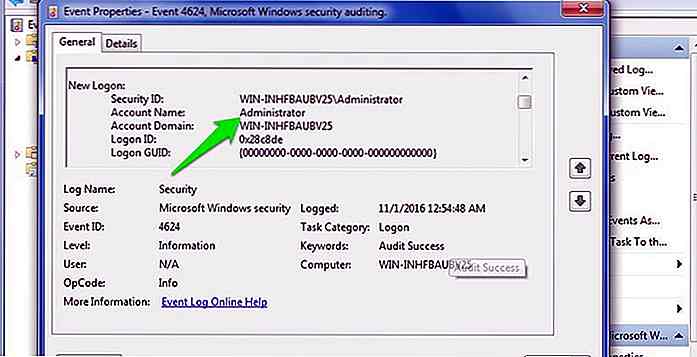 2. Vieta l'accesso al Pannello di controllo
2. Vieta l'accesso al Pannello di controllo Il Pannello di controllo è l'hub di tutte le impostazioni di Windows, sia di sicurezza che di usabilità. Tuttavia, queste impostazioni possono essere davvero male nelle mani sbagliate. Se un utente inesperto utilizza il PC o dubiti che qualcuno possa gironzolare con queste impostazioni sensibili, devi assolutamente vietare l'accesso al Pannello di controllo.
Per fare ciò, spostati nella posizione indicata sotto nell'editor Criteri di gruppo e fai doppio clic su " Proibisci l'accesso al Pannello di controllo ".
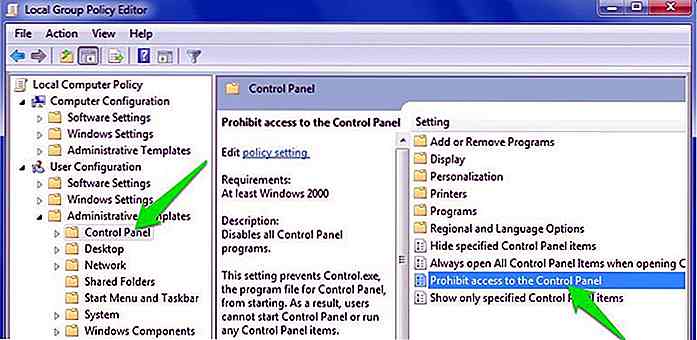 Qui selezionare l'opzione " Abilita " per vietare l'accesso al Pannello di controllo. Ora l'opzione Pannello di controllo verrà rimossa dal menu di avvio e nessuno potrà accedervi da nessuna parte, inclusa la finestra di dialogo " Esegui ".
Qui selezionare l'opzione " Abilita " per vietare l'accesso al Pannello di controllo. Ora l'opzione Pannello di controllo verrà rimossa dal menu di avvio e nessuno potrà accedervi da nessuna parte, inclusa la finestra di dialogo " Esegui ".Sono inoltre vietate tutte le opzioni nel Pannello di controllo e l'accesso a tali metodi con qualsiasi altro metodo mostrerà un errore.
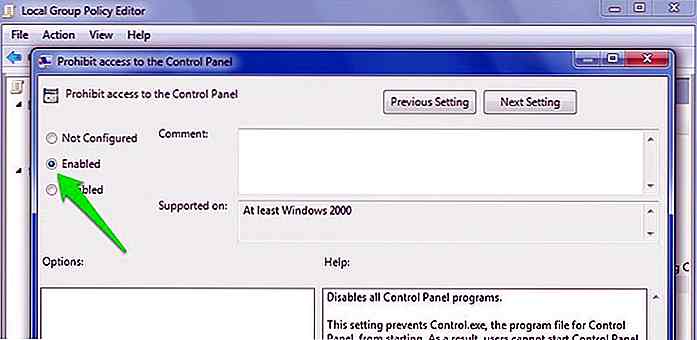 3. Arrestare gli utenti dall'installazione di nuovo software
3. Arrestare gli utenti dall'installazione di nuovo software Può essere necessario un po 'di tempo per pulire un PC infetto da malware. Per garantire che gli utenti non installino alcun software infetto da alcun mezzo, è necessario disabilitare il programma di installazione di Windows nei Criteri di gruppo.
Passare alla posizione sotto menzionata e fare doppio clic su " Disabilita Windows Installer ".
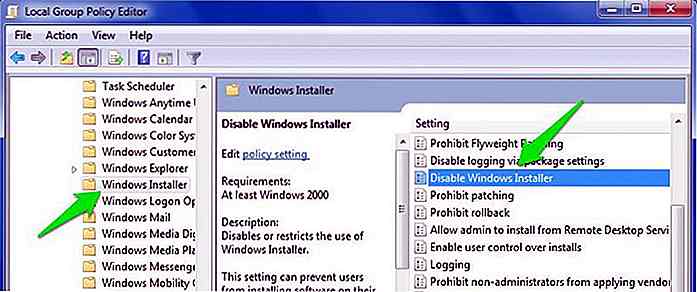 Seleziona l'opzione " Abilita " qui e seleziona " Sempre " dal menu a discesa nel pannello " Opzioni " sotto. Ora gli utenti non saranno in grado di installare nuovi programmi nel PC. Anche se saranno ancora in grado di scaricarli o spostarli nella memoria del PC.
Seleziona l'opzione " Abilita " qui e seleziona " Sempre " dal menu a discesa nel pannello " Opzioni " sotto. Ora gli utenti non saranno in grado di installare nuovi programmi nel PC. Anche se saranno ancora in grado di scaricarli o spostarli nella memoria del PC.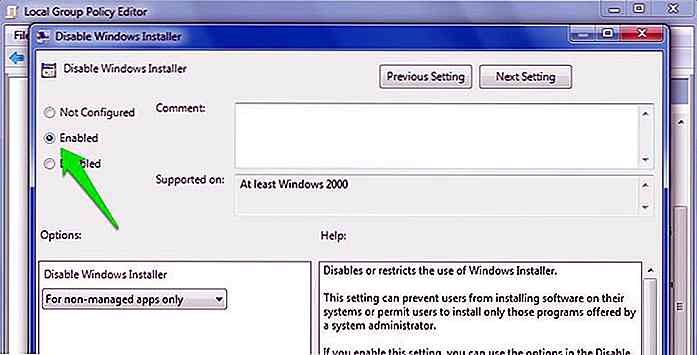 4. Disabilitare i dispositivi di archiviazione rimovibili
4. Disabilitare i dispositivi di archiviazione rimovibili USB e altre forme di dispositivi di memorizzazione rimovibili possono essere molto pericolosi per il PC. Se qualcuno accidentalmente (o di proposito) connette un dispositivo di archiviazione infettato da virus con il PC, potrebbe infettare l'intero PC e potrebbe persino renderlo inutilizzabile.
Per impedire agli utenti di utilizzare dispositivi di archiviazione rimovibili, andare alla posizione indicata di seguito e fare doppio clic su " Dischi rimovibili: Nega accesso in lettura ".
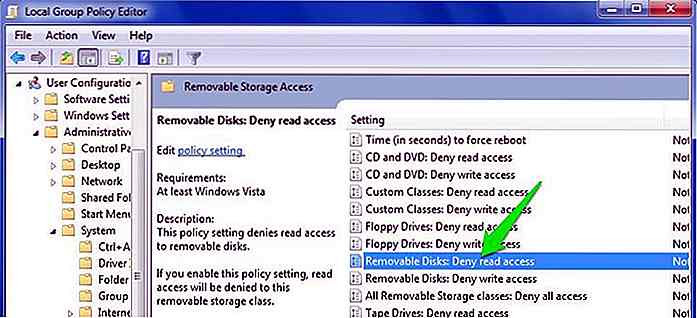 Abilitare questa opzione e il PC non leggerà alcun tipo di dati all'interno di un dispositivo di archiviazione esterno . Inoltre, sotto c'è un'opzione che dice " Dischi rimovibili: nega accesso in scrittura ". Puoi abilitarlo se non vuoi che qualcuno scriva (incolla) i dati su un dispositivo di archiviazione rimovibile.
Abilitare questa opzione e il PC non leggerà alcun tipo di dati all'interno di un dispositivo di archiviazione esterno . Inoltre, sotto c'è un'opzione che dice " Dischi rimovibili: nega accesso in scrittura ". Puoi abilitarlo se non vuoi che qualcuno scriva (incolla) i dati su un dispositivo di archiviazione rimovibile.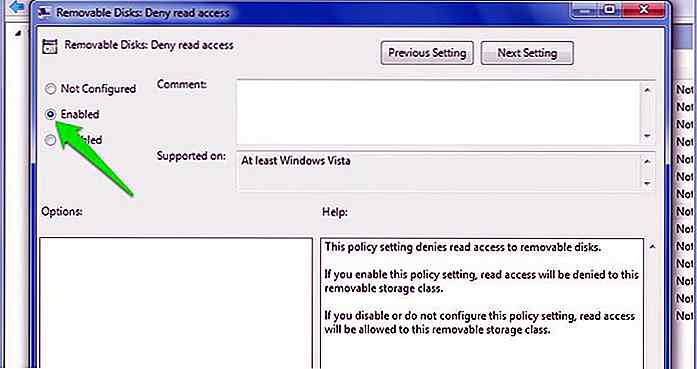 5. Impedisci l'esecuzione di app specifiche
5. Impedisci l'esecuzione di app specifiche Criteri di gruppo consente inoltre di creare un elenco di app per impedirne l'esecuzione. È perfetto per garantire che gli utenti non sprechino tempo in app con perdite di tempo note. Spostati nella posizione indicata sotto e apri l'opzione " Non eseguire applicazioni Windows specificate ".
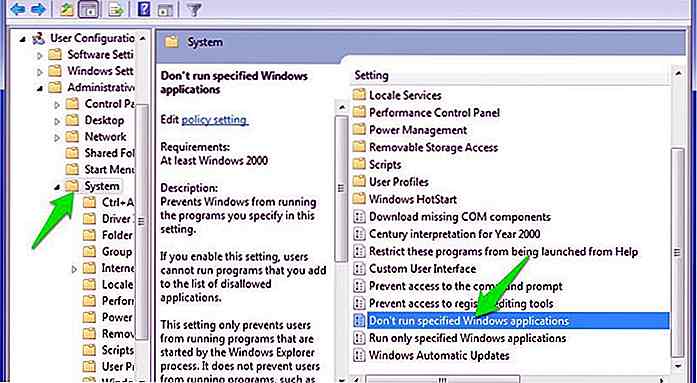 Abilita questa opzione e fai clic sul pulsante " Mostra " qui sotto per iniziare a creare l'elenco di app che desideri bloccare.
Abilita questa opzione e fai clic sul pulsante " Mostra " qui sotto per iniziare a creare l'elenco di app che desideri bloccare.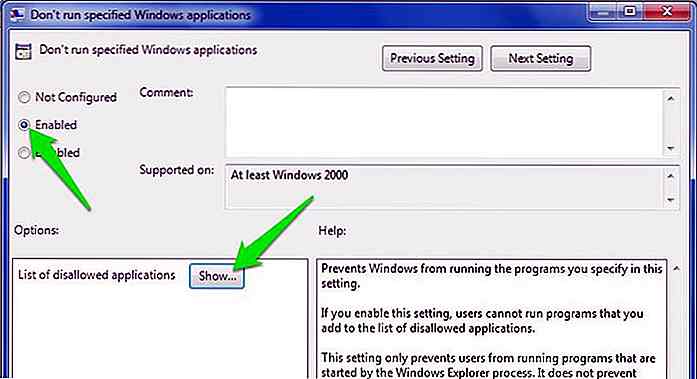 Per creare l'elenco, devi inserire il nome dell'eseguibile dell'app per poterlo bloccare; quello con .exe alla fine, cioè CCleaner.exe, CleanMem.exe o lol. launcher.exe . Il modo migliore per trovare il nome esatto dell'eseguibile di un'applicazione è cercare la cartella dell'app in Esplora file di Windows e copiare il nome esatto dell'eseguibile (insieme all'estensione " .exe ").
Per creare l'elenco, devi inserire il nome dell'eseguibile dell'app per poterlo bloccare; quello con .exe alla fine, cioè CCleaner.exe, CleanMem.exe o lol. launcher.exe . Il modo migliore per trovare il nome esatto dell'eseguibile di un'applicazione è cercare la cartella dell'app in Esplora file di Windows e copiare il nome esatto dell'eseguibile (insieme all'estensione " .exe ").Inserisci questo nome eseguibile nell'elenco e fai clic su " OK " per iniziare a bloccarlo.
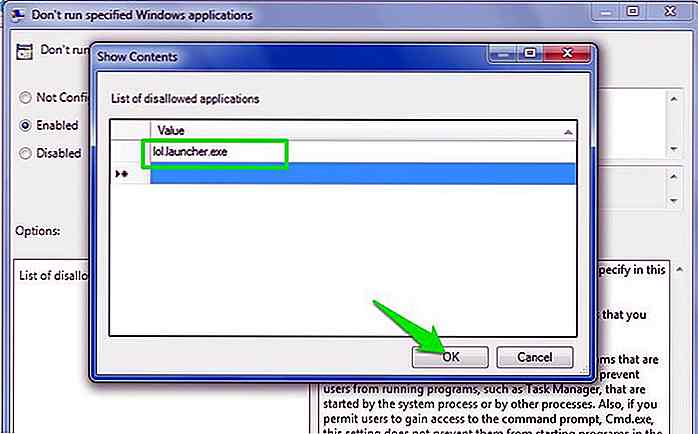 Sotto c'è anche un'opzione di " Esegui solo applicazioni Windows specificate ". Se si desidera disabilitare tutti i tipi di applicazioni tranne alcune importanti, quindi utilizzare questa opzione e creare un elenco di app che si desidera consentire.
Sotto c'è anche un'opzione di " Esegui solo applicazioni Windows specificate ". Se si desidera disabilitare tutti i tipi di applicazioni tranne alcune importanti, quindi utilizzare questa opzione e creare un elenco di app che si desidera consentire.Questa è una grande opzione se si vuole creare un ambiente di lavoro molto rigido.
6. Disabilitare il prompt dei comandi e l'editor del registro di Windows
Il Pannello di controllo è danneggiato in mani sbagliate, ma il Prompt dei comandi e l'Editor del Registro di sistema sono i peggiori. Entrambi questi strumenti possono facilmente rendere inutilizzabile Windows, in particolare l'editor del Registro di sistema che potrebbe danneggiare Windows in modo irreparabile.
È necessario disabilitare sia il prompt dei comandi sia l'editor del registro di Windows se si è preoccupati della sicurezza (e della salute) del PC.
Spostati nella posizione indicata di seguito:
Qui disabilitano sia le opzioni " Impedisci accesso al prompt dei comandi " che " Impedisci l'accesso agli strumenti di modifica del registro " per impedire agli utenti di accedere a Prompt dei comandi e Editor del Registro di sistema.
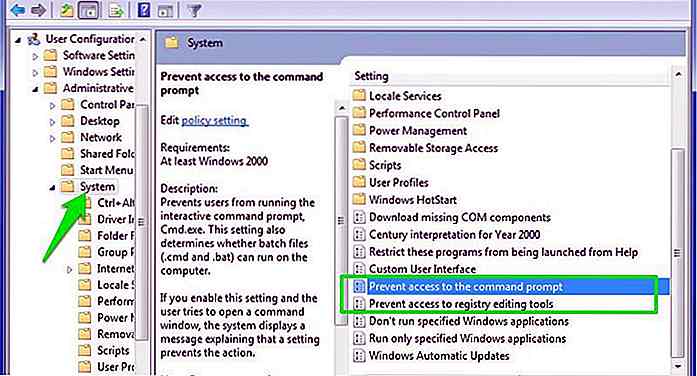 7. Nascondere le unità di partizione dal mio computer
7. Nascondere le unità di partizione dal mio computer Se all'interno è presente un'unità specifica con dati riservati, è possibile nasconderla dal mio computer in modo che gli utenti non possano trovarla. È una buona misura per tenere gli utenti ingannati, ma non dovrebbe essere usato come metodo per proteggere i dati da occhi indiscreti.
Vai alla posizione sotto menzionata e attiva l'opzione " Nascondi queste unità specificate in Risorse del computer ".
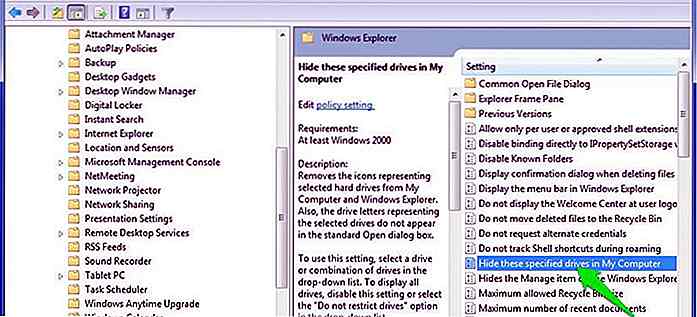 Una volta abilitato, fai clic sul menu a discesa nel pannello " Opzioni " e seleziona le unità che desideri nascondere. Le unità saranno nascoste quando fai clic su " OK ".
Una volta abilitato, fai clic sul menu a discesa nel pannello " Opzioni " e seleziona le unità che desideri nascondere. Le unità saranno nascoste quando fai clic su " OK ".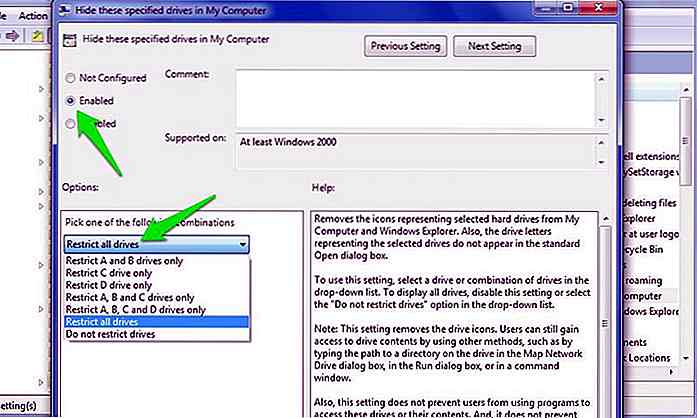 8. Tweaks per il menu Start e la barra delle applicazioni
8. Tweaks per il menu Start e la barra delle applicazioni Criteri di gruppo offre decine di tweaks per il menu Start e la barra delle applicazioni per personalizzarli come preferisci. Le modifiche sono perfette sia per gli amministratori che per gli utenti regolari che desiderano personalizzare il menu Start di Windows e la barra delle applicazioni. Vai alla posizione sotto menzionata in Editor criteri di gruppo e troverai tutte le modifiche con una spiegazione di ciò che fanno.
Le modifiche sono davvero facili da capire, quindi non credo che dovrò spiegare ognuna di esse. Inoltre, Windows offre già una descrizione dettagliata per ogni modifica. Alcune delle cose che puoi fare includono cambiare la funzione del pulsante di accensione del menu di avvio, impedire agli utenti di bloccare i programmi sulla barra delle applicazioni, limitare la copertura dell'opzione di ricerca, nascondere l'area delle notifiche, nascondere l'icona della batteria, impedire modifiche nella barra delle applicazioni e avviare le impostazioni del menu, impedire agli utenti di utilizzare eventuali opzioni di alimentazione (spegnimento, ibernazione, ecc.), rimuovi l'opzione " Esegui " dal menu di avvio e un sacco di altre modifiche.
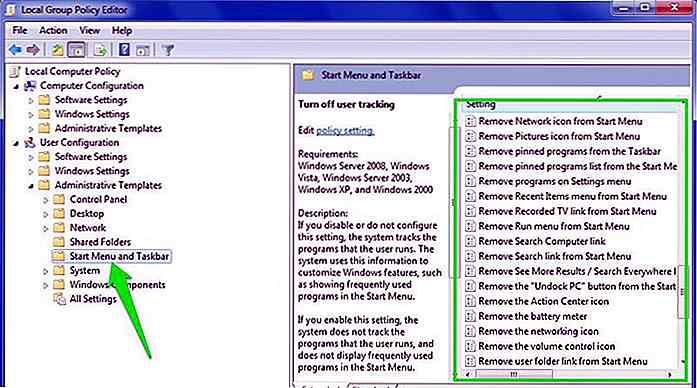 È ora di mostrare chi è il capo
È ora di mostrare chi è il capo I suddetti tweet di Criteri di gruppo dovrebbero aiutarti a prendere il controllo su un PC e garantire che nulla vada storto quando altri utenti lo usano. Criteri di gruppo ha centinaia di opzioni per controllare diverse funzioni di Windows, sopra sono solo alcune delle più pratiche. Quindi dovresti esplorare l'editor di Criteri di gruppo e vedere se trovi qualche gemma nascosta. Sebbene assicurati di creare un punto di ripristino del sistema prima di apportare qualsiasi modifica.
Quale di questi tweet di Criteri di gruppo di Windows ti piace? Condividi con noi nei commenti.

Freelance storici che hanno cambiato il mondo - Parte 2
Abbiamo già parlato di personaggi come Ray Kroc, Walt Disney, Alfred Nobel, Ernest Hemmingway e Charles Dickens e di come alcuni dei freelance storici hanno cambiato l'ambiente in cui sono nati. Hanno superato se stessi, sono diventati più grandi della vita, muovendo e scuotendo la vita di milioni con le loro invenzioni, idee imprenditoriali e visione, attraverso il libero professionista.P
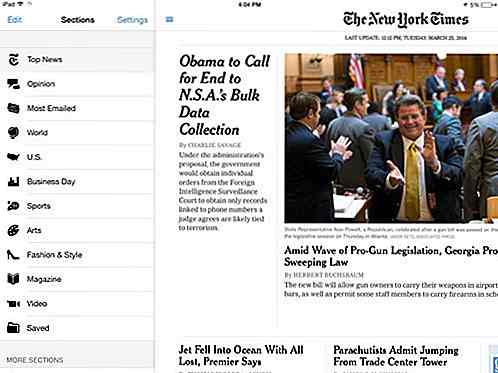
20 riviste gratuite di Edicola che puoi scaricare dall'App Store
Edicola di Apple offre molte riviste di vari argomenti. Dalla tecnologia, design, sport e notizie, c'è abbastanza contenuto lì per riempire ogni nicchia. Mentre molti di loro sono contenuti a pagamento, potresti essere sorpreso di sapere che ci sono delle riviste gratuite disponibili - sono solo un po 'difficili da trovare.B