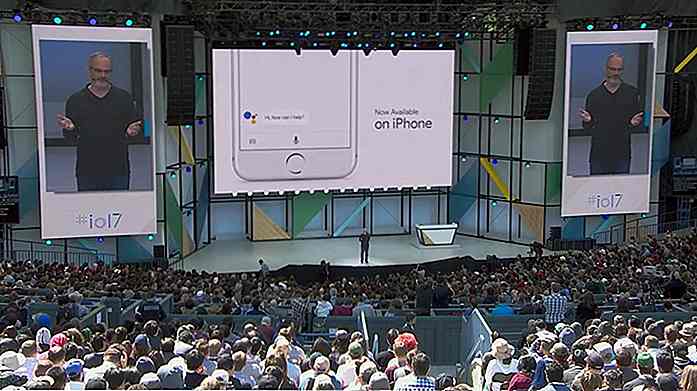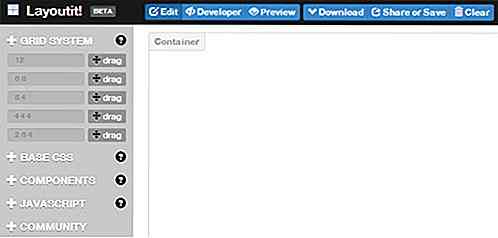it.hideout-lastation.com
it.hideout-lastation.com
Come accedere alla tastiera su schermo di Windows (OSK)
C'è una miriade di tastiere fisiche diverse per PC disponibili sul mercato. Tuttavia, Windows viene fornito con una tastiera virtuale integrata chiamata Tastiera su schermo. Questo strumento di accesso facilitato può essere un vero toccasana in molte situazioni e sapere come usarlo può sicuramente aiutarti nell'ora del bisogno.
La tastiera su schermo ha tutti i tasti standard di una tastiera fisica che è possibile utilizzare con qualsiasi mouse del computer. Quindi, per il post di oggi, ti mostrerò diversi metodi per accedere alla tastiera su schermo in Windows 7 e Windows 10 insieme ad alcuni dei suoi migliori usi. Passiamo attraverso questi punti uno per uno.
Accedi alla tastiera su schermo in tutte le versioni di Windows
Di seguito sono riportati alcuni metodi per accedere alla tastiera su schermo che funziona in tutte le versioni di Windows .
Metodo 1: dalla finestra di dialogo Esegui
Per aprire la finestra di dialogo Esegui, premere i tasti Windows + R. Qui scrivi osk.exe o solo osk e premi osk . La tastiera su schermo si aprirà .
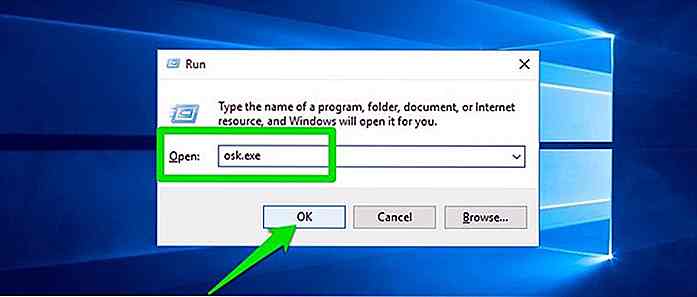
Il comando osk.exe può anche essere utilizzato dal prompt dei comandi di Windows se si preferisce utilizzare l'interfaccia del prompt dei comandi.
Metodo 2: dall'accesso al centro di accesso
Puoi facilmente avviare la tastiera su schermo tramite Windows Facilità di accesso al centro di accesso . Per aprire il Centro Accessibilità, premi semplicemente i tasti Windows + U e si aprirà.
Nel caso in cui non si abbia la tastiera fisica per premere i tasti di scelta rapida, è anche possibile accedere a Pannello di controllo, fare clic su Accesso facilitato, selezionare Centro accesso facilitato e infine fare clic su "Avvia tastiera su schermo". pulsante per aprire la tastiera su schermo.
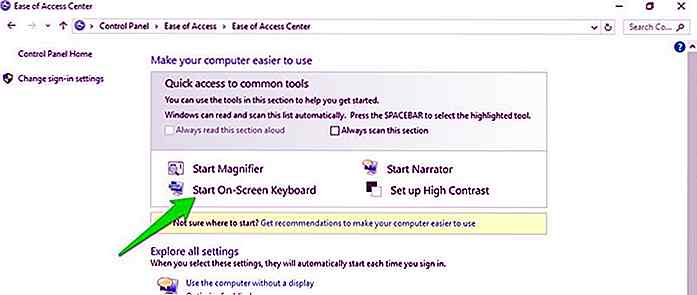 Metodo 3: dalla schermata di avvio
Metodo 3: dalla schermata di avvio Il pulsante Accesso facilitato è disponibile nella schermata di avvio (o nella schermata di accesso) di tutte le versioni di Windows. Dopo aver fatto clic su di esso, vedrai un menu con più strumenti di accesso facilitato. Qui seleziona l'opzione "attiva la tastiera su schermo di Windows" per avviarla.
Accedi alla tastiera su schermo in Windows 7
Oltre alle opzioni di cui sopra, è anche possibile accedere alla tastiera su schermo dal menu Tutti i programmi in Windows 7. Per fare ciò, fare clic sul menu Start e selezionare Tutti i programmi .
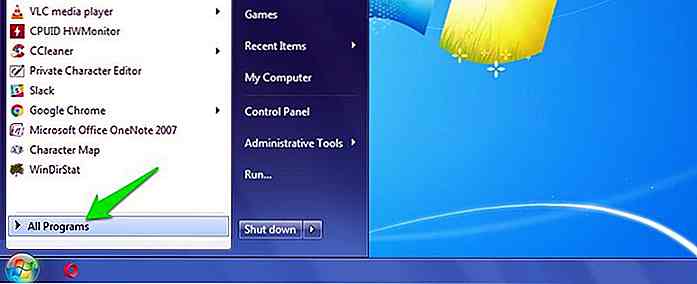 Qui spostati su Accessori e quindi su Facilità di accesso . Qui troverai l'opzione Tastiera su schermo per avviare la tastiera virtuale.
Qui spostati su Accessori e quindi su Facilità di accesso . Qui troverai l'opzione Tastiera su schermo per avviare la tastiera virtuale.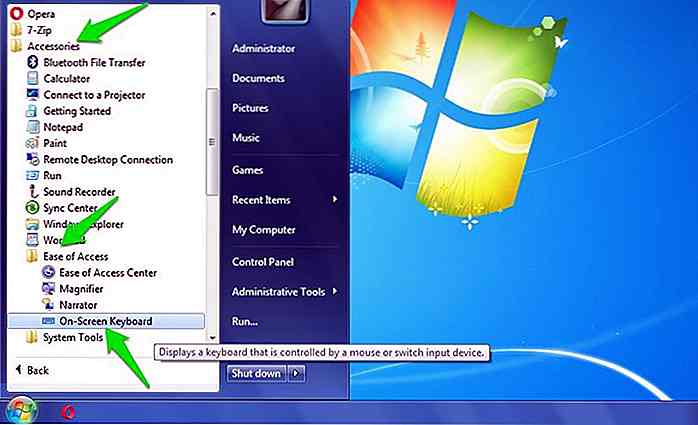 Accedi alla tastiera su schermo in Windows 10
Accedi alla tastiera su schermo in Windows 10 In Windows 10 (così come in Windows 8) ci sono due tipi di tastiere virtuali, la normale tastiera completa e una tastiera touch per l'uso su dispositivi touch-based. Vediamo di seguito come è possibile accedere a entrambe le tastiere, rispettivamente.
Accedi a tutta la tastiera su schermo
In Windows 10, fai clic sul menu Start e seleziona Impostazioni . Qui, fai clic sull'opzione Facilità di accesso .
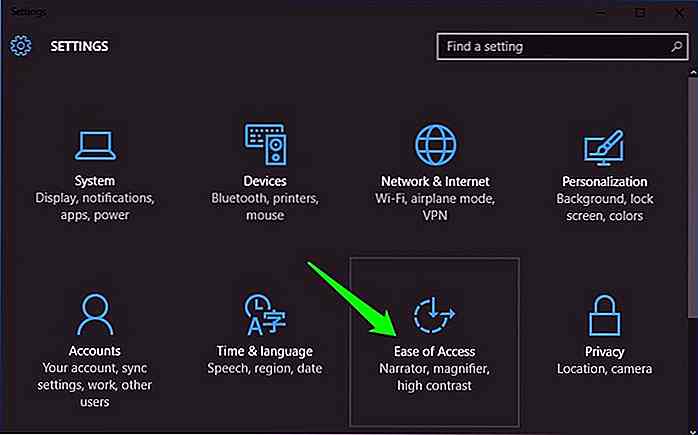 Ora spostati nella sezione Tastiera, attiva l'opzione Attiva la tastiera su schermo e verrà visualizzata la tastiera su schermo.
Ora spostati nella sezione Tastiera, attiva l'opzione Attiva la tastiera su schermo e verrà visualizzata la tastiera su schermo.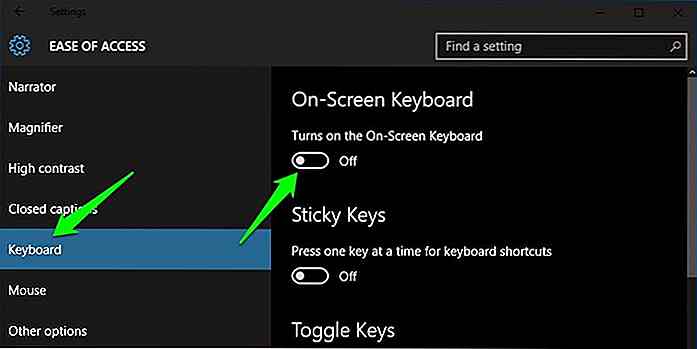 Accedi alla tastiera touch
Accedi alla tastiera touch Per accedere alla tastiera touch, fare clic con il tasto destro sulla barra delle applicazioni e assicurarsi che sia selezionata l'opzione "Mostra pulsante tastiera touch" .
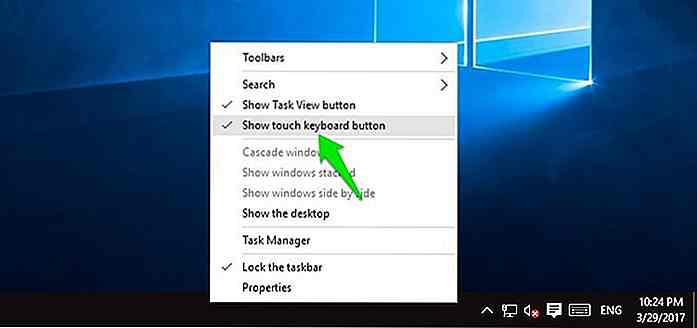 Se l'opzione è abilitata, dovresti essere in grado di vedere l'icona di una tastiera nella barra delle applicazioni della barra delle applicazioni . Basta fare clic su di esso e verrà avviata la tastiera touch. La tastiera touch è uguale alla tastiera touch del tuo smartphone e, naturalmente, puoi usarla solo su dispositivi touch-based.
Se l'opzione è abilitata, dovresti essere in grado di vedere l'icona di una tastiera nella barra delle applicazioni della barra delle applicazioni . Basta fare clic su di esso e verrà avviata la tastiera touch. La tastiera touch è uguale alla tastiera touch del tuo smartphone e, naturalmente, puoi usarla solo su dispositivi touch-based.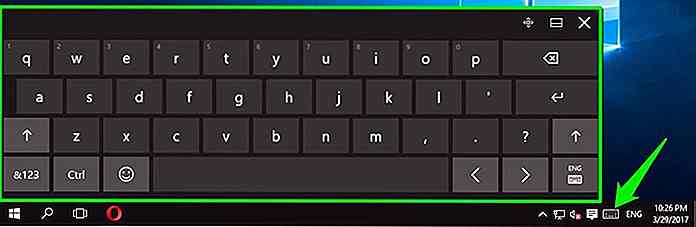 Arresta la tastiera su schermo dall'avvio con Windows
Arresta la tastiera su schermo dall'avvio con Windows L'accesso alla tastiera su schermo è semplice, ma la tastiera su schermo ha la cattiva abitudine di costringersi a iniziare da Windows . A seconda del metodo scelto per accedere alla tastiera su schermo, è probabile che possa forzarsi ad avviarsi ogni volta che si accede a Windows .
Credo che questo comportamento sia in grado di aiutare le persone che dipendono dalla tastiera su schermo per accedervi facilmente. Tuttavia, può diventare fastidioso quando non ne hai più bisogno .
Per impedire l'avvio della tastiera su schermo con Windows, premere i tasti Windows + U per aprire Centro accesso facilitato . Qui fai clic sull'opzione "Usa il computer senza mouse o tastiera" .
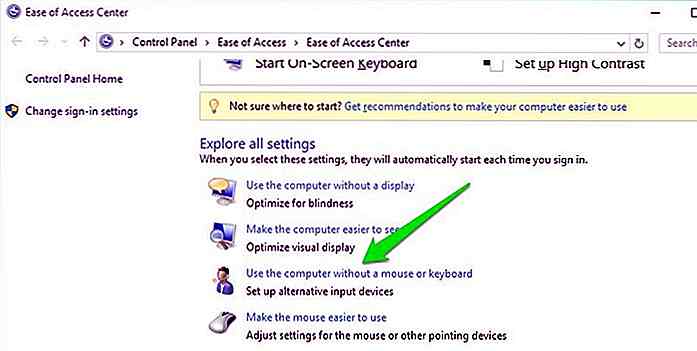 Ora deseleziona la casella accanto a "Usa tastiera su schermo" e non ti disturberà più.
Ora deseleziona la casella accanto a "Usa tastiera su schermo" e non ti disturberà più.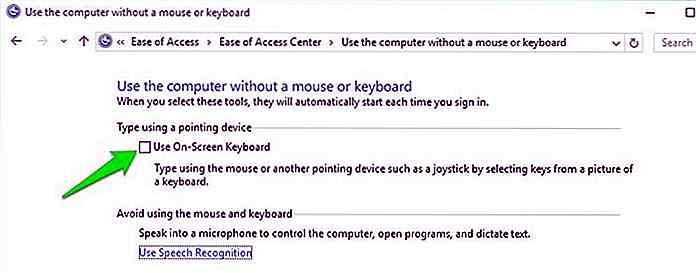 Utilizzo della tastiera su schermo
Utilizzo della tastiera su schermo Ora discutiamo le situazioni in cui la tastiera su schermo può rivelarsi utile, così come alcuni dei suoi altri vantaggi.
Risorse limitate
Il motivo più comune per cui è necessario utilizzare la tastiera su schermo è quando si dispone di risorse limitate. Ad esempio:
- Non hai una tastiera fisica o ha smesso di funzionare.
- Uno o più tasti sulla tastiera non funzionano o sono bloccati.
- Driver della tastiera non funzionanti / danneggiati e per diagnosticare è necessario utilizzare la tastiera su schermo.
- Hai una disabilità fisica temporanea o permanente.
Stai utilizzando un dispositivo basato sul tocco
Se si utilizza un dispositivo tattile o si è collegato lo schermo del PC a un dispositivo tattile, la tastiera su schermo sarà sicuramente più facile da usare .
Il tuo portatile non ha un tastierino numerico
Molti portatili compatti non hanno un tastierino numerico . Se si dispone di un laptop di questo tipo e occorre utilizzare il tastierino numerico, è possibile attivare la tastiera su schermo e utilizzare il relativo tastierino numerico. Sebbene, dovrai prima andare alle sue opzioni e abilitarlo . Guarda lo screenshot qui sotto.
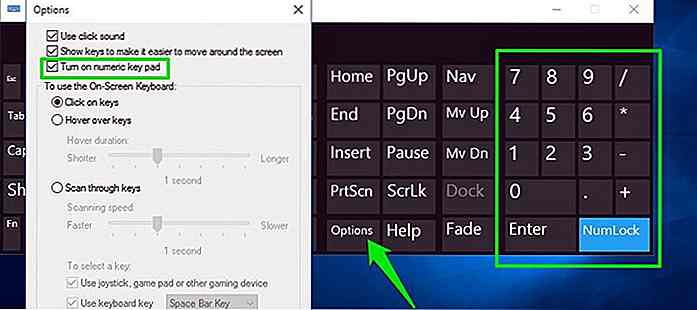 Per inserire in modo sicuro le password
Per inserire in modo sicuro le password I keylogger sono un tipo di malware comune che tiene traccia delle battute di un utente sulla tastiera per rubare nome utente e password. Fortunatamente, è molto difficile per un malware tracciare i tuoi colpi su una tastiera su schermo . Se si dubita che un keylogger possa influenzare il dispositivo, è possibile utilizzare la tastiera su schermo per garantire la sicurezza .
Inserisci emoji
La tastiera touch di Windows 8 e 10 ha centinaia di emoji incorporati, che ovviamente non hanno una tastiera fisica. Puoi attivare la tastiera touch e fare clic sull'icona emoji per accedere e utilizzare gli emoji .
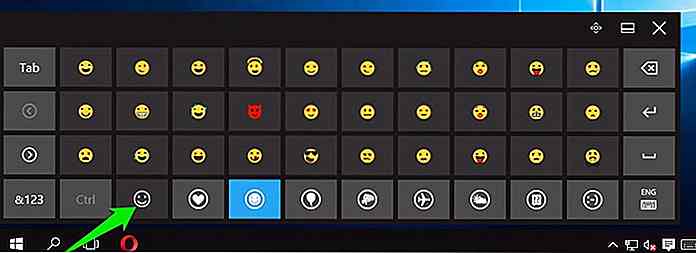 Approfitta della funzione di previsione
Approfitta della funzione di previsione La tastiera su schermo in Windows 8 e 10 ha anche una funzione di previsione per prevedere il testo durante la digitazione . Se non ti piace digitare tutte le parole, la funzione di previsione ti piacerà sicuramente.
Cambia facilmente il layout della tastiera
Puoi facilmente modificare il layout della tastiera su schermo e utilizzarlo nella tua lingua preferita . Ecco un comodo articolo del supporto Microsoft per aiutarti a cambiare la lingua e il layout della tastiera.
Alcuni pensieri conclusivi
La tastiera su schermo è uno degli strumenti più utili di Windows che può rivelarsi molto utile in determinate situazioni. Può essere facilmente accessibile utilizzando diversi metodi, tutti citati sopra . Se usi già la tastiera su schermo, parlaci della tua esperienza nei commenti.
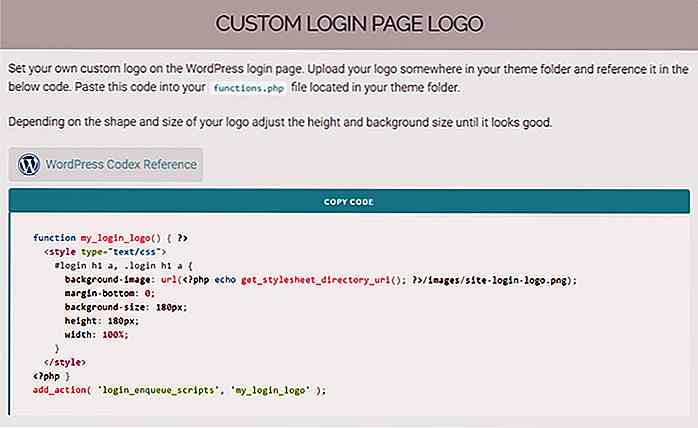
Come sostituire i plugin WordPress con frammenti di codice ottimizzati
Ogni nuova installazione di WordPress può essere migliorata con i plugin. Ma troppi plugin possono far funzionare il tuo sito molto più lentamente e si sentono sorprendentemente gonfiati.C'è una buona ragione per installare i plugin ma se puoi sostituire un plugin con il codice PHP è spesso più facile farlo. Ma

20 font di script gratuiti che puoi scaricare
Poiché i disegni dei font di script si basano sulla fluidità della calligrafia reale, possono aggiungere un tocco personale a quasi tutti i progetti, in particolare quelli che riguardano la tipografia. Pertanto, i font di script sono strumenti veramente utili quando si tratta di progettare cose come cartoline, volantini e biglietti d'invito di nozze.F