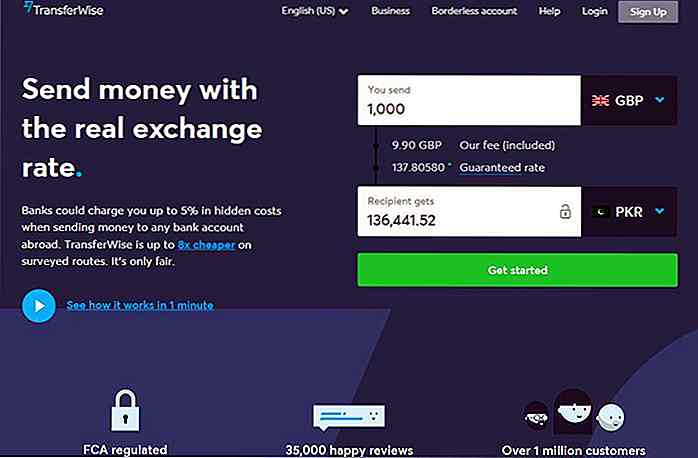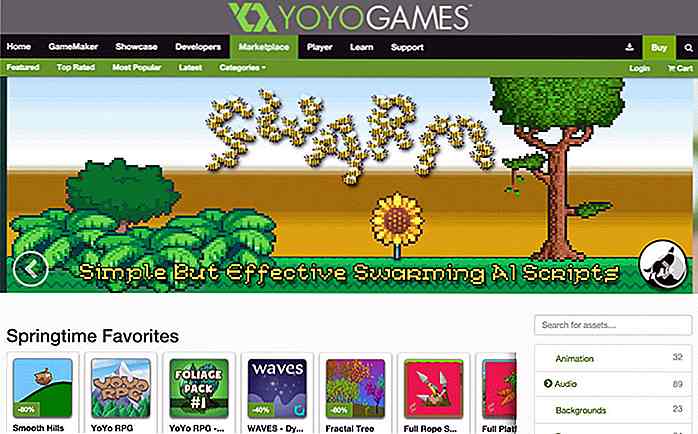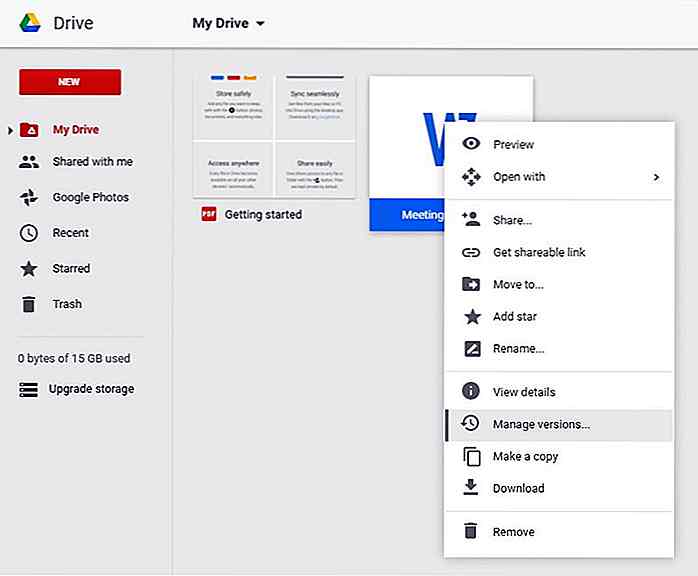it.hideout-lastation.com
it.hideout-lastation.com
Come disegnare l'icona di iCloud di Apple - Photoshop Tutorial
iCloud, il nuovissimo servizio di cloud storage introdotto da Apple ha un logo piuttosto semplice ma bello. L'icona è realizzata in materiale metallico e presenta un'icona a forma di nuvola estrusa su di essa. Potresti non saperlo, ma creare questo tipo di icona è in realtà molto semplice, e qui sotto c'è l'icona di iCloud che ti insegneremo a disegnare in questo post, usando Photoshop!
Sembra un po 'complicato, ma in realtà tutto ciò di cui abbiamo bisogno sono alcuni stili di livello, forme vettoriali di base e un po' di disegno manuale. Entriamo dentro!
Passo 1
Inizia creando un nuovo file con dimensioni 512 x 512 px. Attiva lo strumento Rettangolo arrotondato. Sulla barra delle opzioni, impostare il raggio su 75 px. Fai clic e trascina per disegnare un rettangolo arrotondato. Imposta il suo colore su # 5d5d5d.
![]()
Fare doppio clic sul livello per aprire la finestra di dialogo Stile livello. Aggiungi Sovrapposizione sfumatura con sfumatura predefinita, nero a bianco e riduci la sua Opacità al 76%.
![]()
Passo 2
Premi Ctrl + J per duplicare la forma del livello. Fai clic su Modifica> Trasformazione libera o premi Ctrl + T per eseguire la trasformazione. Dalla barra delle opzioni imposta la sua dimensione al 98%.
![]()
Nel pannello Livelli, elimina Stile livello trascinando l'icona fx sull'icona del cestino, che si trova in basso a destra nel pannello Livelli. Successivamente, fai doppio clic sulla miniatura dei livelli per visualizzare la finestra di dialogo Stile livello. Aggiungi ombra interna e sovrapposizione gradiente.
![]()
Nell'impostazione Sovrapposizione sfumatura, imposta lo stile del gradiente su Angolo. Fare clic sulla casella di anteprima del gradiente per aprire l'editor del gradiente e utilizzare la combinazione di colori di # 8e8e8e, # a5a4a4 e # d8d8d8. Sentiti libero di giocare in giro con ogni posizione del marker, assicurati di impostare lo stesso colore nel primo e nell'ultimo marker.
![]()
Questo è il risultato dopo aver aggiunto gli stili di livello.
![]()
Passaggio 3
Crea un nuovo livello. Riempi il gradiente radiale dal bianco al nero.
![]()
Tieni premuto Alt e trascina la maschera vettoriale dal livello precedente al livello corrente. Il gradiente è ora inserito nell'icona.
![]()
Apri lo stile di livello e modifica la sua modalità di fusione su Schermo.
![]()
Passaggio 4
Disegna un rettangolo arrotondato all'interno dell'icona. Imposta il raggio a 75px con il colore # 2a2a2a.
![]()
Aggiungi un'altra forma di cerchio (scegli lo strumento Ellisse, quindi tieni premuto Maiusc e trascinalo). Dalla barra delle opzioni, impostare la modalità del percorso su Aggiungi all'area della forma.
![]()
Fare doppio clic sul livello cloud e quindi aggiungere Inner Shadow, Bevel and Emboss e Stroke.
![]()
![]()
![]()
![]()
![]()
![]()
Passaggio 5
Duplica il livello del cloud premendo Ctrl + J. Rimuovi il suo stile di livello trascinando l'icona fx dalla miniatura del livello sull'icona del cestino. Ridimensiona (Ctrl + T) all'89%.
![]()
Cambia il colore della forma in # 5d5d5d. Riordina la posizione di ogni forma fino a quando la dimensione della piccola nuvola è proporzionale alla nuvola più grande.
![]()
Fare doppio clic sul livello cloud e aggiungere gli stili di livello seguenti.
![]()
![]()
![]()
![]()
Per Sovrapposizione sfumatura, assicurati di utilizzare l'impostazione esatta da Sovrapposizione sfumatura al punto 2.
![]()
Ecco cosa abbiamo dopo aver aggiunto gli stili di livello al cloud piccolo.
![]()
Passaggio 6: Aggiungi trama metallica
Il design attuale è molto piatto e troppo pulito. Aggiungiamo una sottile trama metallica sulla superficie. Crea un nuovo livello. Fai clic su Modifica> Riempi e seleziona Usa: nero per riempire il nuovo livello con il nero.
![]()
![]()
Fai clic su Filtro> Disturbo> Aggiungi disturbo.
![]()
Fai clic su Filtro> Sfocatura> Sfocatura radiale. Seleziona metodo di sfocatura: rotazione e qualità: migliore.
![]()
Questo filtro farà girare il rumore e crea un'onda circolare.
![]()
Passaggio 7
Fare clic su Immagine> Regolazioni> Livello o premere Ctrl + L. Nella finestra di dialogo, trascinare il cursore nero nei livelli di uscita al centro per schiarire l'onda circolare.
![]()
Tieni premuto Alt e trascina la maschera vettoriale dal livello di base dell'icona al livello corrente. L'onda circolare è ora all'interno dell'icona.
![]()
Attiva lo strumento Selezione percorso e seleziona il percorso cloud che abbiamo creato nel passaggio 4. Premi Ctrl + C per salvarlo negli appunti. Premi Ctrl + V per incollarlo sulla maschera vettoriale dell'onda circolare. Imposta la modalità del percorso su Sottrai.
![]()
Infine, copia e incolla il percorso cloud più piccolo che abbiamo creato nel passaggio 5. Imposta la modalità del percorso su Aggiungi a forma.
![]()
Ecco il risultato. L'onda circolare si trova all'interno della superficie dell'icona.
![]()
Cambia la modalità di fusione del livello sullo schermo.
![]()
Step 8: Shadow
Crea un nuovo livello e posiziona dietro tutti i livelli. Crea una selezione ellittica (usando lo strumento ellisse) sotto l'icona. Riempi la selezione con il nero.
![]()
Ammorbidisci l'ombra usando il filtro, Gaussian Blur. Fai clic su Filtro> Sfocatura> Sfocatura gaussiana.
![]()
Duplica ombra premendo Ctrl + J. Aggiungi un altro sfocatura gaussiana, per questo tempo usa il Raggio più grande per ottenere un'ombra più morbida. Se l'ombra è ancora troppo dura, puoi abbassare l'opacità del suo livello.
![]()
Risultato finale
Questo è il risultato del nostro tutorial. Come puoi vedere, il processo di creazione di questa icona è molto semplice. Abbiamo solo bisogno di utilizzare alcune forme vettoriali di base e stili di livello. Spero ti piaccia questo tutorial. Se hai qualche domanda, non esitare a chiedere!
![]()
Scarica PSD
Non riesci a raggiungere un determinato passo? Ecco il file PSD del risultato con cui testare e giocare.
- iCloud Icon Tutorial File PSD

Quando il design del marchio è veramente importante?
Come progettista di identità di marca, spesso lotto con questa domanda. Guardando società come Apple, Dell, Google e Amazon, che hanno tutte dato il via a insignificanti loghi non entusiasmanti e nessuna vera identità di marca di cui parlare, mi trovo spesso a riflettere su quale dei miei potenziali clienti trarrebbe veramente beneficio dai miei servizi, e che potrebbe richiedere qualche altro anno di attività prima di poter ottenere il massimo rapporto costo-efficacia dell'assunzione di me.Ogg

CSS - margine: auto - Come funziona
Usare il margin:auto per centrare un elemento del blocco in senso orizzontale è una tecnica ben nota. Ma ti sei mai chiesto perché o come funziona? Per rispondere a questo, dobbiamo prima dare un'occhiata a come margine: funziona automaticamente. Inoltre nel mix è ciò che auto può fare nei margini, se funziona per il centraggio verticale, e alcuni altri problemi.Ma p