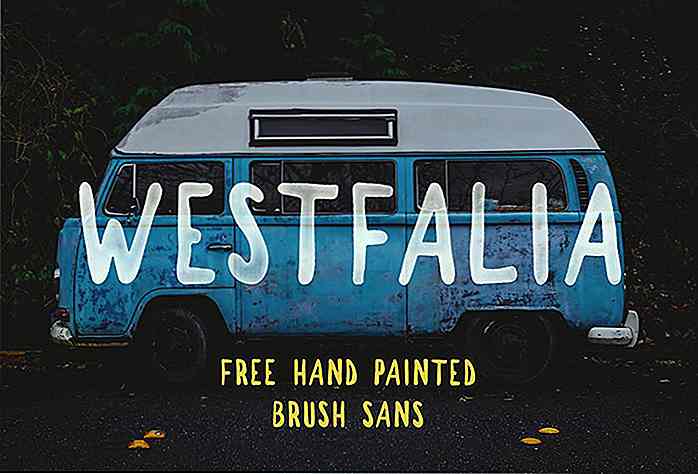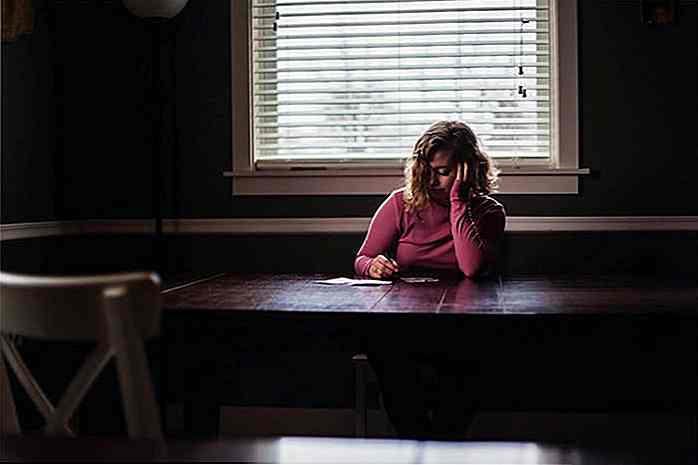it.hideout-lastation.com
it.hideout-lastation.com
Come installare Windows sul tuo Mac quando All Else fallisce
Ho un iMac del 2011 e ho già installato Windows con successo. Il processo è stato estremamente semplice. Ho aperto il mio disco di Windows e ho fatto in modo che Bootcamp facesse il suo dovere. Recentemente però ho dovuto reinstallare e ho scoperto che il mio Superdrive integrato è rotto. L'installazione di Windows passò dall'essere un gioco da ragazzi ad essere un incubo in un istante.
Questa guida è per quelli di voi che hanno provato ogni soluzione - e dopo aver letto i numerosi forum che concludono che Windows "può essere installato solo tramite Bootcamp" - hanno rinunciato.
Mi ci è voluto un po 'per imbattermi nella soluzione, che utilizza una combinazione di diversi strumenti, ma funziona come un fascino e una volta che l'hai fatto una volta, non è poi così difficile. Passa alla sezione "Che cosa funziona" se vuoi metterti al lavoro.
Cosa non funzionerà
Durante il corso della mia installazione di Windows ho capito almeno 6 modi che non funzionavano. Hanno tutti i loro momenti di eureka, ma alla fine non funzionano.
1. Pulizia del superdrive
A quanto pare puoi stendere qualcosa come un detergente per obiettivi su un sottile biglietto da visita, infilare la cosa nello slot e iniziare a lavorarci sopra. La parte aziendale del disco è in fondo, quindi se la dimostri nel modo giusto e sei fortunato, potresti riuscire a pulire la cosa. Puoi anche provare a soffiare dell'aria compressa.
Se sei riuscito a farlo, puoi fondamentalmente saltare questa guida e installare tramite Basecamp, ben fatto!
2. USB avviabile tramite bootcamp
L'unico problema era che non avevo questa opzione. Apparentemente questo è disponibile solo per computer senza un'unità ottica . C'è un modo in cui è possibile abilitare questo abbastanza facilmente però. Questo è qualcosa su cui dovremo fare più avanti come parte della nostra installazione, ma non funziona ancora da solo.
Quando ho visto l'opzione, ho fatto subito clic su di esso e ho permesso a Bootcamp di creare un USB di avvio per me. Ha funzionato inizialmente, ma poi si è rifiutato di riconoscerlo nel menu di avvio. Ho provato questo con e senza i driver Bootcamp e ho persino provato a verificare le opzioni "Installa Windows" che avrebbero avviato automaticamente il processo per me.
Ero un po 'abbattuto ma pensavo: ehi, creiamo un USB avviabile in Windows ! Ho trovato un laptop Windows e ho creato un USB usando Rufus. Certo, non ha funzionato, non è stato visto dal boot manager. Sono tornato indietro e ho utilizzato lo strumento di download USB / DVD di Windows 7 creato da Microsoft. Ancora niente. Modificata un'altra pen drive. No. Sospiro.
3. Aggiornamento del firmware
Buone notizie, il mio modello di iMac ha un aggiornamento del firmware, e per di più, questo aggiornamento ha a che fare con la roba di "avvio" (la fortuna è finalmente dalla mia parte?). Ho scaricato e installato l'aggiornamento del firmware e dopo un terrificante bip BIOS, tutto è tornato ai vecchi metodi non funzionanti .
Oh bene, almeno il mio firmware è aggiornato.
4. riavviare Boot Manager
Dopo aver letto un sacco di forum ho visto che usando RIPeD potrebbe essere utile un boot loader alternativo.
Una volta installato e caricato all'avvio, "vide" l'USB, tuttavia, mentre era in grado di accedere all'unità, ricevo sempre un messaggio "Nessun disco avviabile trovato". Era strano dal momento che il messaggio proveniva ovviamente dal dispositivo di avvio, perché sta cercando (forse) un CD? Per quanto mi riguarda, REFIND non è stata la risposta, anche se, proprio come Bootcamp, è una parte della soluzione finale .
5. Utilizzo di un'unità esterna
No. Questa è stata la seconda cosa che ho provato ma non ha nemmeno visto il CD. Una volta che mi sono ritrovato installato, ho provato di nuovo; il CD è apparso nel boot manager, ma si è rifiutato di avviarsi da esso. Tutto quello che ho ottenuto era un cursore orizzontale e niente di più. Una cosa che non ho provato è stata un disco esterno prodotto da Apple, ma mentre è possibile che (per qualche motivo sconosciuto) questo funzioni, ho letto che non funziona.
6. Macchine virtuali
Ricordo di aver usato Parallels per usare una partizione Bootcamp, permettendomi di usare la partizione di avvio come una macchina virtuale. Avevo la sensazione che questo non avrebbe funzionato, ma ne valeva la pena. Parallels (e altre app di virtualizzazione) non possono installare Windows come partizioni di avvio. Possono usarli una volta creati, ma solo se creati separatamente.
Ancora una volta, le macchine virtuali faranno parte della nostra soluzione, ma non la soluzione.
Cosa funziona
Tecnicamente, è una serie specifica di operazioni che funziona. La mia fonte è Yes, This Big - un enorme grazie a loro per aver trovato la soluzione finale.
Ecco il riepilogo semplificato della soluzione:
- Forza Bootcamp per creare un disco di avvio
- Creare una macchina virtuale personalizzata con VMware (la versione di prova è sufficiente)
- Modifica la macchina virtuale e installa Windows nella partizione Bootcamp
- Elimina tutti i file e copiali, dalla chiave USB
- Avviare nella partizione Bootcamp utilizzando rEFInd e Installa Windows normalmente
- Maledica Apple un po 'per aver reso tutto questo difficile
Diamo un'occhiata alle specifiche di tutti questi passaggi, alla fine dei quali avrai una bella installazione di Windows!
1. Forza Bootcamp per creare un disco di avvio
Se non hai abilitato questa opzione, dovrai modificare alcuni file.
Avrai bisogno della (1) versione ROM di avvio del computer e (2) Identificatore del modello che puoi trovare nel rapporto di sistema . (Apri Spotlight, con Cmd + Spazio e digita "Informazioni di sistema".)
Ecco un esempio di ciò che vedrai:
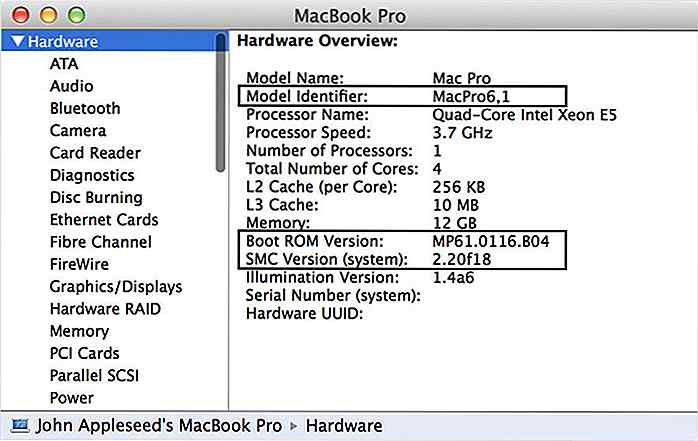 Andare alla cartella Applicazioni / Utility, fare clic con il tasto destro del mouse su "Boot Camp Assistant.app" e selezionare "Mostra contenuto pacchetto".
Andare alla cartella Applicazioni / Utility, fare clic con il tasto destro del mouse su "Boot Camp Assistant.app" e selezionare "Mostra contenuto pacchetto".Vai nella cartella "Contents" e crea una copia di "info.plist" da qualche parte, per ogni evenienza. Quindi, apri il file "info.plist" originale in un editor di testo e cerca "USBBootSupportedModels" - dovrebbe trovarsi da qualche parte in basso.
Cerca il tuo identificatore del modello e aggiungilo come una stringa, qualcosa come questo:
USBBootSupportedModels Il tuo identificatore del modello MacBook7, 1 MacBookAir3, 2 MacBookPro8, 3 MacPro5, 1 Macmini4, 1
Successivamente, trova la sezione "DARequiredROMVersions" e aggiungi la tua versione ROM di avvio in modo simile:
DARequiredROMVersions La tua versione ROM di avvio IM41.0055.B08 IM42.0071.B03 IM51.0090.B03 IM52.0090.B03 IM61.0093.B01 MP11.005C.B04 MB11.0061.B03 MBP11.0055.B08 MBP12.0061.B03 MM11.0055.B08
Ora puoi salvare e chiudere questo file.
Apri Bootcamp e ti chiedi come appare il "Crea un disco di installazione di Windows 7 o versioni successive". Fai clic su tutte le caselle di controllo e lascia che Bootcamp faccia il suo esempio. Dovrai fornirgli un'immagine ISO che puoi generare con Rufus o lo strumento di download USB / DVD di Windows 7.
Una volta completato Bootcamp, non sarà in grado di installare Windows. Quando si riavvia, premi il pulsante alt fino a quando non viene avviato il boot manager e fai il boot in OS X.
2. Creare una macchina virtuale personalizzata con VMware
Nota: sono abbastanza sicuro che questo può essere fatto anche con altri software di virtualizzazione, ma non ne so abbastanza su questo argomento per diventare un ladro. La versione di prova di VMware è più che sufficiente per questo compito in modo da poterlo fare gratuitamente in entrambi i modi.
Prima di saltare, dovremo dare un'occhiata all'identificatore del disco della nostra partizione Bootcamp.
Utilizzando Spotlight per digitare "Utility Disco", fare clic sulla partizione BOOTCAMP e premere CMD + i. Questo farà apparire una finestra di informazioni sul disco in cui è possibile trovare l' identificativo del disco: prendine nota.
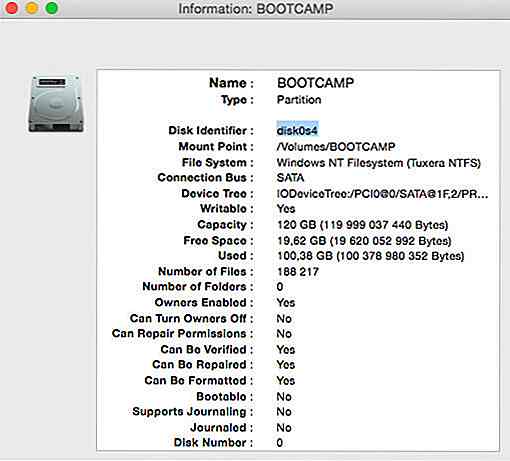 Aprire la fusione VMware e premere CMD + N per creare una nuova macchina virtuale. Dovrai fare clic su "Altre opzioni ..." e selezionare "Crea una macchina virtuale personalizzata". Quindi fai clic su Continua .
Aprire la fusione VMware e premere CMD + N per creare una nuova macchina virtuale. Dovrai fare clic su "Altre opzioni ..." e selezionare "Crea una macchina virtuale personalizzata". Quindi fai clic su Continua .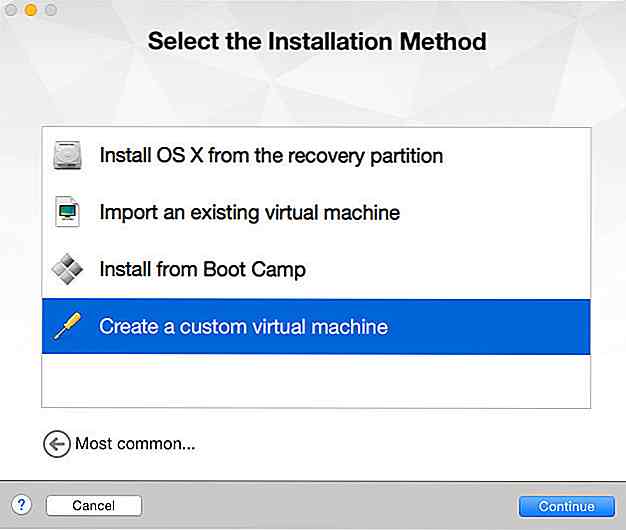 Ora seleziona il sistema operativo che stai installando, fai clic su Continua e seleziona "Crea un nuovo disco virtuale" dal menu successivo. Fai clic su Continua e seleziona "Personalizza impostazioni" nella parte inferiore della schermata successiva; questo ti permetterà di specificare il percorso per la macchina virtuale. Ho selezionato il mio desktop per un facile accesso: puoi cancellarlo senza problemi una volta che tutto è finito. Termina e chiudi VMware.
Ora seleziona il sistema operativo che stai installando, fai clic su Continua e seleziona "Crea un nuovo disco virtuale" dal menu successivo. Fai clic su Continua e seleziona "Personalizza impostazioni" nella parte inferiore della schermata successiva; questo ti permetterà di specificare il percorso per la macchina virtuale. Ho selezionato il mio desktop per un facile accesso: puoi cancellarlo senza problemi una volta che tutto è finito. Termina e chiudi VMware.3. Modificare la macchina virtuale e installare Windows nella partizione Bootcamp
Ora useremo alcuni trucchi per fare in modo che VMware utilizzi la nostra partizione Bootcamp come destinazione per l'installazione .
Per modificare le impostazioni per la macchina virtuale dovrai aprire un terminale. Una volta pronto, digita "cd" (aggiungi uno spazio alla fine) e trascina l'icona della tua macchina virtuale nel terminale e premi Invio.
Ora è necessario emettere un comando che collegherà la VM a Bootcamp, fare attenzione a sostituire [X] e [Y] con i valori corretti .
/ Applicazioni / VMware \ Fusion.app/Contents/Library/vmware-rawdiskCreator crea / dev / disk [X] [Y] win7_raw lsilogic
Nello screenshot della mia partizione BOOTCAMP l'identificatore del disco era disk0s4 . Il primo numero (0) sarebbe X e il secondo (4) sarebbe Y.
Quindi nel mio caso il comando sarebbe:
/ Applicazioni / VMware \ Fusion.app/Contents/Library/vmware-rawdiskCreator create / dev / disk0 4 win7_raw lsilogic
Non vedrai alcun feedback dal terminale ma se funzionasse, dovresti vedere un nuovo file all'interno del file VM .
Fare clic sull'icona della macchina virtuale sul desktop e fare clic su "Mostra contenuto pacchetto". Questo dovrebbe risultare in un elenco di file - il nuovo file che dovresti cercare è "win7_raw.vmdk". Il prossimo passo è modificare il file "Windows 7 x64.vmx".
Aprilo nell'editor di testo e cerca la riga che inizia con "scsi0.virtualDev" e modifica il suo valore in "lsilogic". Quindi cerca "scsi0: 0.fileName" e modifica il suo valore in "win7_raw.vmdk".
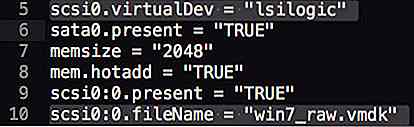 Apri VMware e avvia la macchina virtuale. Richiederà la tua password perché deve accedere alla partizione Bootcamp. Dovrai installare Windows dal file ISO che hai creato in precedenza. Potrebbe essere necessario premere CMD + A per aprire le impostazioni e andare alla sezione CD / DVD. Fai clic su Rileva automaticamente e scegli l'immagine ISO e fai clic su Abilita .
Apri VMware e avvia la macchina virtuale. Richiederà la tua password perché deve accedere alla partizione Bootcamp. Dovrai installare Windows dal file ISO che hai creato in precedenza. Potrebbe essere necessario premere CMD + A per aprire le impostazioni e andare alla sezione CD / DVD. Fai clic su Rileva automaticamente e scegli l'immagine ISO e fai clic su Abilita .Lascia che l'installatore faccia il suo dovere. È necessario formattare la partizione Bootcamp utilizzando gli strumenti dell'unità in quanto non verrà installata su una partizione FAT32. Oltre a questo, tutto dovrebbe andare bene.
4. Eliminare tutti i file e copiarli dalla chiave USB
Al termine dell'installazione, arrestare VMware ed eliminare tutti i file da Bootcamp .
OS X non sarà ancora in grado di avviarsi dalla partizione Bootcamp in modo da eliminare tutto ciò che abbiamo fatto e copiare i file dal nostro dispositivo USB (non sono sicuro di cosa stia succedendo qui, ho il sospetto che stiamo essenzialmente usando VMware per rendere l'unità avviabile, ma abbiamo bisogno di un bootset adeguato dalla nostra unità USB).
In ogni caso, è possibile che si verifichino dei problemi durante l'eliminazione perché OS X potrebbe rifiutarsi di scrivere i file sul proprio disco NTFS. Ho usato la versione di prova di Tuxera per ottenere questo risultato (ha funzionato come un fascino).
Ora copia tutti i file dalla tua chiave USB nella partizione Bootcamp.
5. Avviare nella partizione Bootcamp utilizzando rEFInd e installare Windows normalmente
L'ultimo passo è l'installazione di recupero. Solitamente si tratta semplicemente di eseguire uno script di shell, ma con Yosemite questo è stato un po 'complicato.
Vai alla pagina di download e scarica la prima opzione, il file zip binario e decomprimilo.
Apri il terminale, digita "cd", trascina la cartella decompressa (è qualcosa come "refind-bin-0.8.3") e premi invio . Digita il seguente comando:
sudo bash install.sh -esp
Se sei su Mavericks o prima, questo dovrebbe essere sufficiente, ma se sei su Yosemite, dovrai fare del lavoro extra. Gli utenti di Yosemite dovrebbero andare su "/ Volumes / esp / EFI / ref /" e aprire il file "refind.conf" nel loro editor di testo. Trova la linea che contiene "dont_scan_volumes". Per impostazione predefinita questa riga deve essere commentata, indicata da un cancelletto all'inizio.
Rimuovi il commento dalla riga e aggiungi due valori fittizi, il mio è simile al seguente:
dont_scan_volumes foo, bar
Fatto ciò, riavvia il Mac: dovrebbe utilizzare automaticamente il nuovo gestore di avvio. Se non si riavvia, tieni premuto alt e seleziona l'opzione "EFI Boot" nel gestore di avvio predefinito.
Una volta dentro, seleziona la partizione Bootcamp e installa Windows come al solito. Una volta fatto, è una buona idea installare i driver Bootcamp. Puoi prenderli da Apple e installarli attraverso il tuo nuovo Windows.
6. Maledice Apple un po 'per aver reso tutto questo difficile
Seriamente, Apple? Non c'è bisogno di una tale complessità qui.
Prima di tutto, se i Mac offrono l'opportunità di installare Windows in primo luogo e l'opzione di farlo tramite un USB avviabile che è già integrato, perché nasconderlo da alcuni utenti solo perché hanno un disco rigido? Inoltre, sono abbastanza sicuro che il gestore di avvio predefinito che non vede i dispositivi di avvio è un limite artificiale, non ha nulla a che fare con il Mac che non supporta le cose.
Ma in ogni caso, si spera che questo articolo abbia aiutato alcuni di voi che hanno difficoltà a installare Windows sui vostri Mac. Finalmente posso giocare ai miei giochi Windows da Steam, che in un certo senso era l'obiettivo di tutta l'azienda!

25 disegni Creative Bookshelf che devi vedere
Se ami i libri, nessun tablet, e-book o e-reader ti farà abbandonare il tuo amore per la carta e la stampa. Allo stesso modo, un topo di biblioteca manterrà sempre una biblioteca di libri . Tuttavia, se non riesci a trovare spazio per una biblioteca personale, a casa o al lavoro, forse questi scaffali creativi possono aiutarti a organizzare meglio i tuoi materiali di lettura preferiti .Q
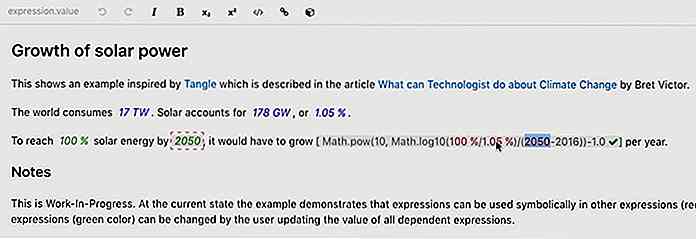
Aggiungi modifica del contenuto basata sul Web con la sostanza
Molte applicazioni Web supportano l'input dell'utente ed è fantastico per consentire agli utenti di modificare il testo con la formattazione. Grassetto di testo, intestazioni, link, sottolineature, tutte queste funzionalità richiedono in genere HTML non elaborato da configurare.Con il framework di sostanza, è possibile supportare una vasta gamma di funzionalità di modifica, tutte con uno script.La