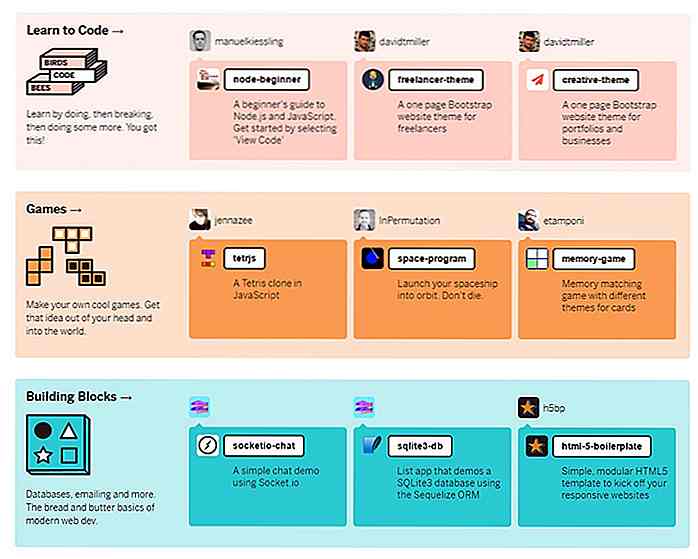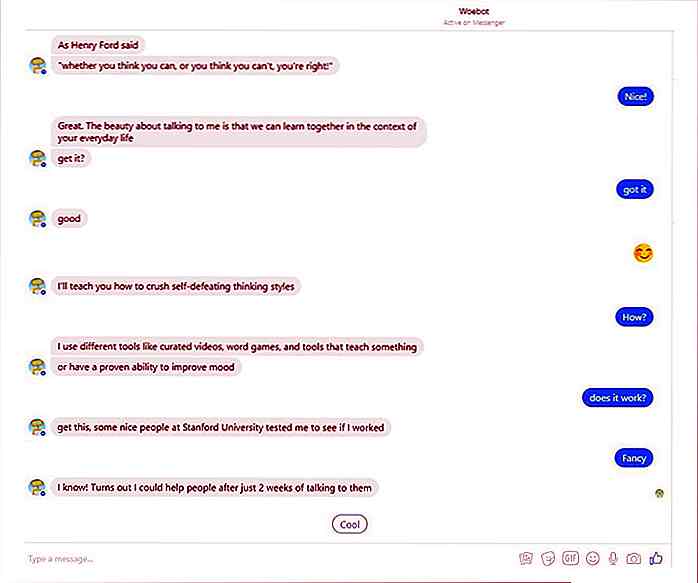it.hideout-lastation.com
it.hideout-lastation.com
Come eseguire attività personalizzate in Windows 10 con Cortana
Mi diverto a pronunciare comandi su Cortana sul mio PC Windows, tuttavia ci sono alcuni compiti che Cortana non può fare . E così, ho continuato a trovare un modo per fare di più con Cortana senza aspettare che Microsoft aggiungesse altri comandi.
Il mio obiettivo era estendere la funzionalità di Cortana e, fortunatamente, permette di chiamare o eseguire qualsiasi script o programma installato sul computer, quindi ciò significa che posso creare uno script batch o shell o creare il mio programma per fare quasi tutto. Va bene, andiamo avanti con il tutorial.
"Ehi Cortana, apri ..."
Di solito dico "Ciao Cortana, apri Chrome " per aprire Google Chrome, e questo è lo stesso comando che è venuto in mio soccorso in questa situazione. Ho capito che non può solo aprire strumenti di sistema (come l'Utilità di pianificazione) o programmi installati (come Google Chrome), ma può eseguire qualsiasi collegamento presente nel menu Start . Ciò significa che una tale scorciatoia può puntare a qualsiasi programma o script, anche quelli personalizzati.
Crea un collegamento nel menu Start
Come qualsiasi scorciatoia nel menu Start può essere eseguita da Cortana, ecco come puoi crearlo:
- Premi i tasti Win + R per aprire la finestra Esegui.
- Digitare
shell:programsnella finestra, quindi fare clic su OK . - Fare clic con il tasto destro del mouse su un'area vuota > selezionare Nuovo e selezionare Collegamento .
- Ora devi dare un nome al tuo collegamento . Ti suggerisco di mantenerlo significativo e parlabile perché questo sarà il comando che devi dire a Cortana per eseguire il tuo compito personalizzato. Per esempio, se io do "Sesame" come nome della mia scorciatoia, allora devo dire " Ehi Cortana, apri Sesamo ".
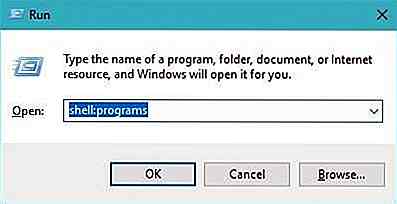 File Explorer si aprirà mostrando la cartella "Start Menu> Programmi" .
File Explorer si aprirà mostrando la cartella "Start Menu> Programmi" .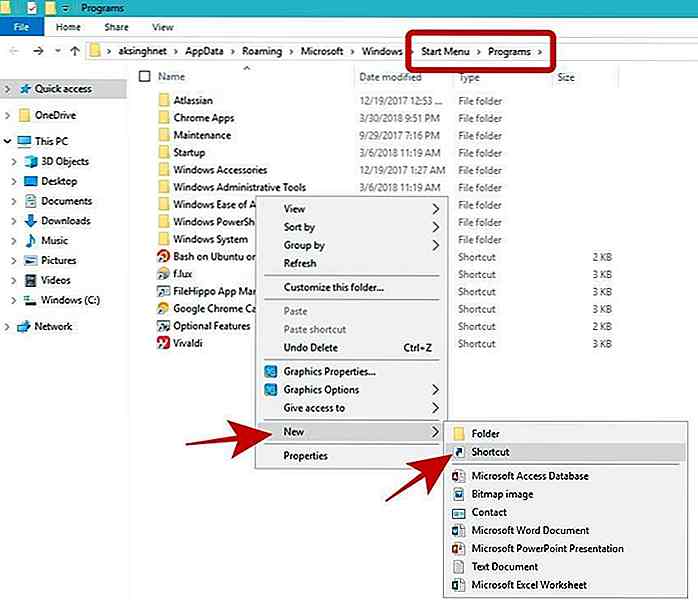 Quando hai finito di inserire il percorso, fai clic sul pulsante Avanti .
Quando hai finito di inserire il percorso, fai clic sul pulsante Avanti .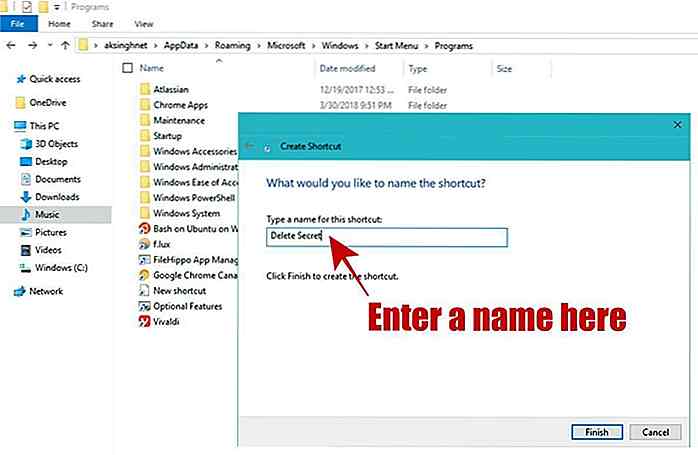 Inserisci una scorciatoia nel menu Start
Inserisci una scorciatoia nel menu Start Possiamo anche inserire una scorciatoia nel menu Start, se ne abbiamo già uno. Sebbene questo metodo non funzioni per i comandi, possiamo creare scorciatoie per programmi o script in modo semplice e quindi posizionare tale collegamento nel menu Start.
Segui i passaggi seguenti per creare rapidamente e inserire una scorciatoia:
- Fare clic con il tasto destro del mouse su qualsiasi programma o script per cui si desidera creare un collegamento.
- Vedrai il menu di scelta rapida > scegli l'opzione ' Crea collegamento '.
- Fai clic con il tasto destro del mouse sul collegamento, seleziona " Rinomina " dall'elenco delle opzioni.
- Ora premi i tasti Win + R e vedrai la finestra Esegui.
- Immettere
shell:programsnella finestra e fare clic sul pulsante OK . - Ora taglia il collegamento creato nel passaggio 2 e incollalo in questa cartella.
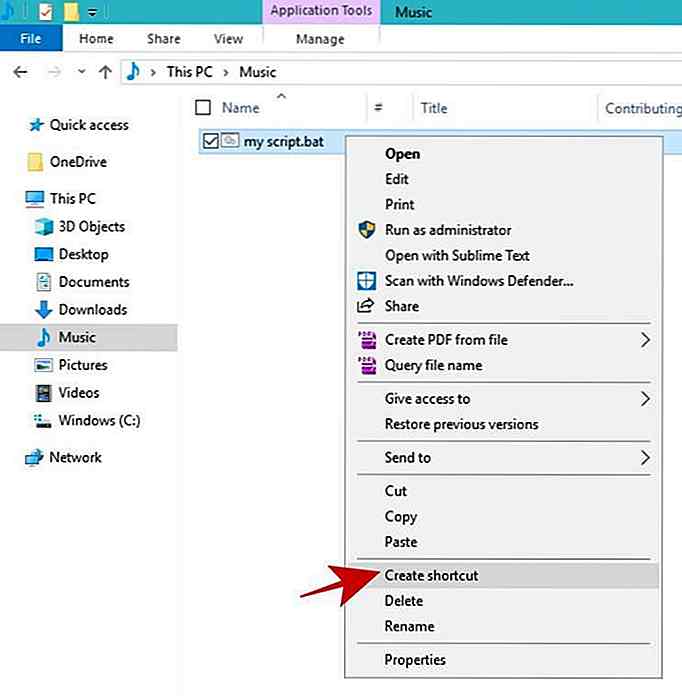 Ora vedrai una nuova scorciatoia insieme al programma o allo script.
Ora vedrai una nuova scorciatoia insieme al programma o allo script.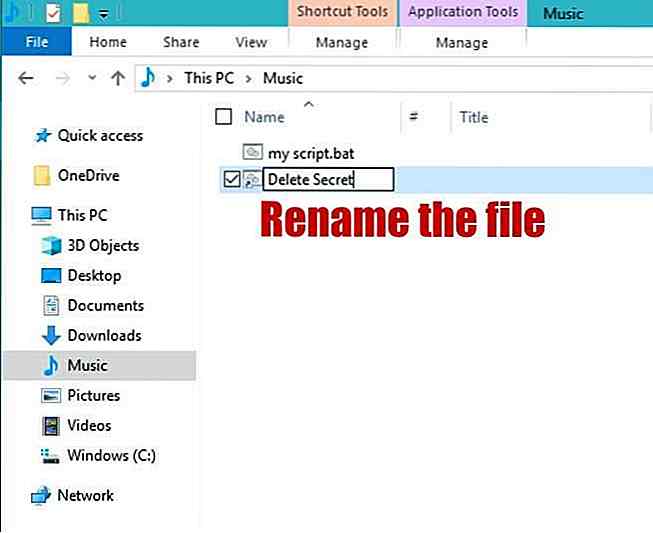 Digitare un nome utile e pronunciabile per il collegamento. Questo sarà il nome che userai per dire a Cortana di eseguirlo. Ad esempio, se lo chiami "Segreto", devi dirgli " Ehi Cortana, Apri Segreto " per eseguirlo.
Digitare un nome utile e pronunciabile per il collegamento. Questo sarà il nome che userai per dire a Cortana di eseguirlo. Ad esempio, se lo chiami "Segreto", devi dirgli " Ehi Cortana, Apri Segreto " per eseguirlo.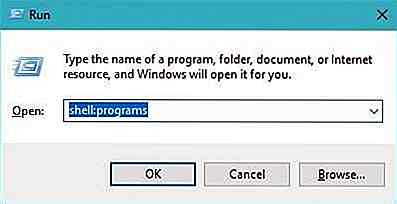 Vedrai File Explorer con la cartella "Start Menu> Programmi".
Vedrai File Explorer con la cartella "Start Menu> Programmi".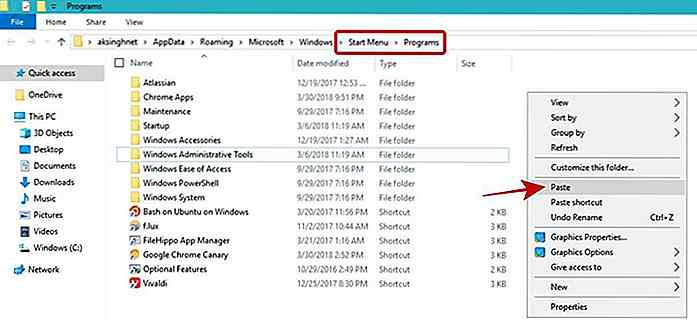 Esegui attività personalizzate
Esegui attività personalizzate Esegui un comando o un programma
Se desideri eseguire un comando o un programma da riga di comando (ad esempio CCleaner) semplicemente parlando a Cortana, puoi utilizzare questo metodo. Segui i passaggi sopra indicati sotto "Crea un collegamento nel menu Start" e mentre svolgi il suo passaggio n. 6, inserisci il comando completo nel campo "Digita il percorso dell'elemento".
Ad esempio, se è necessario creare un collegamento per ibernare il computer, è necessario fornire il seguente comando shutdown /h al punto # 6. Inoltre, se si nomina la scorciatoia come "ibernazione", quindi ogni volta che è necessario ibernare, è sufficiente pronunciare " Ehi Cortana, apri il letargo " a Cortana.
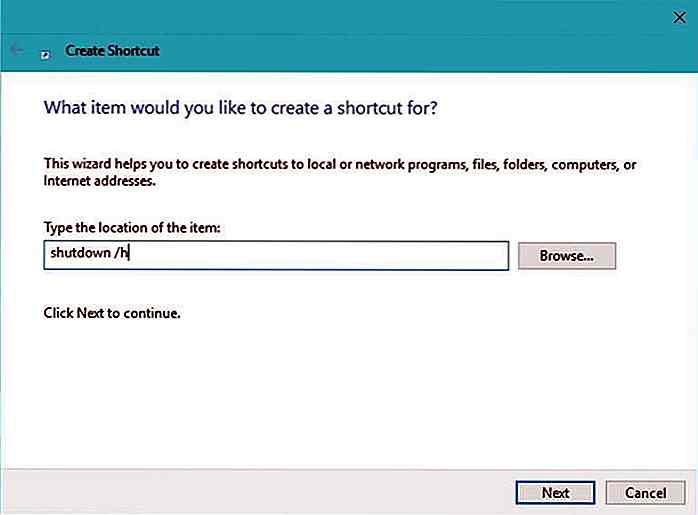 Inoltre, diciamo che è necessario pulire il computer utilizzando CCleaner, quindi è possibile utilizzare le opzioni della riga di comando per facilitare il processo di pulizia. È sufficiente sostituire il comando nell'esempio precedente in
Inoltre, diciamo che è necessario pulire il computer utilizzando CCleaner, quindi è possibile utilizzare le opzioni della riga di comando per facilitare il processo di pulizia. È sufficiente sostituire il comando nell'esempio precedente in "C:\Program Files\CCleaner\CCleaner.exe" /AUTO (funziona solo se CCleaner è installato in quella posizione) e denominarlo "autoclean me", quindi basta dire " Ehi Cortana, apri autoclean me " per pulire il tuo sistema usando questo strumento di manutenzione.Esegui uno script batch
Uno script batch è un file con più comandi che vengono eseguiti dal prompt dei comandi di Windows. Se si desidera eseguire più comandi, è necessario creare un file di script batch (con estensione .bat). Per questo, segui i passaggi del tutorial "Inserisci un collegamento nel menu Start" dall'alto per posizionare il collegamento di quel file nel menu Start.
Esegui uno script di shell Bash
Uno script di shell è un file con più comandi, come uno script batch. Sebbene sia noto che uno script di shell (con estensione .sh) funzioni sulle distribuzioni Linux / Unix ma con l'arrivo di Bash su Ubuntu in Windows 10, fortunatamente ora è possibile eseguire comandi o script di shell direttamente su Windows . In realtà, è una delle mie funzionalità preferite di Windows 10.
A differenza degli script batch, gli script della shell non vengono eseguiti direttamente solo aprendo, quindi non possiamo usare lo stesso metodo dello script batch. Dopo aver creato uno script di shell, segui i passaggi sotto 'Crea un collegamento nel menu Start' e sotto il suo passo # 6, inserisci questo comando bash '/mnt/SCRIPT-PATH' .
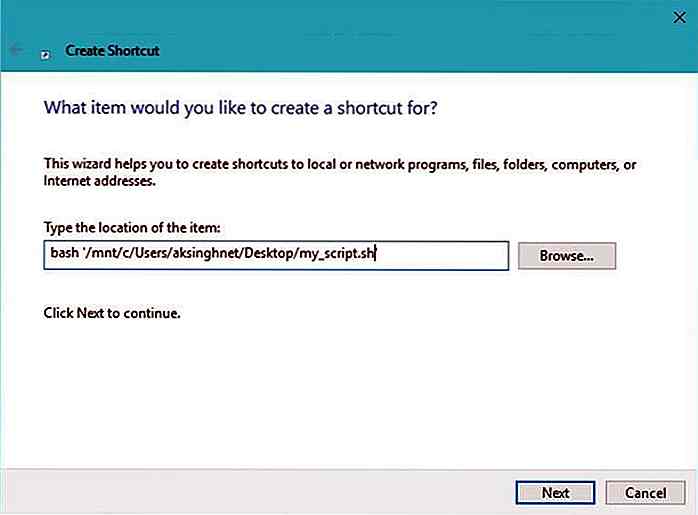 Al posto di SCRIPT-PATH, è necessario inserire il percorso dello script in stile Linux / Unix . Ad esempio, un file chiamato "my_script.sh" sul mio desktop ha il seguente percorso in questo stile:
Al posto di SCRIPT-PATH, è necessario inserire il percorso dello script in stile Linux / Unix . Ad esempio, un file chiamato "my_script.sh" sul mio desktop ha il seguente percorso in questo stile: /mnt/c/Users/aksinghnet/Desktop/my_script.sh .Esegui un comando di PowerShell
PowerShell è la nuova shell più potente di Command Prompt in Windows. Offre molti più comandi e funzionalità di scripting rispetto al vecchio prompt e, quindi, può aiutarti a fare molte più cose nel tuo sistema.
Per creare un collegamento per un comando di PowerShell, è necessario utilizzare i passaggi indicati in "Esegui un comando o un programma". Di nuovo, nel passaggio n. 6, è necessario immettere il comando PowerShell che si desidera eseguire .
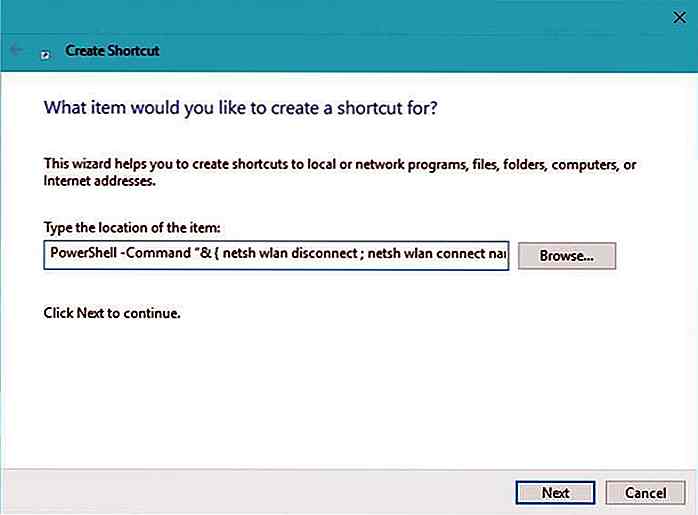 Inoltre, è necessario scrivere il comando nel seguente formato :
Inoltre, è necessario scrivere il comando nel seguente formato : PowerShell -Command "& { COMMAND-HERE }" . Ad esempio, se si desidera disconnettere e quindi collegare nuovamente il Wi-Fi a una rete denominata "FastWifi", è necessario utilizzare il comando PowerShell -Command "& { netsh wlan disconnect ; netsh wlan connect name=FastWifi }" durante la creazione una scorciatoia.Esegui uno script PowerShell
PowerShell può anche eseguire script (con estensione .ps1) con molti comandi. È più utile per automatizzare una manciata di attività (anche complesse) e trovo che abbia uno script più potente rispetto agli script batch.
Se è necessario creare un collegamento per l'esecuzione di uno script PowerShell, è necessario seguire la stessa procedura descritta in "Esecuzione di un comando di PowerShell", ma è necessario mantenere il comando in formato : PowerShell -File FILE-PATH . Ad esempio, se il file è "C: \ pscript.ps1", utilizzare PowerShell -File C:\pscript.ps1 .
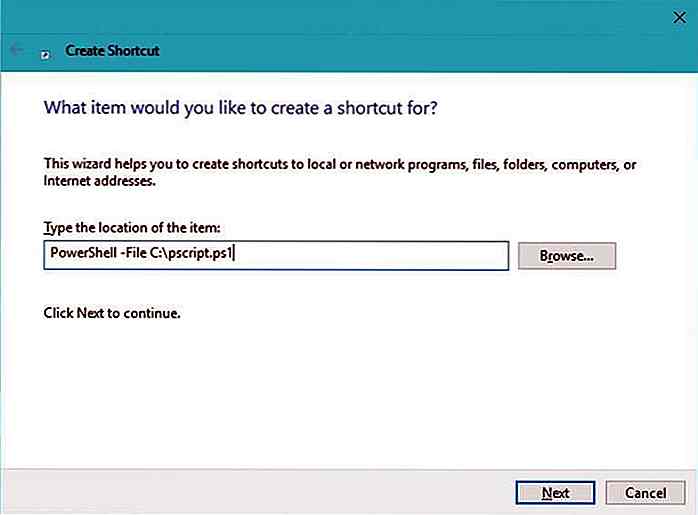 Risolvi i problemi
Risolvi i problemi Cortana non riesce a trovare o eseguire la mia scorciatoia personalizzata.
Prima di tutto, controlla che il tuo collegamento sia disponibile nel menu Start . Puoi cercarlo nella lista 'Aggiunti di recente' nel menu Start.
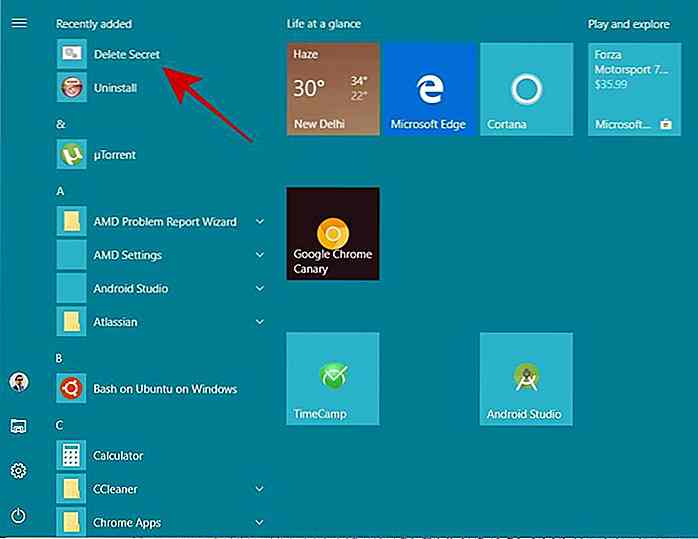 In secondo luogo, ti preghiamo di controllare che non lo stiate nominando su un comando o nome standard come computer, sleep, shutdown, ecc. Se lo siete, basta premere i tasti Win + R, digitare in
In secondo luogo, ti preghiamo di controllare che non lo stiate nominando su un comando o nome standard come computer, sleep, shutdown, ecc. Se lo siete, basta premere i tasti Win + R, digitare in shell:programs e premere Invio, quindi trovare il collegamento nel Esplora file e rinominalo in qualcos'altro: significativo ma con un nome personalizzato.

Creatività: perché dovresti sempre avere un progetto parallelo
Chiunque lavori o trascorra del tempo in una cultura aziendale è sicuro di leggere, ascoltare o addirittura a volte sperimentare il "burnout aziendale". Il burnout è un sentimento di disperazione, una convinzione che ciò su cui stai lavorando - e su come stai trascorrendo le preziose ore della tua vita - semplicemente non ha importanza.Si
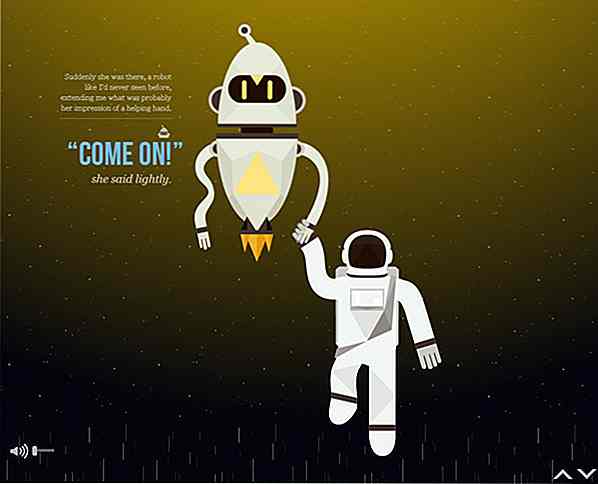
15 esempi di scorrimento fatto correttamente nei disegni di siti web
Nell'usare molti aspetti del web design, alcuni designer preferiscono usare lo stesso stile o tecnica, mentre altri preferiscono rinnovare il design del loro sito web per riflettere la nuova tendenza più recente. A volte però, un design di un sito utilizza una tecnica che è giusta; nessun altro metodo potrebbe dare un risultato o un impatto simile o migliore.Pr