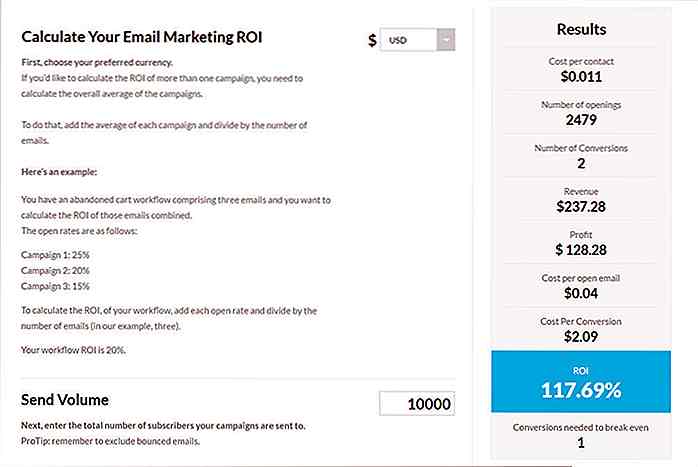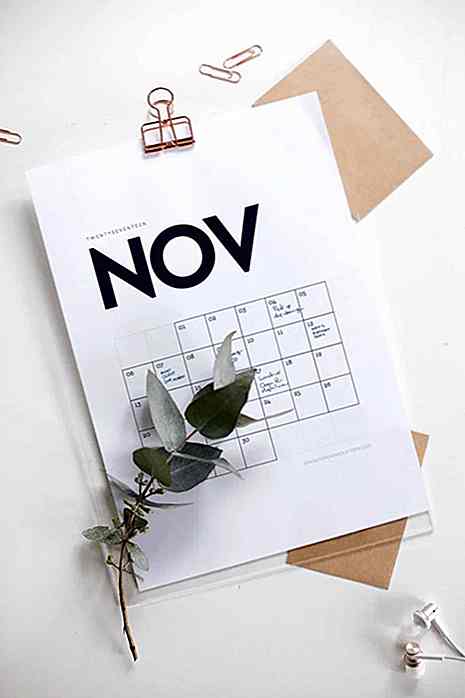it.hideout-lastation.com
it.hideout-lastation.com
Come impostare nuove app predefinite in Windows 10
Non sono un grande fan delle app integrate di Windows 10, motivo per cui scarro sempre alternative di terze parti che di solito sono più potenti. Tuttavia, questo mi costringe anche a gestire frequentemente le app predefinite .
Sfortunatamente, Windows 10 ha un'interfaccia completamente diversa per gestire le app predefinite, a differenza di Windows 7 o 8. E nella mia esperienza, è un po 'travolgente e confuso .
Dopo un po 'di esperimenti, sono riuscito a capire e ho preso il controllo delle mie app predefinite. Se hai problemi a gestire le app predefinite in Windows 10, continua a leggere questa guida.
Cambia app predefinite
Ti mostrerò quattro modi per cambiare le app predefinite in Windows 10. In primo luogo, ti mostrerò un modo piuttosto semplice per modificare le app predefinite che dovrebbero funzionare correttamente per la maggior parte degli utenti regolari. In seguito, mostrerò i modi più completi che sono i migliori per gli utenti avanzati.
1. Modificare tramite il menu "Apri con"
La voce Apri con menu di scelta rapida è ancora disponibile in Windows 10 e non è troppo diversa dalle versioni precedenti. Come qualcuno che vuole semplicemente associare immediatamente un'app predefinita al tipo di file richiesto, questa opzione è perfetta. Certo, non è un'opzione affidabile per la gestione di più tipi di file, ma ci arriveremo più tardi.
- Fai clic destro sul file di cui vuoi cambiare l'app predefinita e vai su Apri con > Scegli un'altra app .
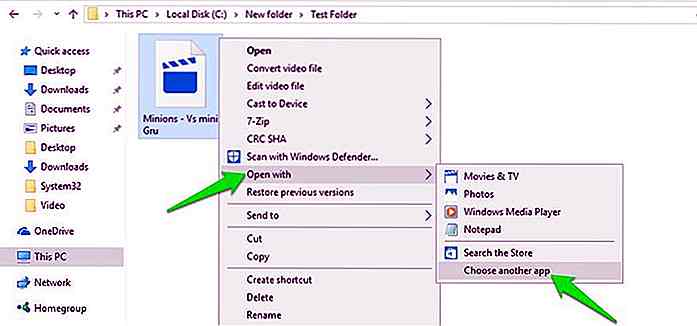 Ora sotto Altre opzioni, vedrai un elenco di app che potrebbero aprire il rispettivo file (fai clic su Altre app per visualizzarle tutte). Seleziona l'app richiesta dall'elenco e seleziona la casella accanto a Usa sempre questa app per aprire i file (X) . Quando premi OK, l'app selezionata verrà impostata come predefinita.
Ora sotto Altre opzioni, vedrai un elenco di app che potrebbero aprire il rispettivo file (fai clic su Altre app per visualizzarle tutte). Seleziona l'app richiesta dall'elenco e seleziona la casella accanto a Usa sempre questa app per aprire i file (X) . Quando premi OK, l'app selezionata verrà impostata come predefinita.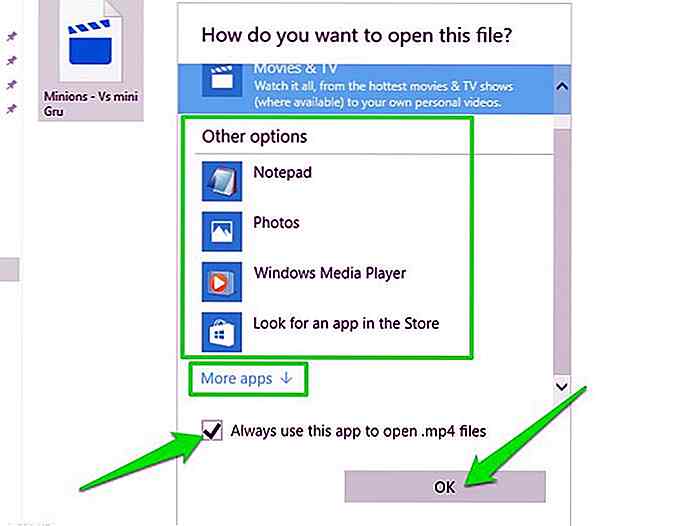
Nel caso in cui il tuo programma non è elencato lì, quindi scorrere verso il basso e fare clic su Cerca un'altra app su questo PC . Questo aprirà File Explorer e potrai navigare e selezionare il file di esecuzione (.exe) dell'app richiesta. È possibile selezionare sia il collegamento sul desktop sia il file di esecuzione originale.
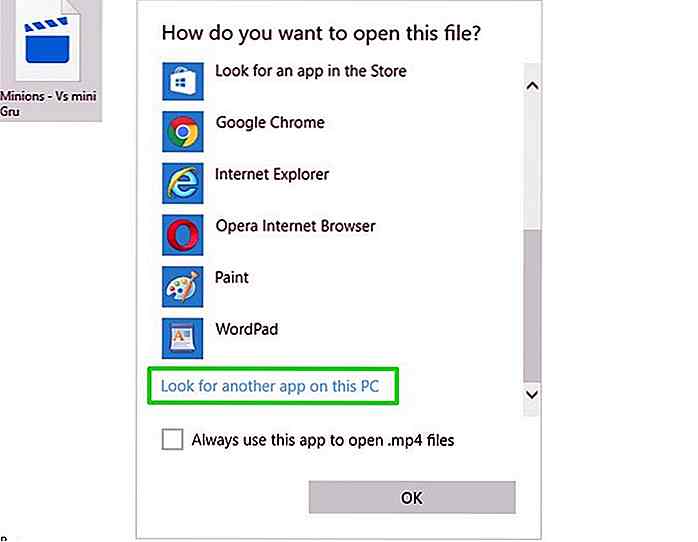 Accedi al gestore delle app predefinito
Accedi al gestore delle app predefinito Per i prossimi 3 metodi, devi prima accedere al gestore di app predefinito di Windows. Per farlo, vai su Impostazioni di Windows 10> App > App predefinite .
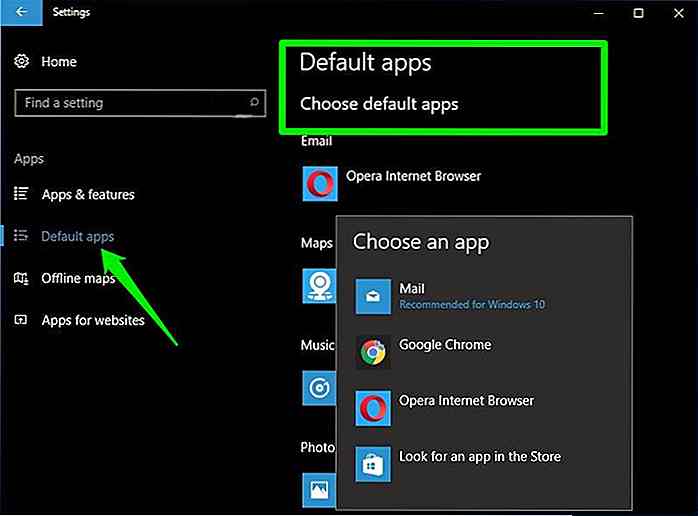 2. Modificare l'opzione "Scegli le app predefinite per tipo di file"
2. Modificare l'opzione "Scegli le app predefinite per tipo di file" Se scorri verso il basso in Gestione app predefinita, troverai un'opzione di Scegli app predefinite per tipo di file . Questo è probabilmente il modo più completo per modificare le app predefinite di Windows 10.
Quando lo aprirai, vedrai una grande lista di tutti i tipi di file supportati da Windows 10 . E accanto a ciascun file, c'è un'app che è possibile associare ad essa. Tutto ciò che devi fare è fare clic sull'app accanto a ciascun tipo di file e selezionare l'app richiesta.
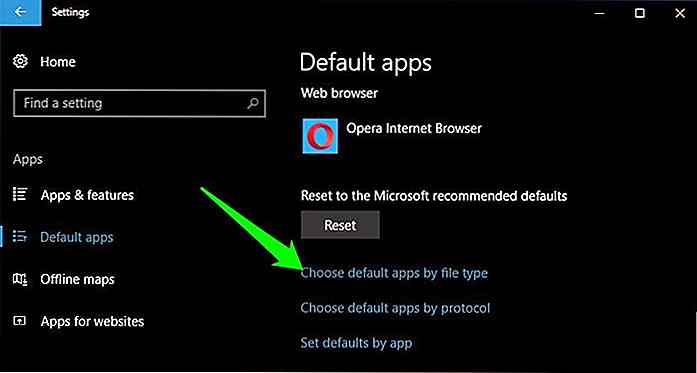
I tipi di file sono elencati in ordine alfabetico, non dovresti avere problemi a trovare il tipo di file richiesto. L'unico problema qui è che questa sezione non ti permette di aprire i tipi di file cercando le app nel tuo PC . Quelle che Windows 10 ha elencato qui sono quelle che puoi selezionare.
3. Modificare l'opzione "Scegli le app predefinite per protocollo"
Vedrai anche un'opzione di Scegli app predefinite per protocollo, inclusi collegamenti o URL nel browser o nelle app. Non sto parlando di URL di siti web regolari, sto parlando di protocolli completi dedicati a specifiche app. Come i collegamenti MailTo che devono essere gestiti da un'app di posta elettronica o un URL FTP che richiede l'installazione di un server FTP.
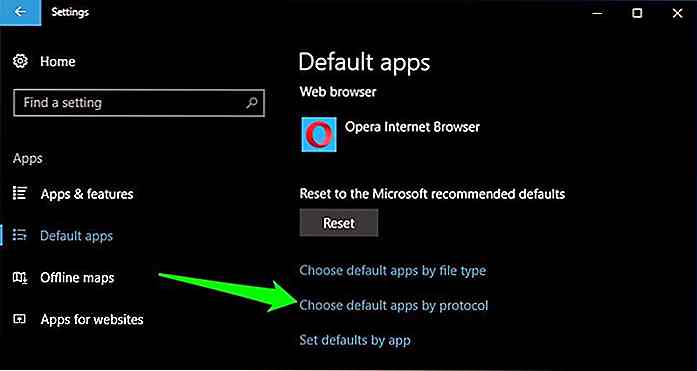 La maggior parte di questi protocolli è dedicata ai servizi Microsoft e solo le app Microsoft possono gestirli, ma ci sono ancora molti protocolli che le app di terze parti possono gestire . Le app sono elencate accanto a ciascun protocollo e puoi fare clic su di esse per selezionare l'app richiesta, se disponibile. Anche in questo caso, è possibile scegliere solo le app visualizzate da Windows 10, non è possibile navigare sul PC.
La maggior parte di questi protocolli è dedicata ai servizi Microsoft e solo le app Microsoft possono gestirli, ma ci sono ancora molti protocolli che le app di terze parti possono gestire . Le app sono elencate accanto a ciascun protocollo e puoi fare clic su di esse per selezionare l'app richiesta, se disponibile. Anche in questo caso, è possibile scegliere solo le app visualizzate da Windows 10, non è possibile navigare sul PC. 4. Utilizzo del vecchio gestore Programmi predefiniti
4. Utilizzo del vecchio gestore Programmi predefiniti Le due opzioni di cui sopra sono buone per la gestione di app predefinite, ma personalmente preferisco il vecchio Program Manager predefinito fornito con Windows 7 e 8. Fortunatamente, è ancora disponibile in Windows 10 e Microsoft è stato così gentile da aggiungere un collegamento ad esso in il gestore di app predefinito di Windows 10 .
Nel gestore delle app predefinite, puoi fare clic sul link Imposta valori predefiniti per app per aprire il vecchio gestore Programmi predefiniti.
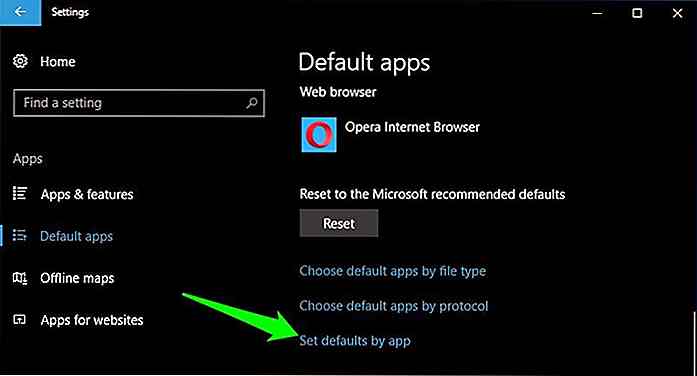 Qui a sinistra, vedrai un elenco di tutte le app installate sul PC, sia native che di terze parti. Se selezioni una delle app, troverai due opzioni, Imposta questo programma come predefinito e Impostazioni predefinite per questo programma . Di seguito è riportata una spiegazione di ciascuno:
Qui a sinistra, vedrai un elenco di tutte le app installate sul PC, sia native che di terze parti. Se selezioni una delle app, troverai due opzioni, Imposta questo programma come predefinito e Impostazioni predefinite per questo programma . Di seguito è riportata una spiegazione di ciascuno: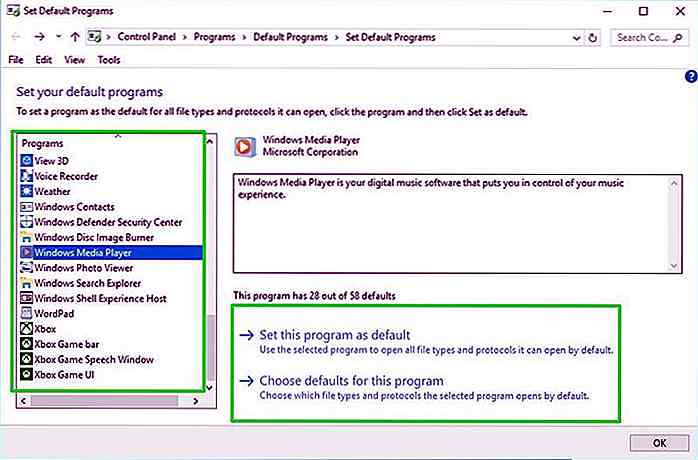 Imposta questo programma come predefinito
Imposta questo programma come predefinito Questa opzione assegnerà tutti i tipi di file e protocolli che la rispettiva app può gestire. Devi fare attenzione con questa opzione e usarla solo quando ti fidi della app per tutte le tue esigenze .
Ad esempio, mi fido del browser Opera per l'apertura di tutti i miei collegamenti, incluso MailTo, ma voglio comunque che Adobe Acrobat apra i miei file PDF poiché è meglio per il lavoro. Quindi, solo per quella caratteristica, non posso usare l'opzione Imposta questo programma come predefinito. Basta leggere prima tutti i protocolli e i tipi di file (più sotto), quindi utilizzare questa opzione se applicabile.
Scegli i valori predefiniti per questo programma
Questa opzione ti consente di selezionare manualmente i tipi di file e il protocollo . Elencherà tutti i tipi di file e protocolli che l'app è in grado di gestire. Devi solo selezionare la casella accanto ai nomi dei file e quindi fare clic su Salva per associarli all'app.
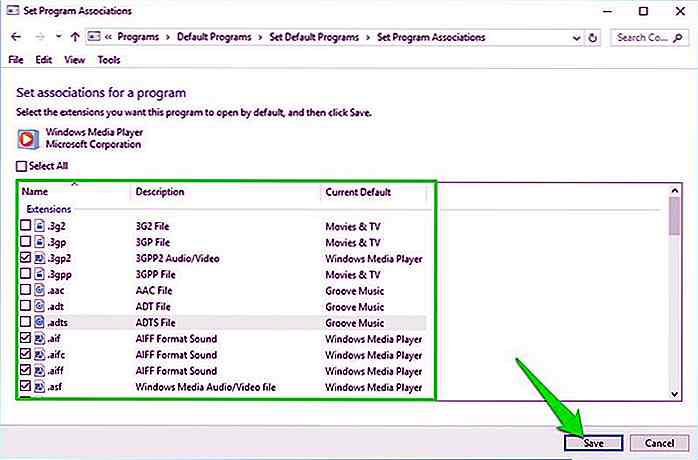 Tuttavia, non è possibile deselezionare nessuno dei tipi di file o dei protocolli già associati . Semplicemente perché se rimuovi l'app predefinita per il tipo di file, nessuna app lo aprirà fino a quando non verrà riassegnato a un'altra app. Quindi Windows non lo consente . È necessario aggiungere il tipo di file o il protocollo in un'altra app alternativa per rimuovere il relativo supporto dall'app corrente.
Tuttavia, non è possibile deselezionare nessuno dei tipi di file o dei protocolli già associati . Semplicemente perché se rimuovi l'app predefinita per il tipo di file, nessuna app lo aprirà fino a quando non verrà riassegnato a un'altra app. Quindi Windows non lo consente . È necessario aggiungere il tipo di file o il protocollo in un'altra app alternativa per rimuovere il relativo supporto dall'app corrente.Credo che scegliere il valore predefinito per questo programma sia una scelta migliore per gestire i valori predefiniti in quanto ti dà il controllo totale.
Ripristina le app predefinite
Durante la gestione delle impostazioni predefinite, si può prendere confidenza e finire con la configurazione di app predefinite errate nei file . Per fortuna, Windows 10 ha un pulsante Ripristina per ripristinare tutte le app predefinite rispetto a quelle consigliate da Microsoft. Il pulsante Ripristina è disponibile anche nella stessa interfaccia per app predefinita di Windows 10 e facendo clic su di esso verranno immediatamente ripristinati tutti i valori predefiniti.
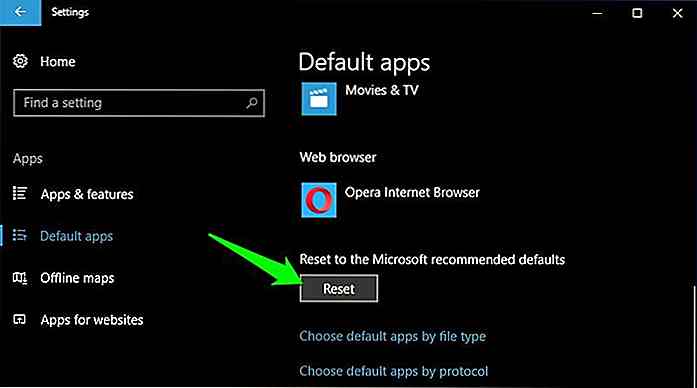 Arrotondare
Arrotondare Nella maggior parte dei casi, il metodo di apertura con menu di scelta rapida dovrebbe essere sufficiente per te in quanto è più facile e più personalizzabile. Tuttavia, per l'elaborazione in batch, dovrai dipendere dal gestore app predefinito dedicato.
È anche utile sapere che puoi esportare e importare l'associazione di app predefinita. potrebbe tornare utile quando è necessario passare a un PC diverso o ripristinare Windows.
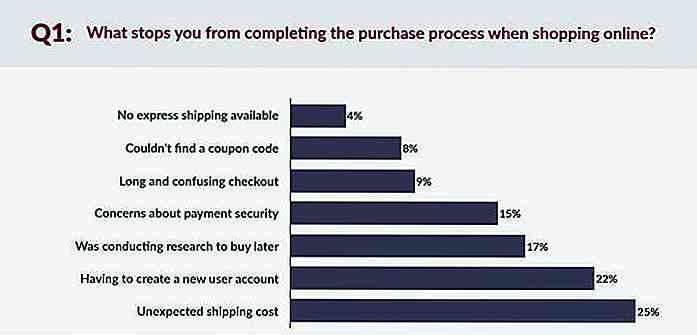
Come ridurre i tassi di abbandono del carrello sul tuo sito di e-commerce
L'abbandono del carrello è un problema standard che ogni sito di e-commerce incontra prima o poi. Secondo il Baymard Research Institute, il tasso medio di abbandono del carrello è pari al 68, 63%, un valore calcolato sulla base di 33 studi diversi.Prestare attenzione al pagamento di UX e progettare per le esigenze specifiche del pubblico di destinazione può ridurre il numero di clienti che abbandonano i loro acquisti all'ultimo momento cruciale, nel bel mezzo della procedura di checkout.In
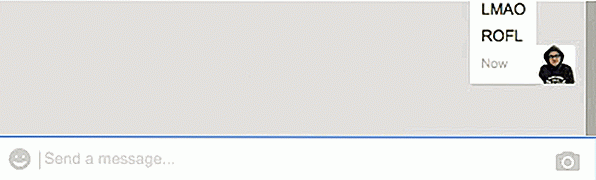
14 Emoji animati nascosti di Google Hangouts
Google Hangouts è uno dei modi migliori per rimanere sempre connessi su smartphone e desktop tramite SMS o videochiamate. È anche sede di molte cose interessanti come i chatbot che puoi aggiungere come contatti e farli fare cose come tradurre le lingue e fare matematica per te.Sul lato non molto serio, puoi anche attivare le uova di Pasqua nascoste nelle chat room di Hangouts.