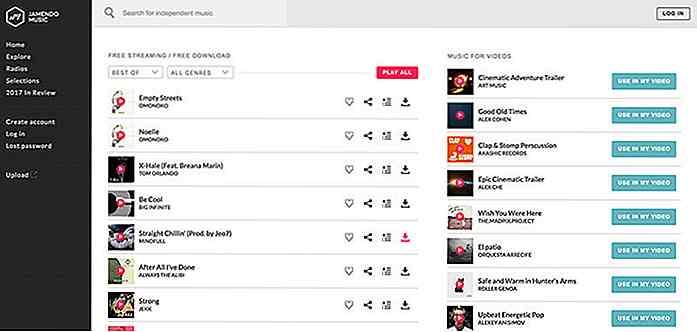it.hideout-lastation.com
it.hideout-lastation.com
Suggerimenti e strumenti per automatizzare attività ripetitive su Windows 10
Ti capita spesso di cancellare manualmente vecchi file, pulire i dati non richiesti, avviare alcuni programmi, ecc.? Se è sì, lascia che ti aiuti ad automatizzare e fare di più in meno tempo. Anche se queste automazioni non fanno risparmiare molto tempo, ma a causa del bisogno di tempo, vale la pena provare qualsiasi quantità di tempo risparmiata.
Inizierò con l'introduzione di alcuni strumenti di Windows che ci aiutano nell'automazione di alcune attività, quindi mostrerò alcuni esempi su come automatizzare le attività sul mio PC Windows 10.
Strumenti che devi conoscere
Forse hai già sentito parlare di questi strumenti: Prompt dei comandi, PowerShell e Utilità di pianificazione. Se no, non preoccuparti; lascia che ti presenti questi strumenti in questa sezione.
Prompt dei comandi e file batch
Il prompt dei comandi, un successore del prompt di MS-DOS, è un programma di interprete della riga di comando. E un file che ha molti dei suoi comandi è noto come un "file batch", che è possibile utilizzare per automatizzare le attività, ad esempio per eseguire il backup di un file o una cartella su un'unità portatile. Se desideri provarlo, digita " cmd " o " Prompt dei comandi " nella barra di ricerca del menu Start e lo troverai.
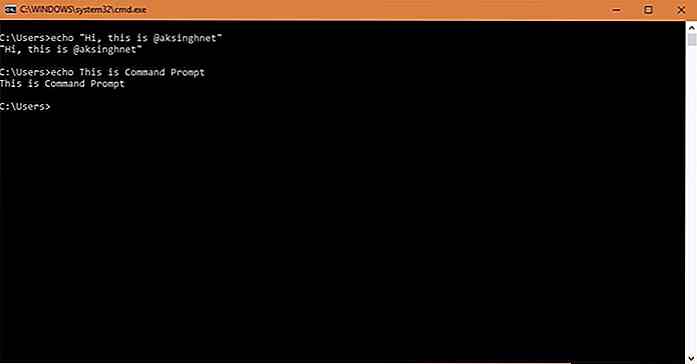 Hai solo bisogno di compilare i comandi richiesti in un file di testo con estensione ".bat" o ".cmd". E puoi semplicemente aprire il file per eseguirlo; in questo caso, Windows 10 esegue tutti i comandi del file in sequenza o come programmato nel file batch.
Hai solo bisogno di compilare i comandi richiesti in un file di testo con estensione ".bat" o ".cmd". E puoi semplicemente aprire il file per eseguirlo; in questo caso, Windows 10 esegue tutti i comandi del file in sequenza o come programmato nel file batch.Elenco di comandi | Come usare
PowerShell e i suoi file di script
PowerShell è un framework di automazione e gestione creato per utenti esperti, ad esempio amministratori di sistema. Se stai cercando un vero potenziale di automazione, allora devi imparare e usare PowerShell.
Devo dire che Command Prompt è molto più facile da imparare e da usare rispetto a PowerShell perché quest'ultimo offre molta più potenza e funzionalità rispetto al primo.
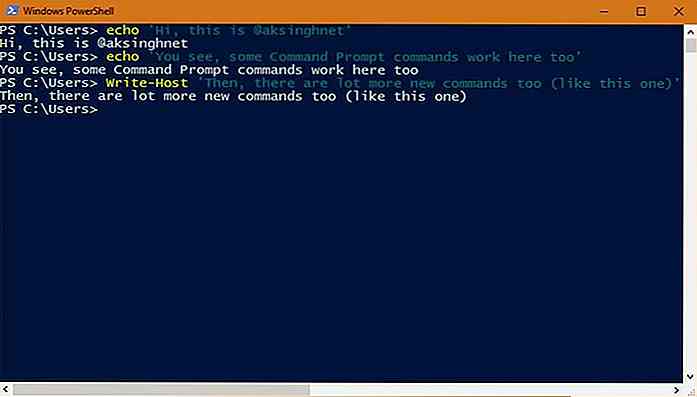 È possibile accedere a Windows PowerShell digitandone il nome nella casella di ricerca del menu Start. Si noti che verranno visualizzati due programmi: "PowerShell" e "PowerShell ISE". PowerShell è il programma interprete della riga di comando come Command Prompt mentre l'altro è usato per scrivere script (con estensione ".ps1"), che contengono un gruppo di comandi come i file batch.
È possibile accedere a Windows PowerShell digitandone il nome nella casella di ricerca del menu Start. Si noti che verranno visualizzati due programmi: "PowerShell" e "PowerShell ISE". PowerShell è il programma interprete della riga di comando come Command Prompt mentre l'altro è usato per scrivere script (con estensione ".ps1"), che contengono un gruppo di comandi come i file batch.Elenco di comandi | Come usare | Ulteriori informazioni
Utilità di pianificazione e le sue attività
Un altro strumento di Windows che aiuta nell'automazione è Task Scheduler - un programma per pianificare programmi e attività . Le attività pianificate vengono eseguite a intervalli di tempo specifici, possono visualizzare messaggi o notifiche per mostrare quando le attività sono complete e molto altro ancora. Inoltre, è possibile personalizzare le attività in base alle proprie esigenze.
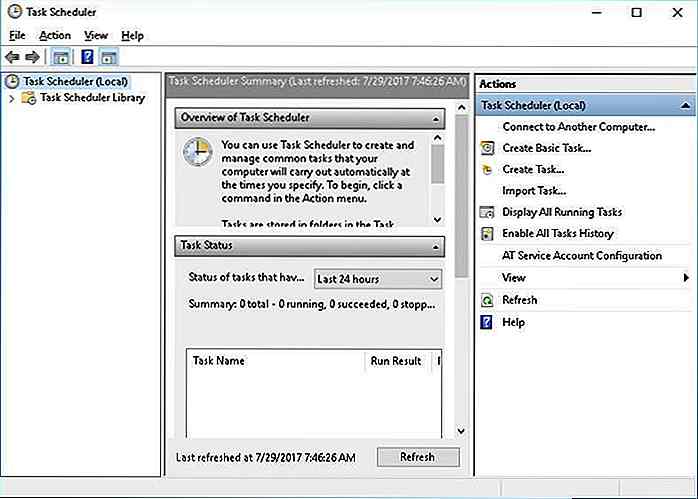 Se desideri accedere all'utilità di pianificazione in Windows 10, digita semplicemente "scheduler" o "Utilità di pianificazione" nella casella di ricerca di Cortana e troverai il programma di pianificazione. Tieni presente che anche Windows e vari programmi installati (come Google Chrome) creano attività programmate per svolgere le proprie attività di manutenzione, quindi non modificare o disabilitare altre attività .
Se desideri accedere all'utilità di pianificazione in Windows 10, digita semplicemente "scheduler" o "Utilità di pianificazione" nella casella di ricerca di Cortana e troverai il programma di pianificazione. Tieni presente che anche Windows e vari programmi installati (come Google Chrome) creano attività programmate per svolgere le proprie attività di manutenzione, quindi non modificare o disabilitare altre attività .Come usare | Ulteriori informazioni
Automatizziamo le attività
Ora che conosci gli strumenti richiesti, creiamo alcuni script e attività magiche. Questi script e le attività, se configurati correttamente, possono automatizzare varie attività di manutenzione sul computer senza la necessità di controllare o intervenire in queste attività.
Avvia più app
Se lo trovi lento ad aprire più file richiesti ad ogni avvio, puoi automatizzarlo come ho fatto io. Basta identificare alcune cartelle, file e programmi che si desidera avviare contemporaneamente e creare un file batch. È inoltre possibile creare un collegamento a questo file e aggiungere una combinazione di tasti a questo collegamento per avviarlo rapidamente utilizzando i tasti di scelta rapida.
Ad esempio, puoi creare un file batch per aprire alcune cartelle specifiche, il browser Google Chrome, un file Word e un file Excel utilizzando il seguente codice. Si noti che "% USERPROFILE%" nel seguente si riferisce alla directory del proprio profilo utente in Windows.
@echo off :: Apri cartelle start% USERPROFILE% \ Documents \ start% USERPROFILE% \ Desktop \ MusicFolder \ :: Apri file start chrome.exe start "" "% USERPROFILE% \ Documents \ My Blogs \ Article1.docx" start " ""% USERPROFILE% \ Documents \ Content Ideas.xlsx "uscita
Avvia le app come amministratore
Devi avere successo nell'avvio di app utilizzando lo script precedente, ma per eseguire un programma come amministratore non funziona allo stesso modo. È perché il programma elevato si avvia ma richiede l'accesso di amministratore mostrando un prompt UAC. Ma se non sei lì per dare la tua approvazione al prompt, il programma semplicemente esce, cioè non inizia affatto.
Lo stesso non funziona usando un collegamento inserito anche nella cartella di avvio di Windows. Quindi come si fa? Il programma Task Scheduler viene in nostro soccorso per questo problema. Offre solo un'opzione per eseguire un programma con privilegi elevati, in modo da poter avviare un'app o un gruppo di app (utilizzando uno script batch) utilizzando l'Utilità di pianificazione. Ecco come farlo:
- Aprire l' Utilità di pianificazione > fare clic su " Crea attività " in Azioni nel pannello di destra.
- Sotto la scheda Generale, aggiungi un nome di attività come "NoUAC1", quindi seleziona la casella " Esegui con i privilegi più alti ".
- Passare ora alla scheda Azioni, fare clic su Nuovo .
- Nella finestra Nuova azione, in Azione selezionare " Avvia un programma " e in Programma / script, fare clic sul pulsante Sfoglia, scegliere il file eseguibile che si desidera pianificare e fare clic su OK .
- È tutto. Ora il programma impostato (Adobe Reader per questo tutorial) verrà avviato automaticamente con privilegi di amministratore ogni volta che si avvia il sistema.
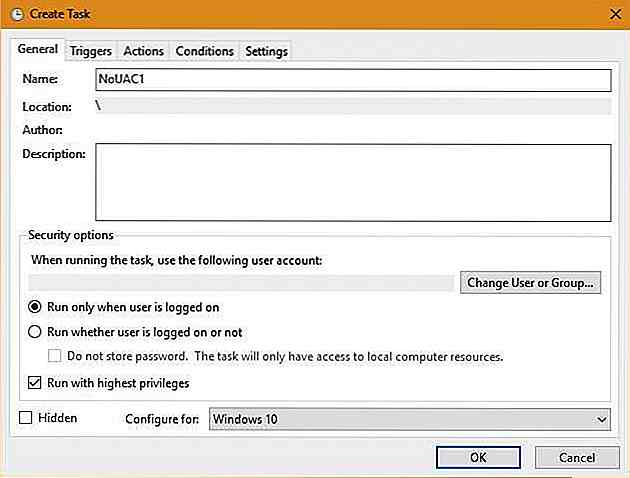 Fare clic sulla scheda Trigger, sotto " Inizia l'attività ", scegliere " All'avvio ".
Fare clic sulla scheda Trigger, sotto " Inizia l'attività ", scegliere " All'avvio ".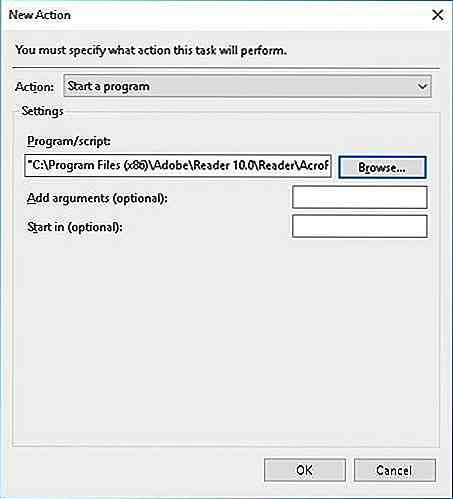 Ora vai alla scheda Impostazioni > assicurati che l'opzione " Permetti l'esecuzione di un'attività su richiesta " e poi fai clic su OK per salvare.
Ora vai alla scheda Impostazioni > assicurati che l'opzione " Permetti l'esecuzione di un'attività su richiesta " e poi fai clic su OK per salvare.Elimina tutti i vecchi file
Essendo un appassionato di tecnologia e sviluppatore, di solito scarica e provo varie cose, e dopo un mese o due, vedo una serie di file non necessari sul mio sistema. Per fortuna, uno script batch mi aiuta a cancellare i vecchi file scaricati.
Allo stesso modo, è possibile utilizzare un file batch per eliminare tutti i vecchi file di estensioni o file specifici in una determinata cartella o sottocartella, che sono precedenti alla data e all'ora impostate. Usando il codice qui sotto, si possono cancellare i file .docx (cambiare "docx" in modo che corrisponda ai propri file) in una specifica cartella più vecchia di venti giorni (cambiare il valore dell'opzione "/ d" per impostare un numero qualsiasi di giorni).
@echo off forfiles / p "% USERPROFILE% \ Documenti \ I miei blog" / s / m * .docx / d -20 / c "cmd / c del @path" echo File di documenti più vecchi di 20 giorni cancellati pausa uscita
E puoi cambiare il percorso (cambiando il valore dell'opzione "/ p") nella cartella contenente i file da eliminare. Sotto, "% USERPROFILE%" indica la directory dell'utente.
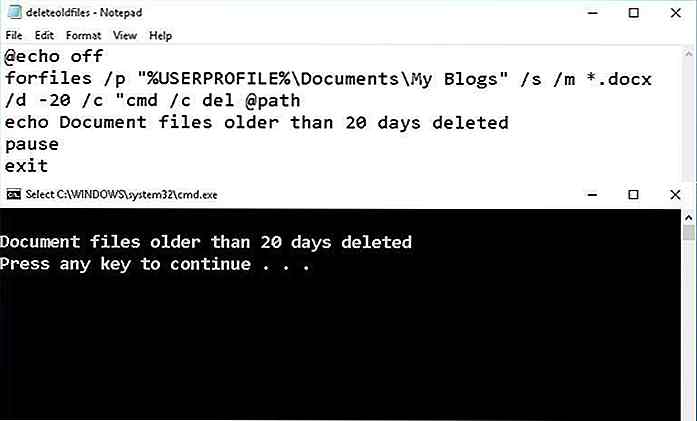 Svuota il cestino
Svuota il cestino Si consiglia di pulire regolarmente il cestino e, sebbene sia un compito facile, spesso lo si può dimenticare. Per fortuna, questo può essere gestito automaticamente utilizzando l'Utilità di pianificazione. Ecco i passaggi per ottimizzare automaticamente lo spazio libero del disco rigido:
- Aprire l' Utilità di pianificazione .
- Aprire " Libreria Utilità di pianificazione ", quindi sotto il menu Azione fare clic su " Nuova cartella " e denominarlo "I miei compiti".
- Fare clic sulla cartella "I miei compiti " e selezionare " Crea attività " dal menu Azione.
- Nella finestra Crea attività sotto la scheda Generale digitare il nome dell'attività come "Svuota cestino di Windows".
- Fare clic sulla scheda Trigger, qui fare clic su Nuovo e in " Inizia l'attività " scegliere " Su una pianificazione ".
- Scegli l'opzione Settimanale o Mensile in base alle tue preferenze in quanto ti darà abbastanza tempo per recuperare / ripristinare i file che potresti aver bisogno e fare clic su OK .
- Nella stessa finestra, per " Aggiungi argomenti (facoltativo) " digitare
-NoProfile -Command "Clear-RecycleBin -Force"e fare clic sul pulsante OK .
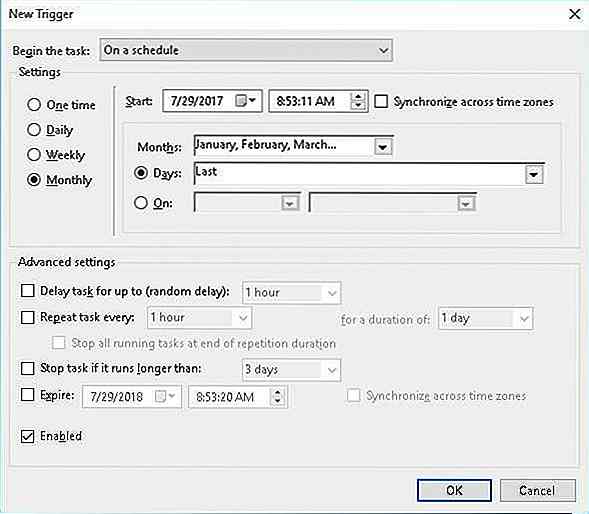 Fare clic sulla scheda Azioni, andare su Nuovo, e nella finestra Nuova azione, in Impostazioni > per Programma / script, digitare "PowerShell.exe".
Fare clic sulla scheda Azioni, andare su Nuovo, e nella finestra Nuova azione, in Impostazioni > per Programma / script, digitare "PowerShell.exe".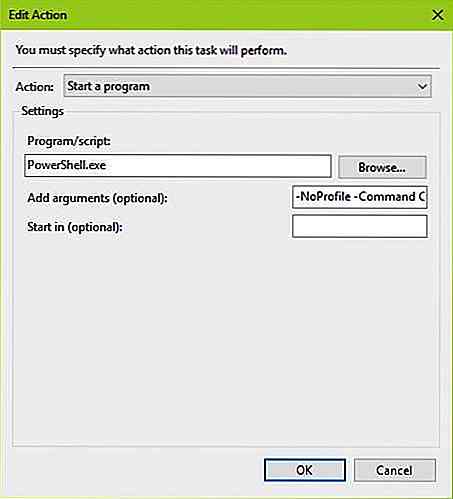 Questo è tutto - basta salvare l'attività, e ora il cestino verrà pulito su base programmata.
Questo è tutto - basta salvare l'attività, e ora il cestino verrà pulito su base programmata.Spegni il sistema
Poiché non riuscivo a impedirmi di lavorare a tarda notte, ho deciso di costringermi ad abbandonare il lavoro e andare a dormire. Ed è qui che lo script sottostante mi ha aiutato.
Il codice riportato di seguito mostrerà il messaggio (è possibile modificarlo nello script) alle 23:00 e spegne il sistema dopo 120 secondi (o 2 minuti). Si noti che è anche possibile modificare il tempo di spegnimento automatico nel codice sottostante modificando il valore corrispondente di "% time%".
@echo off: a If% time% == 23: 00: 00.00 goto: b goto a:: b shutdown.exe / s / f / t 120 / c "Tempo di dire buona notte!" Uscita
Nota: ottieni 120 secondi (modifica "120" nello script sopra per modificare questa durata) per salvare il tuo lavoro invece dei 30 secondi predefiniti. Inoltre, puoi fermare lo spegnimento premendo Win + R > digita shutdown -a > premi Invio. È abbastanza facile, giusto?
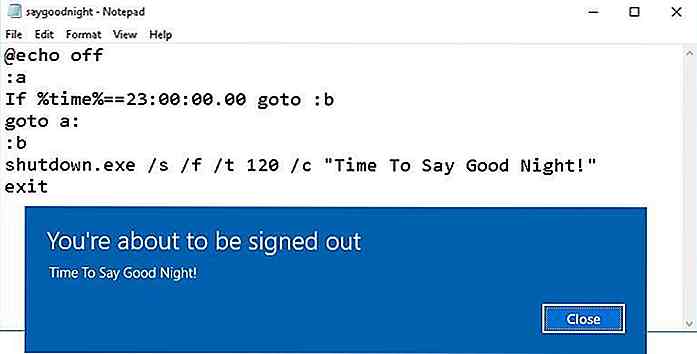 Backup di file / cartelle
Backup di file / cartelle Bene, so che abbiamo ottimi programmi per il backup dei nostri file, incluse soluzioni cloud come Dropbox e Google Backup and Sync. Tuttavia, se si desidera un controllo estremo e si desidera eseguire il backup di file estremamente sensibili sul disco rigido portatile, uno script batch è una soluzione automatica e piacevole. Ed è abbastanza facile e non ha bisogno di download.
Si noti che questo metodo esegue solo il backup di file e cartelle specifici e non crea un punto di ripristino del sistema standard o un backup del sistema. Mi avvalgo del comando "robocopy" per eseguire il backup dei file in questo script. Ecco il codice del file batch per eseguire il backup dei dati completi all'interno della directory dell'utente e anche eseguire il backup del registro di sistema:
@echo off :: Imposta la cartella per il backup sotto set sourcedir = C: \ Users \ USER :: Imposta la cartella dell'unità portatile sotto set targetdir = D: \ Backup se non esiste "% targetdir%" mkdir "% targetdir%" echo ### Backup del tuo profilo ¢ Â? Â? Robocopy% sourcedir%% targetdir% * / e / j / r: 10 / v echo ### Backup del registro ¢ Â? Â| se esiste "% targetdir% \ regbackup.reg "del"% targetdir% \ regbackup.reg "regedit.exe / e"% targetdir% \ regbackup.reg "echo ### Il backup è completo ¢ Â? Â| pausa uscita
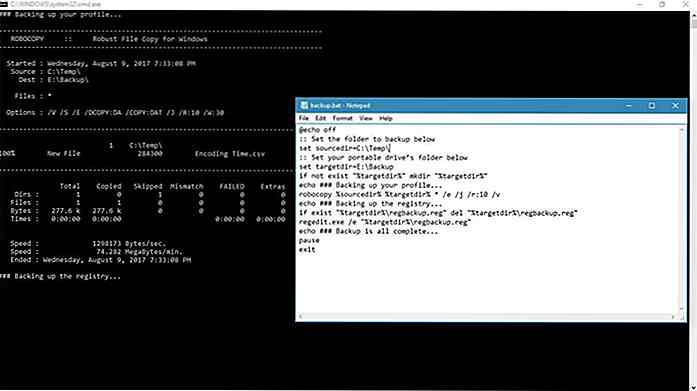 Alcune osservazioni conclusive
Alcune osservazioni conclusive Mi è sempre piaciuto automatizzare attività e processi: è per questo che mi diverto a utilizzare gli IDE più di semplici editor di testo. Credo nella produttività e se lo fai anche tu, prova gli strumenti e gli script di esempio sopra, e allevia la tua vita un po 'di più .
So che non è tutto ciò che si può ottenere usando questi strumenti, ma puoi imparare sopra gli strumenti e provare nuovi trucchi per automatizzare più attività. È facile iniziare da questi: basta seguire i link che ho fornito insieme agli strumenti in questo articolo e sarai pronto per partire.
Spero vi piaccia automatizzare piccole attività e migliorare anche la vostra produttività. E non dimenticare di condividere la tua storia di successo con me a @aksinghnet o usando commenti.

25 tastiere meccaniche economiche che è possibile acquistare
Le tastiere meccaniche sono in generale molto migliori in termini di qualità rispetto alle tastiere standard per PC a membrana. Forniscono un migliore feedback tattile quando vengono digitati, sono più resistenti in quanto durano quasi 50 volte di più rispetto a qualsiasi tastiera normale.Le tastiere meccaniche possono essere costose ; una buona può facilmente costare più di $ 150. Se
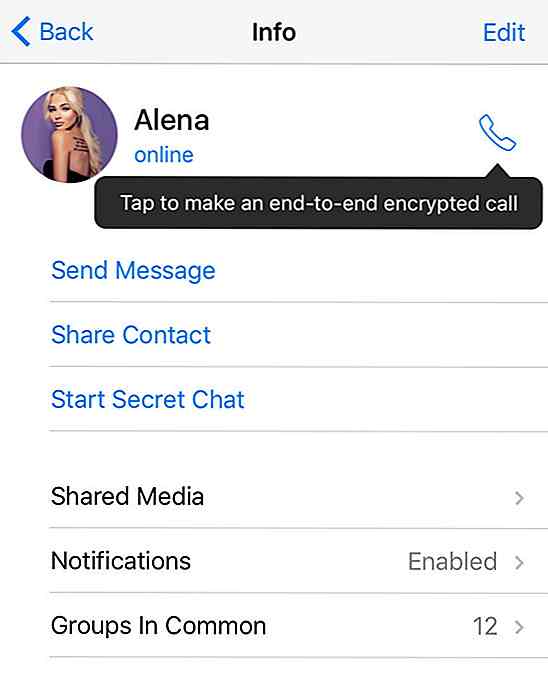
Telegram ha introdotto chiamate crittografate end-to-end. Privacy FTW!
Telegram, l' app di chat crittografata, ha iniziato a implementare una nuova funzionalità che può essere considerata il passaggio successivo dopo le chat crittografate: chiamate vocali crittografate .Ora disponibili nell'Europa occidentale e con una diffusione a livello mondiale molto presto, le chiamate Telegram sono chiamate vocali che utilizzano la crittografia end-to-end di Telegram.
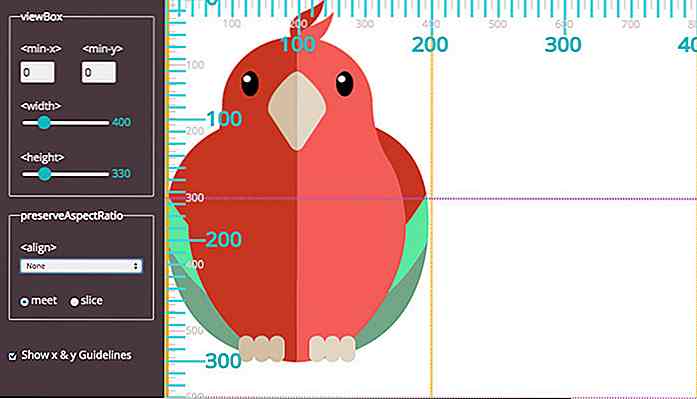
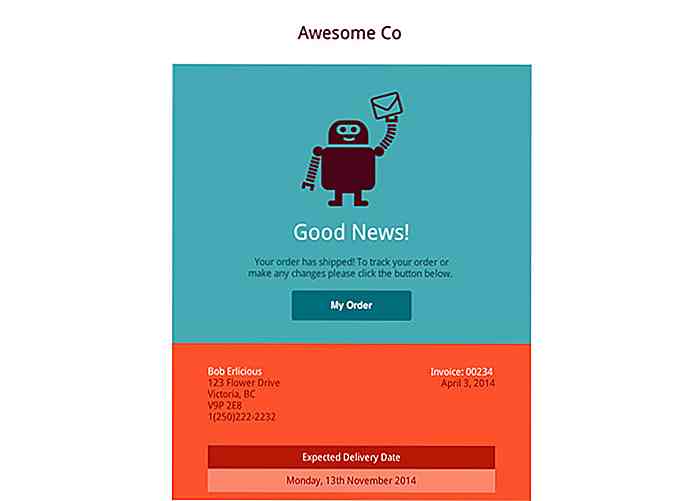
![Coding Standards per WordPress [Guida]](http://hideout-lastation.com/img/nophoto.jpg)