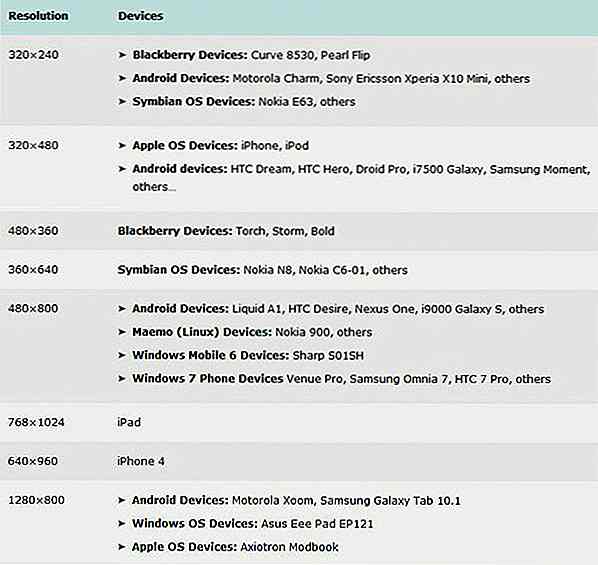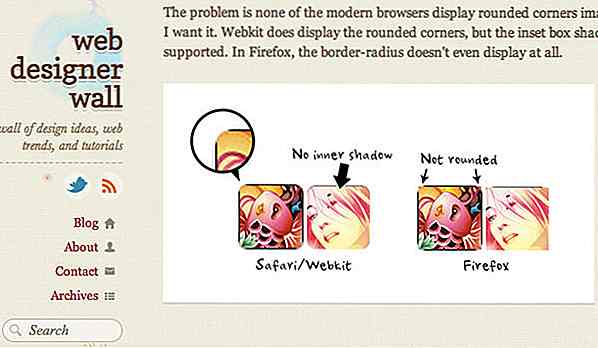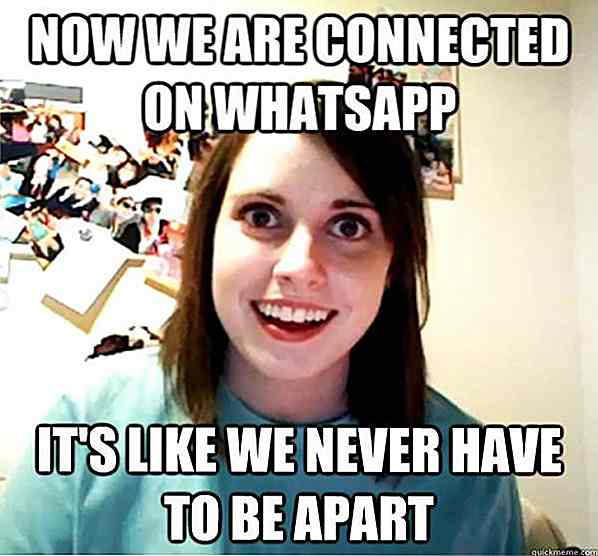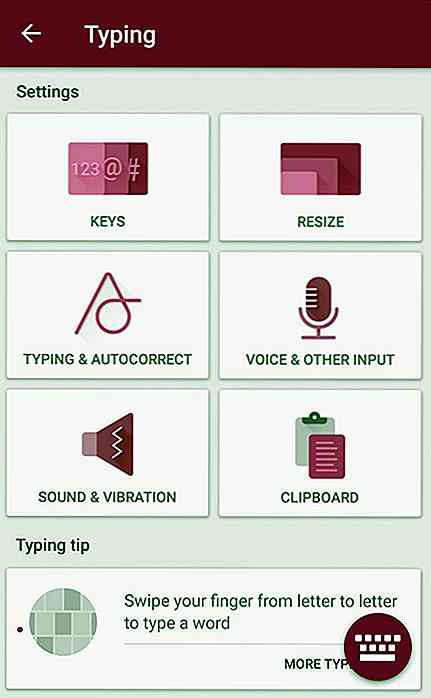it.hideout-lastation.com
it.hideout-lastation.com
15 suggerimenti su Google Foto per utenti esperti
In superficie, Google Foto è uno strumento semplice che organizza automaticamente le tue foto e i tuoi video in base a diversi fattori . Tuttavia, se diamo un'occhiata più approfondita, nasconde tonnellate di nuove straordinarie funzionalità che possono semplificare l'organizzazione delle foto.
Se sei un fotografo professionista o stai cercando di conservare i ricordi di famiglia, Google Foto ha tutto per farti piacere. Per aiutarti a ottenere il massimo da Google Foto, condividiamo 15 fantastici suggerimenti e trucchi su Google Foto. Diamo un'occhiata a quanto segue.
1. Modifica di foto su Google Foto
Google Foto offre uno strumento di modifica delle foto di base per modificare le tue foto mentre sei in movimento. Ovviamente, non è uno degli strumenti di fotoritocco più completi, come GIMP o Adobe Photoshop, ma offre funzionalità sufficienti per apportare modifiche di base.
Apri la foto che vuoi modificare e fai clic sull'opzione " Modifica " sopra (l'icona della penna).
 Tutte le opzioni di modifica si apriranno sul lato destro . Puoi aggiungere e gestire dozzine di filtri da qui e anche regolare manualmente il bilanciamento della luce e del colore . Inoltre, ci sono anche opzioni per ritagliare, ruotare e gestire le proporzioni della foto.
Tutte le opzioni di modifica si apriranno sul lato destro . Puoi aggiungere e gestire dozzine di filtri da qui e anche regolare manualmente il bilanciamento della luce e del colore . Inoltre, ci sono anche opzioni per ritagliare, ruotare e gestire le proporzioni della foto.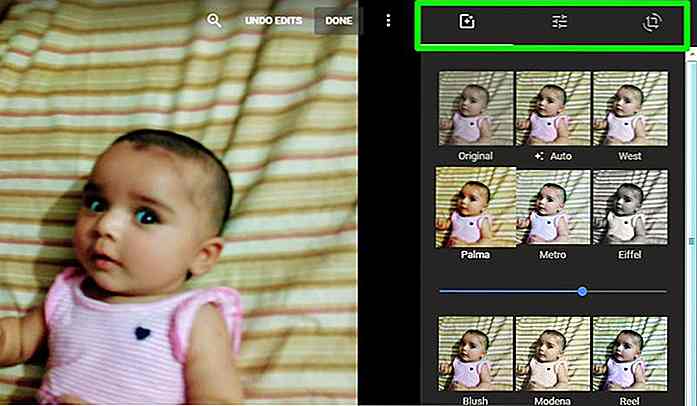 Se sei confuso su quali opzioni utilizzare, puoi applicare l'opzione " Auto " per correggere automaticamente la tua foto . Google Foto applicherà i filtri migliori e gestirà la posizione della foto come meglio crede. I risultati dell'auto-regolazione sono piuttosto soddisfacenti, devo dire.
Se sei confuso su quali opzioni utilizzare, puoi applicare l'opzione " Auto " per correggere automaticamente la tua foto . Google Foto applicherà i filtri migliori e gestirà la posizione della foto come meglio crede. I risultati dell'auto-regolazione sono piuttosto soddisfacenti, devo dire.Sebbene le modifiche vengano applicate alla foto originale, tuttavia, puoi anche creare una copia o annullare le modifiche in qualsiasi momento .
2. Abilitazione di spazio di archiviazione illimitato
Potresti già sapere che Google Foto offre spazio di archiviazione illimitato per le tue foto e i tuoi video, tuttavia, solo se gli permetti di comprimere le loro dimensioni. Per poter usufruire dello spazio di archiviazione illimitato, le tue foto e i tuoi video devono essere compressi rispettivamente a 16 megapixel e a 1080p .
Questa risoluzione è più che sufficiente per gli utenti normali che usano i loro smartphone di fascia alta o le normali videocamere per foto o video. Sarà solo un problema per i fotografi professionisti che desiderano che le loro foto ad alta risoluzione vengano archiviate nelle loro dimensioni e qualità originali.
Tuttavia, questa opzione non è abilitata per impostazione predefinita . Dovrai abilitarlo facendo clic sul menu dell'hamburger nell'angolo in alto a sinistra e selezionare " Impostazioni " da esso.
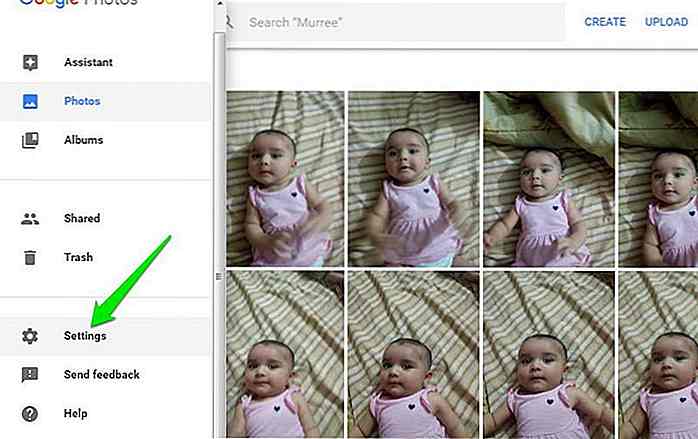 Ora seleziona l'opzione " Alta qualità " nella parte superiore e tutte le foto e i video appena aggiunti verranno compressi e non contribuiranno al tuo spazio di archiviazione di Google Drive.
Ora seleziona l'opzione " Alta qualità " nella parte superiore e tutte le foto e i video appena aggiunti verranno compressi e non contribuiranno al tuo spazio di archiviazione di Google Drive.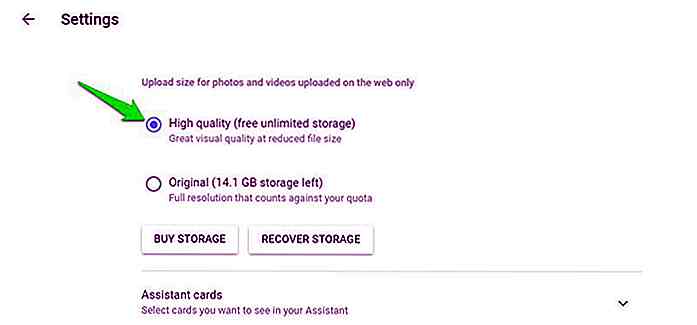 3. Ripristino istantaneo dello spazio di archiviazione
3. Ripristino istantaneo dello spazio di archiviazione Se il limite massimo di archiviazione di Google Foto è basso, puoi recuperare immediatamente parte dello spazio di archiviazione comprimendo foto e video che non sono compressi. Vai di nuovo su " Impostazioni " dal menu di hamburger in alto a sinistra e fai clic sul pulsante " Ripristina spazio di archiviazione ".
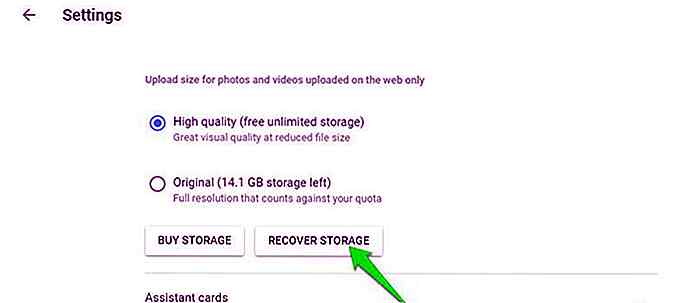 Apparirà una finestra di dialogo che mostra quanto spazio di archiviazione è possibile ripristinare comprimendo foto e video . Clicca sul pulsante " Comprimi " qui per comprimere le foto. Questo comprimerà tutte le foto / video che non sono compressi, incluse foto / video in altri servizi Google come Google+ e Blogger, ecc. (Eccetto per Google Drive).
Apparirà una finestra di dialogo che mostra quanto spazio di archiviazione è possibile ripristinare comprimendo foto e video . Clicca sul pulsante " Comprimi " qui per comprimere le foto. Questo comprimerà tutte le foto / video che non sono compressi, incluse foto / video in altri servizi Google come Google+ e Blogger, ecc. (Eccetto per Google Drive).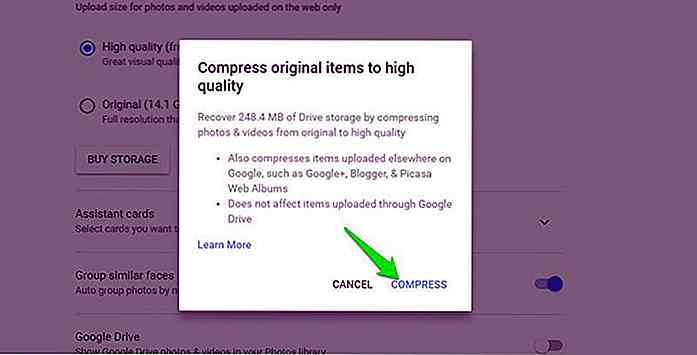 Dovresti anche utilizzare l'opzione " Recupera spazio di archiviazione " subito dopo aver attivato l'opzione illimitata di archiviazione di foto / video di alta qualità (vedi suggerimento n. 2). Poiché comprimerà solo foto / video più recenti, quelli più vecchi continueranno a essere nella risoluzione originale e non contribuiranno allo storage illimitato a meno che non li comprimi .
Dovresti anche utilizzare l'opzione " Recupera spazio di archiviazione " subito dopo aver attivato l'opzione illimitata di archiviazione di foto / video di alta qualità (vedi suggerimento n. 2). Poiché comprimerà solo foto / video più recenti, quelli più vecchi continueranno a essere nella risoluzione originale e non contribuiranno allo storage illimitato a meno che non li comprimi .4. Risparmia spazio sul tuo smartphone
L'app per smartphone di Google Foto ti consente inoltre di eliminare tutte le foto del tuo telefono che sono state salvate correttamente nel tuo account Google Foto . Se hai poca memoria nel telefono, puoi consentire a Google Foto di eliminare tutte le foto e i video di cui è già stato eseguito il backup .
Nell'app dello smartphone, tocca il menu principale dell'hamburger nell'angolo in alto a sinistra e seleziona l'opzione " Libera memoria del dispositivo ". Google Foto troverà tutte le foto e i video e ti mostrerà quanti oggetti sono stati salvati in sicurezza e possono essere eliminati. Basta toccare il pulsante " Rimuovi " qui e gli elementi saranno cancellati .
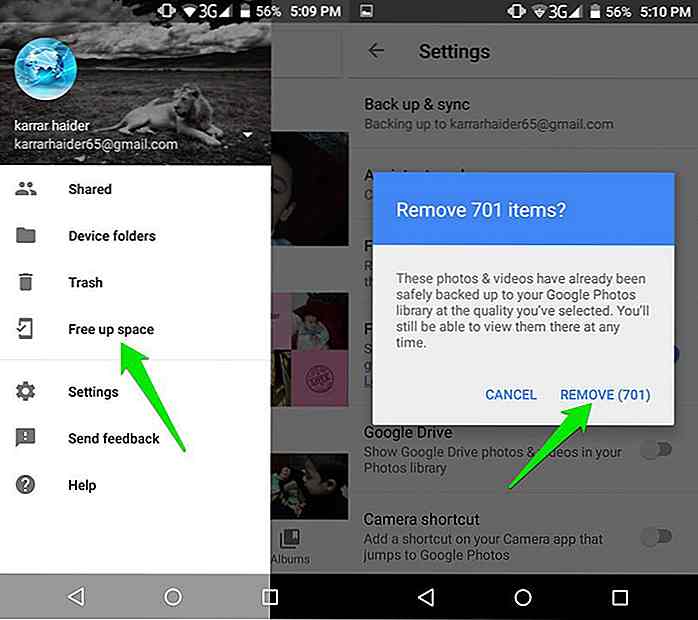 5. Condividi foto e video
5. Condividi foto e video Google Foto ti consente inoltre di condividere rapidamente foto, video e album con gli amici o sui tuoi canali social. Apri la foto, il video, l'album o l'arte e fai clic sul pulsante " Condividi " in alto.
 Le opzioni di condivisione si apriranno con i contatti suggeriti nel mezzo . Puoi condividere i contenuti via email, aggiungerli all'album o condividerli su popolari canali di social media come Google+, Facebook e Twitter .
Le opzioni di condivisione si apriranno con i contatti suggeriti nel mezzo . Puoi condividere i contenuti via email, aggiungerli all'album o condividerli su popolari canali di social media come Google+, Facebook e Twitter .Inoltre, puoi anche ottenere un link condivisibile che puoi condividere ovunque per condividere il contenuto. I contenuti condivisi si apriranno nell'interfaccia di Google Foto se non condivisi su una specifica rete di social media.
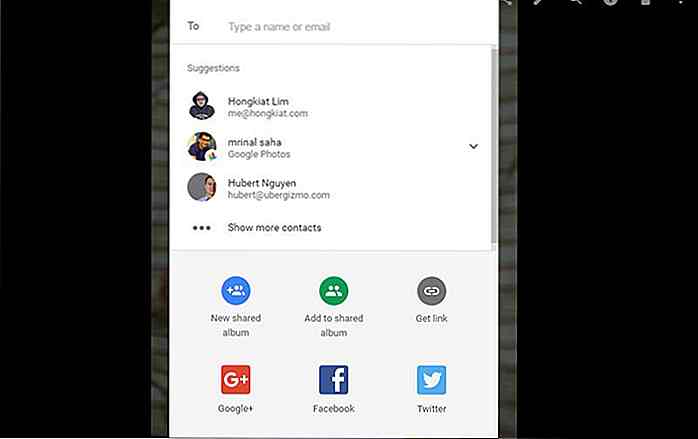 6. Rimozione della geolocalizzazione dal contenuto condiviso
6. Rimozione della geolocalizzazione dal contenuto condiviso Quando condividi una foto / video, i suoi dati Exif sono anche condivisi con esso . Chiunque può rintracciare la posizione esatta in cui è stata scattata la foto utilizzando queste informazioni. Puoi chiedere a Google Foto di rimuovere i dati di geolocalizzazione dal contenuto condiviso utilizzando l'opzione " Link ".
Vai su " Impostazioni " e attiva l'opzione " Rimuovi posizione geografica negli elementi condivisi tramite link ". Ora ogni volta che condividi contenuti utilizzando il link condivisibile, i relativi dati sulla posizione verranno rimossi. Tuttavia, tieni presente che la posizione verrà comunque condivisa se utilizzerai altre opzioni di condivisione, ad esempio la condivisione su reti di social network o tramite email.
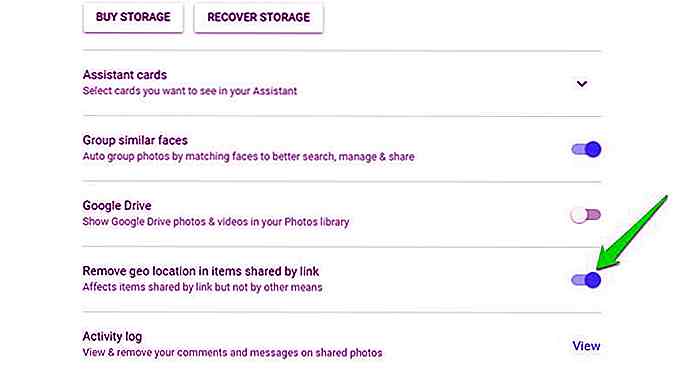 7. Utilizzo di Ricerca intelligente di Google Foto
7. Utilizzo di Ricerca intelligente di Google Foto " Wow ", " OMG ", "che è folle ", "okay, è solo creep y" sono alcune delle parole che potrebbero venire in mente quando utilizzerai la funzione di ricerca di Google Foto .
La funzione di ricerca di Google Foto è intelligente a livelli che potrebbero farti sentire un po 'a disagio. Ti consente di utilizzare letteralmente qualsiasi suggerimento riguardante le tue foto per cercare corrispondenze esatte . Puoi usare data / ora, oggetti all'interno della foto, colore, persone e letteralmente tutto ciò che puoi pensare.
Non appena clicchi sulla " barra di ricerca " in alto, vedrai alcuni parametri adattati alle tue esigenze per avviare rapidamente la tua ricerca . Questi includono luoghi, video, selfie, persone, animazioni e altro ancora. Se questi non ti bastano, puoi iniziare ad aggiungere parole chiave nella barra di ricerca per individuare il contenuto esatto.
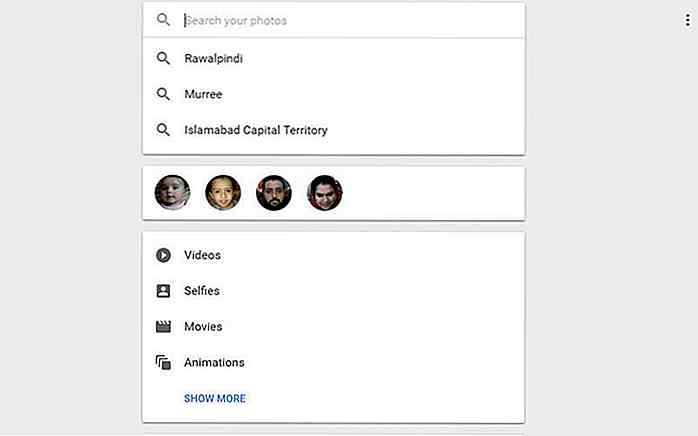 La parola chiave può essere qualsiasi cosa che abbia una connessione con il contenuto che stai cercando. Stai cercando le foto dell'ultima festa di compleanno di tuo figlio? Basta inserire " festa di compleanno ". C'era un albero sullo sfondo della foto? Prova a inserire " albero " per cercarlo. Forse ti ricordi che c'è un colore rosso nella foto? Inserisci " rosso " e mostrerà tutte le immagini con il colore rosso in esso. Tanto, puoi persino inserire emoji per cercare contenuti, ad esempio: inserisci emoji sorriso " :) " per cercare tutte le foto con persone sorridenti.
La parola chiave può essere qualsiasi cosa che abbia una connessione con il contenuto che stai cercando. Stai cercando le foto dell'ultima festa di compleanno di tuo figlio? Basta inserire " festa di compleanno ". C'era un albero sullo sfondo della foto? Prova a inserire " albero " per cercarlo. Forse ti ricordi che c'è un colore rosso nella foto? Inserisci " rosso " e mostrerà tutte le immagini con il colore rosso in esso. Tanto, puoi persino inserire emoji per cercare contenuti, ad esempio: inserisci emoji sorriso " :) " per cercare tutte le foto con persone sorridenti.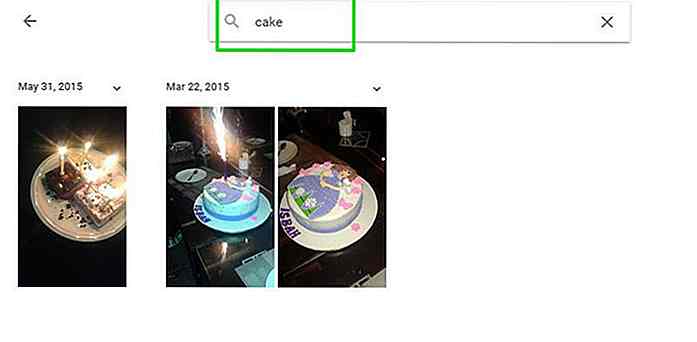 Le possibilità sono infinite, devi solo pensare a qualcosa all'interno dell'immagine che stai cercando e fidarti delle foto di Google che la troveranno. Intendo davvero, è stato persino in grado di trovare la lasagna sullo sfondo del mio selfie!
Le possibilità sono infinite, devi solo pensare a qualcosa all'interno dell'immagine che stai cercando e fidarti delle foto di Google che la troveranno. Intendo davvero, è stato persino in grado di trovare la lasagna sullo sfondo del mio selfie!8. Aggiungi etichette private per identificare le persone
Anche se la ricerca di Google Foto è abbastanza intelligente da identificare i bambini, l'uomo o le donne nelle immagini, ma non è in grado di capire chi è effettivamente all'interno di un'immagine . Puoi dare una mano in questo dicendo a Google Foto chi è la faccia è questa e organizzerà tutte le foto di quella persona in un posto .
Per cercare persone da etichettare, fai clic sulla barra di ricerca e Google Foto mostrerà le foto del viso di tutte le persone che può identificare nelle tue foto . Qui fai clic sul volto della persona che desideri etichettare e poi clicca su " Chi è questo? "Nella pagina successiva.
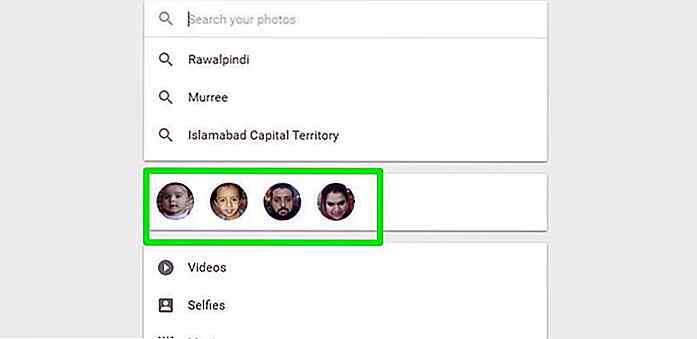
Ora inserisci il nome della persona e Google Foto saprà chi è quella persona e organizzerà le foto con il loro nome .
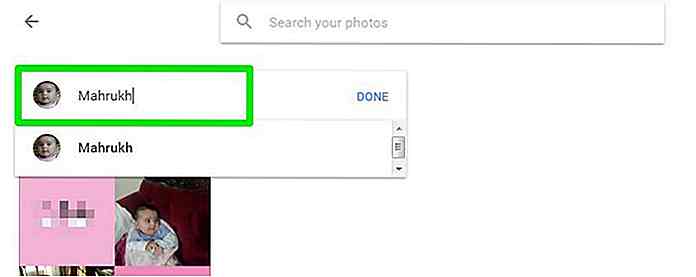 9. Assistente Foto Google
9. Assistente Foto Google Google Foto dispone di un assistente intelligente che può creare automaticamente collage, album, foto panoramiche, animazioni e filmati dalle tue foto che hanno effettivamente una connessione diretta tra loro. L'assistente è davvero intelligente e crea contenuti perfetti che sicuramente apprezzerebbero.
Vai su " Impostazioni " di Google Foto e assicurati che l'opzione " Carte assistenti " sia abilitata.
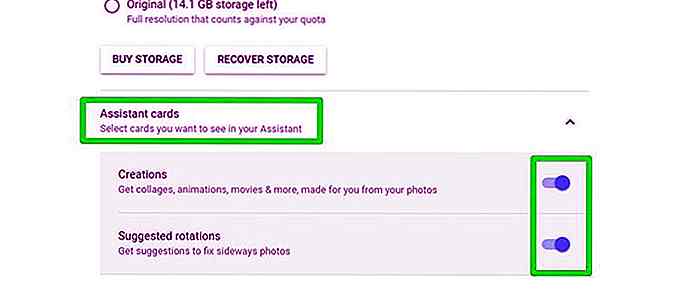 Ora vai alla scheda " Assistente " sul lato sinistro dell'interfaccia di Google Foto e vedrai tutte le fantastiche schede. Se ti piace un determinato contenuto, puoi fare clic sul pulsante " Salva nella libreria " qui sotto per spostarlo nella tua " Raccolta foto ".
Ora vai alla scheda " Assistente " sul lato sinistro dell'interfaccia di Google Foto e vedrai tutte le fantastiche schede. Se ti piace un determinato contenuto, puoi fare clic sul pulsante " Salva nella libreria " qui sotto per spostarlo nella tua " Raccolta foto ".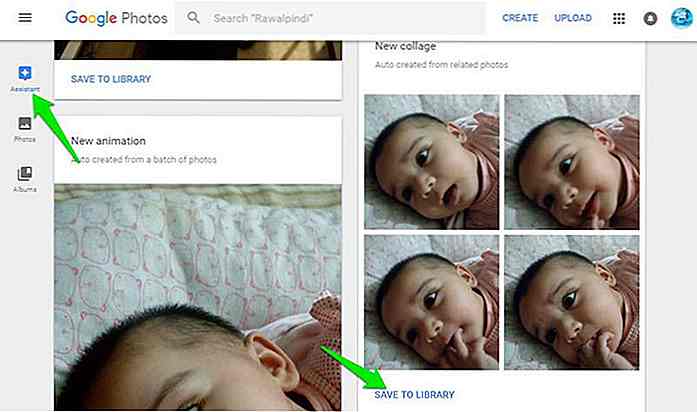 10. Foto e video di Google Drive in Google Foto
10. Foto e video di Google Drive in Google Foto Per impostazione predefinita, tutte le foto / i video che carichi su Google Drive utilizzando l'uploader di Google Drive non vengono visualizzati in Google Foto . Se vuoi che queste foto / video vengano visualizzate anche in Google Foto, puoi attivarle dalle impostazioni. Vai su " Impostazioni " e attiva l'opzione " Google Drive ".
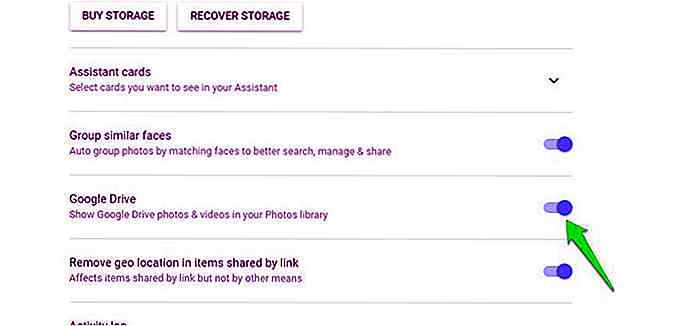 Ora le foto / i video archiviati in Google Drive verranno visualizzati in Google Foto. Tuttavia, questo non significa che queste foto / video verranno spostate su Google Foto. Prenderanno ancora spazio in Google Drive e non verranno compressi per sfruttare lo spazio di archiviazione illimitato offerto in Google Foto.
Ora le foto / i video archiviati in Google Drive verranno visualizzati in Google Foto. Tuttavia, questo non significa che queste foto / video verranno spostate su Google Foto. Prenderanno ancora spazio in Google Drive e non verranno compressi per sfruttare lo spazio di archiviazione illimitato offerto in Google Foto.11. Utilizzo del Desktop Uploader
L'app Google Foto per smartphone è molto utile per caricare e sincronizzare automaticamente foto e video. Tuttavia, sul desktop, carichiamo manualmente i contenuti utilizzando il pulsante di caricamento nell'interfaccia web di Google Foto . Google Foto potrebbe non avere un'app desktop completa, ma offre un uploader di base per caricare automaticamente foto e video.
Scarica il Desktop Uploader e inizierà automaticamente la sincronizzazione di foto e video memorizzati nel tuo PC. È interessante notare che ti chiederà anche di caricare foto / video da dispositivi di archiviazione esterni come schede SD o dispositivi di archiviazione della fotocamera quando lo colleghi al PC. Quindi è un'app per le persone che usano la fotocamera per scattare foto.
12. Recupera foto e video cancellati
Puoi anche recuperare foto e video eliminati di recente utilizzando l'opzione " Cestino " in Google Foto. Google Foto sposta tutti i contenuti eliminati nel " Cestino " e li conserva per 60 giorni prima di eliminarli definitivamente . Se hai eliminato per errore qualcosa o cambiato idea dopo aver eliminato qualcosa, puoi recuperarlo facilmente dal "Cestino ".
Fai clic sul menu dell'hamburger nell'angolo in alto a sinistra e seleziona " Cestino " dal menu.
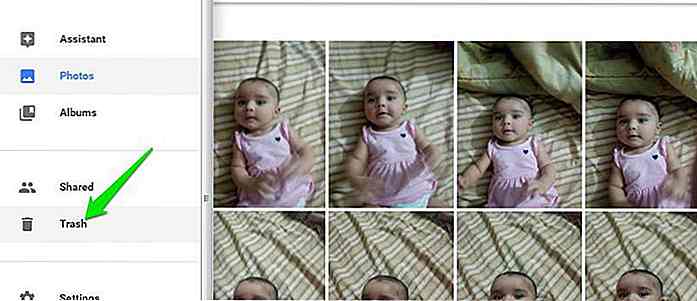 Nel cestino, puoi selezionare le foto che desideri recuperare e fare clic sul pulsante " Ripristina " nell'angolo in alto a destra per recuperarle.
Nel cestino, puoi selezionare le foto che desideri recuperare e fare clic sul pulsante " Ripristina " nell'angolo in alto a destra per recuperarle.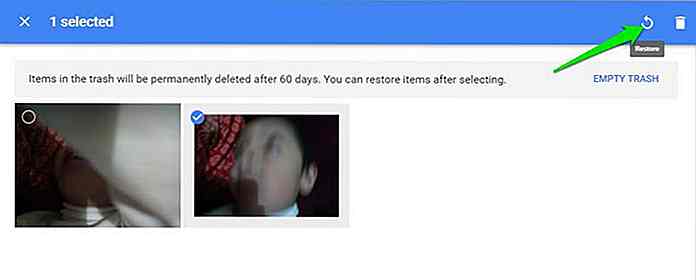 13. Spostare il tempo utilizzando la barra di scorrimento a destra
13. Spostare il tempo utilizzando la barra di scorrimento a destra Google Foto ha una speciale barra di scorrimento proprio accanto alla barra di scorrimento del tuo browser. Questa barra di scorrimento ti consente di spostarti tra le foto nel tempo . Se è necessario accedere alle foto da un momento specifico, utilizzare semplicemente questa barra di scorrimento per spostarsi direttamente su di essa, invece di utilizzare la barra di scorrimento del browser e scorrere all'infinito.
Basta spostare il cursore del mouse sul lato destro dell'interfaccia e la barra di scorrimento diventerà automaticamente visibile. Sarai in grado di vedere anni e mesi per scorrere verso l'alto o verso il basso.
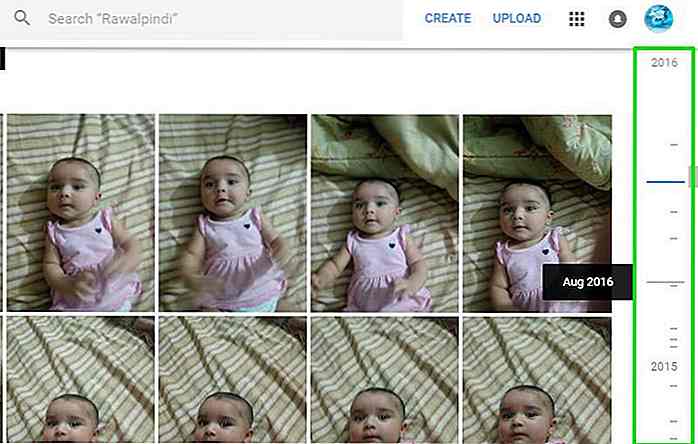 Nota: il periodo di tempo si basa sul momento in cui sono state scattate le foto e non quando sono state caricate nella libreria di Google Foto .
Nota: il periodo di tempo si basa sul momento in cui sono state scattate le foto e non quando sono state caricate nella libreria di Google Foto .14. Backup e sincronizzazione di foto e video
L'app Google Foto per smartphone consente di eseguire solo il backup di foto e video catturati dalla fotocamera del telefono, ovvero le foto memorizzate nel rullino fotografico . Tuttavia, puoi anche dire a Google Foto di eseguire il backup di foto / video da cartelle create da altre app o cartelle . Ad esempio, è possibile eseguire il backup del contenuto multimediale dalle cartelle create da WhatsApp, Messenger, Instagram, qualsiasi app di fotoritocco o cartella degli screenshot.
Per fare ciò, apri il menu principale nell'app Google Foto per smartphone e tocca l'opzione " Cartelle dispositivo ". Vedrai tutte le cartelle del tuo dispositivo con un pulsante " Cloud " accanto a loro. Tocca il pulsante " Cloud " accanto a ciascuna cartella in cui desideri eseguire il backup e la sincronizzazione e diventerà blu, ovvero la sincronizzazione è attiva. Ora ogni volta che aggiungerai una nuova foto / video a quella cartella specifica, verrà automaticamente caricata su Google Foto .
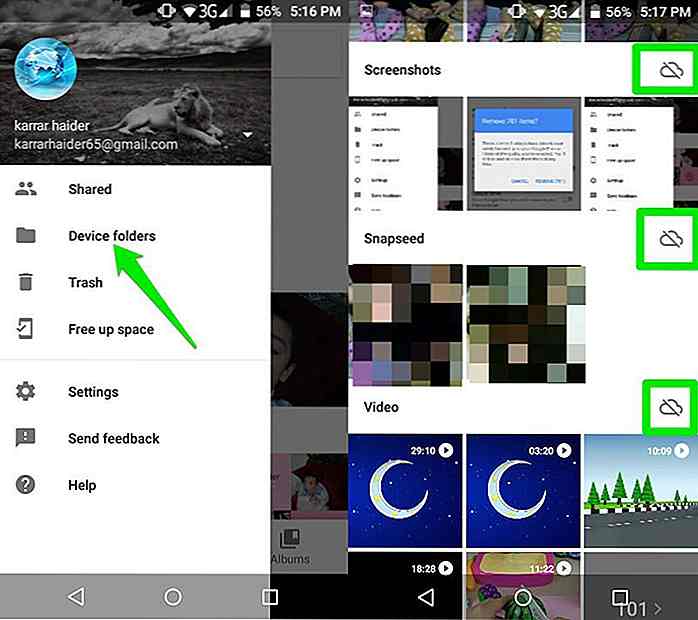 15. Scarica tutte le foto e i video
15. Scarica tutte le foto e i video Google Foto ti consente di scaricare facilmente foto e video nel tuo account, tuttavia, può essere un compito piuttosto noioso. Se desideri scaricare tutte le foto / i video e gli album memorizzati nel tuo account Google Foto, puoi usufruire del servizio Google Takeout.
Google Takeout consente di scaricare archivi di tutti i dati memorizzati all'interno dei servizi Google, tra cui Google Foto. Apri la pagina Google Takeout e fai clic sul pulsante " Seleziona nessuno " per deselezionare tutti i servizi Google.
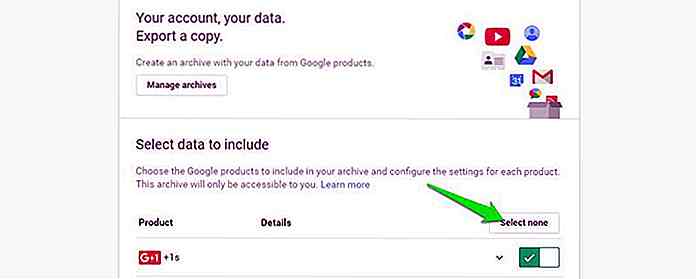 Ora scorri verso il basso e seleziona " Google Foto " dall'elenco. Successivamente, spostati in fondo e clicca sul pulsante " Crea archivio " per iniziare a creare un archivio. Una volta creato l'archivio, Google invierà un'email al tuo account Gmail contenente il link per scaricare tutti i dati.
Ora scorri verso il basso e seleziona " Google Foto " dall'elenco. Successivamente, spostati in fondo e clicca sul pulsante " Crea archivio " per iniziare a creare un archivio. Una volta creato l'archivio, Google invierà un'email al tuo account Gmail contenente il link per scaricare tutti i dati.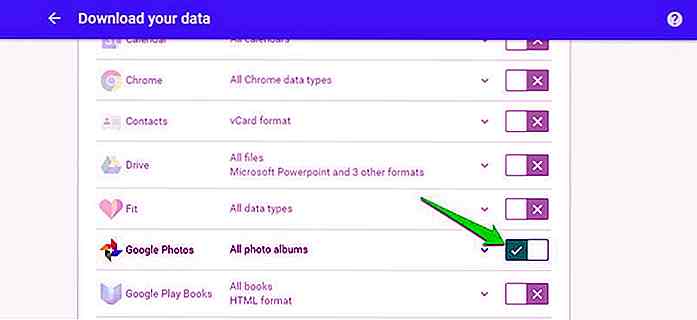
Riassumere
Questi piccoli trucchi e suggerimenti su Google Foto dovrebbero aiutarti a ottenere il massimo da Google Foto. Se utilizzi 15 GB di spazio gratuito offerto da Google Drive per archiviare contenuti in Google Foto, devi assolutamente abilitare l'opzione di archiviazione illimitata. Le foto / i video nella loro risoluzione originale occuperanno rapidamente tutto lo spazio e ti impediranno di utilizzare anche altri servizi Google, come Gmail. Inoltre, gioca con l'opzione di ricerca di Google Foto, rimarrai sorpreso dalla sua accuratezza.
Conosci altri suggerimenti e trucchi interessanti per migliorare l'esperienza di Google Foto? Condividi con noi nei commenti qui sotto.
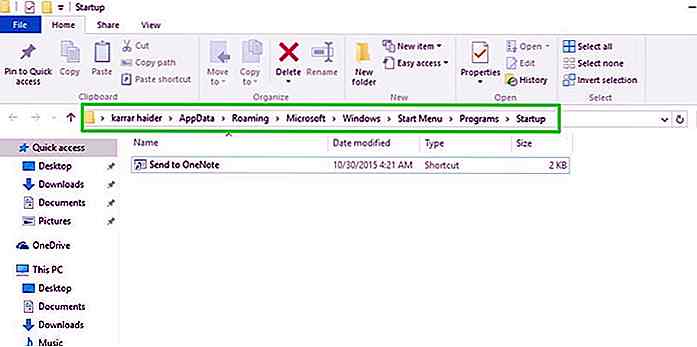
Come gestire i programmi di avvio su Windows
Non ti piacerebbe poter avviare i tuoi programmi preferiti nel momento in cui si avvia Windows? In realtà puoi scegliere di avviare solo i programmi, i file o le cartelle che desideri e allo stesso tempo puoi disabilitare i programmi di terze parti che avviano automaticamente le loro applicazioni .Ciò non solo ti risparmia dalla fatica di aspettare che le tue app vengano caricate, ma puoi partire subito con tutte le tue app preferite.

Fotografia planking: 45 esempi più creativi di foto a faccia in giù
Allora, hai un fasciame oggi? È molto semplice, stai solo sdraiato a faccia in giù con un corpo stirato, tutto qui. Sembra facile, ma questo cosiddetto "gioco sdraiato" è diventato il meme di Internet più famoso da mesi prima, con migliaia di foto di diverse pose bugiarde che si generano all'interno di famosi siti come Facebook e Flickr.Ma